20 важных настроек, которые надо сделать при покупке нового iphone любой модели
Содержание:
- Интерфейс
- Дополнения
- Настройки в мобильной версии
- Персонализация
- В заключении
- Как сбросить сетевые настройки windows 10
- Сколько быстрых настроек умещается на одном экране Android 12
- Как настроить яндекс браузер при помощи общих настроек
- Проверяем настройки IP и DNS беспроводного Wi-Fi и Ethernet адаптера
- Инструменты
- Настраиваем фоновый рисунок рабочего стола
- Что важно в браузере для серфинга
- Настраиваем электропитание и выключение компьютера по расписанию
Интерфейс
Это второй блок, предлагающий персонализировать вид интерфейса.
Цветовая схема. Тут думаю понятно какая вам больше нравиться светлая или темная? тут и ставим.
второй блок
Внешний вид.
- Показывать кнопку «Яндекс» рекомендуется отключить, что бы не занимала место в панели.
- Показывать обучающие подсказки и отображать анимационный фон снимаем галочки. Это Вам позволит увеличить быстродействие при открытий веб-браузера.
- Ставим галочку на против пункта «Показывать виджет синхронизаций в меню». Процесс синхронизаций будет более наглядный. Вы будете знать количество паролей и закладок у вас сохранено.
- Также отмечаем «Показывать панель закладок». У вас появится удобная панелька с верху экрана в браузере.
- Внешний вид вкладок, поможет выбрать удобные формы вкладок
- Настройки рекламы. Тут Вы попадете в новое окно с вопросами выбора. Показывать или нет рекламу на главной странице. И то если вы зашли в браузер под своим аккаунтом Яндекса. Также спросят учитывать или нет ваши интересы и местоположение при показе рекламы. Снимаем первую галочку, остальные на ваш выбор.
Окно настройки рекламы
Умная строка
Если вы хотите кнопки копировать и поделить в адресной строке, Режим чтения или отображения заголовка сайта, то включаем соответствующее меню.
Боковая панель
В боковой панели расположены сервизы Яндекса, если кто-то пользуется ими, то будет удобно. Ещё там расположены закладки и история. Внизу панели расположена кнопка Алисы.
Боковая панель
Отображать эту панель на всех страницах, нет смысла. Поэтому оставляем по умолчанию «закрепить в новой вкладке». И галочку на «показывать кнопку …». Таким образом в верхнем левом углу будет панелька такого вида.
При необходимости вызова боковой панели, достаточно нажать на кнопку вверху экрана справа, будет появляться нужная вам боковая панель и при повторном нажатий исчезать.
Информеры на новой вкладке
В новых версия Yandex браузера появилось это меню. В нем мы можем выбрать пункты оповещения в виде уведомлений в нижней части экрана. В некоторых случаях может и будут полезны.
Дополнения
В Яндекс.Браузер также встроено несколько расширений, которые увеличивают его функционал и делают более удобным в использовании. Попасть в дополнения можно сразу же из настроек, переключив вкладку:
Или же зайдя в Меню и выбрав пункт «Дополнения».
Просмотрите список предложенных дополнений и включите те, которые вам могут показаться полезными. Обычно это блокировщики рекламы, сервисы Яндекс и инструменты для создания скриншотов. Но ограничений на установку расширений нет — вы можете выбирать все, что захочется.
В самом низу страницы вы можете нажать на кнопку «Каталог расширений для Яндекс.Браузера», чтобы выбрать другие полезные дополнения.
На этом настройку Яндекс.Браузера можно считать завершенной. Вы всегда можете вернуться к любому из этих действий и изменить выбранный параметр. В процессе работы с веб-обозревателем вам также может потребоваться поменять что-нибудь другое. На нашем сайте вы найдете инструкции для разрешения разных проблем и вопросов, относящихся к Яндекс.Браузеру и его настройкам. Приятного использования!
Мы рады, что смогли помочь Вам в решении проблемы.
Опишите, что у вас не получилось.
Помогла ли вам эта статья?
- https://itmaster.guru/nastrojka-interneta/brauzery/nastroyki-brauzera-yandeks.html
- https://browseron.info/ya-brawser/nastrojki-yandeks-brauzera
- https://lumpics.ru/settings-in-yandex-browser/
Настройки в мобильной версии
Версия Yandex.Browser для Android и iOS получила скромный, по сравнению с ПК, ревизией набора параметров. Чтобы попасть в настройки:
- На главной странице разверните дополнительное меню.
- В перечне тапните по «Настройки».
Отметим основной набор параметров в каждом разделе:
- «Общие» — включает синхронизацию, режим энергосбережения/турбо, регулирует масштаб и правила переноса текста.
- «Дополнения» — доступ к плагинам, предустановленным в приложении или загруженным пользователем.
- «Поиск» — измените поисковую систему по умолчанию, выберите регион проживания и просмотрите голосовые возможности ассистента Алисы.
- «Строка поиска» — параметры элементов, отображающихся в строке, вроде числа отзывов, значка непрочитанных сообщений из встроенного мессенджера.
- «Конфиденциальность» — включите автозаполнение форм, сохранение истории.
- «Мои данные/Уведомления/Блокировка содержимого» — просмотрите сохраненные данные, настройте работу уведомлений и отображение рекламы.
- «Яндекс.Советник/Персональные ленты» — измените параметры этих фирменных функций.
- «Яндекс.Переводчик» — настройте работу встроенного переводчика.
- «Дополнительно» — набор разных параметров, вроде наложения поверх других окон или наличия стрелки возвращения на 1 страницу назад.
- «Средства разработчика» — включите отладку веб-страниц через USB.
Персонализация
Выше мы говорили об удобстве, пользовательских настройках, параметрах, опциях, но это ещё не всё. Браузер можно сделать не только функциональным, но и красивым. Для этого она обладает всем необходимыми инструментами.
Находясь на стартовом экране Яндекса, нажимаем «Настроить экран». Расположим вкладки в таком порядке, как нам удобно. Или добавим новые.
Нажимаем «Добавить сайт».
Вводим адрес сайта или выбираем из списка, недавно посещённых.
- Кликаем на значок в виде замка, чтобы закрепить вкладку на начальном экране.
- Кликнув по значку в виде шестерёнки, мы можем изменить название вкладки.
- Либо удалить вкладку, кликнув по крестику.
Настройте фон стартовой страницы:
Нажимаем «Галерея фонов» — выбираем понравившийся фон из Яндекс.Коллекции и нажимаем «Применить фон».
Справа у нас несколько виджетов, почтовый виджет яндекса, с прямым доступом к почте и Яндекс.Диску. Слева внизу кнопка вызова Алисы и справки, что Алиса умеет. В В нижней центральной части окна отображается несколько плиток новостной ленты Дзена (если вы её не отключили в настройках). Это бесконечная лента рекомендаций. В зависимости от того, как часто вы смотрите новости Дзена и вашей активности эта лента формируется исходя из ваших предпочтений.
Кнопка в виде четырёх квадратиков в верхней левой части окна открывает все сервисы Яндекса. Отсюда мы можем быстро запустить любой сервис.
Кнопка в самом верхнем левом углу позволяет закрепить панель на всех сайтах и всегда иметь быстрый доступ к истории, возможности сохранить сайт в закладках и доступ к сервисам яндекса. А также к Алисе.
В заключении
Вот и подошла к концу статья настройка компьютера или как быстро настроить свой компьютер с примерами. Мы узнали как можно настроить свой компьютер под себя, используя оформление и персонализацию, быстродействие и производительность, так же разобрались с настройками электропитания и выключением компьютера по расписанию.
Благодарю вас что читаете меня в Твиттере.
Оставайтесь на связи — мой канал You Tube.
Если приведенная выше информация оказалась для вас полезной, тогда рекомендую подписаться на обновления моего блога, чтобы всегда быть в курсе свежей и актуальной информации компьютерной грамотности.
Не забудьте поделиться этой информацией с вашими знакомыми и друзьями. Нажмите на социальные кнопки — поблагодарите автора.
Как сбросить сетевые настройки windows 10
С выходом windows 10 anniversary update, как вы уже привыкли она принесла не только новые ошибки, но и еще полезный функционал, упрощающий сброс сетевых настроек windows 10 redstone, и, что самое классное, делается это одним нажатием кнопки мыши, браво Microsoft. Теперь уже не нужно объяснять пользователю как производится сброс сетевых настроек через командную строку (его мы еще рассмотрим, для целостности картины), какое это было мучение, особенно для представителей технической поддержки.
И так давайте начнем и сделаем сброс параметров сети и Интернета в настройках Windows 10 redstone, хочу отметить, что проделанные действия, вернут все ваши сетевые настройки в начальное состояние, так что возможно если у вас ручные настройки интернета, то вам придется все восстановить вручную, задав соответствующие параметры:
- DNS
- ip адрес
- VPN подключение
Все от слов к практике, так как сбросить сетевые настройки windows 10, делаем следующее нажимаем Пуск и выбираем пункт Настройки.

В итоге у вас откроется окно Параметры Windows, его так же можно вызвать сочетанием клавиш WIn+I (это такие горячие сочетания клавиш windows 10). Выбираете пункт Сеть и Интернет.

Далее идем в состояние > изменение сетевых параметров. В самом низу будет кнопка Сброс сети.

Нажимаем сбросить сейчас, обратите внимание, что ваш компьютер, обязательно должен перезагрузитьтся

Подтверждаем наше действие, кнопкой да и начинаем сброс сетевых настроек windows 10 redstone.

В итоге у вас откроется командная строка в которой запуститься нами знакомая утилита netsh, о ней я поговорю ниже.

Сброс сетевых настроек через командную строку
Сброс сетевых настроек windows 10, можно по старинке делать из командной строки, для в командной строке запущенной от имени администратора, я вам это уже рассказывал d заметке сброс сетевых настроек windows 7, но еще раз напомню, тем кому лень читать другую статью.
Щелкаем правым кликом по пуску и выбираем Командная строка от имени администратора.

Сбросить сетевые настройки windows 10 можно двумя командами:

И вторая команда сбрасывающая winsock (Windows socket):

Все сброс сетевых параметров, можно считать выполненным.
Сброс сетевых настроек через Fix20140
Не переживайте, что десятки нет в официальной поддержке, там все то же работает, если вдруг фикс скачать не удается, такое бывает их удаляет иногда Microsoft, в виду устарелости.
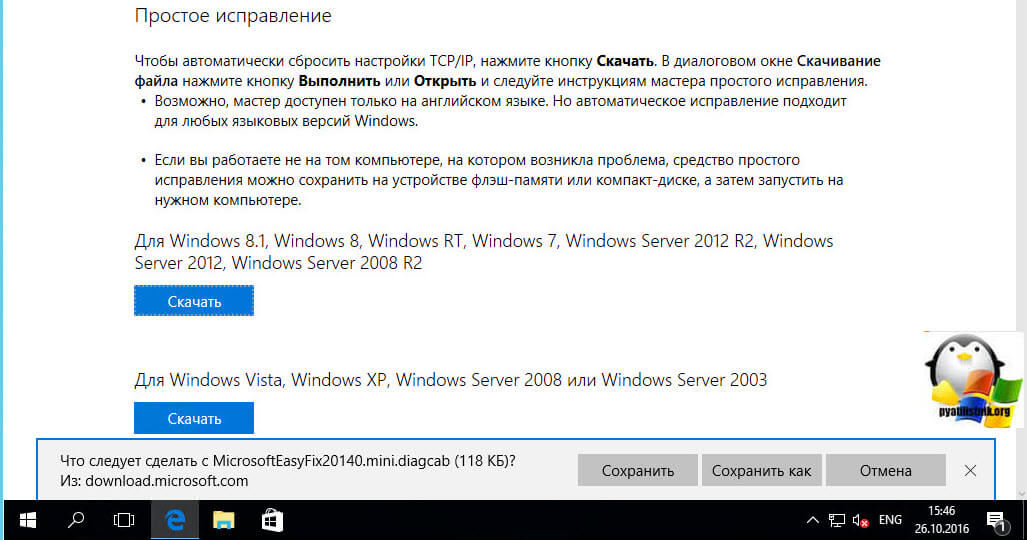
Запускаем fix20140 и жмем далее.
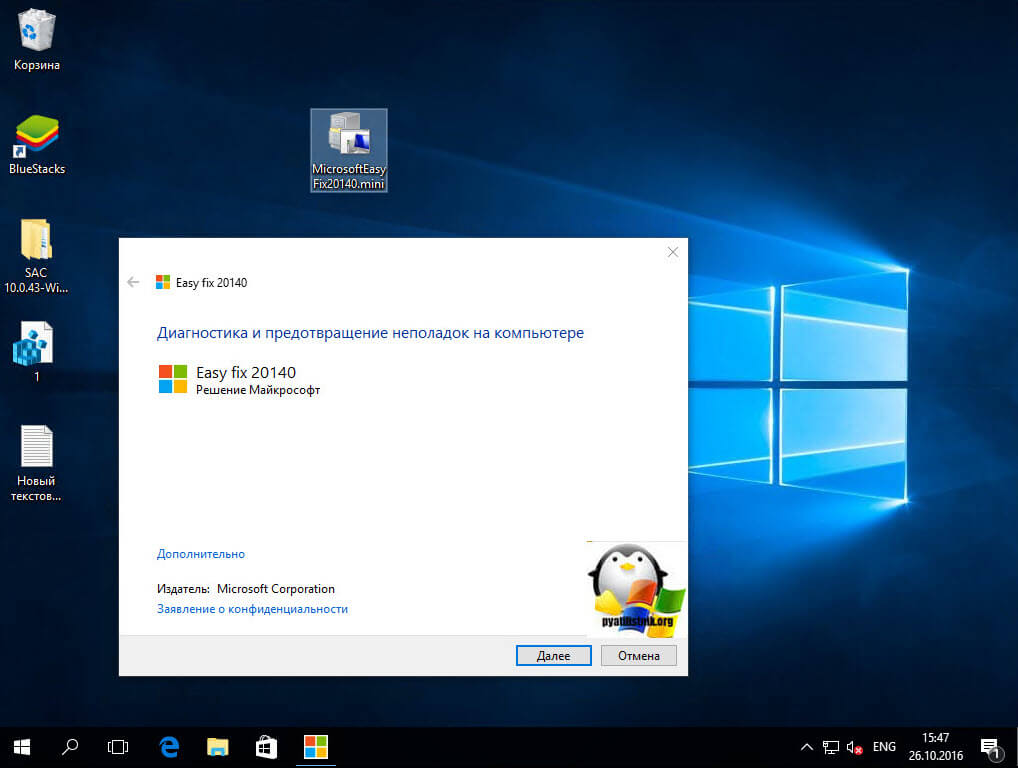
После его применения необходимо перезагрузить компьютер.
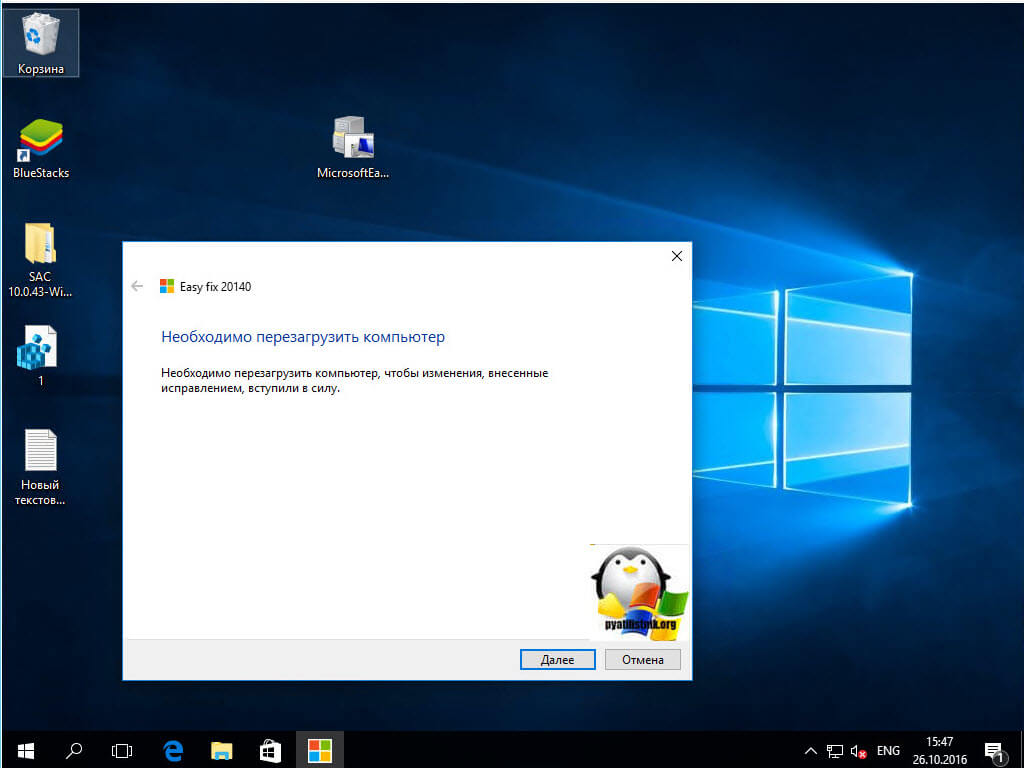
Все успешно исправлено и диагностика закончена. Сброс сети произведен.
Сколько быстрых настроек умещается на одном экране Android 12
На Pixel 6 каждая страница содержит восемь плиток, а к первым четырем еще более быстрый доступ, поскольку они видны на панели уведомлений. Например, если плитка расположена на пятой строке, ниже на странице редактирования быстрых настроек, то этот параметр будет расположен на второй странице. Доступ к нему можно получить путем двойного смахивания вниз с главного экрана. Поэтому и стоит задуматься, чтобы переместить все плитки, используемые ежедневно, как можно выше. Так они будут буквально в одном свайпе от вас и будут выполнять свою функцию.
Быстрые настройки чрезвычайно просты в использовании. При нажатии на каждую настройку совершается соответствующее действие, будь то включение режима сна или открытие элементов управления домом. Поиграйтесь с настройками — понажимайте на них, чтобы понимать, что они дают, и выбрать то, что вам нужно.
В Android 12 есть много других крутых элементов интерфейса, которые заслуживают не меньше внимания, чем быстрые настройки.
Нажав и удерживая некоторое время одну из настроек, ваше устройство должно будет предложить вам перейти на соответствующую страницу, где вы сможете внести еще больше правок, если вам это будет нужно или если элемент позволяет сделать это. Так вы получите полный контроль над дополнительными функциями.
Как настроить яндекс браузер при помощи общих настроек
В первую очередь пользователю необходимо открыть «menu», расположенное в правом
верхнем углу. После того как высветится небольшое окно, выберите «настройки».
Запустится отдельная страница, где можно поработать над:
- Общими изменениями;
- Интерфейсом;
- Сайтами;
- Системными настройками.
Открыв первый пункт, юзер может настроить пользователей,
добавить новых, синхронизировать устройства, поменять поисковую систему.
После установки браузера, по умолчанию используется
поисковик яндекс. Если предпочитаете пользоваться другим поиском, нажмите по
«настройка поисковой системы», после чего запустится список с имеющимися системами.
Если в списке отсутствует нужный, кликните по «добавить».
Синхронизация – полезная функция, переносящая настройки,
расширения, закладки и многое другое с одного девайса на другой. Чтобы
воспользоваться функцией, необходимо создать аккаунт в системе яндекс.
Интерфейс
Открыв в браузере настройки,
разрешается менять его внешний вид. Пользователь может поменять цвет
верхней панели, поработать над умной стройкой, вкладками, боковой панелью и
закладками.
Настраивая умную строку, разрешается добавить или убрать кнопки: копировать, поделиться, включить режима чтения, отображение адреса сайта, а также устанавливать, в каком случае будет открываться главная страница .
Совсем недавно разработчики внедрили в свое детище удобную
боковую панель, которая позволяет быстро открывать нужные окна. Пользуясь ей,
серфер откроет:
- Сервисы яндекса;
- Закладки;
- историю;
- Запустит робота Алису.
Если панель мешает работать, ее можно скрыть при помощи
специальной кнопки, расположенной слева.
Инструменты
Многие функциональные способности веб-проводника зависят
именно от данного пункта. Автозаполнение полей, блокировка рекламы, управление
жестами мыши, активация голосового помощника, место сохранения файлов,
переводчик, режим турбо и энергосбережения, контекстное меню, просмотр видео и различных файлов – все это расположено
именно в инструментах.
Яндекс браузер имеет довольно-таки удобную функцию,
позволяющую просматривать видеоролики поверх других страниц. Пользователь может
заниматься работой, но при этом смотреть нужное видео, например какого-либо
рецепта или блюда.
Обязательно посетите вкладку «сайты», так как здесь стоит
решить вопрос с уведомлениями посещаемых платформ. Если не хотите постоянно
подтверждать запросы при открытии страницы, установите соответствующую галочку,
рядом с «не показывать запросы».
После установки программы, обязательно инсталлируйте нужные параметры, так как это поможет сделать браузер более удобным. Отыскать нужную информацию, подходящее видео, музыку или ресторан станет просто, если знаете, как настроить Яндекс Браузер.
Проверяем настройки IP и DNS беспроводного Wi-Fi и Ethernet адаптера
Если у вас Windows 7, то более подробно об этом написано в статье: как прописать IP-адрес в Windows 7? Задаем настройки TCP/IP вручную. А здесь мы рассмотрим на примере Windows 10.
Нажмите правой кнопкой мыши на значок подключения к интернету, выберите “Центр управления сетями…”, и “Изменение параметров адаптера”.
Дальше нажимаем правой кнопкой мыши на тот адаптер, через который мы подключаемся к интернету (и появляется ошибка), и выбираем “Свойства”. Для примера, я открыл свойства адаптера “Беспроводная сеть” (подключение по Wi-Fi).
В следующем окне выделяем пункт “IP версии 4 (TCP/IPv4)”, и нажимаем на кнопку “Свойства”. Откроется еще одно окно с настройками IP и DNS для этого адаптера.
Если у вас там стоит автоматическое получение адресов, то можно попробовать прописать адреса вручную. И сразу задать DNS-адреса от Google. Выглядит это примерно вот так:
Сейчас немного поясню. Статические DNS-адреса (8.8.8.8 / 8.8.4.4) можно попробовать прописать в любом случае, в независимости от того, как у вас подключен интернет.
Статические IP прописываем только в том случае, когда у нас подключение через маршрутизатор (а не напрямую от провайдера, только если провайдер не выдает статические адреса).
- Основной шлюз – это IP адрес роутера. Смотрим его на самом роутере, на наклейке. Это скорее всего 192.168.1.1, или 192.168.0.1.
- Маска посети будет выставлена автоматически после того, как вы укажите IP-адрес.
- А IP-адрес, это тот же адрес роутера, только с измененной последней цифрой. Я, например, изменил цифру с 1 на 30.
После этого нажимаем Ok, и перезагружаем компьютер. Если это не поможет решить проблему и избавится от ошибки, то лучше установите обратно автоматическое получение адресов, или пропишите только статические DNS.
Антивирус Avast – причина ошибки с отсутствием допустимых параметров настройки IP
Установил Avast со всеми компонентами на свой компьютер, но никаких проблем не заметил. Интернет работает. И это понятно, так как ошибка появляется скорее всего при определенных обстоятельствах. В которых не обходится без Аваста.
Прежде чем удалять антивирус, попробуйте сделать сброс. В настройках перейдите в раздел “Устранение неисправностей” и на вкладке “Восстановить стандартные значения” нажмите на кнопку “Сбросить”. Подтвердите, нажав “Да”.
Перезагрузите компьютер.
И так, если у вас эта ошибка и установлен Avast, то пробуйте его удалить.
Но без антивируса как-то не очень хорошо. Даже если интернет заработает.
Поэтому, попробуйте скачать Avast заново с официального сайта и установить его повторно. Только в процессе установки отключите все лишние компоненты. По сути, они никому не нужны, только систему грузят. И не исключено, что из-за одно из этих компонентов перестает работать интернет.
Правда, так же не исключено, что проблема из-за компонента “Веб-экран”.
Еще один вариант. Проверяем, нет ли компонентов от антивируса Avast в свойствах подключения (Беспроводная сеть, или Ethernet). В какой-то статье я об этом уже писал.
Открываем свойства подключения, через которое наш компьютер подключен к интернету и смотрим, нет ли в списке компонентов в названии которых есть слово “Avast”.
Если есть – убираем возле него галочку.
Проверяйте, возможно это ваш случай.
Удаляем сетевой адаптер и переустанавливаем драйвер
Если ничего не помогает, то можно еще поэкспериментировать с драйвером беспроводного адаптера, или сетевой карты. В зависимости от того, через какое подключение у вас появляется ошибка с отсутствием допустимых параметров настройки IP.
Зайдите в диспетчер устройств, на вкладку “Сетевые адаптеры”. Нажмите правой кнопкой на адаптер, через который не работает интернет и выберите “Удалить”.
После этого перезагрузите компьютер. Адаптер снова будет обнаружен и установлен в системе.
Так же, можно попробовать скачать с сайта производителя драйвер вашего беспроводного (Wi-Fi), или проводного (Ethernet) адаптера, и запустить его установку.
По установке драйвера Wi-Fi адаптера я писал здесь. Так же, есть отдельная статья по установке драйвера сетевой карты.
Еще несколько советов
- Отключите антивирус, и встроенный в Windows брандмауэр.
- Как я уже писал в начале статьи, постарайтесь вспомнить, что вы меняли или устанавливали перед тем, как интернет перестал работать и появилась эта ошибка. Может система устанавливала обновления. Подумайте, какие программы установленные на вашем компьютере могут влиять на работу сетевых адаптеров.
- Попробуйте отключить лишние программы из автозагрузки.
- Проверьте, не установлена ли на вашем компьютере программа Bonjour. Если установлена, то удалите ее.
454
Сергей
Решение проблем и ошибок
Инструменты
На этом пункте остановимся немного подробней. Отмечайте пункт «Предлагать автозаполнение форм» только в том случае, если вы работаете за своим домашним ПК или к вашему компьютеру нет доступа у посторонних лиц.
Пункты блокировки рекламы по умолчанию отмечены — некоторые сайты не смогут полностью загрузиться и отобразить контент из-за этого ограничения. При необходимости работать с сайтом, содержащей рекламу, которая мешает пользователю — этот пункт можно отключить или занести данные сайты в исключения.
Интересная и полезная функция голосового помощника «Алиса» по умолчанию включена. Здесь её можно отключить или настроить, какой командой её вызывать. «Слушай Алиса» или «Слушай Яндекс».
Функция «Жесты мышью» также включена. Несправедливо забытая функция, которая позволяет значительно упростить работу с браузером. В разделе настроек жестов посмотрите, какие жесты отвечают за какие функции. Некоторые могут мешать в работе или быть просто неудобными — отключите их.
Важный пункт опций, который нельзя обойти стороной — это «Загрузки». По умолчанию все файлы загружаются на системный диск в папку «Загрузки». Это очень неудобно. В процессе работы на системном диске скапливается много файлов. Переключите маркер в положение «Всегда спрашивать, куда сохранять файлы». И теперь при скачивании любого файла у вас будет появляться окно проводника, чтобы самостоятельно выбрать каталог для скачивания. Выбрать имеющийся раздел на диске или создать новую папку.
Следующие два пункта оставить как есть или снять метки на ваше усмотрение — они просто полезные.
Функция воспроизведения видео поверх вкладок относительно удобная. При быстром переключении между вкладками требуется дополнительно отключать видео в окне справа и саму вкладку. Оставлять эти пункты или отключить на усмотрение пользователя.
Функцию Турбо стоит включать, если у вас медленный интернет. При высокоскоростном соединении с безлимитным интернетом можно переключить в состояние «Выключен».
Яндекс.Коллекции можно полностью отключить, если вы ими не пользуетесь. То же касается поиска по странице и просмотра PDF-файлов.
Настраиваем фоновый рисунок рабочего стола
Если у вас есть изображение или фотография, которая вам дорога или нравится, то можете поставить её в качестве фонового изображения вашего рабочего стола.
Для этого заходим в Фон рабочего стола.
Выбираем нужное изображение или рисунок, выставляем дополнительные опции: положение изображения, время через которое будет меняться картинка, ставим галочку в каком порядке (если более двух) и как всегда Сохранить изменения.
Изменение цвета границ окон Windows
Если вам не нравится цвет окон Windows 7, можно его изменить, для этого нужно зайти в Цвет окна и выбрать понравившуюся вам палитру цвета.
Выбор палитры большой, можно Включить прозрачность, настроить Интенсивность цвета и посмотреть Дополнительные параметры оформления…
После того как поменяете цвет границ окон и дополнительные опции, не забудьте Сохранить все изменения.
Что важно в браузере для серфинга
Браузеры принято оценивать по трем основным критериям:
- внешний вид;
- скорость работы;
- дополнительный функционал.
Получить комфорт от серфинга в интернете получится, если браузер устраивает по всем четырем критериям. Если Яндекс работает быстро, но у него неприятный дизайн, пользоваться им никому не понравится. Если обозреватель красивый, но долго открывает сайт, оно того не стоит.
Дополнительный функционал настраивается с помощью расширений. Устанавливать все дополнения не нужно: они перегружают оперативную память при работе. Но несколько хороших расширений сделают обозреватель только лучше.
Настраиваем электропитание и выключение компьютера по расписанию
Если вы работаете на ноутбуке, то наверняка не везде можно найти электрическую розетку, что бы зарядить батарею вашего ноутбука. Для того, что бы экономно и разумно расходовать заряд вашей батареи, можно настроить режим электропитания компьютера.
Заходим в меню Пуск >>> Панель управления >>> Оборудование и звук >>> Электропитание.
Далее заходим в Изменение параметров энергосбережения.
Перед нами появляется окно с выбором плана электропитания. Я чаше работаю за персональным компьютером, поэтому использую Сбалансированный план. Если вы тоже работаете за обычными компьютерами, то можете оставить сбалансированный или переключиться на Экономия энергии и Высокая производительность.
Если же у вас портативный компьютер (ноутбук), то можете посмотреть какой план электропитания установлен у вас на данный момент и поменять его на нужный, в зависимости от места и выполняемых задач.
Для того, что бы настроить компьютер, а именно свой план электропитания, достаточно зайти в Настройка плана электропитания, Настройка отключения дисплея или Настройка перехода в спящий режим.
Указываем нужное количество минут для Отключения дисплея и Переводить компьютер в спящий режим, сохраняем изменения и наслаждаемся работой за вашим настроенным компьютером.
Если вы любознательный человек, то можете зайти и настроить Запрос пароля при пробуждении, Действия кнопок питания, а так же Создать свой план электропитания. Все вкладки расположены в левом верхнем углу страницы Электропитания.
Не забывайте нажимать на кнопку Сохранить изменение, после выполнения каких либо действий.
А теперь предлагаю закрепить весь материал и посмотреть видео урок по настройке компьютера.
Как быстро настроить свой компьютер
https://youtube.com/watch?v=XAXF0jc4jCA





