Решение проблем с неизвестным, неинициализированным или нераспределенным диском
Содержание:
- Восстановить MBR
- Механические повреждения
- Восстановление данных
- Инициализация жесткого диска в Windows 7
- Не инициализируется жесткий диск: что делать в первую очередь?
- Причины ошибки инициализации внешнего жесткого диска?
- Использование Командной строки
- В чём причина когда компьютер не видит жесткий диск
- Добавление HDD в Windows 10
- Разделение диска стандартными средствами Windows
- Неинициализированный HDD
- Диск не инициализирован: как восстановить?
- Инициализация диска MBR или GPT: в чем отличие
- Инициализация SSD через «Управление дисками»
- Аппаратные неисправности
Восстановить MBR
MBR – главная загрузочная запись, расположенная в начале жесткого диска. MBR может быть повреждена из-за вредоносного ПО, случайного сбоя питания и т.д.
Если MBR повреждена, операционная система не может обратиться к данным на диске, выдавая информацию «диск неизвестен, не инициализирован». В такой ситуации необходимо перестроить MBR.
Чтобы исправить поврежденную MBR, можно воспользоваться бесплатным ПО EaseUS Partition Master.
Шаг 1. Перейти по URL: https://www.easeus.com/partition-manager/ и нажать «Free Trial».
Переходим по URL-адресу, нажимаем «Free Trial»
Шаг 2. Запустить инсталляцию программы двойным кликом мыши.
Запускаем инсталляцию программы двойным кликом мыши
Шаг 3. Выбрать язык и щелкнуть «OK».
Выбираем язык и щелкаем «OK»
Шаг 4. Нажать «Accept» («Принять»).
Нажимаем «Accept»
Шаг 5. Нажать в следующем окне «Next» («Далее»), отметив пункты, как на картинке.
Нажимаем «Next», отметив пункты, как на картинке
Шаг 6. Снять галочку с дополнительного софта, кликнуть «Next».
Снимаем галочку с дополнительного софта, кликаем «Next»
Шаг 7. Отметьте пункт «Пользовательская установка», снимите галочку с опции «Установить SHAREit», нажмите «Next».
Отмечаем пункт «Пользовательская установка», снимаем галочку с опции «Установить SHAREit», нажимаем «Next»
Шаг 8. Отметьте пункт «I do not accept», кликните по «Next».
Отмечаем пункт «I do not accept», кликаем по «Next»
Шаг 9. Для получения информационной рассылки от разработчиков можете ввести адрес электронной почты, если не хотите, просто нажмите «Next».
Нажимаем «Next»
Шаг 10. Нажать «Finish» («Закончить»), оставив галочку на пункте автоматического запуска утилиты после установки.
Нажимаем «Finish» («Закончить»), оставив галочку на пункте автоматического запуска утилиты после установки
Шаг 11. После запуска программы выбрать правой кнопкой мыши жесткий диск и нажать левой «Rebuild MBR» («Восстановить MBR»).
Выбираем правой кнопкой мыши жесткий диск и нажимаем левой «Rebuild MBR»
Шаг 12. Нажать «Execute 1 Operation» («Выполнить операцию»), чтобы выполнить ожидающую операцию восстановления загрузочной записи.
Нажимаем «Execute 1 Operation»
Проверить и исправить поврежденные сектора и ошибки диска
Шаг 1. Щелкнуть в «Partition Master» правой кнопкой мыши на разделе, который нужно проверить, и выбрать «Check File System» («Проверить файловую систему»).
Щелкаем в «Partition Master» правой кнопкой мыши на разделе, который нужно проверить, и выбираем «Check File System»
Шаг 2. Оставить выбранным параметр «Try to fix errors…» («Исправлять ошибки») и нажать «Start» («Начать»).
Оставляем выбранным параметр «Try to fix errors…», нажимаем «Start»
Программное обеспечение начнет проверку файловой системы дискового раздела.
Шаг 3. По завершении операции нажать «Finish» («Готово»).
Нажимаем «Finish»
Механические повреждения
Жесткий диск (винчестер, HDD), SSD, то есть встроенное хранилище данных, является наиболее не надежным узлом компьютера или ноутбука. При механических поломках он может вообще не включаться либо издавать не типичные звуки, такие как – стук, щелчки, треск, клацанье, завывание.
Их можно перевести на человеческий язык так: «не могу считать информацию». В сочетании с устойчивыми отказами, при инициализации это означает, что эксплуатировать винчестер невозможно. Следует обратиться в сервисный центр, специалисты которого выяснят, можно ли исправить этот винчестер или хотя бы скопировать имеющуюся на нем информацию.
Восстановление данных
Понятно, что загрузочный сектор на HDD пользователь не видит. Раздел, отведенный под операцию старта, тем более. Максимум – файл подкачки. А вот это – самая главная проблема. Дело в том, что это даже не файл, а зарезервированное место на винчестере, отвечающее за загрузку данных, когда оперативной памяти не хватает. При наличии достаточного объема «оперативки» его можно отключить и вовсе, поскольку обращение к оперативной памяти в разы быстрее, нежели та же операция в применении к винчестеру.
Но восстановить информацию можно. Для этого достаточно использовать любую программу, которая позволяет это сделать. Одной из самых мощных считается утилита R.Saver. Правда, предварительно желательно произвести загрузку в безопасном режиме или хотя бы попытаться сделать откат системы, если такое возможно.
В общем и целом такой подход позволяет решить достаточно много проблем, включая некоторые ошибки и сбои загрузочной записи. Если и такой вариант ничего не даст, придется форматировать диск (винчестер). Но перезапись загрузочного сектора через командную строку стоит того, чтобы ею воспользоваться.
К тому же именно командами системы без применения сторонних средств можно исправить запись MBR. В крайнем случае придется воспользоваться форматированием раздела. После этого нужную информацию восстановить будет можно. Но только при условии, что перезапись в сектор не была произведена, то есть не было сохранения файлов после удаления данных. В противном случае ничего путного не выйдет. Хотя… Попытаться что-то предпринять можно в любом случае. Ничего плохого в том не будет.
Инициализация жесткого диска в Windows 7
Проще всего инициализировать жесткий диск с помощью консоли управления Windows 7.
1. Откройте Панель управления -> Администрирование -> Управление компьютером. (Также можно щелкнуть правой кнопкой мыши по значку Компьютер и в контекстном меню выбрать Управление).
2. В левом меню консоли управления Windows 7 выберите Управление дисками.
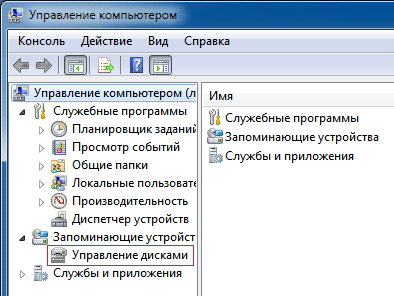
3. Щелкните правой кнопкой мыши слева от жесткого диска, который нужно инициализировать. В появившемся контекстном меню выберите пункт Инициализировать диск.
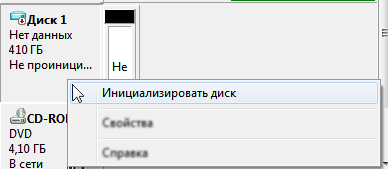
4. В открывшемся окне Инициализация дисков отметьте галочкой новый диск, выберите Основная загрузочная запись (MBR), нажмите ОК и дождитесь окончания процесса инициализации.
Создание тома
После завершения инициализации необходимо создать том (раздел) на жестком диске, чтобы он отображался в папке Компьютер и чтобы можно было пользоваться этим диском.
1. Щелкните правой кнопкой мыши по инициализированному жесткому диску и в появившемся контекстном меню выберите Создать простой том.
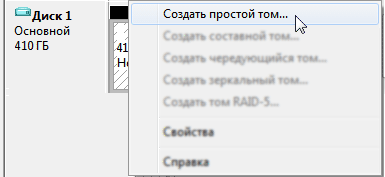
2. В открывшемся окне Мастера создания простого тома нажмите Далее и укажите размер тома в мегабайтах.
3. В следующем окне назначьте букву диска, чтобы диск отображался в папке Компьютер и нажмите Далее.
4. В следующем окне выберите параметры форматирования нового тома (раздела):
- Файловая система (рекомендуем NTFS, т.к. она более устойчива к сбоям и может хранить файлы размером больше 4 ГБ, в отличие от FAT32);
- Размер кластера (рекомендуем минимальный – 512 байт, т.к. это позволит системе экономичнее расходовать место на диске);
- Метка тома – название жесткого диска, под которым он будет отображаться в папке Компьютер;
- Быстрое форматирование (рекомендуем снять галочку, чтобы провести полное форматирование хотя бы в первый раз);
- Применять сжатие папок – по умолчанию параметр выключен (рекомендуем оставить эту функцию отключенной и не использовать NTFS-сжатие, т.к. оно замедляет работу жесткого диска, хотя и экономит место).
5. В следующем (последнем) окне мастера проверьте заданные параметры. В этот момент том еще не создан и не отформатирован, поэтому если вы хотите что-то изменить, нажмите Назад и внесите изменения. Если всё в порядке, нажмите Готово, чтобы приступить к созданию и форматированию тома.

6. После завершения форматирования, дождитесь, пока появится окно автозапуска (если автозапуск в вашей системе не отключен).
Не инициализируется жесткий диск: что делать в первую очередь?
Для начала рассмотрим типичную ошибку. Допустим, есть ситуация, когда не инициализируется жесткий диск WD. В этом случае система просто «плюется». Сообщение о том, что жесткий диск инициализируется (ошибка CRC), может свидетельствовать только о том, что в системном разделе произошли сбои, и это никоим образом не может быть связано именно с винчестером (вернее, с его состоянием).
Для начала, когда система при загрузке выдает сообщение о том, что жесткий диск не инициализируется, и загрузка ОС невозможна, следует проверить параметры старта в BIOS (первичная система ввода/вывода). Весьма вероятно, что при получении сообщения пользователь увидит текст с указанием того, что устройство загрузки ОС не найдено.
Таким образом, решение напрашивается самое простое – включить в параметрах BIOS первоначальную загрузку с винчестера (Boot Device Priority – Hard Drive).
Причины ошибки инициализации внешнего жесткого диска?
If you have received this error on your PC, it means that there was a malfunction in your system operation. Common reasons include incorrect or failed installation or uninstallation of software that may have left invalid entries in your Windows registry, consequences of a virus or malware attack, improper system shutdown due to a power failure or another factor, someone with little technical knowledge accidentally deleting a necessary system file or registry entry, as well as a number of other causes. The immediate cause of the “External HDD Initialize error” error is a failure to correctly run one of its normal operations by a system or application component.
Использование Командной строки
Инициализировать внешний накопитель можно с помощью встроенного инструмента Command Line. После запуска Командной строки необходимо поочередно активировать следующие запросы:
- «diskpart» – открывает раздел управления жесткими накопителями;
- «list disk» – выводит перечень доступных к редактированию съемных носителей;
- «select disk 1» – выбирает нужный диск (вместо цифры впечатывают порядковый номер носителя в списке);
- «clean» – удаляет сохраненные разделы и данные накопителя в автоматическом режиме;
- «convert gpt» – преобразовывает формат в GPT (если нужен MBR – изменить в команде символы);
- «create partition primary» – создает необходимое число разделов;
- «format quick fs=ntfs» – запускает ускоренную процедуру форматирования подключенного жесткого диска;
- «assign letter=K» – указывает нужную латинскую букву, с помощью которой будет обозначаться носитель (вместо «К» можно указать другую);
- «exit» – осуществляет завершение работы, сохраняет данные и закрывает диалоговое окно.
Работать в Командной строке нужно строго в соответствии с приведенной инструкцией – неверно введенные и активированные некорректно запросы могут привести к сбоям и неисправностям на ПК.
Если дополнительный жесткий диск не появился в разделе «Мой компьютер», нужно провести процедуру инициации элемента. Процесс несложный, осуществляется с помощью блока управления или через Command Line.
В чём причина когда компьютер не видит жесткий диск
Многим пользователям знакома ситуация – купили новый винчестер, а ПК его не обнаруживает. Не стоит сразу расстраиваться и торопить возвращать оборудование в магазин. Причин, по которым компьютер не может увидеть диск может быть несколько.
Первое подключение диска
Независимо от того, подключается новый винчестер, или уже бывший в работе, наибольшая вероятность неполадки в неверных настройках компьютера. Система просто не видит его, но проблему можно решить добавлением нового тома.
Сделать это можно по следующему алгоритму:
- Открывают проводник и выбирают раздел «Мой компьютер. Кликают по нему правой клавишей мышки.
- В открывшемся меню находят строку «Управление» и переходят к пункту «Диски».
- В правой части всплывшего окна отыскивают новый том. Рядом с ним будет стоять пометка «Свободен».
- Кликают правой кнопкой мыши, и выбирают графу «Изменить». После этого исправляют название буквы, обозначающей диск, на другую – литера может быть любой.
Вы доверяете покупку техники Алиэкспресс?
Да, конечно 34.78%
Нет! 47.83%
Были сомнения. Планирую попробовать заказать 17.39%
Проголосовало: 46
По окончании операции выходят из проводника и перегружают компьютер. В большинстве случаев этих действий достаточно для решения проблемы.
Неверный формат
Еще одна распространенная причина того, что ПК не может увидеть накопитель – некорректный формат диска. Для ОС Windows (XP, Vista, 7, 8, 10) используется файловая система NTFS. Чтобы решить проблему, действуют следующим образом:
- Через меню «Проводник» заходят в «Управление компьютером» (порядок действий аналогичен показанному в предыдущем разделе).
- Выбирают нужный накопитель, кликают на него правой клавишей и нажимают «Форматировать».
- В списке выбирают требующуюся файловую систему (одновременно можно, как в предыдущем пункте изменить название накопителя).
- Запускают быстрое форматирование.
Операция занимает несколько минут. По окончанию диск должен определиться в меню.
Инициализация
Это также нередкая причина того, что при первом подключении компьютер не может найти новый диск. Решение проблемы, так же как в предыдущих случаях, начинается с меню «Управление дисками»:
- В списке накопителей находят тот, напротив которого стоит отметка «Нет данных».
- Активируют правым кликом мыши рабочее меню, и выбирают строку «Инициализировать».
- Во всплывшем окне ставят галочку напротив «Диск 1». В качестве стиля устанавливают флажок на разделе «Основная запись» или «Master Boot Record».
- Следующим действием наводят курсор на инициализированный накопитель, с помощью правого клика вызывают меню и в открывшемся окне выбирают «Создать новый том» и запускают мастер-программу нажатием кнопки «Далее».
- В поле «Размер» указывают максимальный объем накопителя.
- Назначают букву для обозначения диска.
- Отмечают файловую систему NTFS и запускают форматирование.
После завершения всех действий проверяют в проводнике, отображается ли новый диск. Перезагружают компьютер.
Настройки BIOS
Самый очевидный показатель того, что неполадка произошла из-за сбоя в настройках – неверная системная дата. В этом случае поможет откат к первоначальным установкам.
Решить проблему можно 2 способами:
- Перезагрузка с помощью кнопки на материнской плате – ее отжимают, ждут 20-30 сек., после чего возвращают в первоначальное положение.
- Снятием батарейки BIOS с материнской платы (питание отсоединяют на 20-30 сек).
Физическая поломка
Пожалуй, самая неприятная причина неполадки. Если диск подвергался механическому воздействию, такому как падения, встряска, это может стать причиной повреждения оборудования. Для того, чтобы исключить такую причину, нужно попробовать подключить диск к другому ПК. Если и на другом компьютере накопитель не определится, придется обращаться в сервис. Самостоятельно подобную поломку исправить не получится.
Недостаточно питания
Эта проблема характерна для старых ПК. Если работа компьютера сопровождается посторонними звуками – гудением, жужжанием, треском, причина, вероятно, в слабом блоке питания. Желательно в этом случае произвести апгрейд на новое оборудование. Либо, если сделать это пока невозможно, посмотреть, нельзя ли временно отключить второстепенное оборудование.
Добавление HDD в Windows 10
Нами будет пропущена тема подключения и форматирования нового жесткого диска при отсутствии старого и работоспособной системы в целом. Если вас это интересует, может ознакомиться с инструкцией по теме переустановки Windows 10. Все варианты далее будут нацелены на добавление накопителя при уже имеющейся системе.
Вариант 1: Новый жесткий диск
Подключение нового HDD можно разделить на два этапа. Однако даже учитывая это, второй шаг не является обязательным и в некоторых отдельных случаях может быть пропущен. При этом работоспособность диска напрямую зависит от его состояния и соблюдения правил при подключении к ПК.
Шаг 1: Подключение
- Как сказано ранее, сначала накопитель требуется подключить к компьютеру. Большинство современных дисков, в том числе и для ноутбуков, имеет интерфейс SATA. Но также встречаются и другие разновидности, например, IDE.
С учетом интерфейса диск подключается к материнской плате с помощью кабеля, варианты которого были представлены на изображении выше.
Важно при этом четко зафиксировать устройство в одном неизменном положении в специальном отсеке корпуса. В противном случае вибрация, вызванная работой диска, может негативно отразиться на работоспособности в будущем

На ноутбуках используется меньший по размерам жесткий диск и для его установки зачастую не требуется разборка корпуса. Устанавливается он в отведенный для этого отсек и фиксируется металлической рамкой.

Шаг 2: Инициализация
В большинстве случаев после подключения диска и запуска компьютера ОС Windows 10 автоматически настроит его и сделает доступным для использования. Однако иногда, например, вследствие отсутствия разметки, для его отображения надо произвести дополнительную настройку. Эта тема была нами раскрыта в отдельной статье на сайте.

После инициализации нового HDD потребуется создать новый том и на этом процедуру можно считать завершенной. Однако дополнительно следует произвести диагностику, чтобы избежать возможных проблем. В особенности, если при использовании устройства замечены какие-либо неисправности.

Если после ознакомления с описанным руководством диск работает неправильно или вовсе остается неопознанным для системы, ознакомьтесь с инструкцией по устранению проблем.
Вариант 2: Виртуальный накопитель
Помимо установки нового диска и добавления локального тома Windows 10 позволяет создавать виртуальные накопители в виде отдельных файлов, которые можно использовать в определенных программах для хранения различных файлов и даже рабочих операционных систем. Максимально детально создание и добавление подобного диска нами рассмотрено в отдельной инструкции.

Описанное подключение физического накопителя полностью применимо не только к HDD, но и твердотельным дисками (SSD). Единственное отличие при этом сводится к используемым креплениям и не связано с версией операционной системы.
Разделение диска стандартными средствами Windows
В операционной системе Windows есть стандартная оснастка Консоли управления MMC для работы с разделами дисков, которая называется «Управление дисками». С помощью этой оснастки можно создавать и удалять разделы, форматировать диски, создавать виртуальные диски и изменять буквы дисков.
Разделение диска на разделы с помощью оснастки «Управление дисками»
1. Откройте оснастку «Управление дисками»: нажмите сочетание клавиш <Win+R> и наберите команду diskmgmt.msc.
2. Выделите раздел диска C: и через контекстное меню (вызывается правой клавишой мыши) выберите пункт «Сжать том..».
3. Укажите размер сжимаемого пространства (по умолчанию указан весь размер доступный для сжатия)Например, доступно для сжатия 67364 МБ ( в Гигабайтах 67364/1024 = 65,79ГБ, можно делить на 1000 для удобства — разница будет незначительной). Чтобы получить дополнительный диск объемом 20ГБ, укажите размер сжимаемого пространства 20480 (или 20000) и нажмите кнопку .
4. Отформатируйте созданный раздел. После выполнения операции среди разделов диска появится новый неформатированный раздел, заданного размера. Если вы указали размер 20000, то вероятно получите раздел размером 19,53ГБ.Кликните правой клавишей мыши по разделу и выберите пункт «Создать простой том…»
5. В мастере создания томов укажите размер тома, букву диска, файловую систему или оставьте все значения по умолчанию.
6. Убедитесь в создании раздела.Среди разделов физического диска появится новый логический диск.
Откройте проводник Windows и убедитесь в том, что диск с заданной буквой присутствует в списке дисков.
Как разбить диск на разделы в командной строке
Для работы с дисками в командной строке Windows есть программа Diskpart. У малоопытных пользователей могут возникнуть трудности при работе с программой, так как потребуется знание команд утилиты и понимание структуры дискового пространства.
Для разделения диска на разделы с помощью DiskPart потребуется выполнить следующие шаги:
1. Запустите командную строку от имени администратора.
2. Введите имя программы
3. Просмотрите список имеющихся томов
В списке будут показаны тома всех дисков, в том числе тома скрытых разделов и съемных дисков
Стоит обратить внимание на колонку «Имя» — здесь будут обозначения буквы диска
4. Выберите том, имеющий имя «C» (в моем примере «Том 2», диск с операционной системой)
5. Укажите в мегабайтах размер, на который необходимо сократить выбранный том, например на 10GB (1024MB)
Дождитесь сообщения об успешном выполнении команды.
6. Посмотрите список дисков.
Обратите внимание на тот диск, который имеет свободное дисковое пространство в 10ГБ (в моем случае это Диск 0)
7. Выберите диск со свободным пространством.
8. Создайте раздел на выбранном диске
9. Отформатируйте созданный раздел
10. Присоедините букву к разделу диска
11. Убедитесь в том, что новый том успешно создан с помощью команды list volume. В списке должен присутствовать том с заданной буквой и размером.
12. Для выхода из программы DiskPart набирите exit.
Для тех, кто не имеет достаточного опыта с работы с командной строкой и утилитой DiskPart процесс может показаться сложным. Поэтому новичкам лучше пользоваться программами с графическим интерфейсом, где все происходит более наглядно.
Чтобы разбить диск на разделы можно воспользоваться одной из множества сторонних программ для работы с дисками. Преимущество сторонних программ перед стандартными средствами Windows в том, что они предлагают более понятный интерфейс и имеет больше функционала. Из неудобств использования таких программ стоит отметить то, что при работе с разделами системного диска c:\, на котором расположена операционная система, потребуется перезагрузка компьютера и длительность операции может составлять десятки минут.
Неинициализированный HDD
Из предыдущего раздела переходим к следующему этапу – инициализации диска. Процедура удаляет все данные на нём и подготавливает его для использования с Windows, после чего можно отформатировать жёсткий диск и затем сохранять на нём файлы.
Если вы собрали новый компьютер, операционной системы у вас ещё нет, так же, как и другого ПК под рукой, инициализацию можно провести при установке. Зайдите в BIOS и в разделе «Advanced BIOS Features» поставьте ваш новый диск на первое место загрузки. Нажмите F10 для сохранения. Это нужно делать только, если диск используется как загрузочный. В случае использования нескольких накопителей – выберите для загрузки один. Далее при установке Windows сама предложит провести его инициализацию.
Если вы купили и подключили новый HDD к старому ПК, он не будет виден в операционной системе по умолчанию. Чтобы инициализировать накопитель, отформатируйте его, назначьте букву. Для этого можно использовать встроенную утилиту.
Программа «Управление дисками»
Важно: Вся информация на носителе, после этой процедуры будет полностью удалена. Порядок действий такой:
Порядок действий такой:
- Нажмите Win+R, чтобы открыть окошко «Выполнить».
- Впишите diskmgmt.msc и нажмите «Enter» или кнопку «Ок».
- Откроется утилита «Управление дисками»
«Не проинициализированный» жёсткий диск обозначается чёрным цветом и обычно находится снизу списка. Это значит, что на HDD есть нераспределённое дисковое пространство.
- Кликните правой кнопкой мыши по этому диску. Откроется контекстное меню с вариантами действий.
- Выберите «Инициализировать диск». Откроется окно инициализации дисков.
- Выберите ваш винчестер.
- Для Windows 10 таблица разделов должна быть GPT. Для семёрки — MBR.
- Правой кнопкой мыши создайте на диске простой том.
- Присвойте ему букву.
- Отформатируйте HDD и перезагрузите компьютер.
Форматирование при помощи командной строки
Нажмите кнопку пуск, в поиске наберите «diskpart», а затем нажмите «Enter».
Далее в открывшейся командной строке по очереди вводите такие команды:
- «list disk» – покажет подключённые накопители.
- «select disk Х» позволит выбрать нужный, где X – буква вашего диска.
- «clean» очистит содержимое.
- «create partition primary» создаст новый раздел
- «format fs=ntfs quick» отформатирует HDD в быстром режиме.
- «assign letter=G» присвоит букву (в данном случае G).
- «exit» закроет окно.
Диск не инициализирован: как восстановить?
После того, как вы установили жесткий диск в компьютер, и он определился в BIOS (базовой системе), необходимо провести инициализацию, чтобы диск можно было использовать в дальнейшей работе. Иначе, вы просто не сможете увидеть его в «проводнике» и создать разделы. Это стандартная процедура при установке нового жесткого диска, но, если Windows запрашивает инициализацию для HDD, который раньше исправно работал и уже не впервые был подключен к компьютеру, это может говорить о его неисправности. Так что же делать, если диск не проинициализирован? Начнем по порядку.
Что такое инициализация жесткого диска?
Фактически, это формирование правил загрузки информации о операционной системе и логических разделах диска, запись так называемого «нулевого сектора»
Важно помнить, данные о предыдущих разделах устройства будут перезаписаны после инициализации и у вас не будет доступа к информации, которая ранее на них располагалась. Поэтому не стоит пытаться инициализировать жесткий диск в системе, если на нем содержатся важные данные
Что же делать, если диск не инициализирован? Нужно зайти в «Управление дисками», выбрать нужный диск, кликнуть на него левой кнопкой мыши и выбрать пункт «Инициализировать». После этого вам будет предложно выбрать стиль разделов (MBR подходит для дисков объемом до 2,2TB, или GPT для больших объемов), файловую систему и букву для диска. В случае успешного завершения, все разделы HDD должны отображаться в «проводнике» и быть доступными для дальнейшей работы. Но в некоторых случаях процесс завершается неудачей и накопитель снова оказывается в статусе «не проинициализирован».
Не инициализируется жесткий диск ошибка: ввода вывода
Иногда HDD не инициализируется, особенно часто это бывает с внешними жесткими дисками. При попытке может появиться всплывающее окно «Запрос не был выполнен из-за ошибки ввода/вывода». Это может быть тревожным сигналом о том, что диск вышел из строя. По возможности, прислушайтесь, не издает ли HDD нетипичных для него звуков, например, стук, писк или щелчки. Если таковые имеются, наверняка проблема механического характера и любую работу с диском лучше прекратить. Также, иногда не удается инициализировать диск из-за проблем с загрузочным сектором. Такое часто бывает с файловой системой Fat32, NTFS более устойчива к таким сбоям.
Не удается инициализировать жесткий диск
Бывает немало случаев, когда невозможно провести инициализацию HDD штатными средствами Windows. Если данные на нем не имеют особой ценности, можно воспользоваться утилитами, но они помогут только в случае логических сбоев. Так же, зачастую к этому приводят сбои в механических частях устройства, например, выход из строя блока магнитных головок (считывающее устройство ЖД) или проблемы с поверхностью магнитных пластин.
Если данные с жесткого диска имеют для вас ценность, проводить процедуру инициализации нельзя, заново внесенная информация о разделах приведет к потере предыдущей. Так как же тогда восстановить информацию с не проинициализированного диска? Можно попытаться править нулевой сектор при помощи специальных программных средств, таких как MBR Fix, TestDisk, Acronis Disk Director или любых других, предназначенных для реанимации структуры накопителя. Эти же программы позволяют делать бэкап MBR с исправных дисков, что в будущем может помочь восстановить не проинициализированный диск, если возникнет проблема с MBR. Все манипуляции можно проводить только в том случае, если диск не является загрузочным. В противном случае, компьютер просто не сможет произвести загрузку системы, будет перезагружаться или некорректно отображать разделы HDD.
К сожалению, когда не удается инициализировать жесткий диск, чаще всего, проблема намного серьезнее, чем сбой MBR. В этих случаях попытки самостоятельного восстановления могут усугубить ситуацию и усложнить процесс восстановления информации с не проинициализированного диска. Для восстановления данных с диска, который не удается инициализировать, лучше сразу обратиться в специализированный сервис. Вам помогут вернуть важную информацию и по возможности, работоспособность диска.
Инициализация диска MBR или GPT: в чем отличие
Жесткий диск работает и выполняет свои функции, являясь основой для хранения информации. Это и элемент, позволяющий осуществить запуск операционной системы, необходимой для дальнейшей работы. Инициализация диска и, вообще, инициализация означает подготовку устройства или программы к работе, установление и определение нужных параметров для осуществления рабочего процесса.
Инициализация диска MBR или GPT – это также подготовительный этап диска к работе, нацеленный на определение параметра хранения информации о дисках компьютера и об их разделах.
Кратко о различиях MBR и GPT:
Master Boot Record (mbr) – основная загрузочная запись. Сектор на диске с загрузочной записью локализуется в начале диска и инициирует запуск загрузчика для установленной операционной системы на устройстве. Данные о разделах и сама загрузочная информация на mbr диске хранятся в одном месте. Если эти данные повреждены, то загрузить ОС не получится.
GUID Partition Table (gpt) – новейший стандарт хранения информации, постепенно вымещающий mbr, представлен таблицей разделов. Данная система хранения очень надежна- информация записывается в разных местах диска, в начале и в конце, что позволяет быстро восстанавливать поврежденные данные на основании уцелевших. Кроме того, gpt удобна в использовании объемных дисков, особенно, если объемы дисков превышают отметку в 2Тб. Для mbr 2Тб плюс 2%– это предельный объём.
Если стоит задача выбора между MBR и GPT, то в первую очередь необходимо учитывать базовую систему стандартных операций, BIOS или UEFI. Являясь связующим звеном между установленной на ПК операционной системой и его аппаратной составляющей, эти системы отличаются друг от друга и требуют наличия MBR или GPT. Соответственно, mbr работает на компьютерах с установленным БИОС, а gpt – с UEFI.
Инициализация диска MBR или GPT основывается на совокупности описанных выше параметров, необходимых для каждого стандарта. Иными словами, если аппаратная часть и ОС позволяет, то делаем выбор в пользу gpt. При этом нужно учитывать, что gpt не поддерживается всеми ОС ранее XP 32битных.
Алгоритм действий при необходимости произвести инициализацию жесткого диска:
Через меню «пуск» входим в «панель управления» и выбираем раздел «администрирование». Далее — «управление компьютером», далее — «управление дисками». Здесь представлена информация обо всех дисках, разделах и томах. Выбираем здесь интересующий нас объект (диск) и кликаем правой кнопкой мыши , нажимаем «инициализировать». Определяемся со схемой разделов заданного диска на основании описанных выше параметров и ставим метку напротив MBR или GPT, жмем «ок» и «применить». Инициализация запущена. После процесса инициализации весь объем диска не распределен. Чтобы осуществлять запись, хранение файлов, установку программ на этом диске, необходимо перейти к разделу «создание тома». Выбираем «создать простой том», присваиваем букву новому диску, сохранив все предустановленные параметры. Далее «форматирование NTFS» и «быстрое форматирование». «Готово».
Инициализация диска MBR или GPT может потребоваться при запуске ПК, при обнаружении каких либо повреждений жесткого диска. В этом случае не стоит выполнять никаких самостоятельных действий, связанных с восстановлением поврежденных элементов информации: инициализацию, форматирование. Без специальных знаний можно нанести вред данным, которые все еще хранятся на жестком диске. Рекомендуем вам обратиться с данной проблемой в нашу лабораторию восстановления данных. Специалисты быстро и качественно произведут работы на имеющемся в лаборатории высокотехнологичном оборудовании.
Инициализация SSD через «Управление дисками»
В десятой версии Виндовса для работы со съемными носителями предусмотрен отдельный блок – раздел управления дисками.
Если подключенный элемент не проинициализирован, нужно выполнить следующие шаги:
запустить на персональном компьютере (стационарном или портативном) утилиту «Выполнить», нажав одновременно сочетание горячих клавиш «Win» и «R» (независимо от действующей на ПК раскладки);
в пустом окне дополнительного рабочего окна ввести запрос «diskmgmt.msc», подтвердить клавишей «Enter»;
на мониторе ПК отобразится отдельное окно с открытой папкой управления работой накопителей
Внимание! Если запустить необходимый блок через инструмент «Выполнить» не получается (или этот вариант не подходит по другим причинам), можно нажать правой клавишей по кнопке «Пуск» на мониторе ПК, выбрать нужную строку; в представленном перечне нужно выбрать наименование внешнего носителя, инициализация которого не прошла, и кликнуть по нему правой клавишей мышки;
выбрать строку «Инициализировать диск»
Внимание! Операционка предложит выбрать характеристики инициируемого накопителя – стили MBR GPT. Первый подходит для носителей с объемом информации до 2 ТВ, второй – если пространство рассчитано на данные свыше 2 ТВ;
новый блок будет обозначен как не распределенный – нужно вызвать контекстное меню элемента, нажать «Создать простой том»;
на мониторе появится «Мастер создания простого тома», нажать клавишу «Далее»;
следующие настройки – объем памяти, латинская буква обозначения – нужно оставить по умолчанию (если предварительных изменений не предполагалось).
На следующем этапе необходимо установить формат NTFS, указать букву, поставить отметку радом со строкой «Быстрое форматирование», нажать «Далее» и затем «Готово». После выполнения данных шагов необходимый накопитель начнет отображать наименование подсоединенного диска.
Аппаратные неисправности
Если винчестер не определяется в BIOS , это может указывать на наличие аппаратных проблем как с самим диском, так и с разъемами и кабелями. Исключить неисправность диска нетрудно, достаточно подключить его к другому компьютеру по SATA -кабелю или USB -порту. Если носитель исправен, следует проверить состояние разъемов и SATA -кабеля, соединяющего жесткий диск с материнской платой. Проверка аппаратной части не будет излишней в любом случае, поскольку есть примеры, когда диск опознавался BIOS , но не был доступен в оснастке управления дисками по причине частичной неисправности разъемов и SATA -кабелей.






