В яндекс дзен не воспроизводится видео: как вернуть сервис к жизни
Содержание:
- Выключаем глючные расширения
- Почему не работает видео в Яндекс.Браузере
- Наиболее частая причина – сбои Flash Player, или устаревшая его версия
- Почему в Яндекс браузере не воспроизводится видео
- Другие проблемы и способы их решения
- Какой версией браузера пользуетесь?
- Решение
- Использование сторонних проигрывателей
- Отключены плагины или компоненты Flash Player
- Почему видео не показывает через Яндекс браузер?
- Установка плеера на Яндекс
- Специфические причины потери звука
- «Барахлит» Flash-плагин
- Почему в Яндекс браузере не воспроизводится видео?
- Первые действия, если не открывается видео в Яндекс браузере
- Проверка драйверов
- Причины сбоев, возникающих с видео
- Почему не воспроизводится видео на компьютере и как с этим бороться?
Выключаем глючные расширения
Проблемы с просмотром видеороликов могут быть из-за конфликта плагина с браузером. Каждое установленное пользователем дополнение имеет свой уровень доступа к ресурсам обозревателя, что может мешать нормальной работе онлайн-плеера.
Просадка частоты кадров и их потеря, а также черный экран вместо видео могут возникать при перегрузке плагинами центрального процессора и оперативной памяти. Поэтому нужно найти и отключить его при первой возможности.
Для отключения дополнений:
- Переходим в контекстное меню, находя сервис «Дополнения»;
- Выключаем все расширения, которые есть в наличии, а после пробуем включить просмотр видеоролика;
- Чтобы найти «неисправный» плагин включаем каждый из них поочередно, после чего сразу запускаем видео. Как только вы заметили проблемы с проигрыванием ролика — выключаем и удаляем дополнение из списка.
Почему не работает видео в Яндекс.Браузере
Современные браузеры позволяют просматривать видео контент без предварительных танцев с бубном. Достаточно пройти на сайт, где есть плеер, включить его и наслаждаться просмотром. В Яндекс.Браузере есть все для этого. Но бывают ситуации, когда фильм или ролик не воспроизводится. На глаз определить причину невозможно. Это может быть следствием вирусного заражения, в отдельном регионе заблокирован показ видео с определенного сайта, в ПК или в браузере установлены расширения или плагины, блокирующие работу плеера.
Чтобы выявить причину и исправить неполадку нужно двигаться поэтапно. Сначала выполнить обязательные простые манипуляции, а после если не помогло, следуя нашей инструкции, выполнять более сложные рекомендации.
Наиболее частая причина – сбои Flash Player, или устаревшая его версия
Крайне часто видео не воспроизводится именно из-за того, что произошли какие-то сбои в нем. Либо же, версия Флэш Плеера давно устарела. Но обе этих проблемы решаемы, причем их несложно решить одним банальным методом – переустановка Flash Player. Так давайте же разберемся, как это осуществить.
Если ошибка связана с Флэш, то при включении видео вы увидите соответствующее предупреждение, типа – Произошел сбой в Flash Player, либо версия Флэш плеера устарела, его необходимо удалить. Либо же он вообще может отсутствовать, о чем также вы получите уведомление, при воспроизведении видео. Если это так, тогда смело можете приступать к удалению и установке данного ПО.
Удаление
- Зайдите в Пуск, там выберите “Панель управления”.
- Режим просмотра поставьте “Мелкие значки”.
- Найдите в списке “Программы и компоненты”, перейдите туда.
- В открывшейся окне найдите ПО Adobe Flash Player, нажмите по нему правой кнопкой мыши, произведите удаление.
- При нажатии кнопки “Удалить”, будет открыто окно инсталляции программы. В нем нажмите кнопку “Удаление”, чтобы продолжить этот процесс. А по завершению, клацните по кнопке “Готово”, чтобы закрыть окно.
Установка
После того, как плагин Adobe Flash был успешно удален, можно приступать к его установке.
После этого можно приступать к установке:
- Откройте скачанный файл инсталляции ПО, и подождите пока запустится окно.
- Теперь в появившемся небольшом окошке, вам будет предложено включить, или отключить автоматическое обновление данного программного обеспечения. Мы крайне рекомендуем его включить, чтобы плеер обновлялся при выходе новой версии. Для этого выберите пункт “Разрешить Adobe устанавливать обновления (Рекомендуется)” и нажимайте “Далее”.
- Идет загрузка всех необходимых компонентов. Не спешите закрывать установщик, пусть установка завершится полностью.
- После завершения нажмите “Готово”.
После того, как вы проделали все вышеперечисленные действия, попробуйте посмотрите, в яндекс браузере не воспроизводится видео, или уже все работает. Если же, нет, переходите к следующему решению.
Кстати, вот более подробные инструкции:
- Что делать, если Flash Player заблокирован
- Как обновить Адобе Флэш плеер
Почему в Яндекс браузере не воспроизводится видео
Полезно знать о первоисточниках проблем с показом роликов. Пользователь с небольшим опытом может сузить круг вероятных причин в его системе и сократить путь до исправления неполадки. К примеру, если не воспроизводится видео в браузере от Яндекса после установки очередного расширения, наиболее вероятно, что проблема в дополнении или конфликте. Неисправность появилась после активации или отключения режима Турбо или ВПН? В первую очередь рекомендуем восстановить исходные, рабочие настройки. Список вероятных ситуаций можем продолжать, но смысл должен быть ясен.
Почему в браузере Яндекс не работают видео:
- Версия веб-обозревателя устарела. Скорее всего обновление одного из модулей привело к конфликту со старым ядром браузера.
- Мешает Турбо режим. Периодически в его работе появляются неполадки. Вместо ожидаемого улучшения скорости, сёрфинг замедляется или вовсе становится невозможным.
- Неправильно работает аппаратное ускорение. Опцию лучше держать отключенной в системах с низкой производительностью. И даже на мощных ПК изредка приводит к неполадкам.
- Расширения блокируют работу Flash Player. Для выключения проигрывателя на маркете Google Extensions есть специальные дополнения. Они используются для ускорения сёрфинга и защиты от слежения.
- Flash плеер отключен. Возможно, в Яндекс браузере стоит запрет на работу Flash-содержимого.
- Пропало подключение к VPN. Сюда же можем отнести проблему, когда скорость сервера резко упала.
- Сайт заблокирован в нашем регионе. В подобной ситуации имеет смысл установить VPN и подключиться с разрешённой сайтом локации.
- Скорости сети недостаточно, так как она расходуется на загрузку. Если активен торрент или прямое скачивание, интернет часто не способен нормально загрузить видео.
- Блокировщики рекламы мешают показу видео. Есть дополнения с жёсткой фильтрацией контента, они без разбирательств могут заблокировать любой Flash-контент.
- Источник, на который ссылается проигрыватель, заблокирован в hosts. Причиной может стать ручное редактирование файла или установка различных приложений. К примеру, часто блокируют сайт Google и его домены для устранения рекламы, но вместе с баннерами закрывается и доступ к видео на YouTube.
- Антивирус заблокировал сайт или источник видео. Если домен попал в чёрный список, загрузка любого контента с него становится невозможной.
- Случился системный сбой, вышел из строя модуль веб-обозревателя. Когда Яндекс браузер не воспроизводит видео при правильно установленных настройках, повреждение файлов вирусом – наиболее вероятный источник проблемы.
Другие проблемы и способы их решения
Если вышеуказанные способы не помогли решить проблему переходим к более точечному выявлению причины.
Режим Турбо
Режим турбо разработали для слабых ПК и низкоскоростного интернета. В идеале он должен сжимать трафик и ускорять работу браузера, но часто эта функция работает не совсем как нужно и при высокоскоростном интернете, если она включена это может провоцировать сбои. Отключите в настройках Турбо. Выставьте здесь режим «Выключен».
Аппаратное ускорение
Аналогичная история с аппаратным ускорением, но с отличием, что она разработана для мощных компьютеров. Если у вас среднестатистический ПК, то включенная функция аппаратного ускорения скорее вызовет проблемы с воспроизведением видео чем что-то там ускорит. Блок с данной опцией находится в настройках браузера в самом низу в разделе «Производительность».
Низкая скорость интернета
Если не загружается Ютуб в Яндекс Браузере виновником может быть скорость интернета. От неё напрямую зависит как быстро будет подгружаться в буфер видео и как будет воспроизводиться. Если у вас низкоскоростной интернет переключите качество видео с HD или FullHD на 320p или 480p. Качество, конечно, будет хуже, но зато можно смотреть фильм без прерываний.
Проверьте скорость интернета с помощью сервиса Speedtest. На сайте нажмите кнопку «Начать» и дождитесь окончания проверки. Для получения точных данных тест нужно провести несколько раз
Обратите внимание значения Ping. Он должен быть маленьким, а скорость загрузки и выгрузки высокой
Если скорость после проверки сильно отличается от заявленной в вашем тарифном пакете обратитесь к провайдеру. Во время поломок провайдеры могут переключать пользователей на удаленные вышки и узлы распределения, чтобы не оставлять пользователей без интернета, но при этом сильно падает скорость интернета.
Дополнения
Дополнения в браузер, это отличные инструменты, помогающие решить массу задач. Но здесь стоит помнить о чувстве меры. Каждое дополнение, это отдельный процесс, который забирает на себя часть системных ресурсов. Если дополнений много, то с большей долей вероятности, в работе браузера возникнут какие-то неполадки или, как минимум, он будет тормозить.
И, конечно, особое внимание стоит уделить блокировщикам рекламы. Они и создают основные проблемы на ряду с тем, что блокируют назойливую рекламу и на Ютубе в том числе
Отключите блокировщики в настройках или удалите их и проверьте теперь, скорее всего проблема заключается в каком-то расширении с пометкой add.
Активные загрузки
Если вы качаете фильмы или тяжелые игры через браузер или торренты, интернета на всё может просто не хватить. Отключите активные загрузки и проверьте как работает видео.
Настройки файла hosts
Вирусы на ПК могут изменять системные файлы, один из таких это файл hosts. Если вирусы внесли изменения в него, то возможны самые различные проблемы, вплоть до того что видео на Ютубе не будет воспроизводится, пользователь будет видеть только черный экране в плеере или видео будет прерываться.
- Чтобы исправить проблемы пройдите по пути —
- Откройте файл hosts с помощью обычного блокнота. Выполните на файле правый клик мыши и в контекстном меню выберите «Открыть с помощью». Из предложенных вариантов выберите «Блокнот».
- Все записи после строк и удалите. Сохраните изменения, нажав «Файл»/«Сохранить». Или на клавиатуре нажмите Ctrl + S.
Переустановка браузера
Если ничего не помогло переустановите браузер. Перед удалением выполните синхронизацию с аккаунтом Яндекс, чтобы сохранить все пользовательские данные или экспортируйте данные в другой обозреватель или в HTML-файл.
- Удалите его через «Пуск»/«Панель управления»/«Удаление программы».
- В окне мастера деинсталляции отметьте галочкой пункт «Удалить пользовательские данные».
- Дальше откройте папки пользователя по пути — и удалите здесь полностью папки с названием Yandex.
В редакторе реестра также можно по имени файла Yandex найти записи и удалить их.
- Чтобы открыть редактор реестра нажмите комбинацию клавиш Win + R и в диалоговом окне впишите команду regedit.
- Здесь в меню «Правка»/«Найти далее» впишите в диалоговом окне запрос Yandex и удалите все найденные записи, содержащее в имени файла Yandex.
Если боитесь рыться в редакторе реестра, это можно сделать с помощью утилиты CCleaner. В разделе «Реестр» достаточно включить «Поиск проблем» и потом «Исправить найденные».
Заключение
Когда с воспроизведением видео возникают проблемы, это не может не расстроить. Но как мы уже убедились ситуацию можно исправить. Стоит проявить чуточку терпения и выполнить определенные манипуляции по выявлению и устранению проблемы.
Какой версией браузера пользуетесь?
Проигрыватель видео может не отображаться из-за того, что в Яндекс.Браузере не выполнялось обновление до последней версии ( вообще, никогда или очень давно! ).
Чтобы сделать апдейт веб-обозревателя: 1. Щёлкните кнопку «меню» в верхней правой части окна браузера.
2. В перечне наведите курсор на раздел «Дополнительно» (последний пункт).
3. В выпавшей панели кликните пункт «О браузере».
4. В новой вкладке автоматически будет грузиться обновление. По завершении процедуры появится надпись «Вы используете актуальную версию… ».
5. Перезапустите браузер, а затем проверьте, открывается видеоплеер, проигрывается видео или нет.
Решение
Чаще всего такое поведение YouTube вызвано проблемами в самом веб-обозревателе. Если их устранить, то все должно заработать нормально. Но для этого нужно знать, что делать. И мы расскажем все об этом.
Стоит отметить, что для начала нужно бы проверить скорость своего Интернет-соединения. Возможно, все дело в том, что видео попросту не хватает скорости. Если же с этим все нормально, то приступаем к настройке веб-обозревателя.
Чистка временных данных
Переполненный кэш Яндекс.Браузера вполне может стать причиной, из-за которой невозможно просмотреть видео на YouTube. Дело в том, что ролик должен кэшироваться для нормального просмотра. Но если в кэше места нет, то ничего не получится.
Вообще, это хранилище желательно чистить регулярно. Тогда и проблем таких не будет. Но большинство среднестатистических пользователей не знает, как это делать. Поэтому мы предоставим подробную инструкцию по этому поводу. Вот она.
- Открываем Яндекс.Браузер и щелкаем по кнопке с изображением трех горизонтальных полос.
- Далее кликаем по пункту «Настройки».
- Пролистываем содержимое страницы до самого низа.
- Здесь нам нужна опция с соответствующим названием – кликните по ней.
- Настройте все параметры, как это показано на картинке ниже.
- Нажмите на желтую кнопку.
Сам процесс очистки займет очень мало времени. После того, как процедура будет завершена, стоит перезапустить веб-обозреватель. После рестарта можно попробовать снова посетить YouTube и запустить какое-нибудь видео. Если ничего не изменилось, то переходим к следующей главе.
Борьба с вирусами
Часто вредоносные объекты тоже могут стать причиной неадекватного поведения браузера. Если исполняемый файл приложения заражен каким-нибудь червем, то он не будет нормально работать. А значит, от вирусов нужно избавляться.
Нам потребуется хороший антивирус. Неплохо себя показывает программа ESET NOD32. На ее примере мы и рассмотрим процесс удаления вирусов с компьютера. Нужно сделать следующее.
- Кликаем правой кнопкой мыши в системном трее по значку антивируса.
- В появившемся меню выбираем «Открыть…».
- Далее переходим на вкладку «Сканирование…».
- Кликаем на опцию запуска процедуры.
Процесс начнется и закончится автоматически. По ходу выполнения процедуры антивирус будет информировать пользователя о найденных и удаленных угрозах. После завершения сканирования можно запускать браузер и пробовать загружать ролик на YouTube.
Разумеется, подойдет и любой другой антивирус.
Использование сторонних проигрывателей
Можно не устанавливать пакеты кодеков, а просто забросить проигрыватель Windows Media и начать пользоваться более мощными и функциональными медиаплеерами. Для воспроизведения разных форматов видео можно порекомендовать следующие программы:
- KMPlayer – универсальный проигрыватель для воспроизведения файлов любого формата.
- GOM Player – предлагает функцию Codec Finder, которая отвечает за автоматический поиск отсутствующих кодеков в интернете.
- VLC Player – поддерживает практически все известные кодеки, без проблем воспроизводит видео в формате MTS с видеокамер и фотоаппаратов.
Все перечисленные проигрыватели имеют встроенный кодек-пак, умеют воспроизводить видео из интернета и битые файлы. Для сравнения, в Windows Media Player нет ни одной подобной функции, а, например, Media Player Classic, который устанавливается вместе с K-Lite Codec Pack, при попытке воспроизвести поврежденный файл выдаст ошибку.
Кстати, если видео не воспроизводится в стороннем проигрывателе, имеющем собственный кодек-пак, то имеет смысл удалить K-Lite Codec Pack. Так вы устраните конфликт кодеков, установленных в системе и добавленные вместе со сторонним медиаплеером.
Отключены плагины или компоненты Flash Player
Иногда компьютер не воспроизводит видео в Интернете даже после обновления компонентов флеш-плеера. В таком случае имеет смысл проверить, разрешён ли запуск онлайн-проигрывателя в самом браузере — будь то Opera, Chrome, Internet Explorer или Яндекс.Браузер. На примере Mozilla Firefox процесс будет выглядеть следующим образом:
Вызвать выпадающее меню «Инструменты» и выбрать в нём «Настройки».
В открывшемся окне перейти по расположенной слева внизу ссылке «Расширения и темы».
А далее — на вкладку «Плагины». Как можно видеть на примере, компонент Shockwave Flash полностью отключён — именно поэтому браузер не показывает видео из Интернета.
Нажать на заголовок плагина, проверить, установлена ли галочка в чекбоксе «Скрывать опасное и навязчивое содержимое» — иначе, помимо интересующих фильмов, пользователь увидит на экране много лишнего.
И выбрать в нижнем выпадающем окне опцию «Включать по запросу» (рекомендуется в целях обеспечения безопасности) или «Всегда включать» — в этом случае владельцу компьютера не придётся нажимать для просмотра видео никаких дополнительных кнопок.
Теперь не помешает установить (уже в верхнем выпадающем списке) автоматическое обновление плагина — новые данные для компонента могут выходить с иной периодичностью, чем для «основного» Adobe Flash Player.
Почему видео не показывает через Яндекс браузер?
Если видеофайл вообще не воспроизводится, то проблема может быть в следующем:
- Видео не запускается, если произошел конфликт антивирусной программы и браузера. Возможно, ваш защитник распознал Яндекс или Ютуб как угрозу и заблокировал их. В этом случае нужно покопаться в настройках антивируса и снять ограничения.
- Файл нельзя открыть, если на самом видеохостинге произошел сбой. Остается только ждать, когда руководство решит проблемы.
- При включенной функции «Родительский контроль» часто установлен запрет на посещение сайта Youtube. Выключите эту опцию.
- Неправильно настроен фаерволл. Это барьер, который не дает установить связь между вашим компьютером и вредными хостингами. По ошибке или специально, но Ютуб и Яндекс могли быть занесены в его список опасных сайтов.
- Видео может не воспроизводиться из-за вирусов. Проверьте, активна ли защита и просканируйте устройство.
-
Заполненный кэш браузера. Кэш — это внутренняя память системы, которая запоминает почти все ваши действия в ней. Чаще всего эти данные не нужны, и они просто занимают место. Тем самым снижается качество работы браузера. Его необходимо периодически очищать.
Установка плеера на Яндекс
Способ №1
Способ аналогичен варианту №1 для Ютуб.
входим на официальную страницу Флеш плеера по данной ссылке здесь
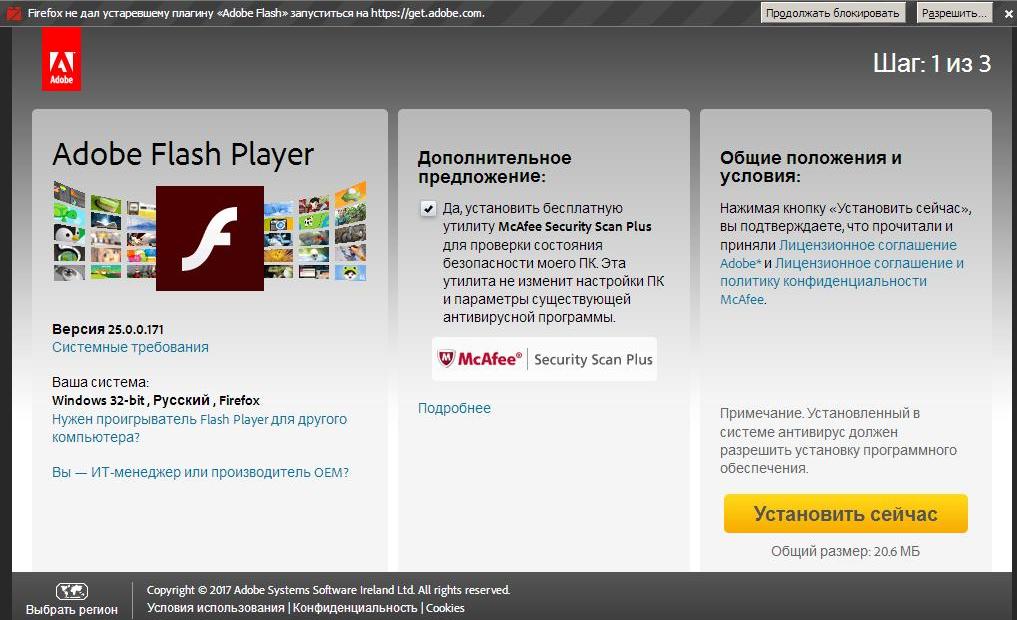
Официальная страница плеера
нажимаем клавишу «Установка»
Способ №2
Если после проделанных выше действий, плеер не запускается, предпримите следующие шаги:
нажмите клавишу ссылки «Нужен Flash Player для другого компьютера» (стрелка слева)
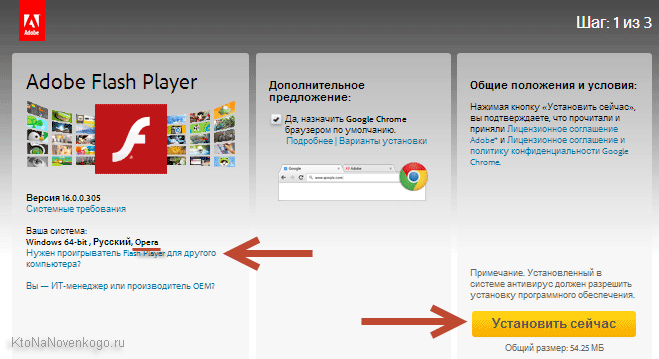
Нажмите клавишу ссылки «Нужен Flash Player для другого компьютера», затем клавишу «Установите сейчас»
- внесите специальные изменения
- активизируйте клавишу «Установить сейчас»
Способ №3
Это способ включает полную переустановку плеера:
- закройте все браузерные системы компьютера
- войдите в настройки Виндоус, нажав клавишу «Пуск»
- найдите панель управления
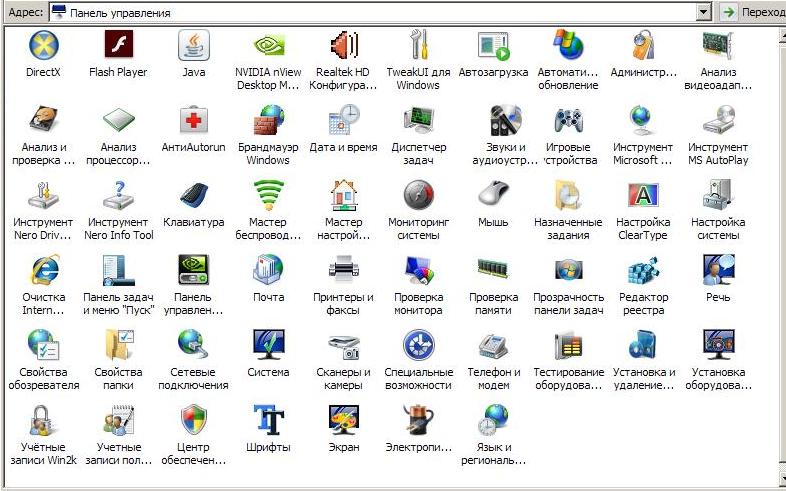
Панель управления
нажмите клавишу «Программы и компоненты»
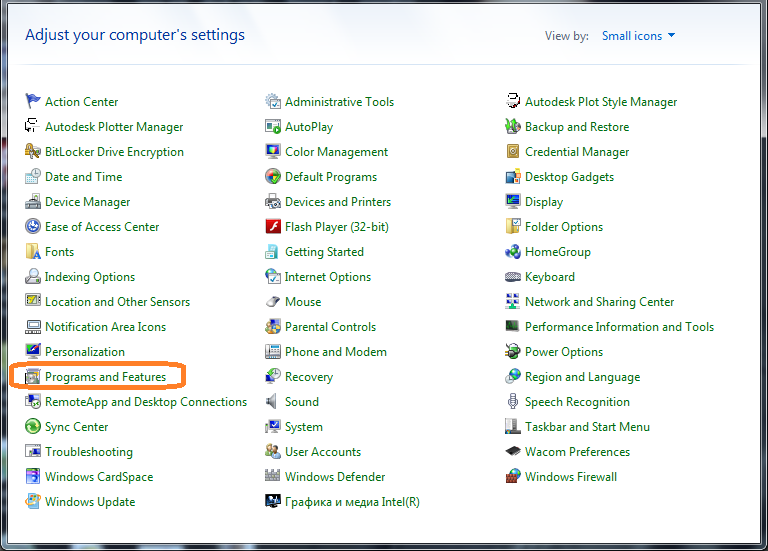
Клавиша «Программы и компоненты»
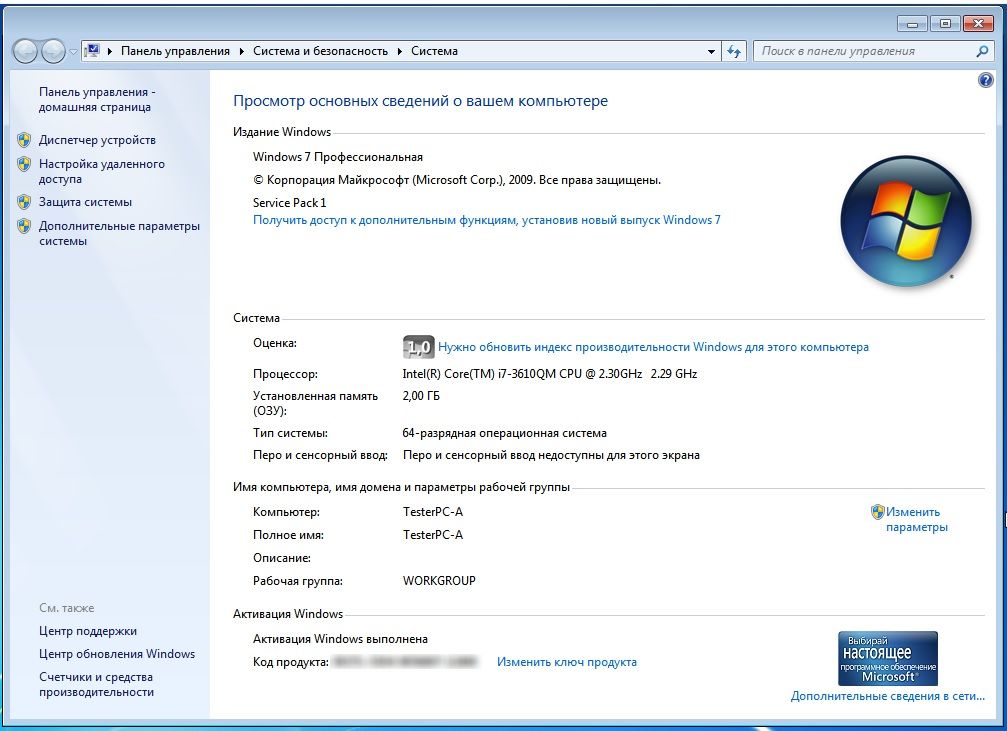
Установите плеер с чистого листа
установка плеера завершена, видео будет работать
Способ №4
проверяем подключен ли Флеш Плеер на Яндекс, вводя в адресную строку браузера команду, показанную на рисунке ниже:
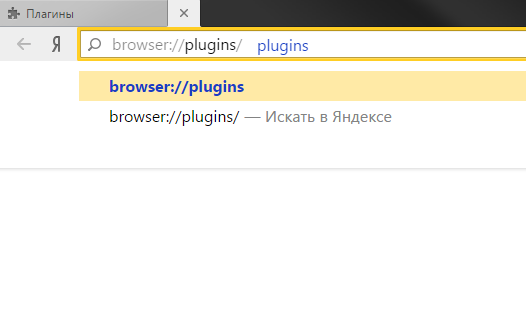
Код browser://plugins в адресной строке
- нажимаем клавишу «Окей»
- просматриваем страницу списка всех плагинов, работающих на Яндексе
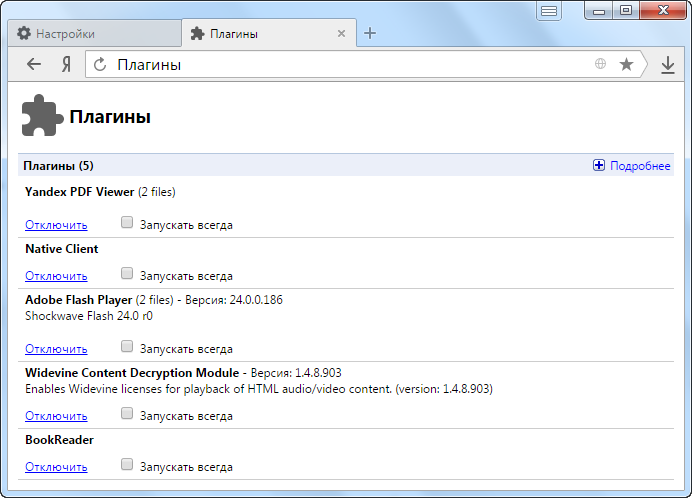
Список плагинов
находим строку Adobe Flash Player, проверяя включена ли опция
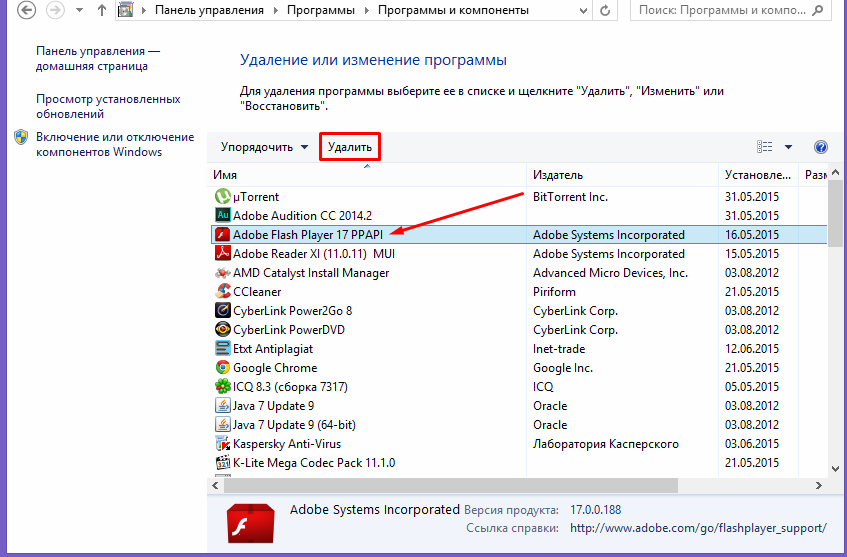
Включаем строку Adobe Flash Player
- нажимаем клавишу «Включить», если требуется
- ставим значок на опции «Разрешать всегда»
- плеер подключен
Мы рассмотрели разные варианты установки Флеш плеер на двух популярных браузерах.
Приятного просмотра!
Специфические причины потери звука
Эти причины наименее вероятны, но не исключены. Поэтому их будет полезно упомянуть, когда звук не восстанавливается рассмотренными выше способами.
Ошибка видеодрайвера
В большинстве современных видеокарт присутствует разъем HDMI или DisplayPort, по которому вместе с видеосигналом передается и многоканальное аудио. Такая схема актуальна при подключении к компьютеру телевизора или монитора со встроенными динамиками. Если вы пользуйтесь таким интерфейсом, то проверьте целостность кабеля и обновите драйвер вашей видеокарты.
Неисправность дискретной звуковой карты
Скачки напряжения бытовой электросети, механические повреждения или неисправности блока питания могут вывести из строя внешнюю звуковую карту. Если вы обладатель таковой, то извлеките ее и подключите Mini-Jack 3.5 мм напрямую в разъем материнской платы.
Повреждение системных файлов Windows
Вирусные атаки и ошибочные действия пользователей часто ведут к нарушениям в работе системы. Некоторые исполнительные файлы системного раздела диска могут быть удалены. Для возвращения в исходное состояние используйте последнюю точку восстановления Windows или воспользуйтесь командой проверки «sfc /scannow» в командной строке.
Отключите плагины браузера
Редко, но метко причиной «немоты» web-браузера является конфликтное дополнение. Это может быть эквалайзер или приложение захвата звука, перехватывающее управление на себя. Отключите такое дополнение в соответствующем разделе главного меню обозревателя.
«Барахлит» Flash-плагин
Довольно часто браузер не проигрывает видео, потому что в системе не работает плагин Flash: установлена его старая версия, либо он вообще отсутствует в системе. Первый признак этой неполадки — сообщение в браузере с рекомендацией скачать и установить Флеш плеер.
Проверка наличия Flash и его удаление
Проверьте, проинсталлирован ли плагин в систему:
1. Закройте веб-обозреватель и на рабочем столе ОС откройте:Пуск → Панель управления
2. В опции «Просмотр» поставьте режим «Категория».
3. Клацните ссылку «Удаление программы» в разделе «Программы».
4. Просмотрите список установленного ПО:
- если Adobe Flash Player отсутствует в списке, приступайте к его установке (см. руководство ниже по тексту);
- если же плагин есть, выполните его удаление (с целью инсталляции новой версии).
Деинсталляция выполняется так: 1. Кликните правой кнопкой мыши по иконке апплета.
2. Нажмите появившуюся панель «Удалить».
3. В панели Flash кликните «Удаление».
4. Дождитесь завершения деинсталляции.
5. Щёлкните «Готово».
6. Таким же образом удалите элемент плагина ActiveX.
Установка/переустановка
Итак, чтобы воспроизвести корректно видео в браузере, скачайте и установите Флеш:
1. Наберите в поисковой строке – «flash».
2. В появившемся списке подсказок клацните ссылку на офсайт – get.adobe.com.(После этого действия должна открыться вкладка с настройками выбора дистрибутива.)
3. В графе «Шаг 1» выберите операционную систему, которая установлена на ваш компьютер.
4. В средней панели на странице для скачивания снимите кликом мышки флажки возле дополнительных приложений, чтобы они не проинсталлировались на ПК вместе с апплетом Adobe Flash.
5. Щёлкните кнопку «Загрузить».
6. По завершении скачивания кликните «стрелочку» в верхней панели окна браузера.
7. Левой кнопкой мышки откройте меню под иконкой плагина. В списке опций выберите «Открыть».
8. В панели «Открыть файл… » нажмите «Запустить».
9. Разрешите доступ для изменений настроек системы приложением. В окне «Контроль… » щёлкните кнопку «Да».
10. В инсталляторе выберите вариант обновления Flash. Нажмите «Далее».
11. Подождите немного, пока идёт закачка (грузится дистрибутив). Нажмите «Далее».
12. Отройте панель «Пуск» и активируйте опцию «Перезагрузка».
13. После повторного запуска Windows убедитесь в том, что браузер воспроизводит видео.
Опции плагина
1. В адресной строке Яндекс.Браузера наберите команду – browser://plugins. Нажмите «Enter».
2. На вкладке «Плагины», в блоке «Adobe Flash Player», клацните окошко с надстройкой «Запускать всегда», чтобы в нём появилась «галочка».
Также вы можете проверить состояние опций в системной панели апплета (разрешение сохранения данных, режим обновления и др.):
1. Перейдите: Пуск → Панель управления
2. Установите вид отображения «Крупные значки» в строке «Просмотр».
3. Щёлкните иконку «Flash Player».
4. При необходимости установите требуемые значения опций в панели, на вкладке «Хранилище» (по умолчанию установлено – «Разрешить сайтам сохранять информацию»).
А также очистите кэш апплета, нажав кнопку «Удалить всё» на этой же вкладке, посредством включения функций «Удалить все данные», «… все файлы».
Почему в Яндекс браузере не воспроизводится видео?
Полезно знать о первоисточниках проблем с показом роликов. Пользователь с небольшим опытом может сузить круг вероятных причин в его системе и сократить путь до исправления неполадки. К примеру, если не воспроизводится видео в браузере от Яндекса после установки очередного расширения, наиболее вероятно, что проблема в дополнении или конфликте. Неисправность появилась после активации или отключения режима Турбо или ВПН? В первую очередь рекомендуем восстановить исходные, рабочие настройки. Список вероятных ситуаций можем продолжать, но смысл должен быть ясен.
Почему в браузере Яндекс не работают видео:
- Версия веб-обозревателя устарела. Скорее всего обновление одного из модулей привело к конфликту со старым ядром браузера.
- Мешает Турбо режим. Периодически в его работе появляются неполадки. Вместо ожидаемого улучшения скорости, сёрфинг замедляется или вовсе становится невозможным.
- Неправильно работает аппаратное ускорение. Опцию лучше держать отключенной в системах с низкой производительностью. И даже на мощных ПК изредка приводит к неполадкам.
- Расширения блокируют работу Flash Player. Для выключения проигрывателя на маркете Google Extensions есть специальные дополнения. Они используются для ускорения сёрфинга и защиты от слежения.
- Flash плеер отключен. Возможно, в Яндекс браузере стоит запрет на работу Flash-содержимого.
- Пропало подключение к VPN. Сюда же можем отнести проблему, когда скорость сервера резко упала.
- Сайт заблокирован в нашем регионе. В подобной ситуации имеет смысл установить VPN и подключиться с разрешённой сайтом локации.
- Скорости сети недостаточно, так как она расходуется на загрузку. Если активен торрент или прямое скачивание, интернет часто не способен нормально загрузить видео.
- Блокировщики рекламы мешают показу видео. Есть дополнения с жёсткой фильтрацией контента, они без разбирательств могут заблокировать любой Flash-контент.
- Источник, на который ссылается проигрыватель, заблокирован в hosts. Причиной может стать ручное редактирование файла или установка различных приложений. К примеру, часто блокируют сайт Google и его домены для устранения рекламы, но вместе с баннерами закрывается и доступ к видео на YouTube.
- Антивирус заблокировал сайт или источник видео. Если домен попал в чёрный список, загрузка любого контента с него становится невозможной.
- Случился системный сбой, вышел из строя модуль веб-обозревателя. Когда Яндекс браузер не воспроизводит видео при правильно установленных настройках, повреждение файлов вирусом – наиболее вероятный источник проблемы.
Первые действия, если не открывается видео в Яндекс браузере
Иногда сбои совсем незначительные и не требуют особых действий по их устранению. Ещё до начала серьёзной работы рекомендуем выполнить несколько простых методов, которые часто срабатывают.
Устраняем простые проблемы:
- Выходим из браузера и заново открываем приложение. Самый простой способ исправить временный сбой в работе веб-обозревателя.
- Перезагружаем компьютер. Сбой в системных файлах мог случиться случайно, а после перезагрузки Windows всё восстанавливается в исходное состояние.
- Переподключаем интернет. Можем выдернуть кабель и через 10 секунд его снова подключить. То же самое доступно на программном уровне. Нажимаем ПКМ по соединению с сетью (значок монитора) в правом нижнем углу и выбираем «Центр управления сетями и общим доступом». Переходим в изменение параметров адаптера. Кликаем ПКМ по активному подключению и выбираем «Отключить». Повторно включаем связь с интернетом.
- Проверяем возможность включения видеороликов на другом сайте. Часто не загружаются видео в браузере от Яндекса без вины пользователя или провайдера, а из-за проблем со стороны сервера. Скорее всего сейчас ведутся технические работы или проходит DDoS-атака. На сайте DownDetector отображаются все жалобы на проблемы использования различных популярных сервисов. Если неисправность глобальная, здесь обязательно отобразится большое количество жалоб. В подобных случаях единственный выход – ожидать восстановления работы сайта.
Если пользователь всё ещё не может смотреть видео в Яндекс браузере, следует перейти непосредственно к способам решения неполадки.
Рекомендуем:
Проверка драйверов
Если видео не показывает, первым делом проверьте драйверы видеокарты. Сделать это можно через Диспетчер устройств.
- Откройте меню «Пуск», найдите Диспетчер устройств.
- Раскройте раздел «Видеоадаптеры». Убедитесь, что оборудование определено верно, рядом с ним нет восклицательных знаков, предупреждающих о наличии ошибки.
Если вы видите, что с видеокартой что-то не так (рядом есть знак предупреждения или вместо нормального названия устройства указан «Стандартный видеоадаптер»), переустановите или обновите драйверы.
Если есть диск, на котором записано программное обеспечение для видеокарты, то используйте его. Если диска нет или он не работает, зайдите на сайт производителя и скачайте последнюю версию драйверов для своей модели графического адаптера
Обратите внимание на версию и разрядность, они должны совпадать у системы и драйверов (x86, x64, Windows 7, Windows 10 и т.д.)
Чтобы узнать точную модель оборудования, используйте программы диагностики – AIDA64, Speccy, CPU-Z. Эти утилиты после запуска показывают, какие устройства установлены на компьютере.
Причины сбоев, возникающих с видео
Для начала разберемся, почему ютуб не показывает видео в браузере Яндекс. Этому есть несколько причин, и именно из-за них видеоролик не подчиняется командам пользователя:
- драйвера утратили работоспособность. Такая проблема чаще всего появляется после установки ОС. Если версия нелицензированная, видеодрайверы в ней могут отсутствовать, и устанавливать их придется отдельно. Наличие ПО проверяется через управленческую панель;
- после установки расширения в нем произошел сбой. Зачастую на скоростной режим работы браузера влияют анонимайзер и другие сервисы;
- видеоролик виснет на слабом компьютере или в том случае, если заполнены оперативка и жесткий диск;
- контент загружается медленно, когда интернет работает с недостаточным скоростным режимом. Для проверки этого показателя воспользуйтесь speedtest;
- сбой в аппаратном управлении. Когда ускорение отключено, сюжет проигрывается скачкообразно, зависает.
Бывают ситуации, когда файл не воспроизводится. Почему видеоролик в ютубе не открывается на компьютере? Выделяют несколько причин:
- запуска видео нет, если браузер конфликтует с антивирусной прогой. Вероятно, защитник распознает яндекс либо ютуб в виде угрозы и блокирует их. Проверяем антивирусные настройки, снимаем ограничения;
- файл не открывается, если сбой случился на хостинге. Придется дожидаться, пока не устранят проблему;
- после активации опции «родительский контроль» в большинстве случаев устанавливается запрет для посещения ютубовского сайта. Его следует отключить;
- при настройке фаерволла допущена ошибка. Данный барьер не позволяет настроить связь ПК с вредоносными хостингами. Ошибочно или преднамеренно ютуб и яндекс внесены в перечень неблагонадежных сайтов;
- видео не загружается из-за имеющихся вирусов. Удостоверьтесь в активности защиты, проведите сканирование устройства;
- браузерный кэш переполнен неактуальными данными, от чего снижается рабочее качество.
Кэш рекомендуется периодически чистить.
Почему не воспроизводится видео на компьютере и как с этим бороться?
Наверняка вы не раз сталкивались с тем, что видео на компьютере не проигрывается. Это действительно очень распространенное явление. Причин, по которым видео на ПК или ноутбуке не работает, может быть две: отсутствие подходящих кодеков и проблемы с драйверами видеокарты. В данной статье мы рассмотрим оба варианта.
Нет нужного кодека
Каждый медиаплеер (в том числе встроенный Проигрыватель Windows Media), каждый телефон и телевизор совместимы с определенным набором форматов. Чтобы устройство правильно читало ваши файлы, ему необходимы специальные кодеки. Кодеки – это программы для сжатия и воспроизведения медиаданных. Каждый кодек оперирует лишь одним форматом. Отсутствие подходящих кодеков является самой частой причиной того, что не работает видео на компьютере. Чтобы ваш плеер воспроизводил файлы в различных видеоформатах, скачайте
Если видео не открывается, попробуйте также обновить ваш медиаплеер, ведь у проигрывателей периодически обновляется список встроенных кодеков. Как это сделать, рассмотрим на примере одного из наиболее популярных плееров – VLC. Чтобы обновить его, запустите плеер, нажмите на кнопку Помощь и выберите опцию Проверить обновления, как показано на рисунке.
Хотите быть уверены, что программный плеер на компьютере или мобильное устройство будет воспроизводить файлы без проблем? Просто сконвертируйте видео в тот формат, который точно поддерживает ваш плеер. Для решения этой задачи идеально подойдет Конвертер Видео от Movavi – он конвертирует файлы во все популярные видеоформаты, включая MKV, AVI, MP4, а также содержит готовые пресеты для смартфонов, в том числе iPhone и Google Nexus, телефонов и планшетов на Андроид и других устройств.
Нет драйверов видеокарты
Что делать, если установка кодеков не помогла? Компьютер не воспроизводит видео, но вы уверены, что у вас установлены необходимые кодеки и ваш медиаплеер совместим с форматом ролика? Возможно, причина в устаревших драйверах видеокарты или их отсутствии. Чтобы установить драйверы, вам нужно знать модель видеокарты. Посмотрите, какая видеокарта у вас установлена: в меню Пуск или на панели задач (если у вас компьютер на Windows 10) найдите строку поиска, введите Диспетчер устройств и нажмите Enter.
В открывшемся окне раскройте опцию Видеоадаптеры нажатием на стрелочку слева от соответствующей строки. В списке видеоадаптеров вы увидите модель вашей видеокарты. Если таким способом не удалось узнать модель видеокарты, обратитесь к документации на ваш компьютер или свяжитесь с его производителем.
Вы узнали, какая у вас видеокарта, и теперь сможете без труда найти нужные драйверы на просторах Интернета. Скачайте драйверы с официального сайта производителя, запустите установочный файл и установите драйверы.
Если, несмотря на обновление кодеков и драйверов видеокарты, вам не удалось воспроизвести видео корректно, обратитесь к специалистам по компьютерному обслуживанию.
Теперь вы знаете, что делать, если у вас на компьютере не загружается видео. Владельцам телефонов на ОС Android рекомендуем ознакомиться с нашей статьей Что делать, если не воспроизводится видео на Андроиде.
У проблем с воспроизведением видео на компьютерах и мобильных устройствах есть универсальное решение: нужно преобразовать видео в подходящий формат при помощи Movavi Конвертера Видео. В этой программе можно не только конвертировать медиафайлы, но и редактировать видео перед конвертацией, извлекать звук из видео, сжимать видеофайлы и многое другое.




