Обновите адобе флеш плеер бесплатно
Содержание:
- Выбор и установка браузера для флеша
- Инструкция по установке
- Как скачать
- Основные плюсы и преимущества использования
- Как установить
- Как обновить флеш-плеер?
- Проверка версии
- Не могу обновить Adobe Flash Player – самые частые ошибки
- Как установить на Smart-TV
- Настройка автоматических обновлений плагинов для windows 7,8,10
- Обновить Adobe Flash Player
- Альтернативы Lightroom
- Обновление браузера
- Зачем на ноутбуке нужен флэш-плеер?
- Подготовка системы (удаление и установка плагинов флеш-плеера)
- Как обновить Адобе Флеш Плеер правильно?
Выбор и установка браузера для флеша
На сегодняшний день существует выбор между несколькими браузерами пригодными для нашей цели:
- Maxthon
- Falcon
- Pale Moon
- Chrome Flash Edition
Браузеры размещены в том порядке, в котором мы вам их рекомендуем. Ниже мы рассматриваем то, как их нужно установить и использовать.
Maxthon
Этот браузер устанавливается легко. Вам не нужно предпринимать ничего особенного. Просто скачайте желаемую версию Maxthon на этой странице и установите его. Откройте сайт с флеш-играми или видео и наслаждайтесь. Плюсы этого браузера — частые обновления и удобный интерфейс. Возможно, что при заходе на страницу с флешем вам нужно будет разрешить его исполнение, но это стандартная процедура большинства браузеров.
Falcon
Как и предыдущий браузер, это не нуждается в долгих настройках. Просто скачайте его здесь и установите на свой компьютер. Сразу после установки он готов к использованию флеш-контента. Хотя этот браузер уже почти два года не обновлялся для наших целей он подходит и если вам чем-то не угодил Maxthon, то можете использовать Falcon.
Pale Moon
Pale Moon — браузер разработанный на движку Firefox, который еще не сбросил поддержку флеша. Вы можете установить как полноценную так и портативную версию этого браузера. Для установки полноценной версии скачайте на этой странице Pale Moon (32-bit). Нужно скачать именно 32-битную версию, даже если у вас 64-битная операционная система.
Также вы можете установить портативную версию Pale Moon с поддержкой флеша. Такую версию можно установить в отдельную папку на компьютере или держать ее на портативном USB-устройстве (флешке). Это очень удобно если вы хотите иметь доступ к браузеру с поддержкой флеш-технологии на любом компьютере. Для этого скачайте портативную версию браузера Pale Moon (64-bit). В данном случае нужно именно 64-битную версию.
Создайте папку в которую будете распаковывать архив с браузером. Ее можно поместить на рабочем столе, где-либо еще на компьютере или на флешке. Переименуйте папку так, чтобы по ее названию можно было определить ее содержимое, например palemoon. Откройте архив и распакуйте его в подготовленную папку. После распаковки содержимое папки с браузером будет выглядеть как-то так:
Скачайте файл NPSWF64_32_0_0_371.dll и поместите его в папку Lib/Mozilla/Plugins, которая находится в папке с распакованным браузером. Запустите файл Palemoon-Portable.exe в папке с портативным браузером и откройте в этом браузере страницу с флеш-игрой или видео. Все должно работать.
Внимание!
Пользуйтесь только предложенными вам ссылками для загрузки файлов. Все указанные выше файлы проверяются на безопасность. Однако вы должны помнить, что используете флеш на свой страх и риск.
Инструкция по установке
Скачанный не из официального источника Флэш Плеер становится одной из самых распространенных причин заражения компьютера вредоносным кодом. Злоумышленники маскируют фрагмент сайт под неработающий интерактивный элемент, после чего отображается сообщение, что на компьютере не установлен Flash Player и прилагают ссылку на скачивание инсталлятора. В этот момент пользователь не подозревает ничего плохого и добровольно начинает установку вируса к себе на компьютер.
| Рекомендуем!InstallPack | Стандартный установщик | |
|---|---|---|
| Официальный дистрибутив Adobe Flash Player | ||
| Тихая установка без диалоговых окон | ||
| Рекомендации по установке необходимых программ | ||
| Пакетная установка нескольких программ |
Был выбран вариант 1 вариант с движком Chromium, именно на нем работает Yandex Browser. После выбора второго шага, появится раздел «Дополнительные предложения». В нем разработчики предлагают установить приложения от партнеров. В данном случае предложено установить антивирус McAfee. Если на компьютере уже установлен антивирус, лучше снять галочки, так как несколько защитных программ, начнут конфликтовать между собой. Кликаем на кнопку «Загрузить».
Начнется инициализация файлов и подготовка к загрузке инсталлятора. В течение нескольких секунд начнется автоматическая загрузка установочного файла.
После завершения загрузки появится окно с краткой инструкцией и подсказами по дальнейшей инсталляции приложения. Заходим в папку «Загрузки» и находим установщик. Запускаем его двойным нажатием левой кнопки мыши.
Процесс инсталляции не займет много времени. После завершения установки откроется окно браузера с предложением купить другую продукцию компании Adobe, закрываем его. Онлайн установка программы завершена.
Как скачать
Обычно плагин от Адобе сам следит за выходом обновлений и предлагает вам загрузить их. Если вы давно не обновляли утилиту или у вас отсутствует постоянное подключение к интернету, иногда требуется переустановить вручную флеш плеер – иначе в устаревшем плагине не будут запускаться онлайновые игры и видеролики. Расскажем пошагово, как решить проблему.
Чтобы установить Adobe Flash Player, сначала надо получить последнюю версию утилиты. На фирменном ресурсе Адобе всегда выложен актуальный вариант плагина, распространяется флеш плеер бесплатно.
Сначала укажите версию операционной системы, которая стоит на вашем ПК. Если вы ее не помните, посмотрите в свойствах компьютера: на рабочем столе кликните мышью на значок «Этот компьютер», откройте свойства, там будет указана версия ОС.
Чтобы получить Adobe Flash Player для Windows 10, выбирайте пункт Windows 10/Windows 8. Чтобы загрузить Adobe Flash Player для Windows 7, отметьте строку с Windows 7/Vista/ Windows XP. Также доступен Адобе флеш плеер для Mac OS X и Linux.
Далее укажите название вашего браузера. К семейству Chromium относятся Гугл Хром и Яндекс.браузер. Если вы выбрали Adobe Flash Player для Windows 8 и выше, в списке веб-обозревателей будет отсутствовать штатный Internet Explorer и Edge – в этих программах поддержка флэша уже встроена, скачивать его отдельно не надо.
Обязательно посмотрите на средний блок. Вместо раздела «О программе» иногда посередине выводятся дополнительные предложения – установить сканер McAfee или Chrome. Они будут отмечены галочками, если их не снять – утилита будет скачана и установлена автоматически. Если вам они не нужны, уберите с поля отметки.
Справа представлена ссылка на официальную информацию о лицензии от Адобе. После ее изучения нажмите «Загрузить», чтобы получить Adobe Flash Player бесплатно. Вскоре установочный файл закачается на ПК, и вы можете обновить плагин.
Основные плюсы и преимущества использования
Flash элементы может воспроизводить не только Flash Player, но он по праву занимает первую позицию в списке таких программ. Основные достоинства:
- Установить Adobe Flash Player бесплатно можно на любое поддерживаемое его устройство;
- Flash Player по сути незаменим, так как Flash есть практически на любом сайте, а воспроизводит его стабильнее всего именно этот плагин;
- Установка происходит предельно просто и быстро, с ней справиться сможет каждый;
- Есть программный интерфейс на русском языке, а также на многих других;
- Разработчики постоянно работают над данным продуктом и совершенствуют его.
Недостатки у Flash Player по сравнению с преимуществами практически несущественны. Заключаются они в периодических ошибках, так называемых «багах». Но они оперативно исправляются, и именно поэтому программа часто требует обновить себя до улучшенной версии.
В последней версии разработчики ввели массу усовершенствований, направленных на экономию ресурсов компьютера, поэтому теперь программа работает еще более стабильно
Это важно потому, что снижается уровень энергопотребления устройства и соответственно увеличивается быстродействие всей системы в целом. Наиболее ощутимыми нововведения будут на Mac устройствах
На новый уровень качества вышло и воспроизведение контента в полноэкранном режиме.
В свое время против флеш технологии выступал Стив Джобс, который считал что технология требует большого количества доработок и еще нескоро разработчики смогут показать достойный продукт. Однако с этого момента прошло уже достаточно времени и именно последняя версия могла бы вполне в положительном ключе изменить его мнение.
Как установить
Разберемся, как установить скачанный флеш плеер на компьютер или на ноутбук. Запустите полученный файл, в появившемся окне укажите дальнейший режим обновления утилиты – автоматический, с уведомлением пользователя или не проверять обновления. Разработчик рекомендует устанавливать автоматический режим, чтобы не возникла ситуация, что Adobe Flash Player устарел.
Кликните на «Далее», начнется загрузка компонентов плагина Adobe Flash Player. В конце система оповестит об окончании установки – вам удалось успешно обновить Адобе Плейер на Виндовс 10 или другой версии ОС.
Во многих веб-обозревателях Flash Player обновить вручную невозможно, ведь его поддержка встроена в браузер. Поэтому обновленную версию плагина он периодически скачивает самостоятельно. Если же с запуском флеш-контента возникают проблемы, требуются немного другие действия, распишем их для каждого обозревателя.
Как обновить флеш-плеер?
Первый способ обновить Flash Player — посещение официального сайта Adobe. Это наиболее безопасный и быстрый вариант, связанный, однако, с некоторыми сложностями: во-первых, пользователю придётся раздельно скачивать модули для браузеров семейств IE, Mozilla и Chrome; во-вторых, в ходе обновления ему обязательно постараются навязать «дополнительное», обычно не слишком нужное программное обеспечение.
Чтобы скачать и установить флеш-плеер с официального сайта, нужно:
Сделать это можно, воспользовавшись ссылкой «Нужен проигрыватель для другого компьютера?». В следующем окне владелец компьютера должен выбрать в выпадающих списках версию операционной системы и браузер.
Теперь, разобравшись с версиями «Виндовс» и наименованиями браузеров, можно продолжать скачивание. На следующем этапе посетителю сайта рекомендуется снять галочки с устанавливаемых «в довесок» программных продуктов — острой потребности в них нет, и при желании эти приложения можно скачать отдельно.
Ознакомившись с лицензионным соглашением и нажав на кнопку «Загрузить», пользователь сможет наконец скачать плагин Flash Player, а затем и обновить его.
Как правило, загрузка начинается не сразу: ещё несколько секунд владельцу ПК придётся понаблюдать за полосой подготовки.
Исполняемый файл, содержащий необходимые для установки флеш-плеера данные, можно сохранить в любое удобное место: папку «Загрузки», «Рабочий стол» и так далее.
Если после всех приготовлений скачивание так и не началось, следует воспользоваться выделенной синим ссылкой в том же окне.
Запустив исполняемый файл, хозяин компьютера может выбрать порядок дальнейших обновлений: полностью автоматический, с участием пользователя или без поиска новых версий Flash Player вплоть до следующего отказа.
Установка занимает порядка минуты; закрывать окно браузера, чтобы не мешать работе инсталлятора, больше не требуется.
По завершении следует нажать на кнопку «Готово» и, если нужно, перезапустить браузер. Теперь плагин готов к работе.
В заключение установки пользователь увидит благодарность от Adobe; окно можно смело закрывать — и переходить к просмотру онлайн-роликов или любимой игре.
Именно так флеш-плеер обновляется официальным способом. Чтобы немного ускорить процесс и обновить плагин одновременно для всех браузеров, стоит воспользоваться следующей инструкцией:
Перейти на сайт (подойдёт любой другой ресурс, позволяющий скачать указанный далее файл) и найти, перемещаясь по странице или используя форму поиска, новость с описанием «Версии для AOL, Firefox, Mozilla, Netscape, Opera, Internet Explorer и платформы Chromium в одном инсталляторе».
Скачать файл любым удобным способом, пользуясь файлообменниками или DHT-распределением.
Запустить установщик, в первом окне выбрать язык и нажать на кнопку «ОК».
Ознакомиться с приветственным текстом и перейти к дальнейшей инсталляции.
Выбрать вариант «Установка для всех браузеров». Здесь же при желании можно проверить актуальность Flash Player, нажав на соответствующую кнопку.
Если отображаемая в новом окошке версия не отличается от устанавливаемой, инсталлятор можно закрывать: обновить флеш-плеер не получится, да и не нужно.
По окончании процесса программа уведомит пользователя об успешном завершении и предложит, как и раньше, перезапустить браузер.
Теперь можно закрывать инсталлятор, не забыв снять галочки в «финальных» чекбоксах.
Часто случается, что плагин был установлен неправильно и не может функционировать в должном объёме. Тогда необходимо восстановить Adobe Flash Player, следуя простому алгоритму:
Вызвать в меню «Виндовс» «Панель управления» и перейти в раздел «Удаление программ».
Найти в списке приложений флеш-плеер (чтобы упростить задачу, следует применить сортировку по дате изменения) и дважды щёлкнуть по соответствующей строке.
Подтвердить желание удалить плагин, воспользовавшись одноимённой кнопкой.
По завершении деинсталляции — закрыть окно программы, после чего вновь скачать и установить Flash Player.
Важно: переустанавливать флеш-плеер можно сколько угодно раз, однако, если проблемы с его функционированием случаются подозрительно часто, следует очистить компьютер, используя встроенные или сторонние программы
Проверка версии
В некоторых случаях необходимо знать, как проверить версию Adobe Flash Player. Например, если в браузере появляется сообщение о необходимости апдейта, но вы уверены в том, что ПО актуальное. Для этого существует простая процедура проверки версии, и заключается она в следующем:
1Зайдите в Панель управления через меню Пуск. Переключитесь на Мелкие значки возле надписи Просмотр, если это не было сделано ранее. Только так вы сможете увидеть нужный ярлык.
2В списке программ нажмите на Flash Player (32 бита). Обычно он находится в левом верхнем углу списка. Если у вас семерка, все будет выглядеть так, как показано на рисунках ниже.
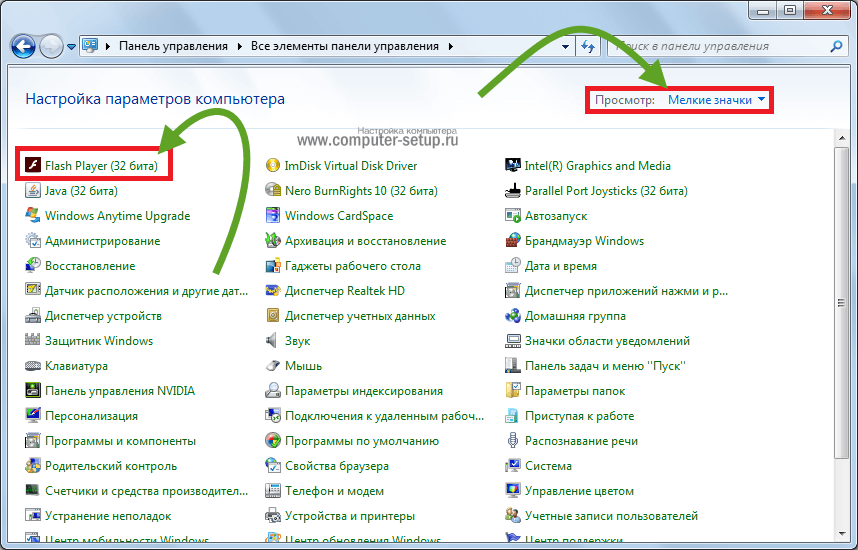
Рис. 7. Панель управления и список установленного ПО
3В открывшемся окне перейдите на вкладку Обновления и нажмите на кнопку Проверить сейчас.
4В браузере по умолчанию откроется страница с информацией, на которой будет таблица с последними, то есть наиболее актуальными версиями программы.
Сравните то, что указано в менеджере настроек и на этой странице. Если версии соответствуют, значит, все хорошо и ваше ПО актуальное.
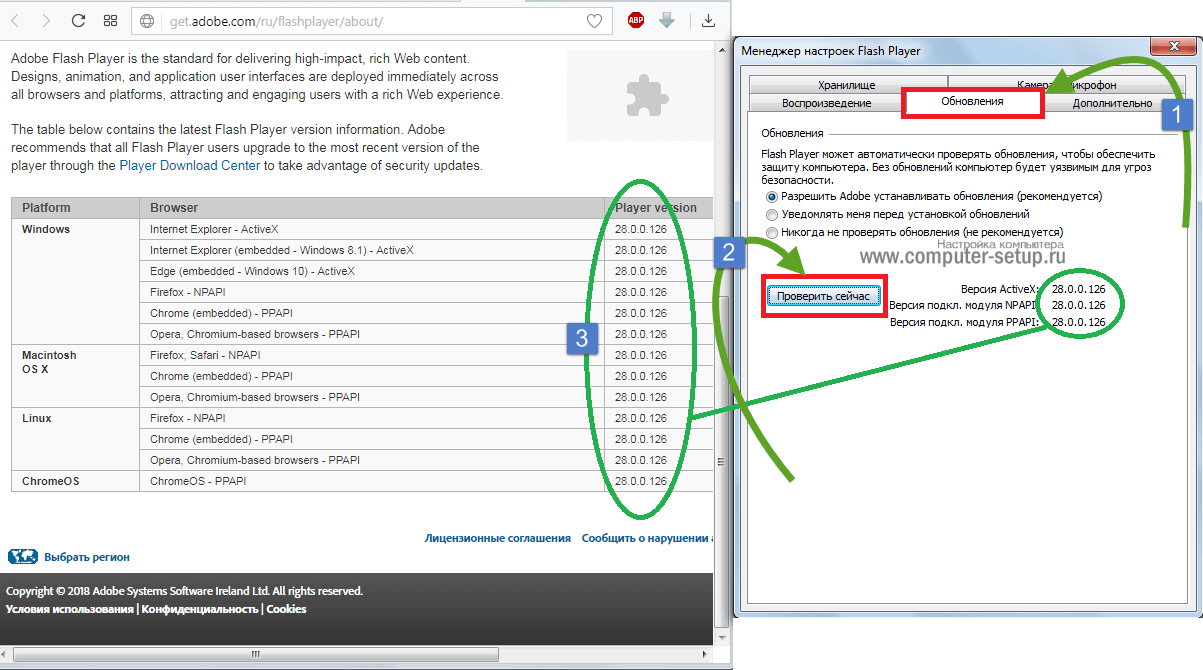
Рис. 8. Менеджер настроек плеера и страница информации
Теперь вы знаете, как узнать версию Adobe Flash Player. В некоторых случаях с инсталляцией могут возникнуть проблемы. Как ни странно, все они решаются одним и тем же способом.
Не могу обновить Adobe Flash Player – самые частые ошибки
При обновлении программы может возникать ряд ошибок:
Первым делом следует убедиться, что перед запуском плагина закрыты все браузеры.
Если используется только Google Chrome, то проще переустановить браузер, чем искать проблему.
Следует проверить актуальность версии браузера на официальном сайте. Ошибка при обновлении может возникать из-за того, что используется не последняя версия программы. Если установлено несколько браузеров — обновите каждый из них.
Далее следует проверить актуальность версии плагина
Самый «свежий» плеер лучше скачивать с официального сайта.
Перед загрузкой плагина обратите внимание на технические требования системы. Если они отличаются от тех, что представлены в описании, следует поискать другой плагин.
Иногда при обновлении возникает сообщение о том, что программа уже установлена на ПК
В такой ситуации нужно сначала удалить старый плеер, а затем запускать инсталляцию нового.
Проблемы с обновлением могут возникать из-за конфликта с другими программами. Перед запуском плагина отключите Фаервол, антивирусную программу контроль учётных записей, но опять же замечу делать это в большинстве случаев необязательно.
Как установить на Smart-TV
Флеш плеер может работать некорректно или вообще отсутствовать, и тогда пользователь не сможет работать не некоторыми сайтами. В частности, если открывается окно с сообщением «Flash плагин не установлен» – он не работает и придется решить эту проблемы.
Плеер и плагин – это одно и то же, только первый отдельная программа, а второй является встроенным в иное программное обеспечение.
Внимание! Флеш плеер необходимо устанавливать на Смарт ТВ LG или Самсунг только в том случае, если выдается соответствующее сообщение. Существует много других ошибок (низкая скорость интернета, сбой на стороне WEB-ресурса), которые не имеют ничего общего с работой проигрывателя.. В качестве основного Flash плеера будет использоваться ForkPlayer, т.к
он чаще рассматривается для Смарт ТВ и поддерживает дополнительные опции (просмотр IPTV, открытие WEB страниц)
В качестве основного Flash плеера будет использоваться ForkPlayer, т.к. он чаще рассматривается для Смарт ТВ и поддерживает дополнительные опции (просмотр IPTV, открытие WEB страниц).
LG
У этих телевизоров есть две особенности – очень частый выход новых прошивок и обновление приложений через установку ПО.
Не самая последняя версии прошивки не всегда считается устаревшей — при необходимости обновить ПО высвечивается сообщение об этом.
А это создает некоторые проблемы:
- даже если телевизор перепрошит полгода назад, его ПО уже может быть устаревшим и не поддерживает последнюю версию флеш пллера;
- с другой стороны, не всегда удобно обновлять ПО полностью.
Для установки Flash плеера на телевизор LG необходимо:
на сайте smart.obovse.ru узнать последнюю версию приложения;
на сайте wiki.forkplayer.tv выяснить, есть ли для него поддержка LG WebOS
Если да, то достаточно установить сам проигрыватель на сайте Fork Store (это бесплатно). В противном случае придется искать решение на сервисе Fork Wiki.
Текущая версия 2.57 работает на WebOS, но в будущем могут выходить обновленный плеер, которая может и не поддерживаться для этой платформы.
Если по информации сервиса LG TV поддерживается, но установить не получается — проблема в устаревшем ПО самого телевизора и требуется обновление прошивки.
Далее нужно перенести скачанный инсталлятор на флешку и установить на телевизор как обычный виджет. Тема ниже в этом поможет.
Samsung
С этими телевизорами все проще, и установить любое приложение очень легко. Флеш проигрыватель тоже не исключение и более того, есть в фирменном магазине виджетов.
Сейчас (на февраль 2021 года) пользователь может увидеть там знакомый виджет, и задается вопросом — как установить Adobe Flash Player на свой телевизор Samsung Smart TV? Приложение уже не работает должным образом, просто его еще не успели убрать с площадки.
Вопрос эксперту
Как установить Форкплеер на Samsung TV? • войти в сервис Samsung Apps, нажав на пульте соответствующую кнопку;
• через поиск найти Adobe Flash Player и установить;
• дождаться загрузки, после чего отключить и включить телевизор.
Если выдает сообщение об ошибки (данное ПО не поддерживается) необходимо обновлять прошивку. После повторить попытку установки.
ForkPlayer для Самсунг ТВ.
Android TV
Большинство старых телевизоров со Смарт ТВ работает на этой прошивке.
Установка для них выполняется с сервиса Play Маркет.
Скачать Flash Player на Андроид ТВ необходимо:
Войти в Google Play через приложение;
В поиске по названию найти программу
Нажать на установку, и дождаться загрузки;
Когда кнопка «Установить» смениться на «Открыть» переагрузить устройство и флеш плеер будет доступен.
Приложений много, и можно выбрать любое, которое больше нравится. Доступен и ForkPlayer
Для закачки программ со стороны на Android TV требуется разрешить установку с неизвестных источников.
Прошивка Android TV обновляется довольно редко (раз в 1 – 2 года), поэтому беспокоиться об устаревшем ПО не стоит.
Настройка автоматических обновлений плагинов для windows 7,8,10
Начиная с версии 11.2 в программу Adobe Flash Player встроено автоматическое обновление, суть которого заключается в том, что компьютер сам производит поиск и обновление плеера без участия пользователя. Если в этот момент на ПК запущен браузер, то обновления вступят в силу после его перезагрузки.
Автоматическое обновление действует при выполнении таких условий:
- На ПК установлена версия плеера не ниже 11.2.x.
- Во время инсталляции создается задание с правами SYSTEM. Оно проверяет наличие новых версий программы. Если найдена версия плагина выше, установленной на ПК, то она скачивается и автоматически переустанавливается.
- Если на ПК нет подключения к интернету, то раз в час осуществляется проверка подключения.
Весь этот процесс проходит автоматически без вмешательства пользователя.
Автоматическое обновление можно отключить:
- Вызываем диспетчер (Ctrl + Alt + Delete).
- На вкладке «Службы» находим Adobe Flash Player Update Service.
- В меню выбираем команду «Запустить».
- В окне служб еще раз находим Flash Player Update. В контекстном меню выбираем «Свойства».
- Меняем тип запуска на «Отключен» и сохраняем изменения.
- Пуск — Программы — Стандартные — Служебные — Назначенные задания — свойства Adobe Flash Player — убираем чекбокс «Разрешено».
- Удаляем задание Flash Player Updater.
Обновить Adobe Flash Player
- Первое, что необходимо сделать — это скачать установочный файл Флеш Плеера для Вашего браузера, для этого вверху страницы выберите кнопку с указанием браузера и операционной системой, которая установлена на компьютере. После нажатия на нужную кнопку произойдет автоматическая загрузка выбранного файла.
- Второе, что нужно выполнить — это запустить загруженный плагин и распаковать его в систему. Просто запустите распаковочный файл утилиты Adobe Flash Player двойным нажатием и следуйте указаниям, которые даны в программе установщика. Используйте визуальные элементы управления для перехода к следующим этапам.
- По завершению распаковки рекомендуем перезапустить браузер, для которого Вы устанавливали Флеш Плеер.
Как видите, процесс установки не такой уж и сложный. Если Вы не поняли, как это все организовать, то рекомендуем Вам просмотреть видео ролик или воспользоваться инструкцией, которая предоставлена в картинках ниже.
Как обновить Флеш Плеер?
Подробная инструкция с картинками предоставлена здесь! Установите последнюю версию плагина прямо сейчас.
Этап 1. Загрузка установочного файла
Воспользуйтесь одним из предложенных выше вариантов скачивания. Для каждого типа обозревателей имеются свои версии установщиков.
Всего их 3 вида:
- Для Internet Explorer
- Для Mozilla Firefox
- Для остальных браузеров (Google Chrome, Opera и Яндекс.Браузер)
В нашем случае будем устанавливать файл с названием install_flash_player_ppapi.exe Его необходимо запустить, после чего перед Вами должно появится диалоговое окно, где нужно будет обязательно согласиться с условиями лицензионного соглашения (поставьте галочку) и нажать на кнопку установка.
Этап 2. Ожидание распаковки
Всё, что необходимо сделать на данном этапе — это подождать, пока выполнится установка плагина
Обратите внимание, что во время инсталляции может выйти ошибка о том, что обозреватель, для кого устанавливается утилита, открыт (необходимо закрыть все активные окна и попробовать запустить мастер распаковки заного)
Этап 3. Завершение
Завершающее действие. Если программа успешно выполнила все необходимые действия, то выйдет сообщение об успешной распаковке. Теперь Вам осталось только запустить браузер.
Больше никаких дополнительных действий делать не нужно. Если у Вас возникнут какие-либо проблемы, то мы всегда сможем помочь Вам разобраться и ответить на Ваши вопросы. Не забывайте оставить комментарий внизу статьи.
Обратите внимание, что Вы можете скачать плагин для разных версией браузеров:
- Flash для Яндекс Браузера
- Плагин для Google Chrome
- Флеш Плеер для Opera
- Adobe Flash Player для Mozilla Firefox
Windows 7Windows 10
Пожалуйста, Оцените:
| Стандартныйустановщик | Бесплатно!uFiler | |
|---|---|---|
| check | Официальный дистрибутив Обновить Флеш Плеер | check |
| close | Тихая установка без диалоговых окон | check |
| close | Рекомендации по установке необходимых программ | check |
| close | Пакетная установка нескольких программ | check |
Альтернативы Lightroom
Raw Therapee
rawtherapee.com Raw Therapee претендует на звание лучшей замены Lightroom, а местами и значительно превосходит эту программу. Пусть интерфейс здесь довольно тяжеловесный, но функциональность приложения очень хороша. Raw Therapee поддерживает точно настраиваемые алгоритмы обработки фотографий, продвинутое шумоподавление и многие другие операции, нужные профессиональным фотографам и ретушёрам.
Платформы: Windows, macOS, Linux.
Загрузить Raw Therapee →
Darktable
darktable.org Darktable мало в чём уступит Lightroom и Raw Therapee. Это бесплатный редактор с открытым исходным кодом. Darktable быстрее и легче Raw Therapee, и его интерфейс несколько удобнее.
Платформы: Windows, macOS, Linux.
Загрузить Darktable →
PhotoScape X
x.photoscape.org PhotoScape до недавнего времени казался заброшенным. Но разработка продолжилась, и свет увидела новая версия редактора — PhotoScape X. Помимо богатых возможностей для обработки изображений, PhotoScape X может создавать GIF и коллажи.
Платформы: Windows, macOS.
Загрузить PhotoScape X →
Photivo
photivo.org Бесплатный Photivo с открытым исходным кодом предоставляет все необходимые функции для работы с RAW-файлами: есть цветовые каналы, фильтры, предустановки и массовая обработка изображений. Photivo может осуществлять экспорт изображений в GIMP или сохранять готовый файл в любые популярные форматы.
Платформы: Windows, macOS, Linux.
Загрузить Photivo →
Обновление браузера
Если во вкладке «plugins» нет строки, указывающей на Adobe Flash Player, то, скорее всего, он не установлен на ваш компьютер. Но не спешите расстраиваться. Чтобы решить эту проблему, достаточно скачать его и проделать пару несложных действий.
Перед началом установки рекомендуется обновить браузер, во избежание лагов и проблем. Потратить на это придется всего пару минут, но в дальнейшем это обеспечит стабильную работу вашего ПК.
Процесс обновления каждого браузера происходит по-разному. Например, у Google Chrome это осуществляется автоматически. Убедиться в том, установлена ли у вас последняя версия, поможет вкладка «О браузере».
В настройках выбираем вкладку «О браузере»
Если вы видите такую же надпись, как и на скриншоте ниже, значит можете смело переходить к установке Adobe Flesh Player.
Проверяем обновление браузера Google Chrome
Аналогично Google Chrome автоматически обновляются такие браузеры как Opera и Internet Explorer. С ними у вас не должно возникнуть никаких проблем.
Однако если вы являетесь пользователем Mozila Firefox, заниматься обновлением браузера придется вручную. Чтобы сделать это, вам нужно:
-
Перейти во вкладку «Меню» и открыть Справку.
-
После чего выбрать строку «О Firefox».
-
Здесь кликните иконку «Проверить обновления» и подождите. Если они есть, то вам будет предложено обновиться до новой версии браузера.
Зачем на ноутбуке нужен флэш-плеер?
Времяпровождение в браузерных играх приводит вас в неописуемый восторг? Просмотр фильмов в кровати с ноутбуком помогает вам расслабиться после тяжелого рабочего дня? А представьте, что все это может внезапно исчезнуть. Да, достаточно лишь нарушить работу одного единственного плагина: Adobe Flash Player
Поэтому важно следить не только за обновлениями своих любимых игр на ноутбуке, но и за обновлениями флэш-плеера. Ведь и игры, и фильмы онлайн вы имеете благодаря технологии Flash. Если вдруг произошло так, что вы потеряли доступ к одному из этих элементов, проверьте свой флэш плеер, скорее всего дело в нем
Если вам лень разбираться с обновлениями, вы всегда можете скачать заново и переустановить флэш-плеер. Скачать Adobe Flash Player самой актуальной версии на ноутбук можно по ссылкам внизу страницы.
Подготовка системы (удаление и установка плагинов флеш-плеера)
1. Войдите в меню Пуск и нажмите последовательно на Параметры > Приложения > Приложения и возможности. В поиске программ введите Flash Player и удалите все приложения Adobe Flash Player которые там найдутся (нажмите на название приложения, а затем на кнопку «Удалить»).
2. Скачайте на нашей странице загрузки флеш-плеера для Windows плагины для браузеров версии 32.0.0.371. Для этого зайдите на эту страницу, нажмите на надпись «Скачать предыдущие версии» и последовательно скачайте все файлы, которые там есть (Adobe Flash Player (Opera, Chromium) PPAPI 32.0.0.371, Adobe Flash Player (Mozilla Firefox) NPAPI и Adobe Flash Player (Internet Explorer) ActiveX 32.0.0.371). Вы должны скачать все три файла с этой версией!
3. Закройте все браузеры и установите все три файла. При установке каждого обязательно отметьте пункт «Никогда не проверять обновления».
После установки правильных плагинов, переходим к выбору браузера, который мы будем использовать для проигрывания флеш-контента.
Как обновить Адобе Флеш Плеер правильно?
Для начала поясню один важный момент, который Вам обязательно нужно знать. Во время работы в браузере на любом сайте периодически появляется сообщение «Adobe Flash Player устарел» (или «Заблокирован устаревший модуль / плагин Adobe Flash Player»). В принципе, текст может немного отличаться, но суть остается все той же. Что значит Adobe Flash Player устарел? Все просто: разработчики выпустили новую версию, а ваша текущая является уже неактуальной. Поэтому ее нужно обновить.
Также о необходимости обновления может напомнить:
- антивирус;
- онлайн-плеер на каком-то сайте;
- сам Flash Player (например, в трее).
Ни в коем случае не соглашайтесь на это напоминание и не нажимайте кнопку «Обновить»! Просто прочитайте сообщение и закройте его. Дело в том, что оно может содержать в себе вирусы. Особенно, если сообщение появляется на неизвестном сайте.
Обновление Adobe Flash Player необходимо выполнять только с одного-единственного источника – официального сайта разработчика. В противном случае рискуете заразить компьютер или ноутбук всякими вирусами (чаще всего это баннер-вымогатель, блокирующий работу ПК).
С этим все ясно? Тогда переходим к главному.
Ниже я покажу пример для Windows 7 (в Firefox). Впрочем, данная процедура является универсальной. То есть, аналогичным образом вы можете установить Adobe Flash Player для браузеров Opera, Chrome, Internet Explorer, Яндекс и всех ОС (Windows XP, 8 или 10).
Итак, чтобы правильно обновить устаревший Adobe Flash Player до последней версии:
Переходите по адресу – https://get.adobe.com/ru/flashplayer/ (это оф. сайт разработчиков и обновлять его нужно только здесь!)
Обратите внимание на первую колонку. Здесь указана версия ОС и браузер
Если они определены правильно, переходите к пункту 4.
Если ОС или браузер определены неправильно, тогда нажмите на строку «Нужен Flash Player для другого компьютера?». После этого появится возможность вручную выбрать версию Windows и установленного браузера.
Во второй колонке указаны дополнительные приложения, которые установятся вместе с Адобе Флеш Плеером. Обычно они мало кому нужны, поэтому здесь рекомендуется убрать галочки.
В третьей колонке нажимаете на кнопку «Установить».
После этого в браузере появится небольшое окошко, где Вам нужно нажать кнопку «Сохранить файл» (сохраняете в любое место – например, на рабочий стол).
Скрываете браузер и запускаете этот файл. Откроется установщик Adobe Flash Player, где Вам необходимо выбрать настройки обновления. На выбор предлагается 3 варианта:
- автоматическое обновление Adobe Flash Player;
- уведомлять перед установкой обновлений;
- никогда не проверять обновления.
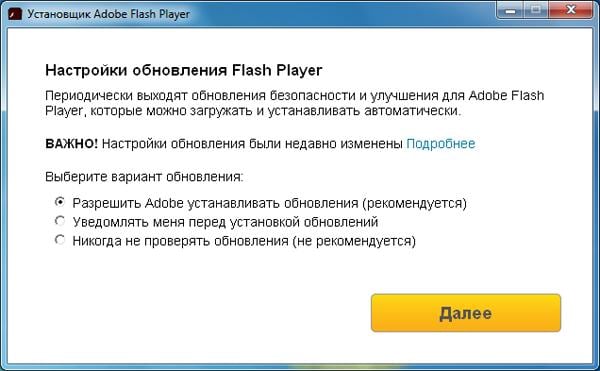
Выбираете любой пункт (рекомендуется первый или второй) и нажимаете кнопку «Далее».
После этого начнется установка плагина последней версии. При этом нужно закрыть браузер. Если Вы этого не сделаете, во время установки появится вот такое сообщение:
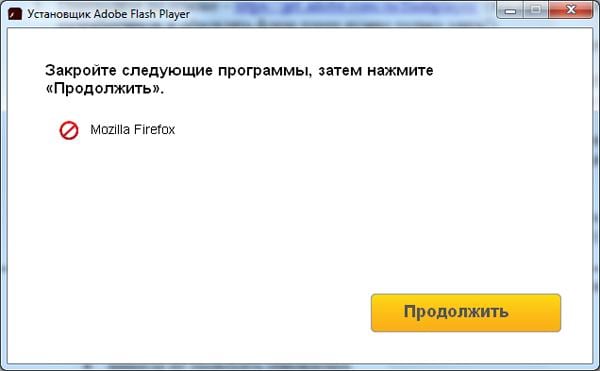
Закрываете браузер и нажимаете «Продолжить».
После обновления Adobe Flash Player ваш браузер автоматически запустится и откроет официальную страницу разработчиков.
Там будет написано что-то в стиле «Спасибо, что пользуетесь нашим продуктом»
Можете не обращать на это внимание – просто закройте данную вкладку.
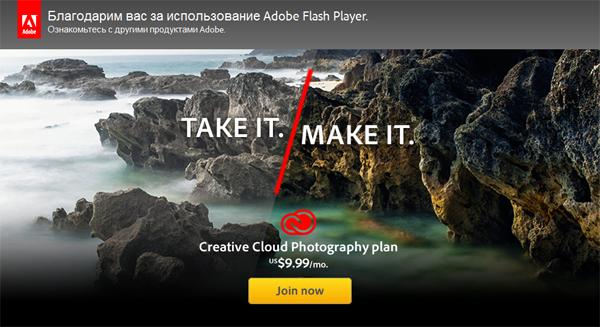
Но здесь может быть одна проблема. Обновление плагина до последней версии периодически выходит боком. И в результате видеоролики, музыка и игры по-прежнему не работают. Или работают, но плохо: видео тормозит, браузер глючит, сайты зависают и т.д. Так иногда бывает. В данном случае надо откатить Adobe Flash Player к прежней версии, а затем установить его еще раз. То есть, требуется полная переустановка флеш-плеера.




