Как соединить две фотографии в одну без фотошопа
Содержание:
- Вариант 1: Соединение фотографий
- Вариант 3: Создание коллажа
- Croper
- Особенности сетевых сервисов для соединения IMG
- №3. Совместите кадры
- Files merge
- Как склеить фото, картинки и изображения
- Как склеить два фото в стандартном приложении Paint
- Сервис imgonline.com.ua – простое объединение фото онлайн
- Шаг №4. Продолжите редактирование (опционально)
- Способ №2: простой фотомонтаж
- Quickpicturetools.com — англоязычный онлайн-ресурс для работы с изображениями
- Mycollages.ru – удобное создание коллажей
- Как соединять картинки в Paint на любом ПК
- Pixlr: объединить несколько фото в одно – это просто!
- Онлайн-ресурсы
- Объединить две фотографии в одну в фотошопе
- Шаг 5. Экспортируйте результат
- IMGonline: как сделать 2 фото в одном онлайн
Вариант 1: Соединение фотографий
Начнем с варианта, подразумевающего соединение нескольких фотографий в одну, чтобы сохранить их как единый файл на компьютере. Сделать это можно при помощи доступных графических редакторов и в установленном по умолчанию Paint 3D, если речь идет о Windows 10. Ознакомьтесь с каждым предложенным способом и выберите для себя подходящий.
Подробнее: Объединяем два снимка в один в Photoshop

Способ 2: GIMP
В качестве альтернативы платному Фотошопу рассмотрим GIMP — бесплатный графический редактор с примерно таким же набором функций. Принцип соединения не сильно отличается от того, как это делается в Adobe Photoshop, но в GIMP немного другие действия для открытия нескольких файлов и их редактирования.
- После запуска программы наведите курсор на «Файл» и из появившегося меню найдите пункт «Открыть как слои».

В новом окне «Открыть изображение» найдите картинки для объединения, выделите их и подтвердите добавление.

Вы увидите, что они наложились одна на другую и представлены как отдельные слои. Сейчас предстоит заняться правильным расположением каждой фотографии.

Используйте для этого инструмент «Трансформирование», выбрав его на соответствующей панели.

Выделите первый слой и при помощи появившихся точек переместите и трансформируйте объект на хосте так, как это нужно для конечного вида проекта.

То же самое сделайте со вторым изображением и остальными, если их тоже нужно соединить в одно. Обязательно убедитесь, что вы не исказили картинку, растягивая или сужая ее, поскольку это скажется на качестве конечного файла.

По завершении снова откройте меню «Файл» и отыщите там пункт «Сохранить как».

В окне «Сохранение изображения» выберите для него путь и укажите формат, в котором хотите его сохранить.

Способ 3: Paint 3D
Если ни один из предыдущих методов вам не подходит по причине того, что нужно скачивать дополнительное ПО, а делать это ради выполнения простой задачи не хочется, воспользуйтесь Paint 3D — программой, которая встроена в Windows 10 и предоставляет основные инструменты для работы как с трехмерной, так и 2D-графикой.
- Откройте меню «Пуск» и через поиск найдите приложение «Paint 3D».

После его запускав в экране приветствия выберите вариант «Открыть».

В появившемся окне нажмите кнопку «Обзор файлов».

Выберите сначала первое изображение, которое должно соединиться со вторым.

Как только оно готово для редактирования, перейдите в раздел «Холст».

Увеличьте размер холста так, чтобы другое изображение тоже поместилось при соединении (этот параметр можно менять в любой момент). Обязательно снимите галочку с пункта «Изменение размера изображения в соответствии с размером холста».

Затем активируйте инструмент «Выбрать» и с зажатой левой кнопкой мыши выделите всю картинку.

Переместите ее в удобное расположение для соединения со второй и используйте угловые точки, если нужно растянуть или увеличить изображение, но не перестарайтесь, иначе качество заметно ухудшится.

Через «Проводник» найдите вторую фотографию, выделите ее и скопируйте при помощи стандартного сочетания клавиш Ctrl + C.

Вместо этого можно вызвать контекстное меню нажатием правой кнопкой мыши и выбрать пункт «Копировать».

Вернитесь к графическому редактору и щелкните по кнопке «Вставить».

Вставленная картинка сразу выбрана, а значит, можно изменить ее размер и положение, подогнав под уже существующую заготовку.

По готовности откройте «Меню».

Активируйте пункт «Сохранить» или «Сохранить как».

В качестве формата выберите «Изображение» и отметьте подходящий тип файла.

Задайте для нее название и укажите удобное место для сохранения.

Вариант 3: Создание коллажа
Коллаж — совокупность нескольких изображений, помещенных на один холст. Чаще всего они выделены в рамки и расположены на одноцветном или другом фоне, создавая некую презентацию или описание последовательности событий. Любой графический редактор поможет справиться с этой задачей без каких-либо трудностей, предоставляя пользователю необходимый набор инструментов. Однако существуют и специальные программы для создания коллажей с заготовленными шаблонами и умными алгоритмами, самостоятельно объединяющими все снимки. Найдите для себя подходящий софт и создайте красивый коллаж, который будет радовать глаз.
Подробнее: Как сделать коллаж из фотографий на компьютере

Опишите, что у вас не получилось.
Наши специалисты постараются ответить максимально быстро.
Croper
Croper – ещё один сервис, который поможет оперативно склеить 2 фото онлайн.
Для выполнения задачи потребуется:
щёлкнуть по фразе «загрузите файлы»;

нажать на кнопку «Выберите файл» для указания изображения, далее – на кнопку «Загрузить» для загрузки на сайт. Выбранное изображение будет загружено;

- выбрать пункт «Файлы» > «Загрузить с диска» для возврата к форме загрузки изображения. Повторить предыдущий шаг, чтобы загрузить вторую картинку;
- выбрать пункт «Операции» > «Редактировать» > «Склеить несколько фото»;

- щёлкнуть по образам фото, которые необходимо склеить (они будут скопированы из исходной колонки в «выбранные»);
- задать настройки:
- нормализацию размера (установить флажок при необходимости);
- толщину рамки;
- тип склейки (по горизонтали либо по вертикали). После выбора типа склейки изображение будет обработано;

полученный результат можно принять либо отменить и провести повторную склейку с другими параметрами.
Для сохранения полученного результата: выбрать в меню пункт «Файл» > «Сохранить на диск». В новом окне будет предложено скачать документ на компьютер в виде ZIP-архива либо в исходном формате.
К преимуществам сайта относится:
- многофункциональность. Сайт позволяет не просто склеить два фото, но и предварительно их обработать;
- простота использования. В работе сервиса разберётся даже пользователь-новичок;
- услуги предоставляются на бесплатной основе;
- оперативность обработки файлов.
К недостаткам сайта относится:
- много лишних переходов, которые замедляют процесс получения желаемого. Для смартфонов прогрузка каждой страницы может занимать до 10 секунд;
- работа только с исходными форматами, невозможность сохранить полученной изображение в другом формате.
Особенности сетевых сервисов для соединения IMG
В сети существуют достаточное количество сервисов, позволяющих буквально за пару минут объединить два фото онлайн. Часть таких ресурсов специализируется на создании различных типов коллажей, в которых можно соединять по 5-7 различных фото в одно цельное изображение.
Другие специализируется исключительно на добавление фото друг к другу, обладают простым и удобным интерфейсом.
Работа с инструментами по склеиванию изображений строится шаблонным образом. Вы переходите на такой сервис, загружаете на него два (или более фото), определяетесь с рядом настроек, и запускаете процесс добавления. После этого просматриваете полученный результат, и сохраняете его на ПК.
В случае же ресурсов специализирующихся на создании коллажей вам будет необходимо сначала выбрать подходящий шаблон коллажа (или создать его самому), а затем следовать шагам, описанным выше.
Полученный результат обычно не помечается водяными знаками, потому вы можете смело использовать его для различных задач.
Давайте мы пристальнее рассмотрим сервисы для склейки фотографий в режиме онлайн.
№3. Совместите кадры
Чтобы сделать из нескольких фото одну общую, перейдите в раздел «Эффекты». Воспользуйтесь инструментом «Замена фона». Укажите с помощью зеленой кисти часть изображения, которую вы хотите сохранить. Вы можете просто обозначить границу фотоснимка одной линией. С помощью красной кисти выделите часть, которую нужно удалить для добавления другой картинки.
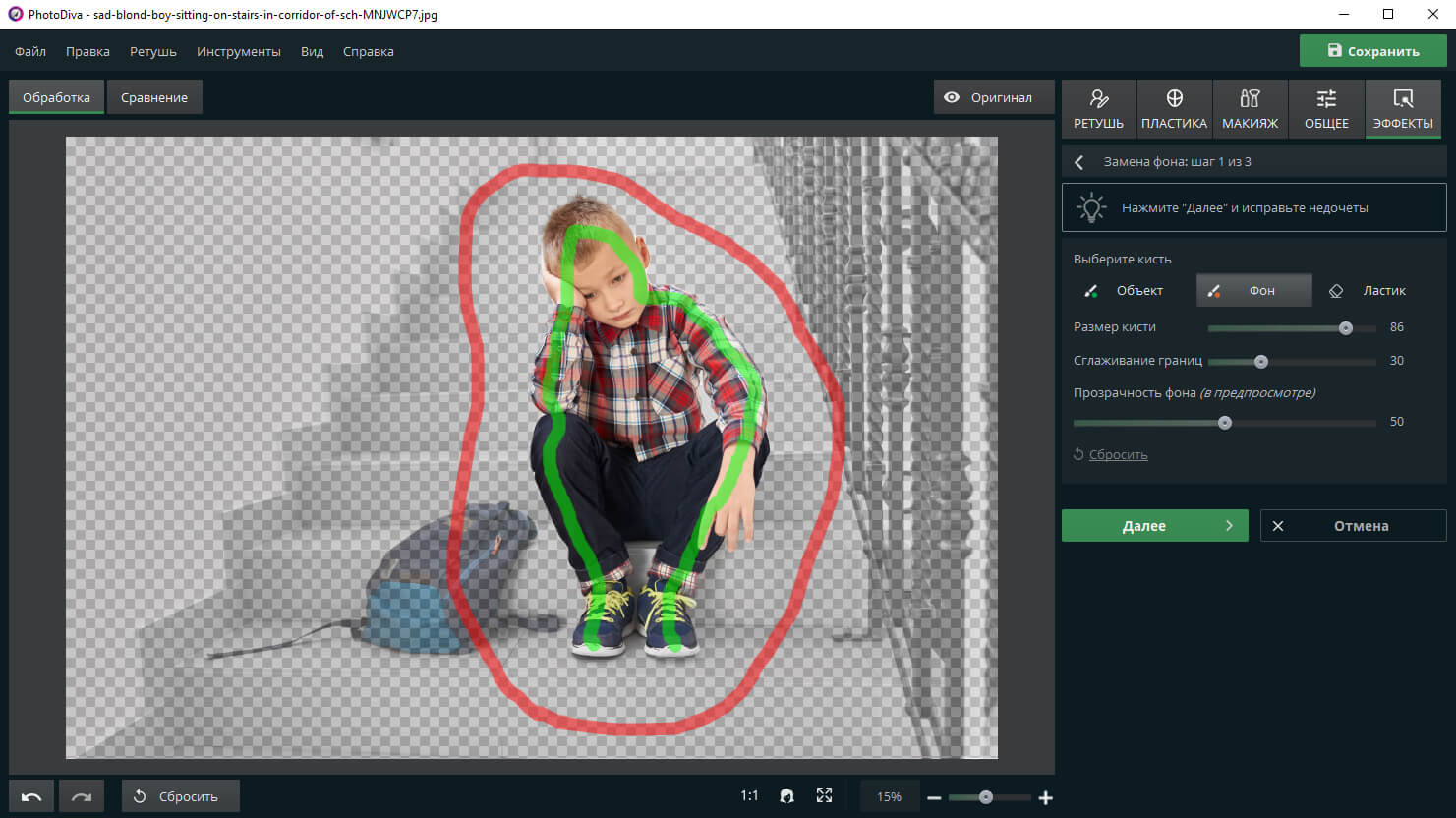
Нажмите «Далее»
Выберите кисть «Фон» и настройте ее размер. Удалите лишние части изображения. Если вы хотите, чтобы переход между кадрами был мягким, то повысьте значение «Растушевки».
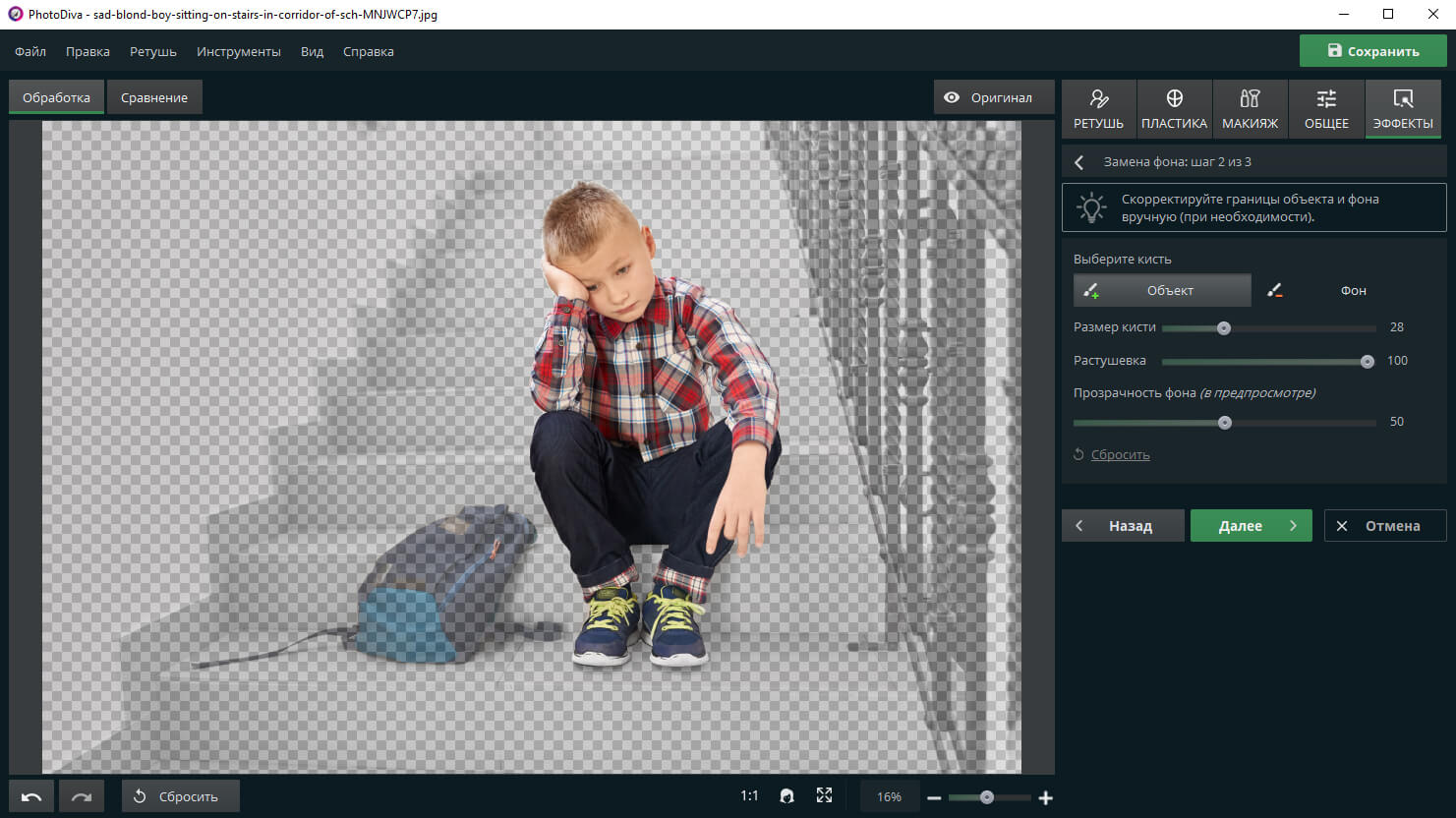
Для четких границ установить параметр на минимум
Чтобы комбинировать фото, нажмите «Выбрать изображение для фона». Кликните на кнопку «Загрузить» и укажите путь к файлу на компьютере.
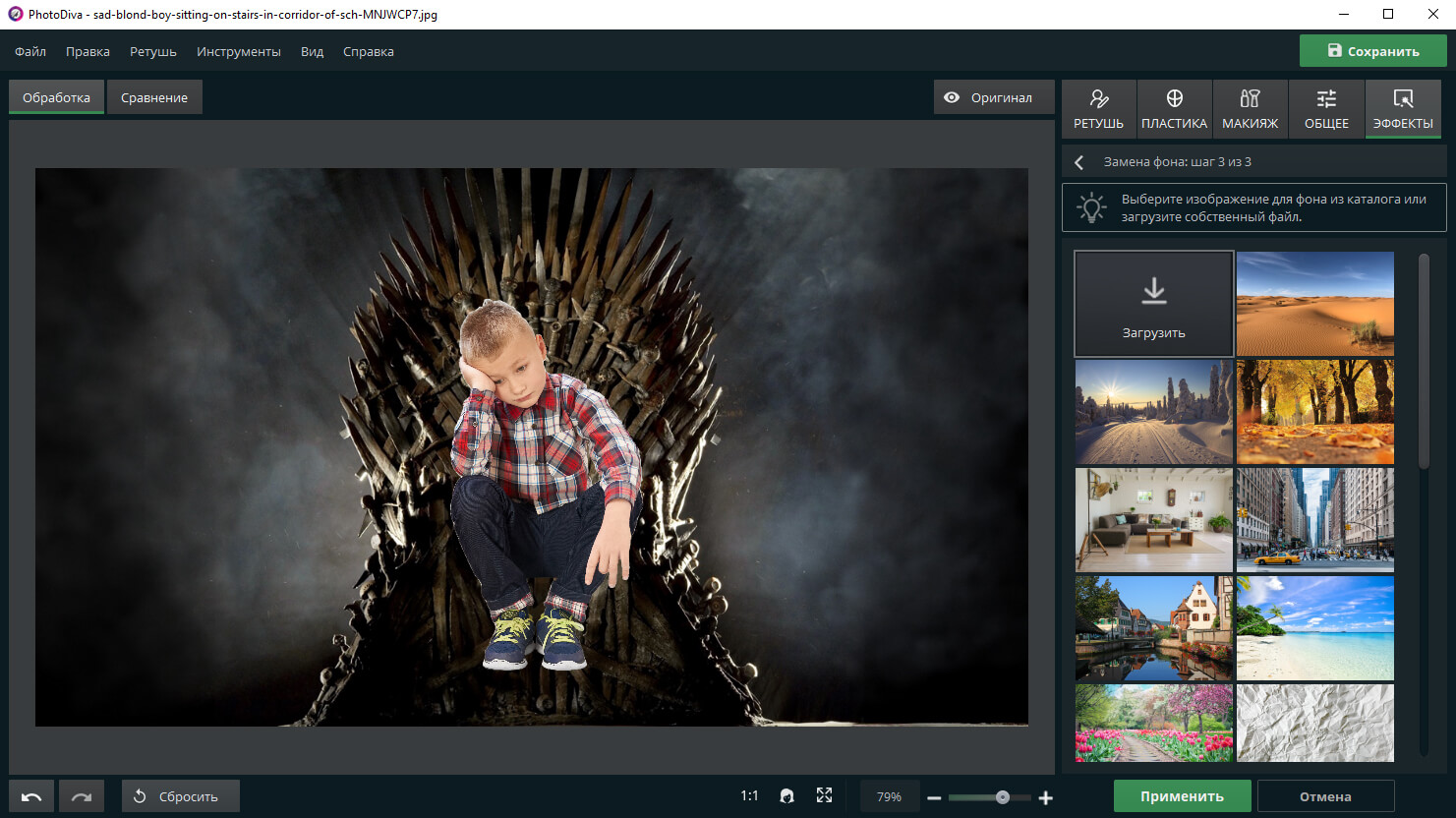
Кликните «Применить»
У вас есть возможность размыть границы, уменьшить их или увеличить. Также можно адаптировать картинку к цветам второго изображения, чтобы они органично сочетались. Вы можете изменить положение первого снимка и скорректировать его размер. Для этого потяните за один из углов рамки. Чтобы сохранить исходные пропорции, зажмите клавишу Ctrl.
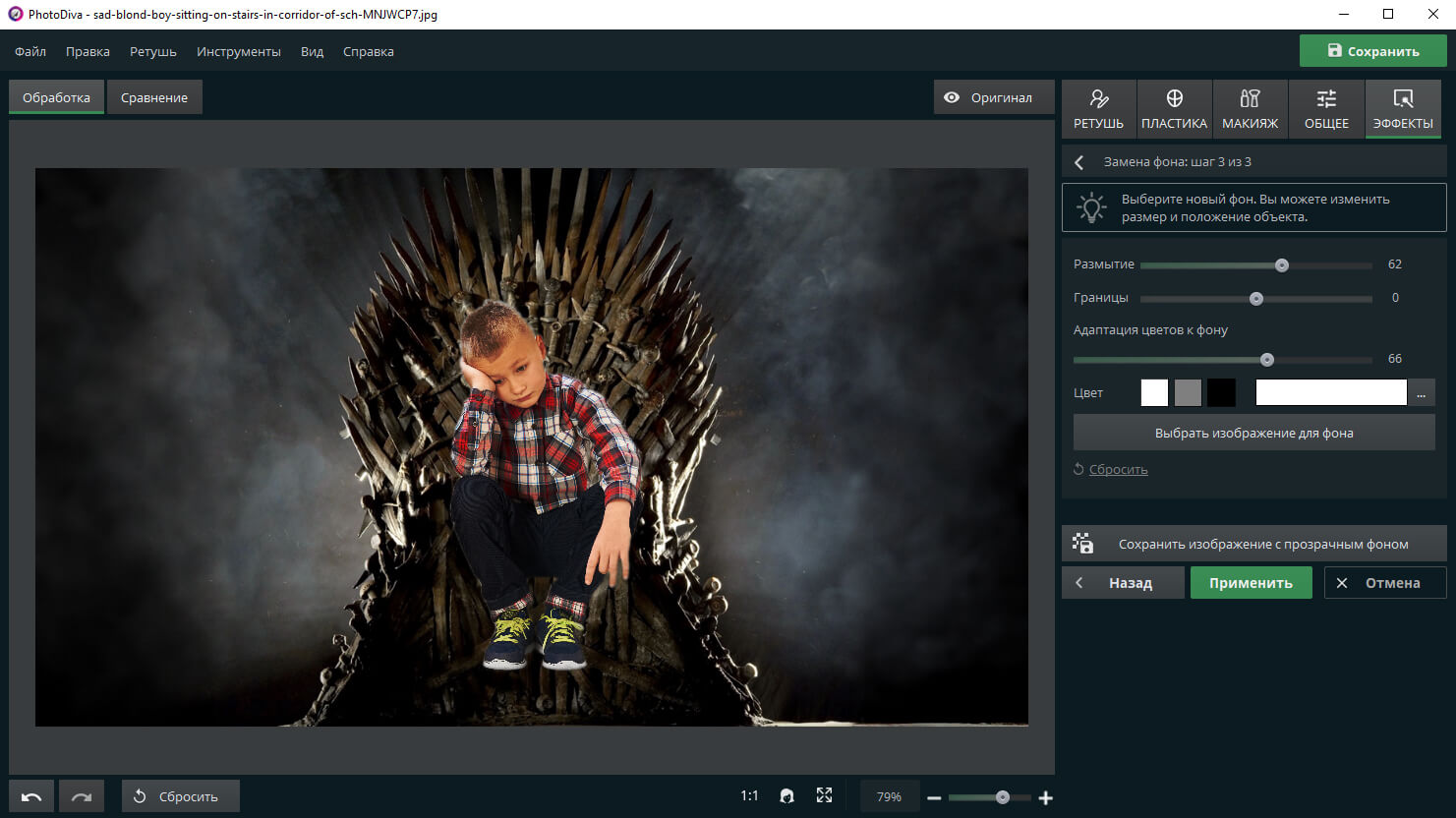
Адаптируйте фото к фону
Files merge
Files merge также поможет пользователям склеить фото коллаж путём объединения нескольких отдельных документов. Для этого:
- нажать на кнопку «Выберите файл с компьютера» и указать фотографии для загрузки;
- задать настройки объединения:
- тип объединения (вертикально, горизонтально);
- необходимо ли исправлять колонки;
- выходной формат;
- нажать на кнопку «Объединить».
Достоинства:
- одно функциональность, качественное исполнение поставленной задачи;
- просмотр полученного результата в браузере.
Недостатки:
- ограничения по входному (.jpg, .jpeg, .png, .gif, .bmp) и выходному (.jpg, .png, .gif, .bmp) формату картинки;
- огромное количество рекламы, замедляющее работу;
- плохая поддержка работы сайта при просмотре с мобильных устройств.
- https://delpc.ru/programma-dlya-soedineniya-foto/
- https://compusers.ru/autopano-giga-programma-skleivaniya-fotografij/
- https://rugraphics.ru/forimage/soedinenie-neskolkih-izobrazheniy-v-odno
- https://rugraphics.ru/forimage/soedinyaem-fotografii-v-odnu-v-programme-photoscape
- https://itguides.ru/kak-sdelat/ckleit-foto.html
Как склеить фото, картинки и изображения
Помимо соединения картинок через сайты и стандартные программы существует более сложный вариант, чтобы склеить фото. В этом методе, понадобится стороннее программное обеспечение, чтобы склеить несколько фото.
К примеру, склеить 2 фото можно в таких программах:
- Photoshop
- FastStone Image Viewer
Если вы продвинутый пользователь и у вас установлена хотя бы одна из вышеперечисленных программ, то склеить изображения для вас не составит труда. Если же вы новичок в этом вопросе, не отчаивайтесь, в этих программах склеить два фото легко, но сперва установите их на ПК (если не сделали этого ранее).
Как склеить два фото в стандартном приложении Paint
Возможно до этого момента вы даже не подозревали, что на вашем компьютере есть приложение, которое может справиться с задачей по соединению двух фотографий. Я тоже в своё время не сразу об этом узнал, а только спустя время, когда уже научился работать в сторонних программах.
Но перейдём к делу. Чтобы быстро найти приложение Paint на компьютере, нужно в левом нижнем углу открыть поиск. В зависимости от версии Windows, расположение поиска может отличаться. Я показываю на примере Windows 10.
Открываем поиск и пишем название программы. Компьютер выдаст вам нужный результат вверху. Нажимаете на значок и запускаете приложение.
Теперь нужно загрузить первую фотографию, чтобы её отредактировать. В левом верхнем углу программы нажимаем “Файл”, затем “Открыть”.
После чего откроется окно для выбора расположения фотографии. Находите нужное фото и просто нажимаете на него. Если фотография слишком большая, то можно уменьшить её масштаб справа внизу ползунком.
После того, как подогнали масштаб, нужно обрезать лишнее. Для этого переходим на верхнюю панель инструментов и нажимаем “Выделить”, а затем выбираем “Прямоугольная область”.
Появляется маркер выделения. Теперь нужно зажать левую кнопку мыши и не отпуская её, потянуть маркер сверху вниз и в сторону, таким образом выделить область, которую мы хотим оставить.
Затем вверху на панели нажимаем “Обрезать”.
Теперь у нас получилась обрезанная по краям фотография, которую нужно сохранить.
Переходим в уже знакомый нам “Файл”, выбираем “Сохранить как”, а затем выбираем нужный формат. Я обычно выбираю “Изображение в формате JPEG”.
Программа предложит выбор места для сохранения, а также можно задать название файла.
После того, как сохранили первую фотографию, прямо на ней нужно открыть вторую точно таким же образом “Файл”, “Открыть” и уменьшить масштаб при необходимости.
Затем, как и с первой фотографией делаем обрезку. “Выделить” – “Прямоугольная область” – “Обрезать”.
Теперь на подготовленной фотографии нужно создать место для второго фото. Для этого подводим курсор к правому краю фотографии и зажав левую кнопку мыши растягиваем полотно до примерно нужных размеров. Ничего страшного, если растянем больше, потом можно поправить.
Теперь в правую часть чистого полотна нужно поместить первую фотографию. Для этого переходим в левый верхний угол программы и нажимаем “Вставить”, а из выпадающего списка выбираем “Вставить из”.
Откроется окно выбора. Выбираем ранее сохранённое фото просто нажав на него мышкой.
Если вы соединяете фотографии разных форматов и размеров, то подогнать размер можно нажав вверху на “Изменить размер”, а затем подобрать масштаб в процентах или пикселях.
В данном случае первая обработанная фотография меньшего размера. Перетаскиваем её мышкой на правую сторону и подбираем размер.
Когда подогнали размер, выставляем второе фото ровно с первым и “задвигаем” оставшийся пустой холст справа таким же образом как выдвигали, то есть зажав маркер левой кнопкой мыши. Если вам больше ничего не требуется, то сохраняете фотографию точно так, как сохраняли первую.
Если же нужен текст на фотографии, то делаем следующее. Выдвигаем внизу полосу чистого полотна мышкой. Затем на панели вверху выбираем инструмент ТЕКСТ, кликнув по заглавной букве.
Затем кликаем левой кнопкой мыши на чистом полотне внизу. Открываются параметры текста, которые можно настроить. Выбираем размер, цвет шрифта, стиль, а затем пишем нужный текст. Чтобы уменьшить размер поля ввода, после того, как написали текст, просто регулируем его мышкой потянув за маркеры.
Чтобы передвинуть текст в нужное место, подводим курсор мышки к самому краю до появления курсора с четырьмя стрелками. Когда курсор появился, зажимаем левую кнопку и перемещаем текст.
Таким образом можно добавлять несколько полей с текстом и размещать их в нужных местах. Итогом работы может быть вот такая смонтированная из двух фотографий композиция.
На этом у меня всё. Надеюсь, статья “Как соединить две фотографии в одну без фотошопа” была вам полезна. Самая лучшая поддержка для меня — это ваша обратная связь. Успехов и процветания вам!
Мне нравится35Не нравится2
Сервис imgonline.com.ua – простое объединение фото онлайн
Особенностью украинского сервиса imgonline.com.ua является преимущественно текстовый интерфейс, с минимальным включением графической составляющей. Все операции проводятся с помощью выбора необходимых текстовых опций, а уже в самом конце пользователь получает возможность оценить полученный результат.
- Запустите imgonline.com.ua;
- С помощью кнопок «Обзор» загрузите ваши два изображения;
- Определитесь с настройками соединения ваших фото;
- Нажмите внизу на «Ок» для запуска процесса склейки фото онлайн;
- Затем с помощью соответствующего клика откройте или скачайте обработанное изображение.
Шаг №4. Продолжите редактирование (опционально)
Вы можете дополнительно улучшить изображение:
- В разделе «Ретушь» можно применить автоматические и ручные опции для улучшения вида кожи, глаз, бровей, губ и зубов. Также вы можете удалить ненужные объекты с помощью «Штампа», настроить светотеневой рисунок, изменить цвет глаз и волос.
- Категория «Пластика» предлагает инструменты для коррекции черт лица и формы тела.
- Блок «Макияж» позволит нанести помаду, румяна, бронзатор, хайлайтер и тени.
- Раздел «Общее» содержит опции для базового улучшения фотоизображения: кадрирование, настройка экспозиции и цвета, добавление резкости, размытия, виньетки.
- В «Эффектах» можно применить встроенные фильтры, которые позволят улучшить портрет, стилизовать снимок под старину или оттенки любимого кинофильма.
Программа позволяет редактировать все лица на фотоснимке. При соединении двух портретов вы можете применить общие настройки или отключить опцию и обработать людей по отдельности.
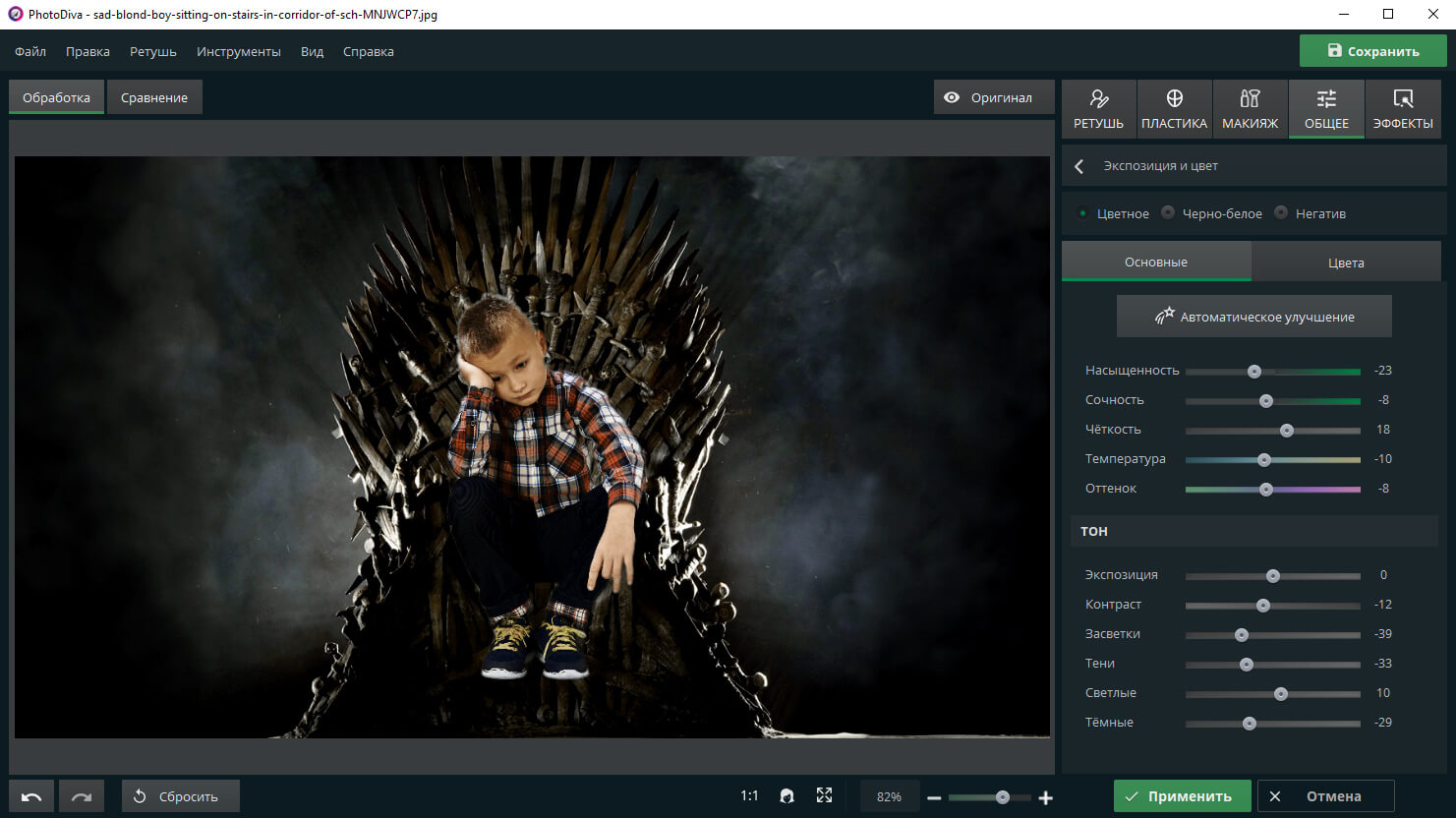
Пример обработки изображения
Способ №2: простой фотомонтаж
Чтобы объединить две фотографии, можно воспользоваться инструментом «Фотомонтаж», в котором реализована самая простая работа со слоями и масками. Благодаря тонкой подстройке параметров можно создать на фоновом слое эффект старой бумаги, красиво обрезать края или придать объектам мистическое свечение. Наш фоторедактор обладает удобным поиском функций, и инструмент для объединения фото легко найти по запросу «Соединить» или «Фотомонтаж». Из краткой инструкции вы узнаете, как соединить два фото в одно с помощью нашей программы.

Добавляйте поверх фотографий новые элементы, например, мультяшных героев
Шаг 1. Устанавливаем программу
Для этого потребуется её загрузить. Установочный файл скачать можно тут. После установки потребуется пара фото, которые вы хотите обработать и немного времени. Рекомендуем сделать копии этих изображений на случай, если что-то пойдёт не так и случайно сохранится неудачный вариант корректировки.
Шаг 2. Выбираем способ добавления фото
Нажимаем кнопку «Открыть фотографию», чтобы выбрать нужное изображение. В качестве альтернативы можно ввести в строку поиска внизу списка «Соединить» или «Фотомонтаж» (без кавычек). Можно также использовать одну из картинок, которые недавно редактировались – они будут отображаться над поисковой строкой.
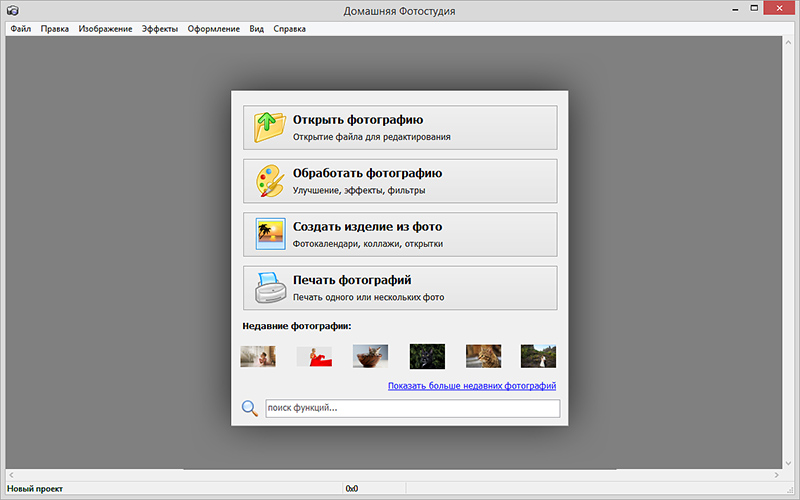
Запустите программы и в стартовом окне выберите нужный пункт
Шаг 3. Добавляем фото в программу
Выбираем фото, которое станет фоновым слоем. Можно выбрать только один вариант изображения. В этом режиме показываются основные характеристики картинки и в окне предпросмотра вы увидите, что на ней изображено. Это очень удобно, если у вас много фото и в папке настроено отображение мелких значков, таблицы или списка.
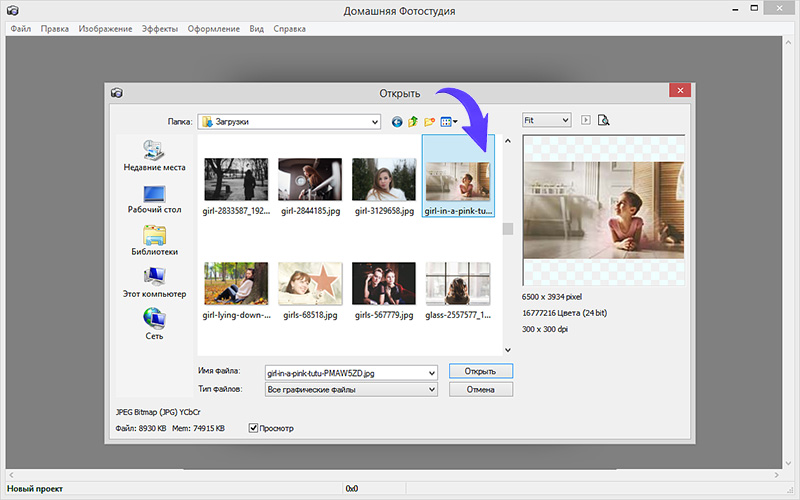
Укажите путь к снимку, который хотите отредактировать
Шаг 4. Переходим в режим «Фотомонтаж»
Если вы работали через кнопку «Открыть фотографию», то в программе отобразится выбранная вами картинка. Вы увидите основное меню программы, где можно подретушировать фото перед отправкой в «Фотомонтаж» или сразу перейти к этой опции. Если фотография загружалась после поиска по функциям напрямую в раздел фотомонтажа, изображение будет открыто в соответствующем режиме.
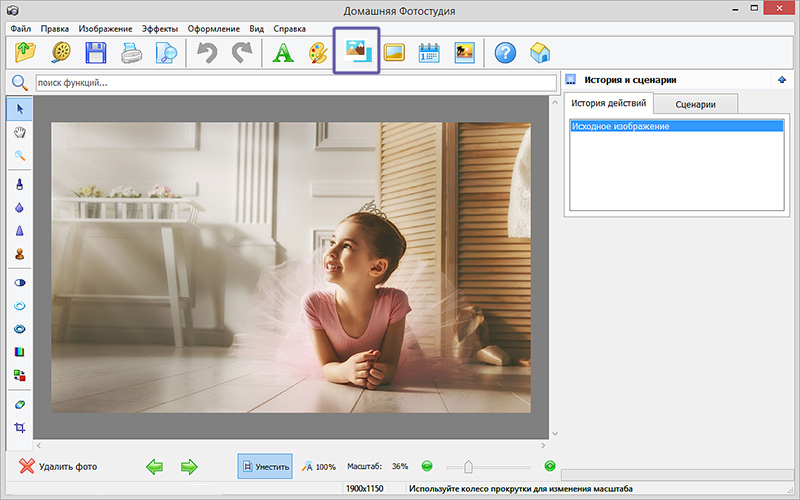
Активируйте функцию «Фотомонтаж»
Шаг 5. Работа со слоями
Чтобы выбрать второе фото, которое ляжет поверх фонового, нажмите кнопку «Добавить слой» и выберите один из вариантов в выпадающем меню. В каталогах украшений, фонов и текстур находятся базовые изображения, поставляемые вместе с программой. Для того, чтобы воспользоваться другой картинкой, нажмите на «Фотографию».
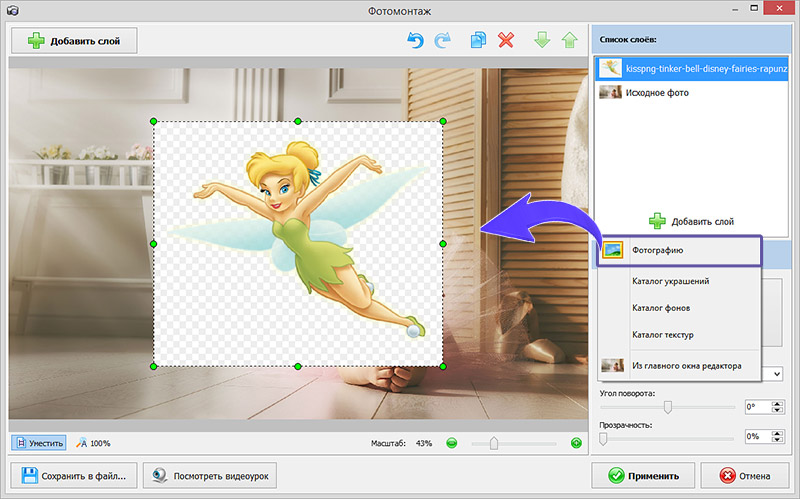
Добавьте второе изображение
Шаг 6. Выбираем и редактируем накладываемый кадр
Вот так выглядит интерфейс выбора второго фото. После выбора картинки, она будет сразу же помещена поверх фона в виде нового слоя. Её можно двигать левой кнопкой мышки, растягивать, наклонять под разными углами, задавать прозрачность. Слои, за исключением фонового, легко удаляются с помощью красной кнопки «Х». Кнопка в виде двух синих листов бумаги копирует слой. Каждый слой можно обрезать без вреда для всей картины. Можно сразу сохранить своё творение через кнопку «Сохранить в файл» — в левом нижнем углу.
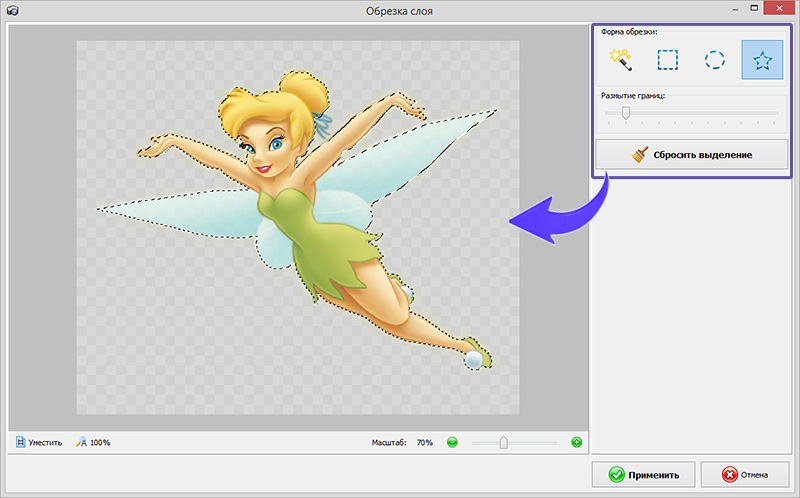
При необходимости воспользуйтесь инструментом обрезки
Шаг 7. Сохранение результата
После нажатия кнопки «Применить» или «Сохранить в файл» в окне режима «Фотомонтаж» все внесённые изменения на фото будут сохранены, и откатить их уже не удастся. Поэтому не забывайте про запасные копии оригинальных картинок. В любом случае, программа выведет вас в своё основное окно, где можно будет отретушировать фото и сохранить его на память.
Также можно попробовать поэкспериментировать и узнать, Как сделать из фото мультяшный рисунок с помощью настроек меню «Стилизация».
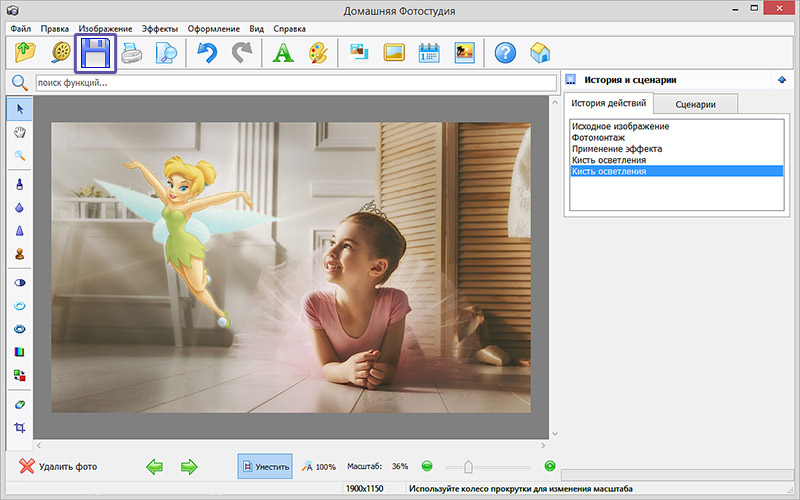
Quickpicturetools.com — англоязычный онлайн-ресурс для работы с изображениями
Сервис quickpicturetools.com – умеет выполнять различные простейшие операции при работе с фото – обрезка, добавление текста и рамок к фото, создание на основе фото календаря и другое. Имеется там и функция комбинирования и склейка изображений онлайн, которой мы воспользуемся.
- Перейдите на quickpicturetools.com;
- Нажмите на «Add» и загрузите первое фото на ресурс;
- Вновь нажмите на «Add» рядом в соседней ячейке и загрузите второе фото;
- С помощью опций «Width» (ширина) и «Height» (высота) установите необходимые размеры первого и второго изображения, определитесь с другими настройками;
- Для получения результата выберите «Generate Image» внизу;
- Сохраните результат на ваш PC.
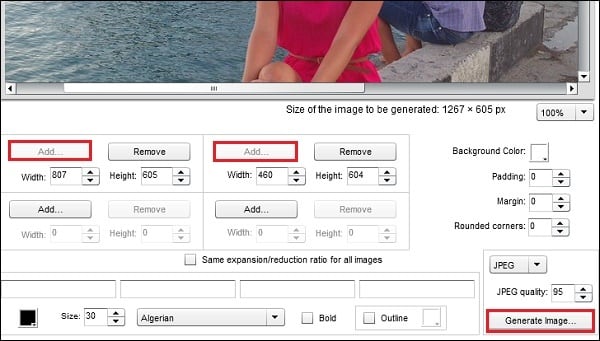
Mycollages.ru – удобное создание коллажей
Сервис предназначен для быстрого и удобного создания коллажей из имеющихся у пользователя фото. Для облегчения процесса ресурс обладает рядом стандартизированных шаблонов, но при желании пользователь может создать и свой.
- Выполните вход на mycollages.ru;
- Нажав на кнопку «Настройки» (изображение шестерёнки) слева выберите необходимый размер коллажа;
- Кликните на «Шаблоны» — «Создать шаблон»;
- С помощью мышки и кнопки «Объединить» объедините ячейки таким образом, чтобы остались лишь два основные ячейки, которые мы будем использовать;
- Выберите «Использовать данный шаблон»;
- Нажимая на соответствующие красные кнопки загрузите ваши фото на ресурс;
- При необходимости отцентрируйте их, нажав на карандашик справа;
- Для сохранения результата нажмите на «Сохранить» (дискетку) слева.
Как соединять картинки в Paint на любом ПК
Соединять картинки в Paint нетрудно, но следуйте инструкции, чтобы сделать это правильно
Обратите внимание, чтобы соединить два фото в Paint, нужно открыть их поочередно, а не вместе. Чтобы склеить картинки в Paint:
- Откройте одно фото в Paint
- Выделите его и нажмите “Копировать” на панели сверху
- Откройте второе фото
- Увеличьте область изображения, зажав левой кнопкой мыши на границе и перетащив её
- Нажмите “Вставить”. Появится первое изображение
- Перетащите его на пустой фон
- Выделите оба изображения и нажмите “Обрезать”
- Сохраните, чтобы соединить два изображения в Paint
Посмотрите видео, на котором мы показали, как соединить фото в Paint:
Таким методом вы сможете соединить 2 картинки в Paint (можно больше двух).
Готово! У вас получилось соединить изображения в Paint?
Pixlr: объединить несколько фото в одно – это просто!
Pixlr – самый продвинутый сервис из предложенных здесь. Щелкаем на вкладку «Коллаж» на сайте – она поможет склеить 2 фото онлайн.
В открывшемся окне конструктора фотоколлажей выбираем горизонтальную или вертикальную сетку для двух изображений.cr
В процессе работы легко можно будет изменить макет коллажа, так что можете поэкспериментировать с разными вариантами
В каждое окошко вставляем соответствующий снимок. Удобно, что можно загружать с компьютера сразу несколько фотографий.
Для каждой картинки доступны такие действия: заменить на другую, отредактировать и удалить
В нижнем меню вы можете регулировать толщину и цвет границ, настраивать закругленность углов, а также изменять пропорции изображения.
Когда вы получите желаемый результат, необходимо нажать на кнопку «Закончить» внизу экрана. Далее вам предложат дополнить склейку рамками, эффектами, стикерами или надписями.
Кстати, если вы хотите не просто соединить 2 фото онлайн, а сделать полноценный красивый фотоколлаж, обязательно ознакомьтесь с нашим обзором 5 сервисов для создания коллажей.
Pixlr обладает огромным ассортиментом полезных функций для редактирования фотографий
После нажатия на «Сохранить» (в левом верхнем углу) вы перейдете к выбору названия и качества загружаемой на компьютер фотографии. Это финальный этап, после которого вы сможете наслаждаться результатом своей работы.
Онлайн-ресурсы
Слияние файлов можно осуществлять и в режиме «онлайн», не скачивая никаких программ. Для этого создано множество сайтов, которые работают по аналогичному с вышеупомянутыми утилитами алгоритму. О них вам также будет полезно узнать.
Smallpdf
Сайт https://smallpdf.com/ содержит в себе множество инструментом для работы с форматом PDF. И объединять их он тоже умеет. Вам для этого нужно сделать следующее:
Преимущества:
- быстрая работа;
- возможность взаимодействия с Google Диском и Dropbox;
- огромное множество инструментов для работы.
Недостатки:
отсутствуют.
PDFJoiner
Онлайн-ресурс https://pdfjoiner.com/ также способен порадовать пользователей массой инструментов для работы с файлами формата PDF. Чтобы воспользоваться его возможностью слияния файлов, следуйте дальнейшей пошаговой инструкции:
-
Нажмите «Загрузить» и укажите файлы для склейки, либо же просто перетащите их.
-
Нажмите «Объединить файлы». Миссия выполнена.
Преимущества:
- очень быстрый процесс. Он занимает буквально два клика;
- множество инструментов, в том числе и конверторы.
Недостатки:
не способен работать с файлами слишком большого размера. В частности, для работы с книгами этот сайт не подойдёт.
Ilovepdf
https://www.ilovepdf.com – это ещё один сайт, через который можно легко объединить два файла в один. Делается это очень просто, ниже приведена более подробная инструкция:
-
Нажмите на кнопку «Объединить PDF». Такая кнопка есть в центральном блоке и в верхнем меню сайта. Но не путайтесь – они делают одно и то же, так что выбирайте любую.
-
Кликните на «Выбрать PDF файлы». Или можете просто эти файлы перетащить.
-
После добавления файлов щёлкните на кнопку «Объединить PDF». После этого файлы будут соединены, а браузер приступит к их загрузке.
Преимущества:
- после объединения страницы будут пронумерованы в правильном порядке;
- множество функций для работы с файлами.
Недостатки:
отсутствуют.
Free-pdf-tools
У онлайн-сервиса https://www.free-pdf-tools.ru/ хоть и больше недостатков, чем преимуществ, но с задачей слияния файлов он отлично справляется, поэтому было бы несправедливо не упомянуть его в данной статье. Чтобы проделать операцию объединения файлов, вам нужно сделать следующее:
Внимательно скачиваем документ, чтобы не нажать на ошибочные ссылки, которые являются рекламными
Преимущества:
наличие дополнительных инструментов.
Недостатки:
- неудобный интерфейс, в частности ручное указание количества полей загрузки;
- агрессивная реклама, которая многих неопытных пользователей может ввести в заблуждение;
- невозможность перетаскивания файлов.
Convertonlinefree
Последний сайт, который мы рассмотрим – это https://convertonlinefree.com. Как и у предшественника, у него тоже больше недостатков, чем преимуществ, однако он не привередливый в плане трафика, поэтому есть смысл воспользоваться им, если у вас не безлимитный интернет. Если хотите провести процесс слияния PDF-файлов с помощью данного ресурса, то проделайте следующее:
Да, именно архив. Данный ресурс работает только с архивами формата ZIP. Все остальные форматы файлов (да и архивов тоже) он не воспринимает. Поэтому вам нужно заранее переместить файлы в ZIP-архив в правильном порядке.
Перед использованием онлайн-сервиса перемещаем файлы в ZIP-архив в правильном порядке
После обработки архива начнётся скачивание файла.
Преимущества:
не съедает много трафика.
Недостатки:
- сильно устаревший дизайн;
- способен работать только с ZIP-архивами;
- нет возможности менять порядок страниц.
Теперь вы знакомы с самыми популярными программами и онлайн-ресурсами, которые способны объединять несколько файлов формата PDF в один. Некоторые из них специально сделаны для данной цели, некоторые содержат куда больше инструментов и возможностей. У всех их есть свои достоинства и недостатки, поэтому выбирайте нужную программу или сайт в соответствии с ними.
Объединить две фотографии в одну в фотошопе
Итак, чтобы объединить две фотографии в одну используем второй вариант – программу фотошоп. Открываем фотошоп нажимаем на кнопку «файл», далее «открыть» и выбираем с компьютера ту картинку, которую надо изменить.
Затем так же добавляем второе фото. В фотошпе появились две вкладки картинок. Нам нужно перейти на вторую, чтобы переместить изображение на первое фото. Нажимаете на «слои» затем на два раза щёлкаете левой кнопкой мыши и нажмите «ок». Это необходимо сделать, чтобы была возможность редактирования картинки. (Рисунок 4).
Далее нужно выбрать прямоугольное выделение обвести им всю картинку и нажать на кнопку «редактирование» «вырезать». (Рисунок 5)
После данного действия, с этого фона картинка удалиться и её можно вставить на другой фон. Для вставки картинки опять переходим на первую картинку в раздел «редактирование» «вставить» В этом случае, у Вас точно должно получиться объединить две фотографии в одну. Если Вам будет мешать фон на второй фотографии, то его можно убрать. Заходим во вкладку «слои» выбираем «векторную маску» затем нажимаем на кисть и потихоньку убираем ненужный фон. Таким образом, картинки полностью соединяться.
Шаг 5. Экспортируйте результат
После того, как вам удалось совместить фото, вы можете сохранить результат в популярном формате. Если вы хотите оставить исходные размеры снимка, то нажмите «Файл» — «Быстрый экспорт». Выберите подходящий формат, а затем укажите папку для сохранения и название документа.
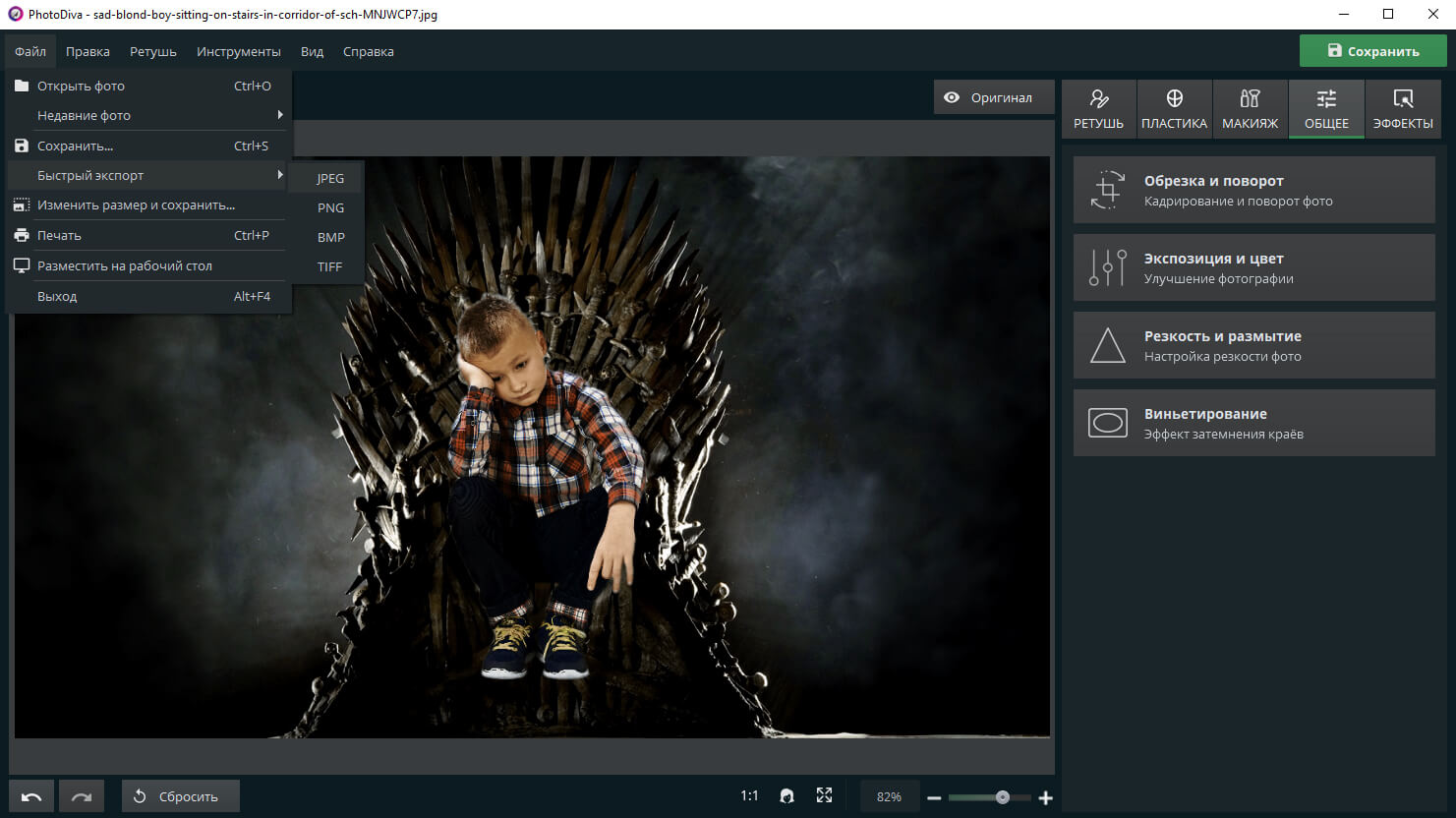
Вывести итог можно в 4-х форматах: JPEG, PNG, BMP, TIFF
Чтобы скорректировать соотношение сторон картинки, в меню «Файл» выберите опцию «Изменить размер и сохранить». В новом окне укажите подходящий профиль или настройте параметры самостоятельно: длину, ширину, DPI, интерполяцию и повышение резкости.
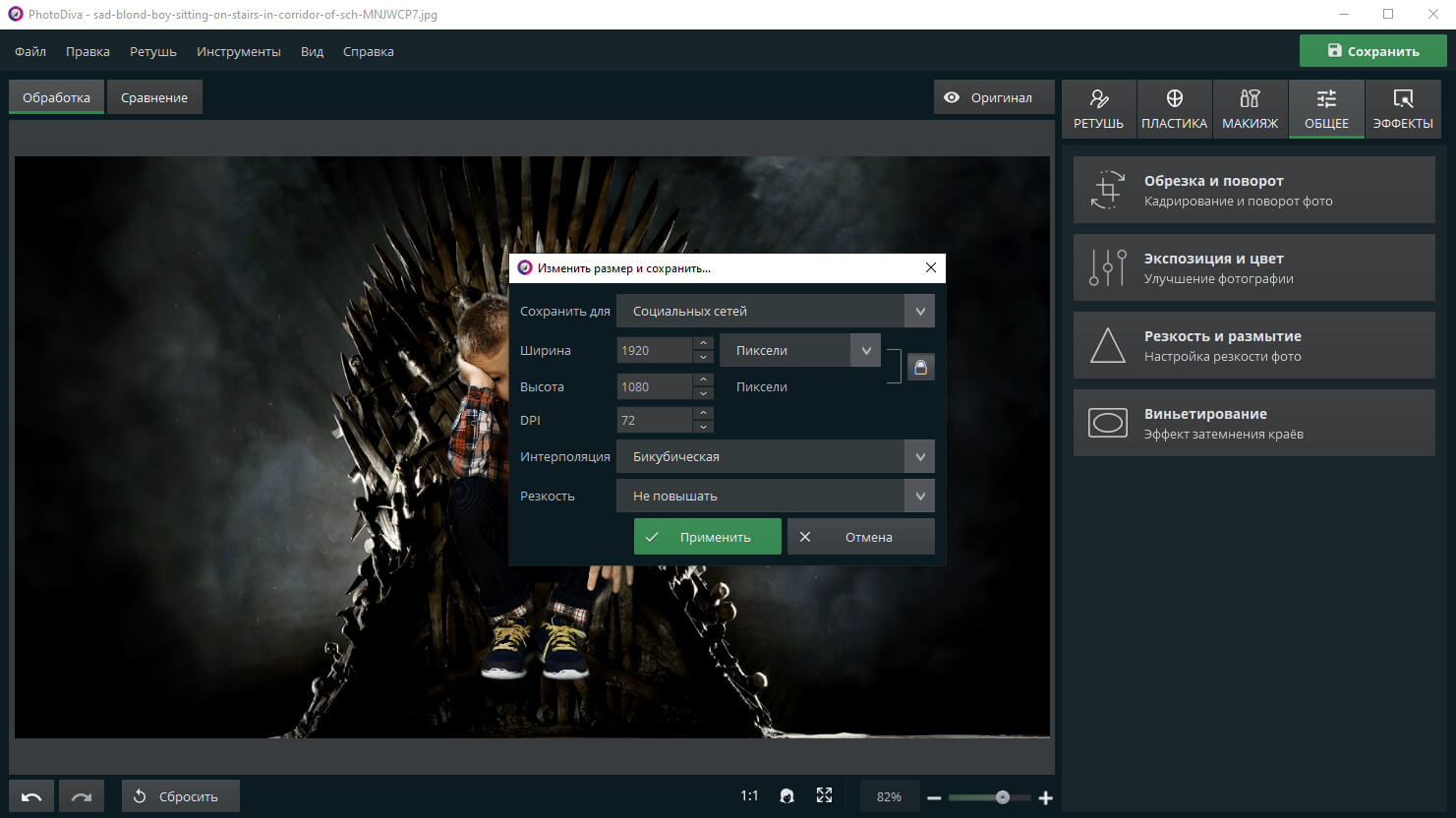
Редактор имеет пресеты для печати, монитора и социальных сетей
IMGonline: как сделать 2 фото в одном онлайн
Сервис IMGonline – настоящий кладезь полезных функций для обработки фотографий. Здесь собрано множество инструментов для цветокоррекции и улучшения снимков, а также применения интересных эффектов. Несмотря на всю мощность сайта, его дизайн очень примитивен, зато пользоваться им можно даже со старого мобильного телефона, имеющего выход в интернет.
Для склеивания фото во вкладке «Инструменты» необходимо выбрать функцию «Объединить две картинки в одну» или просто нажать сюда.
Пусть вас не пугает большое количество информации на странице. Если нужно просто объединить 2 фото без их редактирования, то предложенные настройки не понадобятся
Выполняем следующие три шага:
- Загружаем нужные фотографии.
- Отмечаем ориентацию их расположения (вертикально или горизонтально) и по необходимости настраиваем остальные параметры объединения. Здесь же можно повернуть, обрезать или отразить ваш снимок, хотя делается это не очень удобно и вообще не наглядно.
- Выбираем формат готового изображения (jpg или png-24).
Нажимаем кнопку «ОК».
Далее вам предложат открыть или скачать готовое объединение




