Как пользоваться obs studio? настройка программы для записи видео и стримов
Содержание:
- Шаг 5: Основные настройки трансляции
- О OBS Studio
- Преимущества Streamlabs OBS перед стандартной версией
- Ключ потока и выбор сервера для трансляции
- Поэтапное создание трансляции в «ВК»
- Почему стримы н YouTube набирают популярность?
- Преимущества Streamlabs OBS перед стандартной версией
- Шаг 2: Загрузка StreamElements
- Воспроизведение прямых трансляций
- Настройки кодеров видеокарты
- OBS Studio Özellikleri
- Для чего нужен плагин OBS-NDI (NewTek NDI)
- На что обратить дополнительное внимание
- 💁♂️ Adding filters for visual and audio effects
- Загрузка и установка Open Broadcaster Software
- 😇 Creating your first scene in OBS Studio
- Шаг 4: Веб-камера
- Итоги
- Настраиваем вывод чата на стрим в твиче
Шаг 5: Основные настройки трансляции
Поговорим об основных свойствах трансляции, относящихся к параметрам OBS. Сюда относятся: качество вывода, битрейт, используемый кодировщик и многое другое. Рассмотрим оптимальные значения с поправкой на разные сборки компьютеров и требования пользователей.
Видео
Разделим этот этап на три части, в каждой из которых поговорим о важных параметрах трансляции. Первое меню отвечает за видео, то есть картинку, выводящуюся пользователям, просматривающим поток.
- В меню «Настройки» выберите вкладку «Видео».

Здесь вы увидите строку — «Базовое (основа) разрешение». Ее значение должно совпадать с используемым разрешением на мониторе.

Вторая строка с выходным разрешением отвечает за то, в каком качестве будут видеть картинку зрители на стриме. Для Full HD используйте значение 1920×1080, а для HD — 1280×720.

Обработка масштабирования осуществляется при помощи специального фильтра, и наилучшим результатом в пропорции качество/потребляемые ресурсы здесь будет «Бикубический (четкое масштабирование, 16 выборок)».

Последняя строка — «Общие значения FPS». Для игр приоритетно выбирать 60 кадров в секунду, обеспечивая плавность картинки. При разговорных или других типах стримов можно оставить и 30, отдав предпочтение меньшей нагрузке на ПК, а не качеству.

Вывод
Параметры вывода отвечают за используемый кодировщик, общий битрейт и предустановки для самого кодировщика. Это наиболее важный момент, от которого зависит качество трансляции и нагрузка на железо. Расскажем об этом конфигурировании в общих чертах и оставим ссылки на вспомогательные материалы, которые пригодятся при выборе значений.
- Откройте раздел «Вывод» и сразу же переключитесь на режим «Расширенный», выбрав этот вариант в выпадающем списке.

По умолчанию используется кодировщик «x264», доступный абсолютно всем пользователям. При обработке основная нагрузка возлагается на процессор, поэтому данный компонент ПК должен быть мощным. Как альтернативу можно выбрать «NVENC» или другой кодировщик, посылающий задачи для обработки на видеокарту и ее модули. Мы рассмотрим первый вариант, а затем предоставим ссылку на статью, где рассказывается об альтернативах.

Следующий пункт — «Управление битрейтом». Для работы с Twitch он должен быть постоянным, поэтому остановитесь на варианте «CBR».

Сам битрейт задается в соответствии с установленными ранее параметрами трансляции и другими нюансами.

На следующем скриншоте вы видите фрагмент таблицы с тем, какие настройки необходимо выбирать при использовании конкретных кодировщиков и желании вывода в определенном качестве. Ниже вы найдете ссылку на эту официальную статью от Twitch, которая поможет разобраться во всех сложностях.

Стандартно для всех настроек интервал ключевых кадров составляет «2», поэтому в меню установите это значение.

Предустановка ЦП в случае с кодировщиком x264 должна соответствовать мощности вашего компьютера. Чем быстрее предустановка, тем больше деталей пропускается при обработке и меньше нагрузка на само железо. Обладатели мощных ПК могут выбрать «fast», а во время работы с более слабыми моделями понадобится перебирать более быстрые предустановки, оценивая нагрузку и итоговую картинку на трансляции.

Как и обещали, оставляем вспомогательные ссылки с профилями настройки трансляции для Twitch и YouTube. Первый использовать приоритетно, но если вы производите два одновременных вывода, полезно заглянуть и в материал от разработчиков видеохостинга, подобрав оптимальные параметры.
Что касается переключения на видеокодеры и изменения других параметров при возникновении проблем с перегрузкой, советуем обратить внимание на руководство от нашего автора, где рассказывается о вариантах снижения общей нагрузки на железо. Подробнее: Исправление ошибки «Кодировщик перегружен! Попробуйте понизить настройки видео» в OBS
Подробнее: Исправление ошибки «Кодировщик перегружен! Попробуйте понизить настройки видео» в OBS
Аудио
С выводом изображения разобрались, осталось только наладить аудио, ведь вещание должно захватывать как минимум звук с рабочего стола и микрофон.
- Откройте раздел «Аудио» и в блоке «Аудио с рабочего стола» выберите используемые динамики или монитор.

В качестве микрофона в одном из полей тоже укажите подключенное отдельно устройство либо же микрофон, использующийся в веб-камере.

Не забудьте применить изменения, после чего можно закрыть окно «Настройки».

О OBS Studio
OBS Studio — это бесплатное решение с открытым исходным кодом для записи игр и потокового вещания. Приложение разработано специально для того, чтобы пользователи могли работать с несколькими источниками и смешивать их друг с другом, создавая непрерывную трансляцию.
К тому же, ПО позволяет не только записывать прямо со своего микрофона и веб-камеры, но также включать в себя существующие видео, захватывать все окно или часть экрана и добавлять кадры из игр.
Легкая и простая в использовании программа, которая гарантирует высокое качество работы.
Это кроссплатформенное приложение предоставляет набор замечательных функций, которые включают в себя:
- интуитивно понятный микшер аудио
- несколько фильтров видеоисточников
- мощные опции конфигурации
- оптимизированную панель настроек, несколько тем
- микширование аудио и видео в реальном времени.
Преимущества Streamlabs OBS перед стандартной версией
Streamlabs OBS — обновленная версия бесплатной программы, которая доступна только для Windows.
Она имеет тот же набор функций, что и стандартная OBS, а также дополнительные опции:
- маски для лица — пользователи могут запускать маски стиле SnapChat за донаты;
- задержки 1000+ — настройка длительной задержки;
- автоматическая загрузка чата — больше не нужно использовать сторонний софт;
- четыре экрана в один — экономия ресурсов ЦП и ОЗУ благодаря удобному функционалу;
- оповещения — возможность настройки уведомления для важных событий;
- специальное кодирование видео — освобождение ресурсов ПК или улучшение качества видео при той же нагрузке;
- быстрая настройка — возможность интеграции личный настроек из OBS.
В качестве заключения можно сказать, что Open Broadcaster Software — лучшая бесплатная программа для стриминга на твиче. Огромное количество настроек, возможность управления ресурсами компьютера и многое другое доступно в софте. Программа удовлетворит даже самых требовательных пользователей. Стримерам с ОС Windows рекомендовано использовать Streamlabs OBS.
С каждым годом количество стримеров растет, потому что игровая индустрия увеличивается в разы до сих пор и не собирается останавливаться. Но онлайн-трансляцию делают не только геймеры, этим стали заниматься практически все популярные блогеры, потому что это делает аудиторию лояльнее и youtube выше ранжирует видео канала, которые регулярно делает стримы.
К сожалению, еще не все знают, как правильно настроить стрим через obs и другие программы для прямой трансляции на YouTube. В этой статье вы найдете пошаговую инструкцию как запустить прямой эфир на обычном YouTube, а также мы поговорим немного новом сервисе YouTube Гейминг.
Ключ потока и выбор сервера для трансляции
Нас интересует вкладка «Вещание». В этой вкладке выбирается сервер трансляции, площадка на которой будет идти стрим и ключ потока, который используется для соединения OBS с вашим каналом на twitch или youtube.
К выбору сервера для стрима надо подходить тщательно. Чем лучше сервер вы выберете, тем меньше будет пинг и задержка у вас на стриме. Для определения наилучшего сервера я использую программу TwitchTest.
Но для начала надо получить ключ трансляции или же StreamKey, который позволит связать ваш канал с программой OBS.
Чтобы получить StreamKey надо:
- Зайти на Twitch.tv
- Перейти в Панель управления
- Далее зайти в настройки Канала
- Скопировать «Ключ основной трансляции»
Копируем ключ трансляции и открываем программу TwitchTest. Вставляем наш ключ и нажимаем кнопку «Start». Программа автоматически протестирует все сервера для стрима и покажет значения пинга для каждого сервера. Выбираем сервер с наименьшим пингом и устанавливаем его в OBS. Так же не забудьте в OBS установить свой ключ трансляции.
Программа показала, что на сервере EU: Stockholm, Sweden наименьший пинг.
В конечном итоге должно получить вот так:
Поэтапное создание трансляции в «ВК»
Подготовка трансляций в сервисе VK LIVE сосредоточена вокруг раздела «Видеозаписи», выбираемого в левой части интерфейса через вертикальное контекстное меню. После перехода к новой веб-странице сверху появится пункт «Добавить видео», а рядом – кнопка «Создать трансляцию».
Внимание! Если в «Видеозаписях» не появилась кнопка с прямыми эфирами, то проблема решается добавлением нового ролика на страницу или в сообщество. Необязательно загружать собственное видео – достаточно найти подходящее на просторах VK
Если проблема не решилась – стоит сменить браузер, хотя бы ради эксперимента. Тот же Chrome вполне заменяется Mozilla Firefox.
Следующий шаг, перед тем, как запустить трансляцию в ВК с компьютера, связан с заполнением пустующих текстовых полей. Необходимо ввести:
- название трансляции ВК (поддерживается латиница, кириллица, символы, цифры);
- добавить описание (рекомендуется подробно рассказать о вещании – тематика, контент, целевая аудитория);
- выбрать категорию. Вариантов предостаточно – «Образование», «Наука», «Развлечения», «Спорт». Здесь также рекомендуется выставлять параметры осознанно – от того, как заполнены текстовые поля, зависит количество зрителей (гости приходят из раздела «Рекомендуемое», а затем выбирают стримеров по категориям).
Чуть ниже появится поле «Настройка видеокодера», где VK предоставит информацию о URL (ссылка на трансляцию) и KEY (ключ доступа). Оба параметра добавляются в OBS Studio, что необходимо для согласования профиля в социальной сети, а также оборудования с компьютером перед началом вещания.
Последний шаг – дополнительные настройки конфиденциальности. Пункт «Отключить комментарии» запретит случайным посетителям оставлять сообщения под трансляцией, а параметр «Опубликовать на стене сообщества» предупредит подписчиков или друзей о начале потокового вещания.
Осторожно! Перед тем, как запустить трансляцию в ВК, нужно знать, что социальная сеть предлагает следующие параметры для транслируемого видео: битрейт до 9000 Kbps (у YouTube всего 6000), разрешение – до 1920×1080, а частота до 60 FPS.
Декодирование не предусмотрено: поток автоматически передается через OBS Studio на смартфоны, планшеты или компьютеры. Если интернет у зрителей недостаточно быстрый, возникнут проблемы – эфир станет периодически прерываться. Проблема решается обращением в службу поддержки – там специалисты способны активировать декодирование принудительно.
Почему стримы н YouTube набирают популярность?
YouTube третий в мире по посещаемости сайт, его в прямом смысле смотрят миллиарды людей со всего мира. Так как аудитории практически в любой ниши много, площадка стала привлекательная для развития каналов, а так как в игровой тематики и еще некоторым популярном форматом видео стали стримы в реальном времени, то YouTube уже давно решили развиваться в данном направлении.
Сначала они сделали возможность выходить в прямой эфир прямо на YouTube, а потом даже открыли отдельный сервис для геймеров, на котором можно получать деньги, если на ваш канал подпишутся с помощью платной подписки (стать спонсором). Поэтому на YouTube с каждым месяцев становится в разы больше стримеров, даже школьники 10-15 лет умудряются набирать на своих видео по 500 тысяч просмотров, это означает, что конкуренции еще очень мало и самое время начинать стримить, если вы этого еще не делали.
Преимущества стримов на YouTube
- Очень высокое качество, можно делать стримы с разрешение 1920х1080 и 60 кадрами в секунду
- Высокий битрейт, который ограничен только вашей скоростью интернета
- Стримы записываются и их можно посмотреть заново или просто остановить.
- Онлайн трансляции на YouTube очень быстро сохраняются и практически сразу после окончания стрима они доступны как обычное видео.
- Огромный трафик на сайте и большие перспективы для заработка
- Практически у всех есть аккаунты в Google, поэтому им не придется регистрироваться, чтобы оставлять комментарии и ставить лайки.
- YouTube даже позволяет редактировать сохраненный трансляции.
Преимущества Streamlabs OBS перед стандартной версией
Streamlabs OBS — обновленная версия бесплатной программы, которая доступна только для Windows.
Она имеет тот же набор функций, что и стандартная OBS, а также дополнительные опции:
- маски для лица — пользователи могут запускать маски стиле SnapChat за донаты;
- задержки 1000+ — настройка длительной задержки;
- автоматическая загрузка чата — больше не нужно использовать сторонний софт;
- четыре экрана в один — экономия ресурсов ЦП и ОЗУ благодаря удобному функционалу;
- оповещения — возможность настройки уведомления для важных событий;
- специальное кодирование видео — освобождение ресурсов ПК или улучшение качества видео при той же нагрузке;
- быстрая настройка — возможность интеграции личный настроек из OBS.
В качестве заключения можно сказать, что Open Broadcaster Software — лучшая бесплатная программа для стриминга на твиче. Огромное количество настроек, возможность управления ресурсами компьютера и многое другое доступно в софте. Программа удовлетворит даже самых требовательных пользователей. Стримерам с ОС Windows рекомендовано использовать Streamlabs OBS.
Шаг 2: Загрузка StreamElements
StreamElements — вспомогательное программное обеспечение, позволяющее добавить в OBS огромное количество виджетов, упрощающих стриминг и мониторинг текущей трансляции. Можно обойтись и без него, но это очень удобное решение, имеющее массу преимуществ и различных инструментов, по умолчанию отсутствующих в OBS. Мы будем использовать StreamElements для вывода чата, активности на канале и упрощения настройки трансляции перед запуском.
Если OBS находится в запущенном состоянии, закройте ее и откройте повторно. Н не удивляйтесь, что внешний вид немного изменился — это вызвано добавлением элементов StreamElements, с чем мы далее и разберемся.
Воспроизведение прямых трансляций
После того, как программа Open Broadcaster Software Studio была полностью настроена и оптимизирована, можно запускать программу и начинать стрим.
Сцены
После запуска программы нужно добавить сцены. Допустимо множество вариантов сцен. Причем пользователь создает ее самостоятельно. Параметры зависят от того, какие видеоигры он будет стримить.
Для этого необходимо:
- Кликнуть правой кнопкой мыши на свободной части в строке «Сцены».
- Создать собственную сцену.
- Ввести название сцены.
- Включить игру, по которой будет проведена трансляция
- Добавить значение «Источники». Здесь необходимо указать, откуда будет захватываться изображение на сцену в ходе стрима.
Выбор источника
Чтобы выбрать источник, необходимо:
В строке «Приложение» отметить, какой видеоигре будет посвящена прямая трансляция
Важно подчеркнуть, что на момент выбора игра должна быть запущена на устройстве.
Кроме того, пользователь может настроить параметр «Захват», нажав горячую клавишу. Таким образом, воспроизведение игры будет осуществляться исключительно при нажатии данной клавиши.
А чтобы получения картинки требуемого формата, необходимо настроить параметр «Растянуть на весь экран».
Чтобы сохранить настройки, требуется нажать кнопку «Ок».
Эти настройки помогут пользователю максимально удобно работать с программой. А подписчикам и зрителям, в свою очередь, будет понятна суть транслируемой игры.
Чтобы запустить стрим на Твиче, необходимо нажать «Запустить трансляцию». Закончить стрим – «Остановить трансляцию» соответственно.
Настройки кодеров видеокарты
Теперь разберемся, как настроить качество стрима OBS, используя кодеры видеокарты. Это метод позволяет значительно улучшить производительность и количество FPS не только во время трансляции, но и при осуществлении записи. Итак, порядок действий:
- Сначала следует установить битрейт. Необязательно выставлять максимальное значение. Достаточно установить 15000-16000. Этого достаточно, чтобы проводить трансляции/записывать видеоролики для YouTube или Twitch. Количество кадров в секунду будет составлять 60, а разрешение – 1080р. Для более слабых компьютеров подойдет 10000. Если опуститься ниже (до 6500-9500), разрешение будет 720р, а FPS снизится до 30.
- Значение «Интервал ключевых кадров» лучше оставить на нуле (для тех, кто не проводит прямые трансляции).
- Значение пресета можно повышать в зависимости от качества видеокарты. Можно выставить «Максимальное», если компьютер позволяет.
OBS Studio Özellikleri
İnanılmaz Performans
OBS Studio Download Ses ve videoyu gerçek zamanlı olarak yakalamanın yanı sıra karıştırmak için inanılmaz performans. Metin, pencere yakalamaları, görüntü gibi çok çeşitli kaynaklar ve sahneler kullanın. Tarayıcı pencereleri, slayt gösterileri, web kamerası, yakalama kartları ve çok daha fazlası.
Sınırsız Sahneler ve Kaynaklar
OBS (open broadcaster software) Özel geçişler, sınırsız sayıda sahnenin sorunsuz bir şekilde değiştirilmesini yönetmenize yardımcı olur. Bu sahneler birden fazla kaynaktan toplanabilir. Maskeleme, renk düzeltme ve renk için birden fazla yanıp sönen filtre de mevcuttur.
İçgüdüsel Ses Karıştırıcı
Gürültü kapısı, gürültü bastırma gibi kaynak başına filtreler. Kaynakların hacmini ayarlamak için ses mikserinde kazanç mevcuttur. VST eklentisi tam kontrol sahibi olmanıza yardımcı olur. Tarayıcı kaynak çıkışlarını hoparlöre kolayca değiştirebilir veya izleme ayarları aracılığıyla akış yapabilirsiniz.
Konfigürasyon Seçenekleri
Kolaylaştırılmış Ayarlar panelinden çok çeşitli yapılandırma seçeneklerine erişilebilir. “Ayarı Uygula” yı tıklayın ve manuel olarak yapılandırın ve videonun herhangi bir bölümünü değiştirin. OBS Download, yeni kaynaklar eklemenize, mevcut bir kaynağı çoğaltmanıza ve özelliklerini sorunsuz bir şekilde ayarlamanıza olanak tanır.
Özelleştirilebilir Geçiş
Özelleştirilebilir geçişler, profesyonel video prodüksiyonları oluşturmanıza yardımcı olur. Her tür işlem için kısayol tuşlarını yapılandırarak. Sahneler arasında akış başlatmak veya durdurmak, bas-konuş, ses kaynaklarını sessize almak ve çok daha fazlasını yapmak gibi.
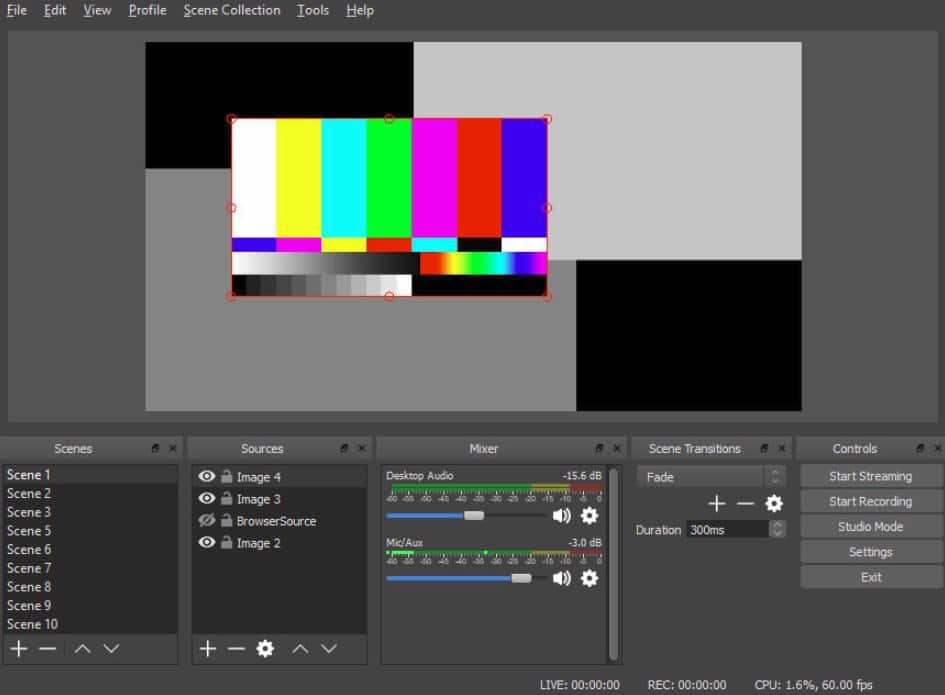
Modüler Yuva
Düzeni bir Modüler Dock arabirimi üzerinden düzenleyebilirsiniz. Herhangi bir Dock, kendi penceresinden açılabilir. Ek olarak, ihtiyaçlarınıza göre çalışacak eksiksiz bir özelleştirilmiş kurulum kolayca oluşturabilirsiniz.
Studio Modası
Stüdyo Modu, kullanıcıların birkaç tıklamayla geçişi karşılaştırmasını ve özelleştirmeyi sağlar. Akıştan önce sahnelerin ve kaynakların mükemmelliğini önizlemenize yardımcı olur. Metin, medya, masaüstü kaydı entegrasyonu ile. Oyun, gizli ekran kaydedici ve web kamerası akışı farklı kaynaklardan video kaydeder. Multiview üretiminizi görmenize yardımcı olur.
Ana Özellikler
- Çevrimiçi canlı akış ile video ve ses obs kaydı
- YouTube, DailyMotion, Twitch, CyberGame, CashPlay, Hitbox gibi çoklu akış hizmetleri
- İnanılmaz Performans
- İçgüdüsel Ses Karıştırıcı
- Konfigürasyon Seçenekleri
- Özelleştirilebilir Geçiş
- Modüler Dock arayüzü
- Stüdyo Modu
- Çoklu görüntü
- İşlemler için kısayol tuşları ayarlayın.
- Tamamen ücretsiz ve açık kaynak
Для чего нужен плагин OBS-NDI (NewTek NDI)
Видеоблогеры устанавливают эту утилиту для распределения нагрузки во время трансляции на несколько компьютеров. На устаревших моделях, со слабыми процессором и видеокартой, мощности бывает недостаточно, чтобы стримить без сбоев в FPS. Часто трансляции «подвиасают», когда запущена видеоигра, требовательная к ресурсам компьютера.
Справка! Чтобы уменьшить нагрузку стримеры подключают второй компьютер и загружают плагин OBS-NDI. Основной принцип работы утилиты следующий: изображение с игрового компьютера по локальной сети передается на второе устройство на котором запущена трансляция. Получается, что первому ПК не нужно тратить ресурсы для демонстрации картинки.
Одна из особенностей плагина NDI — изображение передается на второй компьютер в высоком качестве. Но это возможно при синхронизации всех устройств. NewTek NDI — это протокол передачи данных, расширяющий возможности установления взаимодействия вспомогательных устройств к основному компьютеру. Стример сможет самостоятельно контролировать видеосистемами, поэтому на стриме будет показана картинка высокого качества без «зависания» трансляции.
Прежде чем приступать к распределению нагрузки между двумя компьютерами, необходимо проверить соответствие определенным техническим требованиям. Выбирая игровой ПК, следует ориентироваться на выбранные игры. На стриминговом компьютере основная нагрузка приходится на центральный процессор. Если все устройства соответствуют минимальным требованиям, можно приступать к скачиванию OBS.
OBS – это программное обеспечение, в котором смогут разобраться даже новички. У него понятный интерфейс и есть поддержка функций, упрощающий настройку потоковой передачи данных.
На что обратить дополнительное внимание
В OBS Studio есть дополнительные настройки, на которые тоже следует обратить внимание. Например, необходимо обязательно настроить «Фильтр масштабирования»
Найти его можно в параметрах OBS, в разделе «Видео». Пользователям доступно три способа масштабирования изображения:
- Билейный. Подойдет для персональных компьютеров со слабыми процессорами и видеокартами.
- Бикубический. Обеспечивает качественную картинку при средней нагрузке на ПК.
- Ланцоша. Это способ позволяет повысить качество изображения до максимума. Нужно использовать только на мощном компьютере.
Также необходимо перейти в «Расширенные настройки» в OBS Studio и установить высокий приоритет процесса.
💁♂️ Adding filters for visual and audio effects
After you are done managing your audio and video layers, you can add special filters and effects to the sources. Simply right click on the source and choose Filters. For the audio sources, you can apply compression, increase or reduce gain, and add a noise gate, suppression, your own VST plugins, and much more.
As for your video outputs, you can apply Chroma Key, change the Scaling/Aspect Ratio, edit the size of the picture with the Crop filter, and so on. There’s plenty of custom plugins you can use in OBS which add even more filter options for both audio and video.
If you want to change the size and placing of your video source in the preview, simply click on the source you want to work with and drag any red square to increase or reduce the size of the picture. While dragging use Ctrl, Alt, Shift (or mac alternatives) to scale or crop without preserving original aspect ratio.
Загрузка и установка Open Broadcaster Software
Загружать программу лучше с официального сайта OBS Studio, ведь там выложена самая свежая версия софта. Выбрав операционную систему, пользователь может скачать файл одним из предложенных способов, включая прямую загрузку, использование BitTorrent или GitHub.
Для запуска установки необходимо дважды нажать на файл с расширением .exe и выполнить простую инструкцию:
- Нажать «Next» в приветственном окне;
- Ознакомиться и согласиться с лицензионным соглашением, нажав «I agree»;
- Выбрать директорию, куда установится программа;
- Настроить компоненты в дополнение к софту;
- Нажать «Install» и дождаться окончания процесса.




Когда программа будет установлена на компьютер, появится окно настроек, которое нужно закрыть и запустить OBS.
😇 Creating your first scene in OBS Studio
A scene is a combination of your video and audio layers (sources) captured by OBS. Each of these layers has one specific input. For instance, say you want to create a live stream with a video input from your webcam, an audio input from your microphone, and a video input from your device’s screen. By adding these three layers to the sources for your scene, OBS combines and streams them altogether.
The very first time you run OBS, you will notice one empty Scene in the Scenes box at the bottom left. You can delete it, rename it, or add a new one. Keep in mind, only one selected scene will be streamed. This gives you the option of switching the scenes during the stream to show different stream appearances.
Шаг 4: Веб-камера
Большинство трансляций проводятся с веб-камерой. Если её нет, можно использовать программу по типу XSplit VCam, чтобы эту роль выполнял смартфон.
- Перейдите в меню добавления источника, нажав кнопку с иконкой плюса.

Нажмите кнопку «Устройство захвата видео» и кликните «Добавить источник».

Укажите название для окна веб-камеры и щёлкните кнопку с тем же наименованием, что и на предыдущем шаге.

Если нужно, выставьте собственные настройки веб-камеры. Если назначение каких-либо пунктов непонятно, лучше их не редактировать. Закончив, кликните «Готово».

Задайте расположение веб-камеры. Чаще всего стримеры выбирают один из четырёх углов экрана, который не занят другими виджетами, но и не перекрывает остальное видео. Настройте размер источника, стараясь избегать слишком большого масштаба. Вы также можете создать отдельную сцену, где камера выведена на весь экран, и переключаться между наборами источников с помощью горячих клавиш.

Итоги
Настройка OBS Studio перед тем, как стримить в ВК, не занимает больше 15 минут. Но кроме загрузки программного обеспечения, выбора подходящих параметров и захвата экрана необходимо разобраться и с оборудованием, сетью и источниками вещания. Если скорость интернета ниже 8-10 мегабайт, то с трансляцией с битрейтом свыше 3500 Kbps возникнут проблемы (начнется пропуск кадров, а звук начнет отставать от изображения).
Важно помнить и о производительности компьютера: при недостатке оперативной памяти и мощности центрального процессора предстоит выбирать, какие элементы выводить – изображение с экрана монитора, картинку с веб-камеры, чат или оверлей целиком. Несмотря на сложности, наличие возможности стримить в ВК через ОБС Studio способно подарить новую аудиторию и подписчиков
Настраиваем вывод чата на стрим в твиче
Для вывода чата на экран во время стрима используются дополнительные программы. Самой популярной считается TwoRatChat.

Зайдите в установленное приложение и добавьте источник чата Twitch, указав ник стримера. После этого откройте раздел настроек, активируйте опции «Поверх всех окон» и «Сохранять чат как картинку». Затем указывается папка для сохранения картинок.
Чтобы синхронизировать приложение с OBS Studio, нужно добавить источник. Выберите подтип «Браузер» и введите ссылку из TwoRatChat в адресную строку. После этого на экране появится чат, который автоматически обновляется. Стример может изменять его размер, местоположение и многое другое.





