Установка и настройка android studio
Содержание:
- Android Studio 3.6: What’s New?
- С чего начать разработку своего приложения?
- Track Object Allocation
- Run your App in Debug Mode
- Функции
- Select an ad format
- Как установить Android SDK?
- Настройка Android SDK
- Chrome OS
- AVD Manager
- Android Studio 4.1.3 Build #AI-201.8743.12.41.7199119
- Обзор AndroidManifest.xml
- Meet Gradle
- Отладка, виртуальные устройства и менеджер SDK
- Work with Breakpoints
- Особенности Android Studio
- Настройка
- Путешествие только начинается …
- Выводы
Android Studio 3.6: What’s New?
Google has packaged in some exciting features with new Android Studio 3.6, here are some of the highlights:
Split view in design editors
Design editors, such as the Layout Editor and Navigation Editor, now provide a Split view that enables you to see both the Design and Code views of your UI at the same time. Split view replaces and improves upon the earlier Preview window, and can be configured on a file-by-file basis to preserve context information like zoom factor and design view options, so you can choose the view that works best for each use case. To enable split view, click the Split icon in the top-right corner of the editor window.
IntelliJ Platform Update
Android Studio 3.6 includes the IntelliJ 2019.2 platform release. This IntelliJ release includes many improvements from a new services tool window to much improved startup times.
Android Emulator – Google Maps UI
Android Emulator 29.2.12 includes a new way for app developers to interface with the emulated device location. We embedded the Google Maps user interface in the extended controls menu to make it easier to specify locations and also to construct routes from pairs of locations. Individual points can be saved and re-sent to the device as the virtual location, while routes can be generated through typing in addresses or clicking two points. These routes can be replayed in real time as locations along the route are sent to the guest OS.
С чего начать разработку своего приложения?
Все документы хранятся в файловом менеджере в левой части интерфейса Android Studio. Там можно найти основной XML-документ, отвечающий за разметку контента в вашем детище.
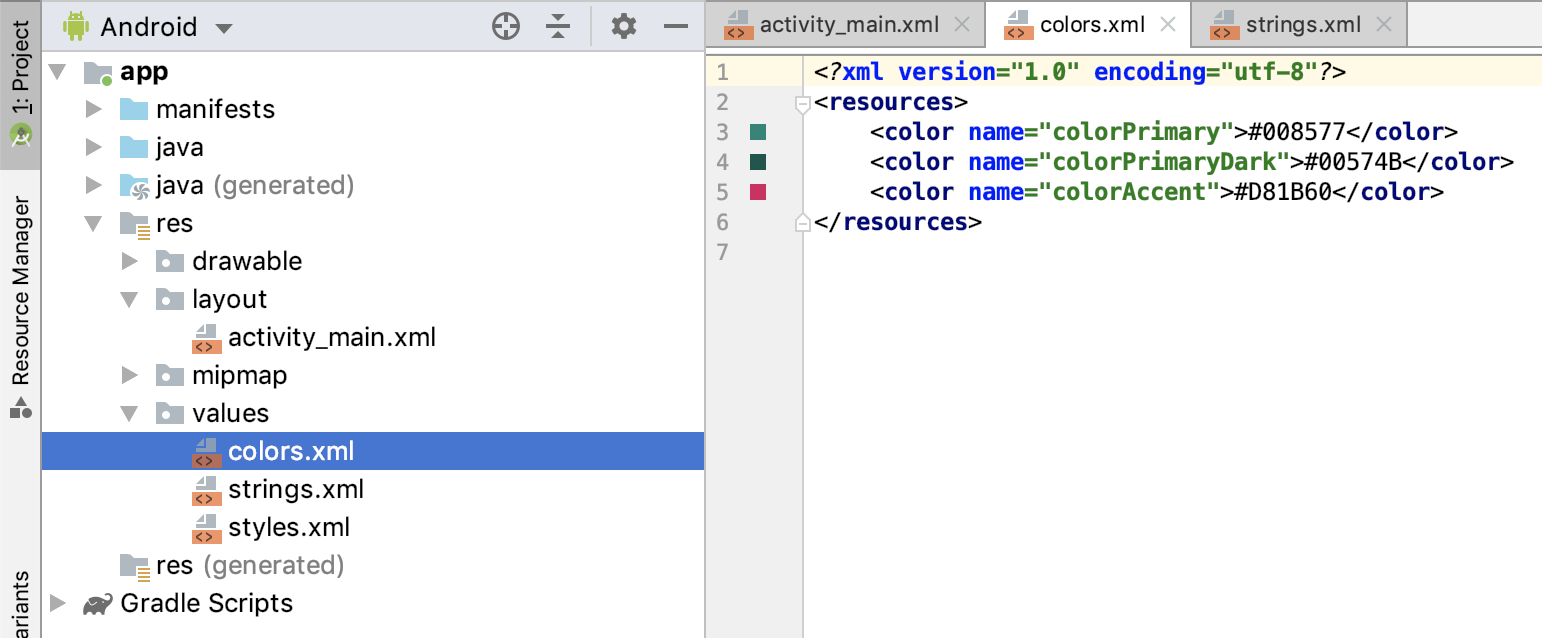
В нем можно обнаружить такие поля, как <TextView /> или <Button />. Из названий понятно, что одно поле содержит в себе текстовую информацию, а другое является кнопкой, которая может выполнять действия.
Внутри компонентов содержатся свойства, например:, обозначающее ширину окна приложения, или , создающее в окне отдельный элемент с текстом. Менять эти параметры можно как вручную, так и при помощи встроенных графических инструментов, расположенных в панели «Инспектор». Эти изменения все равно в итоге отобразятся в XML-документе.
И это первое, с чем стоит начать знакомиться, тыкая в различные свойства, добавляя новые компоненты и наблюдая, что из этого получается.
Track Object Allocation
Android Studio lets you track objects that are being allocated on the Java heap and see which
classes and threads are allocating these objects. This allows you to see the list of objects
allocated during a period of interest. This information is valuable for assessing memory usage
that can affect application performance.
To track memory allocation of objects:
- Start your app as described in .
- Click Android to open the Android DDMS
tool window. - On the Android DDMS tool window, select the Devices | logcat tab.
- Select your device from the dropdown list.
- Select your app by its package name from the list of running apps.
- Click Start Allocation Tracking
- Interact with your app on the device.
- Click Stop Allocation Tracking
Android Studio shows the objects that the system allocated with the following information:
- Allocation order
- Allocated class
- Allocation size
- Thread ID
- Allocation method, class, and line number
- Stack trace at the point of allocation

Run your App in Debug Mode

To run your app in debug mode, you build an APK signed with a debug key and install it on a
physical Android device or on the Android emulator.
To set up an Android device for development, see Using
Hardware Devices. For more information about the emulator provided by the Android SDK, see
Using the Emulator.
To debug your app in Android Studio:
- Open your project in Android Studio.
- Click Debug in the toolbar.
- On the Choose Device window, select a hardware device from the list or
choose a virtual device. - Click OK. Your app starts on the selected device.
Figure 1 shows the Choose Device window. The list shows all the Android devices
connected to your computer. Select Launch Emulator to use an Android virtual device
instead. Click the ellipsis to open the
Android Virtual Device Manager.
Android Studio opens the Debug tool window when you debug your app. To open the
Debug window manually, click Debug
.
This window shows threads and variables in the Debugger tab, the device status in the
Console tab, and the system log in the Logcat tab. The Debug tool
window also provides other debugging tools covered in the following sections.

Attach the debugger to a running process
You don’t always have to restart your app to debug it. To debug an app that you’re already
running:
- Click Attach debugger to Android proccess
. - In the Choose Process window, select the device and app you want to attach the
debugger to. - To open the Debug tool window, click Debug
.
Функции
Особенностью Android Studio является отсутствие возможности отключить автосохранение.
В текущей стабильной версии предусмотрены следующие функции:
- Поддержка сборки на основе Gradle
- Рефакторинг для Android и быстрые исправления
- Инструменты Lint для определения производительности, удобства использования, совместимости версий и других проблем
- Возможности интеграции ProGuard и подписи приложений
- Мастера на основе шаблонов для создания общих дизайнов и компонентов Android
- Богатый редактор макетов, который позволяет пользователям перетаскивать компоненты пользовательского интерфейса, возможность предварительного просмотра макетов на нескольких конфигурациях экрана.
- Поддержка создания приложений Android Wear
- Встроенная поддержка Google Cloud Platform, обеспечивающая интеграцию с Firebase Cloud Messaging (ранее — Google Cloud Messaging) и Google App Engine.
- Виртуальное устройство Android (эмулятор) для запуска и отладки приложений в студии Android.
Android Studio поддерживает все те же языки программирования IntelliJ (и CLion ), например Java , C ++ и другие с расширениями, такими как Go ; и Android Studio 3.0 или более поздняя версия поддерживает Kotlin и «все языковые функции Java 7 и подмножество языковых функций Java 8, которые различаются в зависимости от версии платформы». Внешние проекты поддерживают некоторые функции Java 9. Хотя IntelliJ заявляет, что Android Studio поддерживает все выпущенные версии Java и Java 12, неясно, на каком уровне Android Studio поддерживает версии Java до Java 12 (в документации упоминается частичная поддержка Java 8). По крайней мере, некоторые новые языковые функции вплоть до Java 12 можно использовать в Android.
Select an ad format
The Google Mobile Ads SDK is now imported and you’re ready to implement an ad.
AdMob offers a number of different ad formats, so
you can choose the one that best fits your app’s user experience.
Banner
Rectangular ads that appear at the top or bottom of the device screen.
Banner ads stay on screen while users are interacting with the app, and can
refresh automatically after a certain period of time. If you’re new to mobile
advertising, they’re a great place to start.
Interstitial
Full-screen ads that cover the interface of an app until closed by the user.
They’re best used at natural pauses in the flow of an app’s execution, such as
between levels of a game or just after a task is completed.
Native
Customizable ads that match the look and feel of your app. You decide how and
where they’re placed, so the layout is more consistent with your app’s design.
Rewarded
Ads that reward users for watching short videos and interacting with playable
ads and surveys. Used for monetizing free-to-play apps.
Как установить Android SDK?
Многие задаются вопросом: как установить Андроид СДК? Такая распространенная ОС, как Андроид, не работает без производительных и простых средств создания. И именно здесь Андроид СДК получил выгодные преимущества. Давайте узнаем, как установить СДК, и увидим, что он может дать.
Готовимся к установке
Андроид СДК на русском работает на многих современных ОС под графикой x86 и x86_64, в частности, Виндоус, многие установочные пакеты Линукс и МАК ОС Х. Также на компьютере должен стоять Java Development Kit, который требуется в требуемом порядке для многих функций СДК, ведь Андроид тесно связан с Java.
Нужно добавить, что для интегрированного эмулятора Андроид требуется качественная начинка ПК, как и для других свежих средств разработки.
Устанавливаем при помощи Android Studio
На протяжении длительного времени Андроид Студио является официальной средой для создания под Андроид. Там уже есть все нужное, и запускается в одно нажатие. Для этого нужно запустить Integrated Development Enviroment, и вы тоже сможете применять все функции СДК, установленные внутри интегрированной среды.
Загрузить Андроид Студио можно на официальном сайте. Также можно найти множество полезных статей по работе с Андроид СДК менеджер, но, увы, они есть только на иностранном языке.
Устанавливаем отдельный файл
Если вы планируете применять такой мощнейший системный блок, как Андроид Студио, или у вас уже стоит Intellij IDEA, на базе которой функционирует интегрированная среда, то вы можете загрузить Андроид СДК юнити отдельно. Но никаких других достоинств этот способ установки не дает, поэтому лучше использовать предыдущий вариант.
Чтобы загрузить отдельный перечень системных блоков для создания без Integrated Development Enviroment нужно зайти на сайт Android Developer. Не обращая внимания на упоминания об Андроид Студио, нужно промотать страницу вниз и найти категорию Get just command line tools — можно также использовать опцию поиска.
Запуск и функции
Чтобы пользоваться всеми функциями Андроид SDK, нужно открыть установочный файл Андроид, если у вас стоит Виндоус, или в терминале осуществить команду Андроид» в папке «инструменты вашего СДК для включения на Линукс и Марс ОС Х.
Вам предложат активировать инструменты для различных версий API, чем больше вы установите — тем лучше. Скачивание файлов может затянуться по времени, все зависит от вашей системы и скорости онлайн-подключения.
А теперь отметим главные инструменты:
- Platform-тулс состоит из главных tools кооперации с Андроид — ADB, fastboot и systrace.
- Андроид Debugging Bridge помогает выявить сбои в работе приложений на мобильном девайсе, а также некоторые операции по работе с АРК.
- Fastboot — известный всем фанатам микропрограммирования своих Андроид-устройств, функционирует вместе с АДБ и позволяет настроить работу девайса еще до скачивания ОС, а systrace делает анализ скорости работы процессов в ОС.
- Build-тулс функционируют вместе с Platform-инструменты, но их можно обновлять каждый отдельно.
Более того, в СДК присутствует современный эмулятор ОС Андроид, в котором вы сможете проверить любые приложения и возможности обновленных версий Андроид. Но для качественной имитации требуется мощное физическое составляющее ПК, а также рекомендовано применять имитацию работы x86.
Альтернативные варианты:
- AVD Manager. Этот инструмент поставляется в комплекте с Андроид Студио. Это — эмулятор для загрузки утилит Андроид на вашем ПК. Это полезный инструмент, позволяющий пробовать свои приложения, без потребности установки их на физические устройства. Можно воспроизводить множество эмуляторов с разными диагоналями экрана, спецификой и версией Андроид. Вы увидите, каким получится ваш шедевр на любом девайсе, тем самым, обеспечив поддержку среди востребованных гаджетов.
- Android Device Monitor. Еще один интегрированный инструмент, позволяющий выполнять проверку вашей аппаратуры или виртуального девайса на момент его работы. Этот инструмент идеально подходит для проверки скорости и мощности ваших приложений.
- Android Debu Bridge. Это инструмент текстовой строки, с помощью которого можно дублировать файлы на устройство и обратно, скачивать и удалять приложения, осуществлять резервные копии и восстанавливать данные на всех девайсах на основе Андроид. Он поставляется вместе с Андроид Студио.
Настройка Android SDK
Последнее обновление: 22.11.2020
Все, что мы делаем на Android с помоью Java, зависит от Android SDK — если мы создаем приложение под определенную версию, например, для Android Nougat,
то у нас должны быть установлены соответствующие иструменты SDK. Это надо учитывать при разработке.
Откроем Android Studio. По умолчанию, если мы запускаем программу в первый раз, то нам открывается некоторое начальное меню. В самом низу стартового экрана
программы найдем кнопку «Configure» и нажмем на нее:
Далее в выпадающем меню нажмем на пункт «SDK Manager». После этого откроется окно с настройками для Android SDK Manager:
Для более детального просмотра всех компонентов по каждой платформе нажмем внизу окна на ссылку Show Package Details.
Здесь мы детально можем посмотреть, какие пакеты для каждой платформы установлены. Все компоненты сгруппированы по определенной версии SDK, например, Android API 27, Android 8.0 (Oreo),
Android 7.1.1 (Nougat) и так далее. Каждая версия SDK фактически представляет определенную версию или подверсию ОС Android.
Но каждая версия SDK предполагает широкий круг компонентов, это в том числе и инструменты для разработки
под телевизоры, под смарт-часы и т.д. Не все эти инструменты могут понадобиться, поэтому нет смысла все версии SDK абсолютно полностью устанавливать.
В данном случае нас прежде всего будет интересовать пункт Android SDK Platform. Android SDK Platform содержит
весь основной функционал, который используется при разработке. Данный пункт можно выделить для всех тех платформ, под которые мы собираемся
компилировать приложение. В частности, рекомендую выбрать последние платформы — Android 8.0/7.1, а также те, которые будут использоваться в качестве минимальных платформ, например,
Android 5.0 / 5.1.
Кроме SDK Platform каждая платформы, как правило, содержит еще ряд компонентов, которые предназначены для тестирования приложения на эмуляторе:
-
Android TV Intel x86 Atom System Image
-
Android Wear Intel x86 Atom System Image
-
Google APIs Intel x86 Atom System Image
-
Google Play Intel x86 Atom System Image
Для более ранних платформ список компонентов может отличаться.
Если не планируется использование эмулятора, то данные компоненты не столь важны. И наоборот, если тестирование будет происходить на эмуляторе,
то следует установить для этого образ системы Google APIs Intel x86 Atom System Image или Google Play Intel x86 Atom System Image.
Далее в этом же окне перейдем на вкладку SDK Tools. Здесь перечислены дополнительные пакеты:
Здесь для нас прежде всего важны такие пакеты как:
-
Android Support Repository
-
Android Support Library
-
Google Play Services
-
Google Repository
-
Google Usb Driver
Эти пакеты устанавливают репозитории android и сервисы google play. Кроме того, если вы хотите использовать для тестирования приложений смартфон от Google — Nexus 5/5X и 6/6P или Google Pixel,
то обязательно надо установить пакет Google Usb Driver, который представляет драйвер для работы с данными смартфонами. Если же предполагается использовать смартфон другого производителя,
то в этом случае надо будет установить USB-драйвер непосредственно от этого производителя. Как правило, при подключении смартфона система сама пытается установить драйвер.
Если планируется использование эмулятора, то также следует установить пакет Intel x86 Emulator Accelerator (HAXM installer).
И если в процессе разработки или тестирования будут возникать проблемы с какими-то версиями ОС Android, то вполне вероятно корень проблем заключается в отсутствии
нужных компонентов для определенных платформ. В этом случае можно будет из Android Studio запустить SDK Manager и вручную установить недостающие компоненты.
Впоследствии при каждом запуске Android Studio будут появляться всплывающие уведомления о доступности обновлений по платформам, что довольно удобно и что позволит
проектам не отставать от последних обновлений от Google.
Если впоследствии нам потребуется вызвать SDK Manager, то мы можем сделать это из самой Android Sudio через панель инструментов:
НазадВперед
Chrome OS
Follow these steps to install Android Studio on Chrome OS:
- If you haven’t already done so, install Linux for Chrome OS.
- Open the Files app and locate the DEB package you downloaded in the
Downloads folder under My files. -
Right-click the DEB package and select Install with Linux (Beta).
If you have installed Android Studio before, select whether you want to
import previous Android Studio settings, then click OK. -
The Android Studio Setup Wizard guides you through the rest of the
setup, which includes downloading Android SDK components that are
required for development. -
After installation is complete, launch Android Studio either from the
Launcher, or from the Chrome OS Linux terminal by running in
the default installation directory:
That’s it. As new tools and other APIs become available, Android Studio tells you
with a pop-up, or you can check for updates by clicking Help >
Check for Update.
AVD Manager
Маловероятно, что вы когда-нибудь захотите разрабатывать для Android без какого-либо Android-устройства. Однако одна из самых больших проблем для разработчиков Android – это фрагментация. Другими словами: недостаточно того, чтобы ваше приложение работало на вашем устройстве, оно также должно работать на устройствах 10 и 15 дюймов. И он должен работать на устройствах, которые работают под управлением более старых версий Android или очень маломощны.
Здесь на помощь приходит «Виртуальное устройство Android». По сути, это эмулятор, который вы можете использовать для имитации внешнего вида и производительности любого другого устройства Android, задавая такие параметры, как размер экрана, мощность и версию Android.
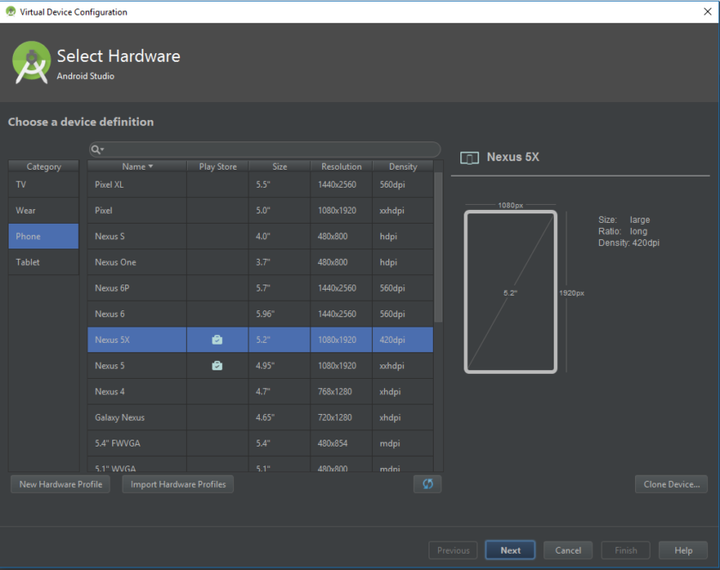
Однако, чтобы использовать виртуальное устройство, вам сначала нужно создать его, загрузив необходимые компоненты и настроив спецификации по своему усмотрению. Для этого перейдите в Инструменты> Android> AVD Manager.
Затем вы выберете свое оборудование и платформу Android, на которой хотите, чтобы оно работало. Если версия Android, которую вы хотите запустить, еще не была загружена, то опция будет представлена рядом с ней.
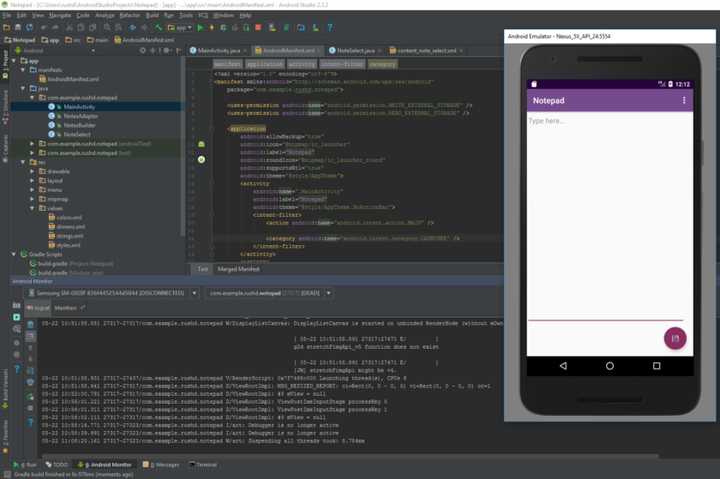
После того, как вы настроили несколько устройств для использования, вы сможете выбрать одно из них при запуске приложения и отладке точно так же, как на физическом устройстве
Однако обратите внимание, что для запуска виртуального устройства вам потребуются довольно приличные характеристики. Я не могу заставить его работать, например, на Surface Pro 3, но на моем MSI GT72VR 6RE он может работать в ускоренном режиме, что довольно быстро
Для тех, кому интересно, вы можете относиться к этому так же, как к любому другому эмулятору, и даже получить доступ к Play Store для загрузки своих приложений. Если у вас есть оборудование, это реальный способ запускать некоторые приложения на ПК с Windows!
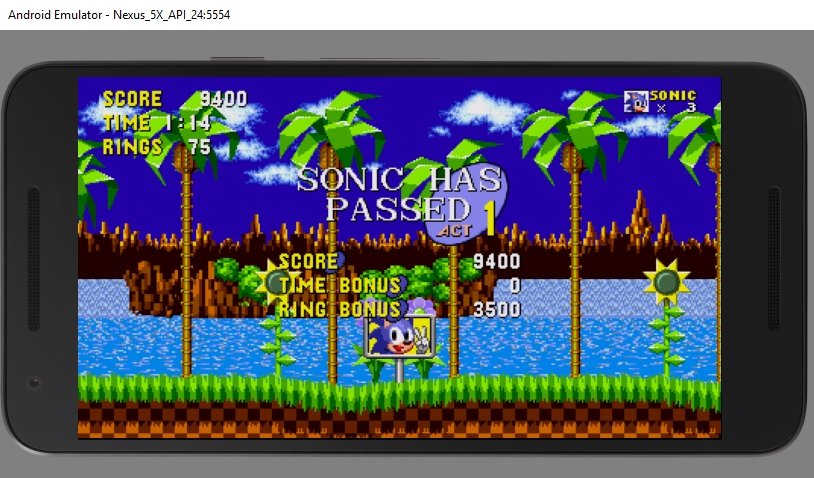
Android Studio 4.1.3 Build #AI-201.8743.12.41.7199119
Android Studio предоставляет быстрые инструменты для создания приложений на все типы Android устройств.Редактирование кода, отладка, инструменты оптимизации мирового уровня, гибкая система сборки, и система мгновенной сборки/развёртывания позволят вам сфокусироваться на построении уникальных и высококачественных приложений.Системные требования:·Microsoft Windows 7 — Windows 10 (x86 / x64);·3 ГБ ОЗУ минимум, 8 ГБ ОЗУ рекомендуется; плюс 1 ГБ для Android Emulator;·2 ГБ свободного места на диске, рекомендуется 4 ГБ (500 МБ для IDE + 1.5 ГБ для Android SDK и образа эмулятора);Минимальное разрешение экрана: 1280 x 800.Торрент Android Studio 4.1.3 Build #AI-201.8743.12.41.7199119 подробно:Основные возможности:·Визуальный редактор разметкиСоздавайте сложные макеты с ConstraintLayout, связывая каждое представление с другими представлениями и рекомендациями. Затем просмотрите ваш макет на экране любого размера, выбрав одну из многих конфигураций устройств или просто изменив размер окна предпросмотра.·Анализатор APKНайдите возможности для уменьшения размера вашего Android приложения, проверив содержимое APK файла вашего приложения, даже если оно было собрано не при помощью Android Studio. Проверьте файл манифеста, ресурсы и файлы DEX. Сравните два APK, чтобы узнать, как изменился размер вашего приложения.·Быстрый эмуляторУстанавливайте и запускайте ваши приложения быстрее, чем на физическом устройстве, и имитируйте различные конфигурации и функции, включая Google ARCore, встроенную платформу для дополненной реальности.·Умный редактор кодаПишите лучший код, работайте быстрее, и будьте более продуктивными с помощью умного редактора кода, обеспечивающего завершение кода для языков Kotlin, Java и C/C++.·Гибкая система сборкиБлагодаря Gradle, система сборки Android Studio позволяет вам настроить сборку для генерации нескольких вариантов сборки для разных устройств из одного проекта.·Профилирование в реальном времениВстроенные инструменты профилирования предоставляют статистику использования вашим приложением процессора, памяти и сети в реальном времени. Определите узкие места производительности путём записи трассировки методов, проверки кучи и распределений, и посмотрите на входящие и исходящие сетевые нагрузки.Что нового >>>
Скриншоты Android Studio 4.1.3 Build #AI-201.8743.12.41.7199119 торрент:
Скачать Android Studio 4.1.3 Build #AI-201.8743.12.41.7199119 через торрент:
android-studio-4_1_3-build-ai-201_8743_12_41_7199119_exe.torrent (cкачиваний: 70)
Обзор AndroidManifest.xml
У каждого приложения под Android есть файл AndroidManifest.xml, который находится в папке manifests. Этот XML-файл сообщает вашей системе о требованиях приложения. Присутствие этого файла обязательно, т. к. именно он позволяет системе Android создать приложение.
Откройте папку manifests и AndroidManifest.xml. Двойной клик откроет файл.
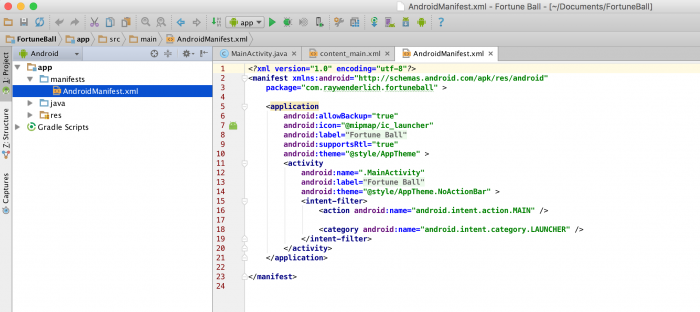
Теги manifest и application нужны для manifest, появляются только один раз.
Каждый тег также определяет набор атрибутов, наряду с названием элемента. К примеру, некоторые атрибуты в application могут быть такими:
android:icon, android:label и android:theme
Среди прочего в manifest может появиться:
- uses-permission: запрашивает специальное разрешение, которое выдается приложению для корректной работы. К примеру, приложение должно запрашивать разрешение у пользователя, чтобы получить доступ к сети — в случае, если вы добавите разрешение android.permission.INTERNET.
- activity: сообщает об активности, которая частично отвечает за визуальный UI и логику. Любая активность, которая предусмотрена в приложении, должна добавляться в manifest — неотмеченную активность система не заметит, и она не будет отображаться в приложении.
- service: добавляет сервис, который вы собираетесь использовать, чтобы реализовать продолжительные операции или расширенные коммуникации API с другими приложениями. Примером в данном случае может служить сетевой вызов, с помощью которого приложение получает данные. В отличие от активностей, у сервисов нет пользовательских интерфейсов.
- receiver: благодаря приемнику широковещательных сообщений приложение получает сигналы о системных сообщениях или сообщениях других приложений, даже когда другие компоненты приложения не запущены. Пример такой ситуации — батарея с низким уровнем заряда и уведомление об этом операционной системы.
Полный список тегов можно найти в manifest-файле на сайте Android Developer.
Meet Gradle
Android Studio tries to keep things nice and simple for users by providing all of the necessary tools and features in one place. Things only get more complicated once you need to interact with some of these other elements.
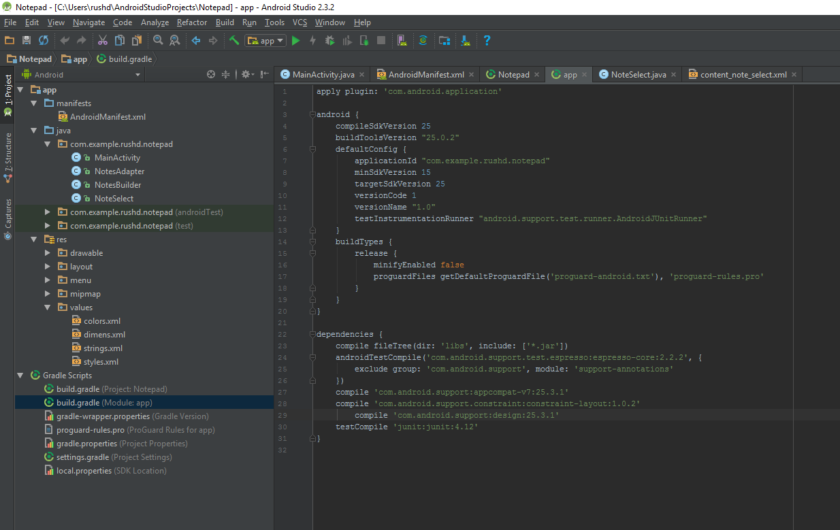
Например, вы могли заметить, что Android Studio иногда упоминает Gradle. Это «инструмент автоматизации сборки», который по сути помогает Android Studio превратить все эти разные файлы в один APK. Вы должны иметь возможность оставить Gradle делать свою работу большую часть времени, но иногда вам нужно будет переходить к файлам build.gradle, если вы хотите добавить новую «зависимость», позволяющую расширенные функции для вашего приложения. Иногда, если что-то перестает работать, вы можете выбрать «Сборка»> «Очистить проект», и это по сути подтвердит, где находятся все файлы и каковы их роли. Обычно таких файлов сборки Gradle будет два: один для всего проекта и один для «модуля» (приложения).
Отладка, виртуальные устройства и менеджер SDK
Когда вы будете готовы протестировать свое приложение, у вас есть два варианта. Один – запустить его на вашем физическом устройстве, а другой – создать виртуальное устройство (эмулятор) для его тестирования.
Запустить его на своем устройстве очень просто. Просто подключите его через USB, убедитесь, что вы разрешили USB-отладку и установку из неизвестных источников в настройках вашего телефона, а затем нажмите зеленую кнопку воспроизведения вверху или «Выполнить> Запустить приложение».
Вы увидите сообщение о том, что сборка Gradle запущена (т. Е. Ваш код превращается в полноценное приложение), а затем он должен ожить на вашем устройстве. Сейчас это быстрее, чем когда-либо, благодаря функции мгновенного запуска.
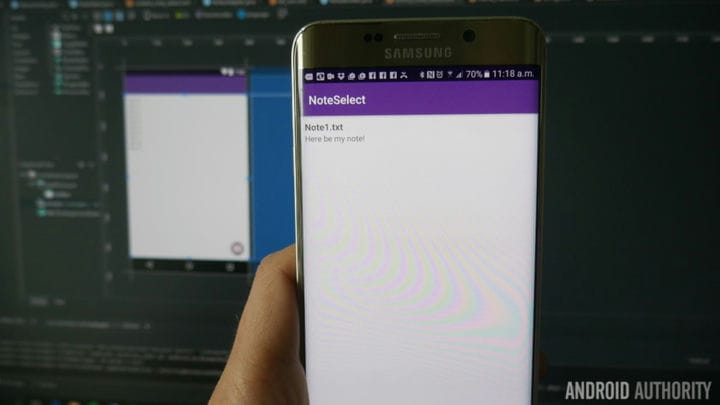
Пока ваше приложение работает, вы сможете получать отчеты в реальном времени через вкладку «logcat» в Android Monitor, расположенную в нижней половине экрана. Если что-то пойдет не так, что приведет к сбою или перерыву в работе вашего приложения, появится красный текст, который даст вам описание проблемы. Вы можете обнаружить, что все дело в том, что вы забыли разрешения или что-то еще, что легко исправить. По сути, это экономит массу времени по сравнению с слепыми попытками угадать, что пошло не так. Обязательно отфильтруйте типы сообщений, которые вы хотите видеть здесь.
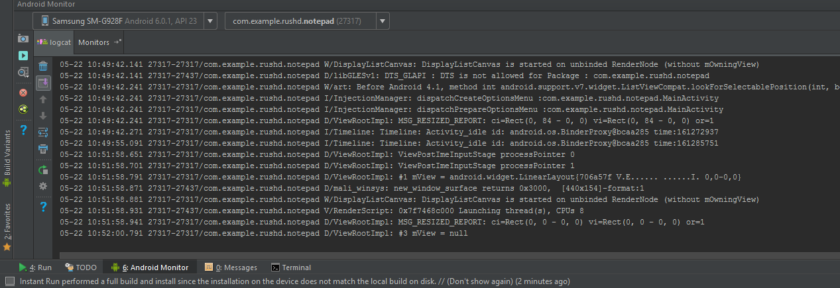
Вы также можете переключиться на вкладку мониторов и увидеть полезную информацию, такую как использование ЦП и т.д. Android Device Monitor продвигает этот мониторинг еще дальше и позволяет отслеживать все сразу, в комплекте с удобным пользовательским интерфейсом.
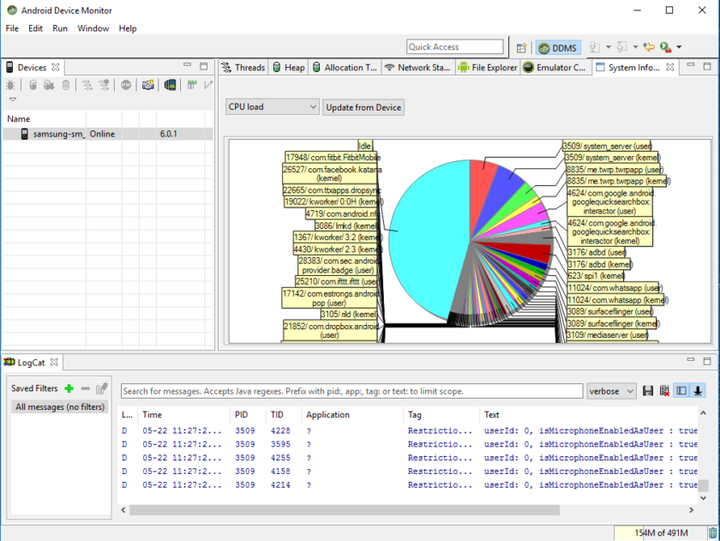
Work with Breakpoints
Breakpoints enable you to pause the execution of your app at a particular line of code, examine
variables, evaluate expressions, and continue the execution line by line. Use breakpoints to
determine the causes of run-time errors that you can’t fix by looking at your code only. To debug
your app using breakpoints:
- Open the source file in which you want to set a breakpoint.
- Locate the line where you want to set a breakpoint and click on it.
- Click on the yellow portion of the side bar to the left of this line, as shown in figure 5.
- Start your app as described in .
Android Studio pauses the execution of your app when it reaches the breakpoint. You can then
use the tools in the Debug tool window to identify the cause of the error.

View and configure breakpoints
To view all the breakpoints and configure breakpoint settings, click View
Breakpoints on the left side of the Debug tool
window. The Breakpoints window appears, as shown in figure 6.

The Breakpoints window lets you enable or disable each breakpoint from the
list on the left. If a breakpoint is disabled, Android Studio does not pause your app when
it hits that breakpoint. Select a breakpoint from the list to configure its settings.
You can configure a breakpoint to be disabled at first and have the system enable it after a
different breakpoint is hit. You can also configure whether a breakpoint should be disabled after
it is hit. To set a breakpoint for any exception, select Exception Breakpoints
in the list of breakpoints.
Debug your app with breakpoints
After you set breakpoints in your code, click Rerun
to start the app again. When a breakpoint is
hit, Android Studio pauses the app and highlights the breakpoint in the source code. The
Debug tool window lets you examine variables and control the execution step by
step:
-
To examine the object tree for a variable, expand it in the Variables view. If
the Variables view is not visible, click Restore Variables View
. -
To evaluate an expression at the current execution point, click Evaluate
Expression . -
To advance to the next line in the code (without entering a method), click Step
Over . -
To advance to the first line inside a method call, click Step
Into . -
To advance to the next line outside the current method, click Step
Out . -
To continue running the app normally, click Resume Program
.

Особенности Android Studio
В программу встроен эмулятор, позволяющий проверить корректную работу приложения на устройствах с разными экранами, с различными соотношениями сторон. Особенно актуальной эта функция стала после входа в тренды смартфонов, в которых установлены экраны с соотношением сторон 18:9.
Отличительная особенность эмулятора – просмотр приблизительных показателей производительности при запуске приложения на самых популярных устройствах.
Среда разработки для приложений Android Studio последней версии стала по настоящему удобной даже для начинающих разработчиков. В программе реализованы все современные средства для упаковки кода, его маркировки. Востребованная многими создателями ПО функция Drag-n-Drop, облегчающая перенос компонентов в среду разработки непосредственно.
Локализация приложений становится существенно проще с функцией SDK, которая также входит в перечень достоинств Android Studio.
Связь с целевой аудиторией приложения после его релиза поможет реализовать инструмент от компании Google – Google Cloud Messaging.
Настройка
Настройка Android Studio довольно проста и проще, чем когда-либо, благодаря тому, что почти все объединено в один установщик. Загрузите его здесь, и вы получите не только Android Studio, но также Android SDK, диспетчер SDK и многое другое. Единственное, что вам понадобится, это Java Development Kit, который вы можете скачать здесь. Помните: Android Studio – это только ваше окно в Java! Примечание. Android Studio и SDK довольно большие, поэтому перед началом работы убедитесь, что у вас есть свободное место на диске C: .
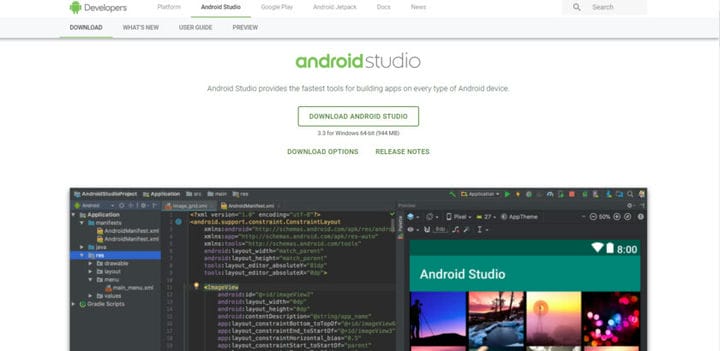
Следуйте простым инструкциям во время установки, и он также должен настроить вас на платформу Android, с которой вы также сможете разрабатывать. Обязательно установите флажок, чтобы сообщить установщику, что вам также нужен Android SDK, и запишите, где устанавливаются сама Android Studio и SDK. Это значения по умолчанию, которые он выбрал для моей установки:
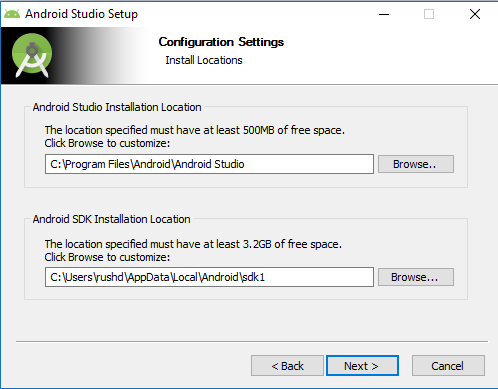
Выберите каталог для SDK, в котором нет пробелов
Обратите внимание, что папка AppData, которую здесь выбрала Android Studio, является скрытой папкой в Windows. Это означает, что вам нужно выбрать «Показать скрытые папки», если вы хотите перейти к нему с помощью проводника
Путешествие только начинается …
Вы можете подумать, что это много, но на самом деле мы только поверхностно оцениваем то, что вы можете сделать с Android Studio, и вам нужно будет освоить гораздо больше, когда вы возьметесь за более амбициозные проекты. ,
Например, если вы хотите создавать облачные приложения, вам нужно начать разбираться с Firebase. Google упростил это, встроив поддержку прямо в саму среду IDE. Просто выберите «Инструменты»> «Firebase», и тогда вы сможете приступить к настройке облачных функций. Точно так же вам может потребоваться использовать GitHub, который позволяет создавать резервные копии ваших приложений в Интернете и обеспечивает контроль версий для упрощения совместной работы. Затем есть Android NDK (Native Development Kit) для разработки на C / C ++. Конечно, вам также необходимо познакомиться с Java и / или Kotlin, если вы собираетесь делать что-нибудь полезное! Вам также необходимо научиться использовать внешние библиотеки.
Google также постоянно обновляет Android Studio и добавляет в платформу новые функции и возможности, за которыми может быть сложно не отставать. Последняя версия на момент написания – Android Studio 3.3, и новые концепции, которые заставят вас задуматься, включают мгновенные приложения и пакеты приложений. Кроме того, в составе Android Jetpack представлены новые компоненты, такие как компонент архитектуры навигации и фрагменты. Это никогда не заканчивается.

Хотя все это может показаться головной болью, Google прилагает огромные усилия, чтобы сделать эти процессы максимально простыми и легкими. Несколько лет назад этот урок был бы намного более запутанным, даже на этапе настройки! И о многом из этого вам не нужно беспокоиться, пока оно вам не понадобится (а может и никогда, в зависимости от того, что вы создаете). Лучшая стратегия – придерживаться простого проекта приложения и изучать более продвинутые функции только по мере необходимости. Делайте это шаг за шагом, и вы обнаружите, что Android Studio на самом деле замечательный и очень полезный инструмент.
Источник записи: https://www.androidauthority.com
Выводы
ПО для разработки утилит и приложения на Android действительно создает приятное первое впечатление. Android Studio оценит как опытный разработчик, так и начинающий, только осваивающий азы. Богатый набор инструментов, гибкость в разработке, возможности тестирования, поддержка нескольких языков программирования и встроенный эмулятор делают утилиту одной из лучших в своей нише.
Даже если вы уже определились с программой, в которой планируете разрабатывать свои новые проекты, попробуйте Android Studio.
Вероятно, простота, совмещенная с широкими возможностями сделают свое дело. Кроме этого, работая именно с этим ПО, вы открываете для себя возможность создания приложений под самую новую платформу: Android N.




