Как сканировать документы в pdf формате в один файл из нескольких страниц
Содержание:
- Сканируем на принтерах Canon
- Как сделать скан на принтере
- Readiris Pro скачать
- Подготовка к сканированию
- Распознавание текста онлайн без регистрации
- Как отсканировать документ на принтере canon
- Как отсканировать страницу, чтобы текст и изображение были четкими?
- Рекомендации
- Настройки сканирования в приложении
- Возможные проблемы
- Как сделать скан на принтере
- Как отрыть сканер на разных версиях Windows
Сканируем на принтерах Canon
Для осуществления сканирования, соответственно, устройство должно обладать специальным блоком, отвечающим за создание электронной копии документа. Такие блоки помещаются в принтеры, МФУ или же ими выступают отдельные модели, называющиеся сканерами. Вне зависимости от типа девайса принцип сканирования практически идентичен и доступен к выполнению разными способами. Предлагаем детально ознакомиться со всеми известными.
Способ 1: Кнопка на принтере
Абсолютно на всех моделях, в функциональность которых встроен сканер, имеется нужная кнопка, запускающая этот процесс. От пользователя требуется только произвести ряд действий, чтобы активировать копирование документа:
- Подключите принтер к сети и включите его, затем подключите к компьютеру.
- Поднимите крышку сканера и положите документ необходимой стороной вниз.
Нажмите на отведенную кнопку для начала сканирования.
На экране монитора должно появиться уведомление о том, что идет прогрев сканера и нельзя открывать крышку.
После автоматически откроется папка, куда был сохранен готовый документ. По умолчанию все файлы помещаются в «Документы».
Теперь вы можете достать документ, поместить на его место новый лист и точно таким же образом создать его электронную копию. Как видите, ничего сложного в проведении этой операции нет.
Способ 2: Фирменная утилита IJ Scan Utility
Компания Canon специально для выпускаемого оборудования создала отдельное программное обеспечение под названием IJ Scan Utility. Оно выполняет функцию предварительной настройки сканирования, что позволяет в итоге получить необходимый документ в нужном формате. Инсталлируется IJ Scan Utility вместе с драйвером принтера, с идущего в комплекте CD или скачивается отдельно с официального сайта. После успешной установки можно переходить непосредственно к копированию.
- В первую очередь запустите саму IJ Scan Utility и выберите активное устройство.
Затем переходите к настройке дополнительных параметров.
В появившемся окне присутствует возможность создать установки для каждого типа сканирования. Например, выбирается место сохранения, указывается средство просмотра по умолчанию, выбирается имя для каждого файла. Со всеми расширенными настройками рекомендуем ознакомиться самостоятельно, изучив упомянутое меню.
Далее остается выбрать только тип сканирования, исходя из собственных потребностей.
Мы рассмотрим выполнение этой процедуры на примере режима ScanGear, поскольку здесь присутствует набор дополнительных инструментов. Сначала рекомендуется загрузить скан для просмотра, нажав на соответствующую кнопку.
Далее редактируется захватываемая область, формат вывода и корректируется цветопередача. Только после этого нажимается кнопка «Сканировать».
Ожидайте завершения получения копии скана, на чем процедура копирования будет успешно завершена.
Стоит заметить, что в последнее время Canon не особо активно поддерживают разработку рассмотренной утилиты, поэтому не исключено, что на сайте с ПО к модели принтера или на диске вы не обнаружите ее. В таком случае советуем воспользоваться другими приведенными в этой статье методами.
Способ 3: Программы для сканирования документов
Сейчас на просторах интернета присутствует множество самого разнообразного софта, выполняющего различные задачи. Среди всего бесконечного списка находятся и приложения, позволяющие осуществлять сканирование документов. Их преимущество перед стандартными средствами заключается в наличии расширенных функций, например, моментальной отправки копии в печать, что и делает их востребованными в определенных кругах пользователей. Далее мы хотим показать процесс работы в таком обеспечении на примере Scanitto Pro.
- Скачайте и установите программу. После запуска первым делом выберите устройство, с которого в дальнейшем будет осуществляться сканирование.
Задайте параметры изображения в соответствии со своими потребностями. Функциональность Scanitto Pro позволяет настроить режим, яркость, контрастность, разрешение, масштаб и формат готового файла.
Как сделать скан на принтере
Рассмотрим процесс создания сканирования на МФУ HP Deskjet 2130. Модель очень старая, но принцип сканирования будет аналогичен другим принтерам. Вам просто нужно включить принтер, подложить держатель под крышку, запустить сканирование на компьютере любым удобным способом.
Как сканировать документ:
- Включаем девайс, ждем пока он запустится. Устройство должно издавать некоторый шум в течение нескольких секунд и перестать издавать звуки. Затем вы можете сканировать.
-
Поднимите крышку принтера. Поместите лист бумаги (или другой предмет) на основе значка. В руководстве показано, как правильно разместить бумагу, чтобы готовый отсканированный документ находился в правильном положении, а не перевернутым.
-
Перейдите в Устройства и принтеры. Нажмите комбинацию клавиш «Win + R», затем выполните команду «Проверить принтеры».
- Найдите нужный принтер, щелкните его правой кнопкой мыши и выберите «Начать сканирование».
Откроется «Мастер сканера», интегрированный в операционную систему». - Задайте параметры сканирования. Выберите цвет, разрешение (dpi, точек на дюйм), формат выходного файла. Если вам нужен документ, который необходимо многократно увеличить на компьютере (например, электрические схемы с большим количеством мелких элементов), установите более высокое разрешение. Качество значительно улучшится, но размер файла на диске может достигать больших объемов, до нескольких десятков МБ.
- Просмотрите, если необходимо, чтобы убедиться, что лист расположен правильно.
- Нажмите кнопку «Сканировать». Механизмы принтера запустятся, и появится окно с прогрессом создания цифровой копии документа.
-
После завершения сканирования система предложит импортировать сканирование (сохранить). Укажите имя файла и нажмите кнопку «Импорт». Документ будет сохранен в стандартной папке с изображениями в проводнике.
В драйвер для принтера HP 2130 входит программа, в рамках которой также есть опция сканирования, за которую отвечает отдельный элемент. Программа устанавливается по умолчанию вместе с установкой Drov».
Запустите программу и после открытия меню «Печать и сканирование» выберите «Сканировать». Утилита HP Scan запускается.

Выберите желаемый вариант сканирования. Установите соответствующие параметры для вашего документа и нажмите «Сканировать».

Принтер отсканирует носитель и предложит сохранить документ в любом месте после указания желаемого имени файла.

Вы можете открыть сканированное изображение в любом графическом редакторе, но проще всего использовать стандартный инструмент «Просмотр изображений».

Readiris Pro скачать
Специализированное ПО для идентификации символов в документации, конвертации отсканированных работ, распознавания разных форматов и редактирования данных. Реадирис работает с сотнями языков, сохраняет в удобные форматы, распознает спецсимволы, буквы и числа.
Пользователь может дополнительно обработать отсканированные картинки, сохранить проекты в электронных, текстовых, XPS, пдф форматах, а также на различных сервисах, ПК, серверах и облаке. Прога определяет также языковые пары, рукописи и таблицы, работает с разными сканерами и МФУ, распознает плохое качество данных и добавляет аннотации. Бесплатная версия активна 10 дней.
Подготовка к сканированию
Сначала надо правильно установить сканер на компьютер.
В большинстве случаев после подсоединения принтера к компьютеру через USB кабель или воздушное соединение (Wi-Fi), Windows начнет автоматическое обнаружение устройства, поиск и установку драйверов. После окончания установки аппарат появится в списке всего оборудования в пункте «Устройства и принтеры». Значок принтера не должен быть «светлым» и содержать возле себя каких-либо иконок (например, восклицательных знаков).
Иная ситуация с установкой, когда ничего автоматически не выполняется. Тогда надо воспользоваться диском, который часто идет в комплекте с техникой, и содержит драйвер, необходимый для работы всех компонентов устройства.
Вставьте диск в дисковод. Если установка не начнется автоматически или не откроется меню, тогда через «Мой компьютер» откройте диск в проводнике и запустите установочный файл. Далее, пошагово, соглашаясь с мастером установки, закончите копирование файлов драйвера. После, на рабочем столе могут появиться дополнительные ярлыки для запуска программного обеспечения, в котором можно выполнять различные действия, например:
- просматривать уровень чернил в емкостях;
- делать прочистки узлов принтера;
- запускать сканирование;
- выравнивать печатающие головки и ряд других функций, который отличается для каждой модели принтера.
Чтобы техника прослужила долго, и на скане не было видно следов пыли, грязи, надо аккуратно протереть поверхность стекла сухой тряпкой или бумажным полотенцем, салфеткой.
Распознавание текста онлайн без регистрации
Online OCR
Online OCR http://www.onlineocr.net/ – единственный наряду с Abbyy Finereader сервис, который позволяет сохранять в выходном формате картинки вместе с текстом. Вот как выглядит распознанный вариант с выходным форматом Word:
Результат распознавания в Online OCR (ФИО и дата распознаны, но стерты вручную)
| Входные форматы | PDF, TIF, JPEG, BMP, PCX, PNG, GIF |
| Выходные форматы | Word, Excel, Adobe PDF, Text Plain |
| Размер файла | До 5Мб без регистрации и до 100Мб с ней |
| Ограничения | Распознает не более 15 картинок в час без регистрации |
| Качество | Качество распознавания свидетельства инн оказалось хорошее. Примерно как у Abbyy Finereader – какие-то части документа лучше распознались тем сервисом, а какие-то – этим. |
Как пользоваться
- Загрузите файл (щелкните «Select File»)
- Выберите язык и выходной формат
- Введите капчу и щелкните «Convert»
Внизу появится ссылка на выходной файл (текст с картинками) и окно с текстовым содержимым
Free Online OCR
Free Online OCR https://www.newocr.com/ позволяет выделить часть изображения. Выдает результат в текстовом формате (картинки не сохраняются).
| Входные форматы | PDF, DjVu JPEG, PNG, GIF, BMP, TIFF |
| Выходные форматы | Text Plain (PDF и Word тоже можно загрузить, но внутри них все равно текст без форматирования и картинок). |
| Размер файла | До 5Мб без регистрации и до 100Мб с ней |
| Ограничения | Ограничения на количество нет |
| Качество | Качество распознавания свидетельства инн плохое. |
Как пользоваться
- Выберите файл или вставьте url файла и щелкните «Preview» — картинка загрузится и появится в окне браузера
- Выберите область сканирования (можно оставить целиком как есть)
- Выберите языки, на которых написан текст на картинке и щелкните кнопку «OCR»
- Внизу появится окно с текстом
OCR Convert
OCR Convert http://www.ocrconvert.com/ txt
| Входные форматы | Многостраничные PDF, JPG, PNG, BMP, GIF, TIFF |
| Выходные форматы | Text Plain |
| Размер файла | До 5Мб общий размер файлов за один раз. |
| Ограничения | Одновременно до 5 файлов. Сколько угодно раз. |
| Качество | Качество распознавания свидетельства инн среднее. (ФИО распознано частично). Лучше, чем Google, хуже, чем Finereader |
Как пользоваться
-
-
- Загрузите файл, выберите язык и щелкните кнопку «Process»
-
-
-
- Появится ссылка на файл с распознанным текстом
-
Free OCR
Free OCR www.free-ocr.com распознал документ хуже всех.
| Входные форматы | PDF, JPG, PNG, BMP, GIF, TIFF |
| Выходные форматы | Text Plain |
| Размер файла | До 6Мб |
| Ограничения | У PDF-файла распознается только первая страница |
| Качество | Качество распознавания свидетельства инн низкое – правильно распознано только три слова. |
Как пользоваться
-
-
- Выберите файл
- Выберите языки на картинке
- Щелкните кнопку «Start»
-
I2OCR
I2OCR http://www.i2ocr.com/ неплохой сервис со средним качеством выходного файла. Отличается приятным дизайном, отсутствием ограничений на количество распознаваемых картинок. Но временами зависает.
| Входные форматы | JPG, PNG, BMP, TIF, PBM, PGM, PPM |
| Выходные форматы | Text Plain (PDF и Word тоже можно загрузить, но внутри них все равно текст без форматирования и картинок). |
| Размер файла | До 10Мб |
| Ограничения | нет |
| Качество | Качество распознавания свидетельства инн среднее – сравнимо с OCR Convert.
Замечено, что сервис временами не работает. |
Как пользоваться
- Выберите язык
- Загрузите файл
- Введите капчу
- Щелкните кнопку «Extract text»
- По кнопке «Download» можно загрузить выходной файл в нужном формате
Как отсканировать документ на принтере canon
Зачастую имеется пластмассовый элемент, который служит подсказкой для пользователя. Чтобы быть уверенным, что вы все делаете правильно, можете дополнительно заглянуть в мануал по использованию, в нем процесс укладки описан более детально и четко для вашей модели. После того, как вы произвели укладку бумажного документа, закрывайте крышку и переходите к следующей инструкции. Как отсканировать документ на принтере canon используя компьютер с операционной системой windows? Интерфейс операционных систем от компании Microsoft и Apple достаточно похож, но при этом имеет массу отличий. Именно поэтому алгоритм действий, которые отвечают на вопрос: как отсканировать документ на принтере canon – отличаются. Чтобы получить цифровую версию просто следуйте данной инструкции:
- Откройте меню пуск, выберите пункт факсы и сканирование.
- Нажмите по данному пункту, после его выберите параметр в «Новое» в открывшемся окне. Выберите подходящее устройство, среди всех подключенных к вашему персональному компьютеру.
- Далее в меню «профиль», выбирайте тип вашего документа, это может быть фотография, текст или любые другие типы файлов.
- Цвет документа необходимо указывать, чтобы получить нужную версию файла после сканирования. Это может быть монохромный, или же цветной файл.
- Теперь вам предстоит указать расширение документа, который получится после произведения сканировки. Выбирать необходимо в зависимости от указанного ранее типа, для текста подойдет формат PDF, фото лучше делать в JPG или других.
- Вы можете также внести дополнительные коррективы, которые помогут привести файл к лучшему виду.
- После нажатия на кнопку «Предварительный осмотр» перед вами откроется предварительный внешний вид, если вас что-то не устраивает, поправьте расположение листка на стекле.
- Щелкните по пункту «Сканировать», после чего аппарат начнет воспроизводить файл. Теперь вы знаете первый способ, как отсканировать документ на принтере canon, финальный файл окажется в одноименной папке, которая находится в разделе «документы». Некоторые фирменные утилиты, позволяют выбирать самостоятельно место загрузки файла.
Как отсканировать документ на принтере canon используя для этого пк или ноутбук, базирующиеся на операционной системе от компании Apple. Алгоритм действий схож, с тем, что был описан ранее, стоит помнить тот факт, что MacOS создавалась на основе Linux, поэтому для данных «операционок» инструкция будет похожа. Зайдите в меню Apple, после этого выбирайте «Системные настройки». Нажмите на «Принтеры и сканеры», после чего определите подходящее устройство от компании Canon. Вкладка «Сканировать», откроет перед вами новым пункт, где будет кнопка «Открыть сканер». Теперь вам нужно перейти к настройкам.
Выбирайте все то же самое, что и вышеописанном способе, а именно тип файла, формат, расширение, в котором будет производиться сохранение и монохромную/цветную версию. Далее выбирайте папку, в которую сохранится конечный файл после сканирования. Можно менять ориентацию и другие параметры, доводя документ до нужного состояния. Теперь запускайте сканирование, соответствующий пункт находится в нижнем правом углу вашего монитора.
Теперь вы знаете, как отсканировать документ на принтере canon используя операционную систему MacOS, а также большинство сборок Linux. Нужно понимать, что алгоритмы во всех версиях очень похожи, поэтому зайдя в тот или иной пункт меню, старайтесь следовать по логическому пути. Каждая ОС сделана так, чтобы вы не задавались вопросами: «как отсканировать документ на принтере canon», или любым другими схожими. Но если такие появляются, нужно уметь их решать, обучаясь использованию программному обеспечению.
Как отсканировать страницу, чтобы текст и изображение были четкими?
Самое главное – правильно разложить бумагу. В большинстве принтеров есть специальные рамки, которые помогут выровнять лист для идеального результата. Обычно устройства поддерживают форматы до A4
Если планируется сканировать страницы большего размера, стоит обратить внимание на параметры конкретной модели
Сканирование – несложный процесс, хотя для получения наилучшего качества требуются соответствующие настройки на устройстве. Прежде всего, разрешение для черно-белого режима должно составлять 300 dpi. Более низкие значения сделают изображение размытым, а более высокие значения заставят принтер работать дольше и увеличат размер самого файла. Цветные 24-битные документы, сканированные с разрешением 300 dpi, дают файл весом около 25 МБ. Удвоение разрешения приведет к увеличению времени сканирования до трех раз.
Также стоит помнить, что страницы с мелким шрифтом (ниже 9) следует сканировать в более высоком разрешении, что обеспечит идеальную читаемость файла. Избегая настроек, использующих полутона, при чтении текста в цифровой копии трудностей не будет. Однако эти функции полезны для фотографий или графики.
Чтобы документ, напечатанный на цветной бумаге, получился четким и не слишком темным, нужно в настройках увеличить контрастность и яркость примерно на 10-15%. Если файл остается темным, следует увеличивать данные значения еще больше. Некоторые устройства имеют ручную регулировку яркости, которую необходимо настроить перед использованием.
Рекомендации
Некоторые штатные приложения обработанные страницы не сохраняют. Они лишь открывают их в разделе просмотра изображений. В этом случае правильно настроить процесс поможет сочетание клавиш «Ctrl» и «S», после нажатия которых выбирают папку для хранения документа.
Чтобы упростить операцию, нужно выбирать софты с автоматическим сохранением информации, проверенные временем и пользователями (Adobe Reader или DjvuReader). Они дают возможность вывести формат для изображения и выбрать хранилище. Прибор может скопировать заданный файл с черным очертанием, который перед сохранением на ПК необходимо в обязательном порядке обрезать, используя редактор. Оптимальное разрешение — 150 точек на один дюйм, для официальной документации — 300. На конфигурацию конечного файла влияет формат сохранения скана (jpg, bmp, tif).
Настройки сканирования в приложении
Большинство QR сканеров имеют одинаковые настройки, так как их назначение сходятся. В некоторых китайских моделях смартфонов нет отдельных приложений для сканирования. Они встроены в приложения «Камера». Перед поиском сторонней программы для деактивации QR попробуйте включить камеру на смартфоне и навести её на код для проверки. Если всё же функции сканирования в телефоне нет, скачайте приложение из Google Play по запросу в поисковой строке.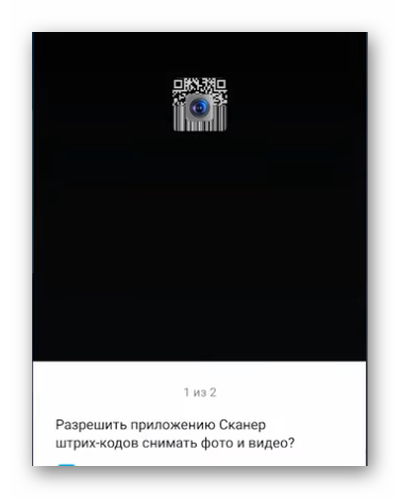
В параметрах программы пользователь сможет включать историю и просматривать все коды, которые были просканированы ранее. Включите автоматическое создание дубликатов кодов, и они будут сохраняться в памяти телефона в отдельную папку. Также рекомендуется выключить функцию для автоматического открытия веб-адресов в Интернете. В QR может быть закодирован вирусный сайт, который способен навредить личной информации в устройстве. Или скачать на телефон программу-шпион, отслеживающую ваши действия в реальном времени.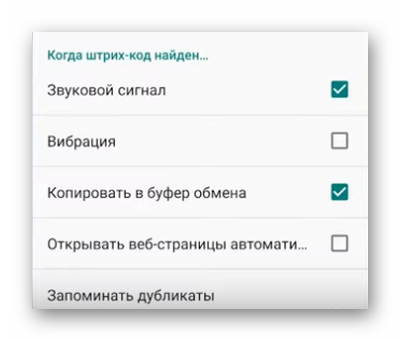
Каждый сканер по умолчанию работает со звуком. Их можно выключить вместе с виброоткликом, который активируется при расшифровки картинки. Перед загрузкой нового приложения ознакомьтесь с его возможностями. И скачайте ту программу, функции которой подходят под ваши задачи.
Видеоинструкция
Пользователь из данного видео научит сканировать коды QR, расположенные на экране мобильного телефона.
Возможные проблемы
В процессе сканирования может возникать множество проблем, их перечень выглядит следующим образом:
- всевозможные ошибки (причина – неправильный выбор драйвера);
- появление вертикальных линий на изображении (происходит это из-за скопления пыли на поверхности планок из стекла);
- отсутствие готового изображения (настройки не подходят, их нужно задать заново);
- перекос изображения (нет соответствующего регулирования по ширине);
- медленная скорость (отсутствие соответствия в разрешении);
- готовое изображение не подается (бумага неправильно вставлена в принтер);
- плохое качество снимка (причин может быть множество, самая распространенная из них – неправильно вставленная бумага, засорение устройства, отсутствие верных настроек).
Таким образом, сканирование документов с принтера на компьютер – достаточно простая задача, особенно, если следовать соответствующей инструкции.
Как сделать скан на принтере
Рассмотрим процесс создания скана на принтере МФУ HP Deskjet 2130. Модель очень старая, но принцип сканирования будет аналогичен другим принтерам. Нужно лишь включить принтер, положить носитель под крышку, начать сканирование на компе любым удобным способом.
Как отсканировать документ:
- Включите устройство, дождитесь запуска. Аппарат должен несколько секунд пошуметь и прекратить издавать звуки. Потом можно выполнить сканирование.
- Поднимите крышку принтера. Положите лист бумаги (или другой предмет) в соответствии со значком. Направляющая показывает, как правильно положить бумагу, чтобы готовый скан документа был в правильном положении, а не перевернутом, верх ногами.
-
Перейдите в «Устройства и принтеры». Нажмите комбинацию клавиш «Win+R», далее выполните команду «Control printers».
- Найдите нужный принтер, нажмите на него правой кнопкой мыши и выберите пункт «Начать сканирование». Откроется встроенный в операционную систему «Мастер работы со сканером».
- Задайте параметры сканирования. Выберите цветность, разрешение (dpi, точек на дюйм), формат конечного файла. Если необходим документ, который нужно многократно увеличивать на компьютере (например, электротехнические схемы с множеством мелких элементов), тогда ставьте разрешение побольше. Качество заметно улучшится, но и размер файла на диске может достигать больших объемов, вплоть до нескольких десятков Мб.
- При необходимости сделайте предварительный просмотр, чтобы убедиться в правильности расположении листа.
- Нажмите на кнопку «Сканировать». Запустятся механизмы принтера и появится окно прогресса создания цифровой копии документа.
-
После окончания сканирования система предложит импортировать скан (сохранить). Задайте имя файла и кликните мышью на кнопку «Импорт». Документ сохранится в стандартную папку с изображениями в проводнике.
Драйвер для принтера HP 2130 включает в себя программу, внутри которой также есть возможность сканирования, за которую отвечает отдельный пункт. Софт устанавливается по умолчанию вместе с инсталляцией «Дров».
Запустите программу и после открытия в меню «Печать и сканер» выберите «Сканирование». Запустится утилита HP Scan.
Выберите необходимый вариант сканирования. Выставьте подходящие параметры для документа и кликните мышкой на «Сканировать».
Принтер отсканирует носитель и предложит сохранить документ в любое место, предварительно задав нужное имя файла.
Открывать скан можно любым графическим редактором, но проще всего воспользоваться стандартным средством «Просмотр изображений».
Как отрыть сканер на разных версиях Windows
В интернете много бесплатных приложений, которые помогают перенести как документы, так и фото. У них масса возможностей обработки и удобный интерфейс. Программы могут быть как платными, так и бесплатными.
Чаще всего приложения и алгоритм переноса одинаковые для разных версий Windows. Мы рассмотрим на примере Windows 8.
Факсы и сканирование
- Кладем документ в принтер.
- Открываем «Пуск».
- В окошке с приложениями ищем изображение белой стрелочки вниз в кружочке. Выбираем его.
- Если значка нет, просто нажимаем на окошке правой клавишей мышки и выбираем Все приложения (All Apps).
- Ищем раздел «Windows Fax and Scan».
- У нас высветит окно. В верхнем левом углу этого окна нажимаем «New Scan».
- Выбираем нужное нам устройство (если на компьютере стоит несколько).
- Нажимаем
- В новом окне настраиваем параметры.
- Нажимаем «Scan».
- На экране появится изображение, которое отсканировалось.
- Сохраняем его.
Существует еще один простой способ, который присутствует во всех типах системы Windows. Делаем следующее:
- Заходим в «Пуск».
- Выбираем раздел «Устройства и принтеры».
- Ищем устройство, подключенное к компьютеру.
- Нажимаем на нем правой клавишей мышки и выбираем «Начать сканирование».
- У нас должно высветить окно с настройками изображения. Можно поэкспериментировать с контрастностью и яркостью, подвигав ползунки в разные стороны.
- Теперь нажимаем «Сканировать».
- У нас высвечивает окно с прогрессом процедуры. Ждем, пока заполнится полоска.
- После окончания процесса ничего не нужно закрывать. Нас автоматически перенесет на окошко, где мы сохраним документ. Вводим его название. Все, работа закончена.
Через Paint
- Кладем документ в устройство.
- Заходим в «Пуск». Выбираем «Paint». Если не получилось его найти, вводим в поисковой строке.
- Выбираем «File».
- Нажимаем «From scanner or camera».
- Выбираем нужное нам устройство (если их несколько).
- Делаем настройки сканирования.
- Нажимаем «Scan».
- Перенесенное изображение должно появиться на экране.
- Сохраняем его.





