Не показывает картинки в браузере яндекс
Содержание:
- MTU и проблемы с неполной загрузкой сайтов
- Что делать, если Яндекс браузер не показывает картинки на веб-страницах
- Причины проблемы отображения картинок в Яндекс.Браузере
- Не проверяйте расширения в режиме инкогнито.
- Что делать, если ничего не помогло?
- Opera и ее особенности
- Почему не открываются картинки на сайтах: причины
- Причина 5: Отключенный JavaScript
- Что делать, если на сайте не отображаются картинки
- Как отключить картинки в Гугл Хром
- Способы включения загрузки картинок
- Включение java-скриптов
- Включение картинок в браузере
- Отключение расширений
- Изображения не загружаются
- Не отображаются картинки в Яндекс.Браузере: причины и решение
MTU и проблемы с неполной загрузкой сайтов
Об этом параметре я уже рассказывал выше в статье. Как правило, его меняют в настройках маршрутизатора. Очень часто из-за неправильного значения MTU возникают проблемы с отображением страниц при подключению к интернету через 3G/4G модемы. Когда модем подключен к роутеру. Но и с кабельным подключением такое бывает.
Сменить MTU можно в настройках роутера, в разделе с настройкой подключения к интернету: «WAN», «Интернет».
Для начала нужно зайти в панель управления маршрутизатором.
Покажу как менять MTU на некоторых роутерах.
TP-Link
В разделе WAN есть пункт «MTU Size». По умолчанию там 1500. Можно прописать 1460, или даже 1400.

Если у вас PPPoE, то нужно нажать на кнопку «Advanced» и там сменить значение.
Сохраните настройки и перезагрузите роутер.
ASUS
В разделе «Интернет». Поле «MTU».

Не забудьте сохранить настройки.
Что делать, если Яндекс браузер не показывает картинки на веб-страницах
Начнём решение проблемы с наиболее эффективных и простых в реализации способов. Напоследок, если ничего не помогает, можем сбросить настройки Яндекс веб-обозревателя к изначальному состоянию или переустановить его.
Рекомендуем:
Сброс настроек браузера
Если не получилось найти проблему в настройках Yandex browser, стоит восстановить его параметры к исходному состоянию. Браузер получит те настройки, которые устанавливаются на него сразу после инсталляции в системе.
Как сбросить настройки:
- В меню браузера нажимаем на элемент «Настройки».
- В конце списка параметров нажимаем на «Сбросить все настройки».
- Ещё раз кликаем на «Сбросить».
После завершения процедуры все настройки должны вернуться в нормальное положение и картинки снова появятся.
Скорее всего картинки в Яндекс браузере не появляются из-за того, что они заблокированы в настройках или удалены расширениями. В любом случае нельзя исключать вероятность, что причина заключалась в низкой скорости интернета или проблемах на сервере, на котором хранятся данные сайта. Если ни расширения, ни настройки не помогли, остаётся только освободить память и изменить параметры защитника Windows. Теперь картинки появятся наверняка.
- https://itmaster.guru/nastrojka-interneta/brauzery/v-brauzere-ne-otobrazhayutsya-kartinki.html
- https://yandx-browser.ru/faq/yandex-browser-does-not-display-images/
- https://lumpics.ru/no-images-are-displayed-in-the-browser/
- https://wifigid.ru/reshenie-problem-i-oshibok/ne-otobrazhayutsya-kartinki-v-brauzere
- https://guidecomp.ru/pochemu-v-yandex-brauzere-ne-otobrazhayutsya-kartinki-na-sajtah-7-sposobov-resheniya.html
Причины проблемы отображения картинок в Яндекс.Браузере
Поскольку к проблемам при загрузке картинок может привести целый ряд факторов, необходимо ознакомиться с наиболее типичными причинами подобного рода неполадок.
Согласно официальным рекомендациям разработчика, можно выделить следующие явления, способствующие появлению ошибок:
- Активировано расширение, призванное избавляться от рекламного контента на страницах сайтов;
- Неудовлетворительная скорость интернета;
- Проблема с кэшем браузера;
- Отключен соответствующий параметр в настройках программы.
Поскольку окончательный метод решения зависит от конкретной причины, следуте приложить максимум усилий для её выявления. Если сделать это не удалось, рекомендуется последовательно воспользоваться всеми доступными методами решения данной проблемы.
Не проверяйте расширения в режиме инкогнито.
Еще одна проблема, которая может вызвать проблемы с загрузкой изображений в Chrome, — это расширения браузера. Трудно определить, какое расширение вызывает проблему, особенно если у вас их много.
Самый простой способ проверить это — запустить Chrome в режиме инкогнито. Это запустит браузер без загруженных расширений. Для этого просто выберите три точки в правом верхнем углу, чтобы открыть меню Chrome, и выберите Новое окно в режиме инкогнито.
Попробуйте загрузить проблемную веб-страницу в этом новом окне в режиме инкогнито. Если страницы загружаются, скорее всего, проблема в одном из ваших расширений. В этом случае закройте режим инкогнито и откройте обычное окно браузера.
Войдите в меню расширений, открыв настройки, выберите Дополнительные инструменты, а затем выберите Расширения.
Отключите активные расширения по одному и продолжайте тестировать веб-страницу.
Как только вы отключите его и веб-страница сможет загружать изображения, вы поймете, что проблема в расширении. Попробуйте выбрать «Удалить», чтобы полностью удалить его из Chrome.
Что делать, если ничего не помогло?
Здесь есть всего 2 возможных варианта. Первый — вы случайно изменили что-то в конфигурации браузера. Если в «Мозиле» не отображаются картинки по этой причине, нужно ввести в адресную строку «about:config» и вернуться к стандартной конфигурации (Кнопка «Сбросить»). Кроме того, можно попробовать переустановить браузер, предварительно стерев все данные о программе.
Однако это уже радикальные меры. Если с другими сайтами всё в порядке, то, скорее всего, проблема на стороне сервера, а потому стоит просто дождаться, когда владелец сайта примет меры.
Иногда пользователи отмечают, что при просмотре какой-либо страницы в браузере не открываются изображения. Такая проблема может возникнуть в разных случаях, но её решение обычно требуется найти очень оперативно. Для этого нужно выявить причины и устранить нарушения работы системы.
Opera и ее особенности
Несколько проще этот набор операций организован в программе «Opera». В ней есть специальная кнопка с названием «Меню», нажав на которую можно найти пункт «Настройки».
После его выбора аналогичным образом будет открыта вкладка, где можно манипулировать свойствами обозревателя веб-страниц.
Меню
На вкладке слева будет расположен список категорий, в котором потребуется выбрать «Сайты».
На ней и будет искомый пункт «Изображения», для которого потребуется выбрать значение «Показывать все изображения».
Вкладка опций
Но плюс этого обозревателя в том, что он дает возможность манипулировать и прочими параметрами. Так, в нем можно разблокировать изображения, воспринимаемые системой как рекламу.
Для этого необходимо непосредственно на вкладке настроек слева выбрать категорию «Основные», первым пунктом которого и будет искомая опция «Блокировать рекламу», сняв отметку с которого, можно достигнуть желаемого результата.
Вкладка опций
На примере Opera можно также рассмотреть еще одну проблему, почему изображения не отображаются. Это – переполненная кэш-память. Она виртуальная и очистить ее не составит труда.
История
Для этого потребуется в «Меню» выбрать раздел «История», и на открывшейся вкладке справа сверху нажать кнопку «Очистить историю».
В открывшемся диалоге нужно будет снять все метки напротив пунктов, оставив только возле «Кэшированные изображения и файлы».
В выпадающем списке вверху потребуется выбрать период, за который будет проведена очистка, и после этого нажать кнопку «Очистить историю посещений».
Диалог
Почему не открываются картинки на сайтах: причины
Если изображения не грузятся, то предпосылки к этому могут быть как внутренние, так и внешние.
Внешние
Неполадки не связаны с действиями пользователя. Некорректное отображение картинок — результат проблем в работе интернета или непосредственно сайта.
К внешним причинам относятся:
- Низкое качество скорости интернета. В таком случае стоит выяснить проблему у провайдера, поменять тариф, возможно нет интернета по остатку трафика оператора.
- Информация недоступна по указу Роскомнадзора или
- инициативе провайдера.
- Невозможно просмотреть картинки из-за перегруженности сайта. Рекомендуется подождать нормализации работы ресурса.
- Показ заблокирован из-за погрешностей работы информационного ресурса.
Внутренние
Когда браузер не показывает изображения на некоторых сайтах, картинки пропали, при этом скорость интернета и трафик в порядке — это результат проблем внутреннего характера.
К ним относятся:
- настройки браузера (программы-расширения, поврежденные файлы внутри, параметры блокировщиков рекламы);
- DNS-сервер;
- настройки отображения элементов страниц;
- переполненные файлы-cookie и кэша;
- разрешения доступа к определенным сайтам и скорости загрузки.
Причина 5: Отключенный JavaScript
Очень редкая причина, тем не менее требующая упоминания, — отключенный JavaScript. Некоторые пользователи могли в каких-то своих целях деактивировать его работу, не подозревая, что многие картинки из-за этого перестанут отображаться, являясь частью JS-блоков на сайтах.
Отключить работу JavaScript можно как на одном сайте, так и в веб-обозревателе полностью, и от этого будет зависеть тип включения. Если вы блокировали JS на конкретном URL, активируется обратно он так:
- Откройте вкладку с сайтом и нажмите по значку замка либо знака восклицания, что находится слева от адреса. Если JS отключен, вы сразу же увидите соответствующий пункт. Щелкните по тумблеру, чтобы изменить состояние этой настройки.

Теперь обновите страницу.

JavaScript может быть отключен для всех сайтов или выборочно для некоторых. Проверить, так ли это, предлагаем через «Настройки».
- Перейдите в этот раздел через меню браузера.

Используя левую панель, переключитесь в «Сайты», а оттуда — в «Расширенные настройки сайтов».

Блок с JS будет последним. Маркер должен стоять рядом с пунктом «Разрешен».

Не лишним будет заглянуть в «Настройки сайтов» и просмотреть, есть ли в списке с запрещенными URL какие-то записи. При их наличии удалите оттуда все адреса.

Что делать, если на сайте не отображаются картинки
Для начала нужно верно набрать название тематической картинки, которая нас интересует. Самая распространенная ошибка отображения – это неправильное название. Достаточно допустить всего одну ошибку, чтобы запрос не был идентифицирован правильно, и загрузка картинки уже будет проблематичной. Ведь браузеры не запрограммированы на исправление ошибок.
Если же файл назван правильно, и все еще не отображаются картинки на сайте, то следует обратить внимание на расширение файла. Несоответствие форматов есть частой причиной «подвисания» изображений
Проблемы могут возникнуть тогда, когда пользователь вводит поиск .JPG (все буквы большие), а сервер выдает .jpg (маленькие буквы). Или же пользователь загружает разрешение .jpg, а на сайте предлагается формат .png. В таких случаях тоже отображение невозможно
Поэтому важно удостовериться, что указанное в коде разрешение картинки соответствует тому, что вы ищете. А также лучше давать название изображениям привычными маленькими буквами
Если после этих действий есть проблемы с отображением картинки, то причина может быть в ошибочной загрузке на сервер. Чтоб исправить ее, достаточно обновить свою веб-страницу. Второй путь – повторная загрузка изображения. Ведь файлы иногда имеют свойство искажаться, поэтому опция «удалить и заменить» целиком оправдана, и главное – результативна, когда не отображаются картинки в браузере.
Изображений может быть не видно и по причине того, что сервер, на котором они размещены, попросту недоступен. В случае поврежденного изображения уместно обновить страницу.
Как отключить картинки в Гугл Хром
Если фотографии не слишком и нужны, а в приоритете экономия, то изображения рекомендуем выключить. Такая возможность в браузере от Гугла предусмотрена. Процедура имеет высокий КПД, позволяя сократить время ожидания загрузки в 2 раза, а затраты трафика – в 2-3 раза (в среднем).
Как запретить отображаться картинкам на сайтах в Google Chrome:
- Открываем меню веб-обозревателя (Alt + F) и переходим в «Настройки».
- Выбираем блок «Конфиденциальность и безопасность» в меню слева и нажимаем на строку «Настройки сайта».
- Кликаем по элементу «Картинки».
- Щелкаем по значению «Показывать все (рекомендуется)».
Есть и альтернативные способы выключить отображение картинок:
- Через меню на сайте. Нажимаем на значок замка или планеты в левой области адресной строки и кликаем по пункту «Настройки сайтов». Теперь в выпадающем списке напротив «Картинки» выбираем «Блокировать».
- Посредством расширения Images ON/OFF. Простое дополнение создано с одной целью – блокировки картинок. После его установки достаточно один раз нажать на иконку расширения справа от адресной строки и все иллюстрации будут выключены. Повторный клик включает их отображение.
- Используем дополнение Hide Images. Работает по подобному принципу, но жестче: одно нажатие на иконку дополнения полностью выключает показ фото и других изображений.
Способы включения загрузки картинок
Есть два рабочих способа, как сделать, чтобы браузер во время загрузки страниц подгружал изображения. Первый – активировать соответствующую функцию, а второй – включить поддержку JavaScript.
Способ 1. Включение функции загрузки картинок
Если браузер не показывает изображения, то, возможно, эта опция у него отключена. В Firefox Mozilla она включается так:
- Открываем веб-обозреватель и в адресной строке вводим команду – «about:config». При появлении предупреждения об опасности изменения настроек нажимаем «Я принимаю на себя риск».
- Чтобы быстрее найти нужный параметр, в строке поиска вводим – «permissions.default.image». Щелкаем по нему правой кнопкой мышки и нажимаем «Изменить».
- В открывшемся окне ставим значение, как показано на скриншоте и нажимаем «OK». Теперь все изображения на сайтах должны подгружаться.
По-другому включается отображение картинок в Google Chrome.
- Заходим в меню браузера и открываем «Настройки».
- Прокручиваем страницу вниз, нажимаем «Дополнительные», а затем «Настройки сайта».
- В блоке «Разрешения» открываем раздел «Картинки» и разрешаем браузеру их показывать.
В Opera функция загрузки изображений включается следующим образом:
- Заходим в меню Оперы и переходим в раздел настроек.
- Открываем вкладку «Дополнительно» и в блоке «Безопасность» заходим в раздел «Настройки контента».
- В разделе «Изображения» разрешаем показывать картинки.
Способ 2. Включение JavaScript
Если, помимо отсутствия изображений, сайты потеряли интерактивность из-за чего взаимодействовать с ними стало невозможно, скорее всего, отключена поддержка JavaScript. В таком случае необходимо включить ее. На примере Mozilla это делается так:
- При помощи команды «about:config» снова открываем окно с параметрами Firefox, вводим – «javascript.enabled».
- Щелкаем по нему правой кнопкой мышки и нажимаем «Переключить».
- Параметр включен, если его состояние, тип и значение такие, как показано на скриншоте.
Чтобы включить поддержку скриптов в Google Chrome, следует зайти в «Настройки сайта», в блоке «Разрешения» перейти в раздел «JavaScript» и разрешить браузеру его использовать.
Для активации в Opera необходимо в разделе «Настройки контента» найти «JavaScript» и включить его.
Если после перечисленных действий не отображаются картинки в браузере, значит дело, скорее всего, не в настройках. В этом случае первое, что можно сделать, — это проверить скорость интернет-соединения, почистить кеш и cookie, а затем просканировать систему на наличие вирусов.
Включение java-скриптов
Java-скрипты – это небольшие сценарии, повышающие функционал и возможности веб-ресурса. На некоторых сайтах они динамически выводят и изображения. Ели скрипты отключены, картинки не отображаются. Как их включить:
- В параметрах конфигурации кликните «Сайты» и перейдите в расширенные настройки.
- В самом низу найдите пункт JavaScript и перенесите переключатель в положение «Разрешен».
После этого обновите содержимое вкладки.
Когда в Яндекс.Браузере картинки не сохраняются, обозреватель следует обновить или проверить, существует ли каталог с загрузками. В разделе параметров конфигурации «Инструменты» измените каталог для загрузок или создайте папку Downloads по указанному пути. Из-за ее отсутствия программа не может сохранять файлы на диск.
Если графические файлы отображаются неправильно – в разделе параметров конфигурации отключите оптимизацию графики, как это показано на скриншоте ниже.
При искажении цветов перейдите по адресу browser://flags и выберите другое цветовое пространство – измените значение опции Force color profile.
Сброс настроек Yandex.Browser также может помочь в решении проблемы: жмите «Сбросить все настройки» во вкладке browser://settings и подтвердите сброс. Перед этим скопируйте ссылку на графический файл и перейдите по ней. Возможно, картинки удалены из сервера, потому и не грузятся.
Исправить проблему, когда браузер от Yandex не показывает картинки на всех или некоторых сайтах, можно без сторонней помощи. Обычно с первого раза это не удается, но перепробовав пару способов, обязательно подберете ключ.
( 27 оценок, среднее 1.19 из 5 )
Включение картинок в браузере
Причин тому, что пропали картинки, много, например, это может быть связано с установленными расширениями, изменениями настроек в браузере, проблемами на самом сайте и т.д. Давайте узнаем, что можно сделать в данной ситуации.
Способ 1: очистка куки и кэша
Проблемы загрузки сайтов могут быть решены благодаря чистке куки и кэш-файлов. Следующие статьи помогут Вам очистить ненужный мусор.
Подробнее:Очистка кэша в браузереЧто такое куки в браузере
Способ 2: проверка разрешения на загрузку изображений
Многие популярные обозреватели позволяют запретить загрузку изображений для сайтов, чтобы ускорить загрузку веб-страницы. Давайте посмотрим, как снова включить показ картинок.
- Открываем Mozilla Firefox на определённом сайте и слева от его адреса кликаем «Показать информацию» и жмём на стрелку.
- Далее выбираем «Подробнее».
- Запустится окно, где нужно перейти во вкладку «Разрешения» и указать «Разрешить» в графе «Загружать изображения».
Похожие действия необходимо сделать в Google Chrome.
В веб-браузере Opera действия проводятся немного по-другому.
- Кликаем «Меню» — «Настройки».
- Переходим в раздел «Сайты» и в пункте «Изображения» отмечаем галочкой вариант – «Показывать».
В Яндекс.Браузере инструкция будет похожа на предыдущие.
- Открываем какой-либо сайт и возле его адреса жмём на значок «Соединение».
- В появившейся рамке жмём «Подробнее».
- Ищем пункт «Картинки» и выбираем вариант «По умолчанию (разрешить)».
Способ 3: проверка расширений
Расширение – программа, которая увеличивает функциональность обозревателя. Бывает, что в функции расширений входит блокировка некоторых элементов, нужных для нормальной работы сайтов. Вот несколько расширений, которые можно отключить: Adblock (Adblock Plus), NoScript и т.п. Если вышеприведённые плагины не активированы в обозревателе, но проблема всё равно есть, желательно отключить все дополнения и поочерёдно их включать, чтобы выявить, какой именно вызывает ошибку. Вы можете подробнее узнать о том, как удалить расширения в наиболее распространенных веб-обозревателях – Google Chrome, Яндекс.Браузере, Opera. А дальше рассмотрим инструкцию по удалению дополнений в Mozilla Firefox.
- Открываем обозреватель и жмём «Меню» — «Дополнения».
- Возле установленного расширения есть кнопка «Удалить».
Способ 4: включение JavaScript
Чтобы многие функции в обозревателе работали правильно, нужно подключить JavaScript. Данный скриптовый язык делает интернет-страницы ещё функциональнее, но если он отключён, то содержание страниц будет ограничено. В следующем уроке подробно рассказано, как подключить JavaScript.
Подробнее: Включение JavaScript
В Яндекс.Браузере, например, производятся следующие действия:
- На основной странице веб-браузера открываем «Дополнения», а далее «Настройки».
- В конце страницы нажимаем на ссылку «Дополнительно».
- В пункте «Личные данные» кликаем «Настройка».
- В строке JavaScript отмечаем пункт «Разрешить». В конце нажимаем «Готово» и обновляем страницу, чтобы изменения вступили в силу.
Вот вы и узнали, что нужно делать, если изображения в веб-обозревателе не показываются. Мы рады, что смогли помочь Вам в решении проблемы.Опишите, что у вас не получилось. Наши специалисты постараются ответить максимально быстро.
Помогла ли вам эта статья?
Всем привет! Сегодня мы поговорим про очень частую проблему, когда в браузере не отображаются картинки. Сначала попробуйте пооткрывать другие сайты, чтобы проверить, что проблема возникла не у вас. Если вы наблюдаете подобное на всех ресурсах, то значит ошибка отображения возникает из-за вашего компьютера или браузера.
Если только на одном сайте, то проблема может быть со стороны сервера. Также проблема может быть и со стороны интернет подключения. Можно попробовать перезагрузить роутер. Если браузер все равно не показывает картинки на сайтах, то далее пробуем варианты, о которых я написал ниже.
Сначала рассмотрим причины:
- Проблема в самом браузере и в его настройках – можно сбросить его до заводской конфигурации или переустановить.
- Расширение – отключаем все дополнения, если поможет, то ищем виновника, удаляем и переустанавливаем.
- Проблема с интернет подключением – об этом я подробнее написал в самом конце.
- Вирусы– проверяем комп антивирусной программой.
- Надстройки браузер– выключено отображение картинок.
- Включен VPN – выключаем подобные программы.
- Проблема в системе или с установленными программами.
- Забитый кэш браузера.
Отключение расширений
Расширения или дополнения к браузеру могут работать криво, неправильно и в результате картинки не отображаются. Поэтому давайте отключим все расширения. В адресной строке введите:
- Chrome – chrome://extensions/
- Opera – opera://extensions/
- Yandex – browser://extensions/
- Firefox – about:addons
Далее отключаем все дополнения, если они есть. Если же проблема решится, то вам нужно поочередно включать обновления и проверять результат, чтобы найти виновника. Когда поломанное дополнение будет найдено, его останется удалить и установить заново.
Настройка отображения изображения
В настройках браузера есть возможность отключить отображение картинок на всех или только определенных сайтах. Возможно данная надстройка у вас активна. Давайте это проверим.
Google Chrome
- Нажимаем на три точки и переходим в «Настройки».
- Слева в меню переходим в раздел «Конфиденциальность и безопасность» и далее заходим в «Настройки сайта».
- Находим «Картинки».
- Убедитесь, что бегунок включен, а в разделе «Блокировать» нет ни одного сайта.
Opera
- Красная буква «О» – нажимаем на «Настройки».
- Пролистываем до раздела безопасности и заходим в настройки сайта.
- Нужный раздел называем «Изображения».
- Смотрите чтобы конфигурация была как на картинке ниже.
Yandex
Если не загружаются картинки или фото в браузере Яндекс, делаем следующее:
- Нажимаем на три точки и далее заходим в конфигурацию браузера.
- В разделе «Производительность» убедитесь, что выключен параметр «Оптимизации изображения для экономии оперативной памяти».
- Зайдите в раздел «Сайты» и там в самом низу нажмите по ссылку «Расширенные настройки сайтов».
- Убедитесь, что стоит надстройка «Разрешено», также перейдите в «Настройки сайтов» и во вкладке «Заблокировано» удалите все, что есть.
Mozilla Firefox
- В строке адреса вводим:
- Далее в поисковой строке вводим параметр:
- Если стоит значение 2 (не показывать картинки), то установите 1 (показывать изображения).
Изображения не загружаются
Довольно трудно с ходу определить причину белого фона на месте, где должна быть картинка. Поэтому используем комплексный подход, который обеспечит нам успех.
Для удобства восприятия разобьем дальнейшее повествование на несколько логических блоков.
Убедитесь, что проблема с отсутствием изображений есть только в Хроме. Если это актуально для нескольких браузеров, свяжитесь с интернет-провайдером для выяснения всех нюансов.
Проверка настроек для сайтов
Хотя по умолчанию в Хроме включено отображение картинок, будет полезно проверить, не деактивирован ли этот функционал. Для этого:
- Открываем Google Chrome и переходим в системные настройки посредством клика по кнопке в правом верхнем углу.
- Далее прокручиваем страничку до пункта «Дополнительные», находим блок «Настройки сайтов».
- Далее наводим курсор на вкладку «Картинки», открывается новое окно.
- Здесь проверяем, активен ли ползунок напротив пункта «Показывать все».
- Если нет, то делаем это (индикация должна быть синей).
- Сохраняем внесенные изменения и перезагружаем браузер.
Дополнительно проверьте, не включен ли проблемный сайт в список блокировок в этих же настройках. Если да — удалите его от туда.
Если система не сбоила и все настройки работают в штатном режиме, двигаемся дальше.
Проверка в режиме инкогнито
Стоит проверить, загружаются ли картинки в режиме инкогнито (подробнее о режиме рассказано тут). Если изображения загружаются нормально, переходите к следующему пункту, если нет, то пропустите его и следуйте дальнейшим инструкциям.
Очистка мусора
Часто проблемы с отображением картинок возникают из-за банального перегруза системы мусором и временными файлами. Поэтому следующий пункт в нашем списке – очистка истории посещений и кэша. Для этого предусмотрена следующая пошаговая инструкция:
- Открываем Хром и кликаем по главной кнопке (троеточие) в правом верхнем углу экрана.
- Далее наводим курсор на вкладку «История» (или используем сочетание клавиш Ctrl + H).
- В левой части пользовательского окна выбираем пункт «Очистить».
- Автоматически появляется системное окно, состоящее из нескольких частей. Здесь выбираем временной диапазон для очистки, разновидности удаляемых файлов.
- Подтверждаем серьезность намерений соответствующей кнопкой и ждем завершения процедуры.
По прошествии времени перезапускаем браузер и проверяем, отображается ли графический материал. Если все еще результат нулевой, то пойдем дальше.
Неблагонадежное расширение
В отдельных случаях в тело поисковика Chrome помещается расширение NoImages, по названию которого можно понять, в чем состоит его основное назначение.
Так вот, для решения проблемы этого характера достаточно:
- Открыть браузер и кликнуть на системную кнопку в правом верхнем углу экрана.
- В открывшемся окошке наводим курсор на «Дополнительные инструменты», в выпадающем списочке выбираем пункт «Расширения».
- В открывшемся окошке ищет вышеназванное дополнение и кликаем на кнопку «Удалить» после обнаружения.
- Подтверждаем серьезность намерений и проверяем корректность отображения картинок.
Таким простым способом можно решить проблему с отображением графических объектов.
Не лишним будет попробовать отключить и другие расширения, возможно они блокируют загрузку картинок. По очереди пройдитесь и отключите по одному каждое установленное расширение.
Включение поддержки JavaScript
Не лишним будет проверить, включена ли поддержка Джава Скрипт в браузере. Как это сделать, подробно описано в этой статье.
Не отображаются картинки в Яндекс.Браузере: причины и решение
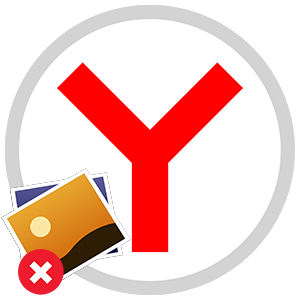
Во время просмотра картинок в сети, при попытке открыть графическое изображение с почты пользователь Яндекс.Браузера может столкнуться с ситуацией, когда не отображается выбранный элемент. Причин тому много: поврежденный файл, нехватка мощности сети для загрузки картинки, блокировка графики компонентами антивируса, неверные настройки самой программы. Чтобы исправить ситуацию, когда не отображаются картинки в браузере Яндекс, стоит воспользоваться следующими рекомендациями.
Что сделать, чтобы отображались картинки в браузере Яндекс?
Чаще всего картинка в Яндексе не прогружается по причине слабого интернета, большого размера самого файла или его повреждения на сервере. Однако, если скорость сети у вас достаточная или в других браузерах изображение открывается нормально, тогда нужно попробовать внести Яндекс в исключения KIS (Kaspersky Internet Security). Для этого нужно выполнить следующие действия:
Открываем антивирус. Переходим в Настройки и в меню слева выбираем Защита. Включаем Анти-Банер и нажимаем на нем.
Далее выбираем Сайты с разрешенными банерами.
В небольшом окне кликаем Добавить.
Вводим https://yandex.ru/. Ставим отметку Активно и Добавить.
Если Касперский не установлен на вашем ПК, тогда решение будет следующим. Нужно установить или обновить Adobe Flash Player. Если вы его удалили, так как разработчики прекратили поддержку данного продукта, то попробуйте установить его заново, воспользовавшись статьей Как вернуть Adobe Flash после 12 января 2021?
Также некоторым пользователям помогло устранение неполадки обновления страницы и последующая очистка кэша. Для этого нужно изначально нажать комбинацию Ctrl+F5, а затем нужно открыть Настройки браузера и выбрать Системные, а после нажать на ссылку Очистить историю.
Далее указываем время для очистки и отмечаем файлы кеша. Кликаем Очистить.
Рекомендуем перезапустить браузер, чтобы изменения вступили в силу.
Также, может так случиться, что в самом браузере у вас запрещено отображение картинок. Для этого нужно открыть Настройки Яндекса. В меню слева выбираем Сайты, а далее Расширенные настройки сайтов.
Далее находим Отображение картинок и выбираем Разрешить.
Если картинки по-прежнему не появляются, то советуем обновить браузер или скинуть его настройки. Возможно, какое-то расширение блокирует чтение графических изображений и сброс настроек обозревателя поможет решить проблему.




