Как загрузить картинку в «яндекс. картинки» и «яндекс. фотки»
Содержание:
- Imgur
- Оптимизация изображений
- Как начать пользоваться сайтом
- Как открыть Яндекс Диск
- Как удалить ссылку на картинку
- С помощью Creator Studio
- Как уникализировать фотографию для Дзена
- С помощью сервиса отложенного постинга
- FindFace — удобный поисковик изображений
- Поиск по картинке в Яндексе через телефон с помощью приложений
- Как расширить дисковое пространство Яндекс.Диска
- С компьютера
- Dropbox
- Как найти видео по картинке в Google
- Яндекс.Диск — что это такое
Imgur
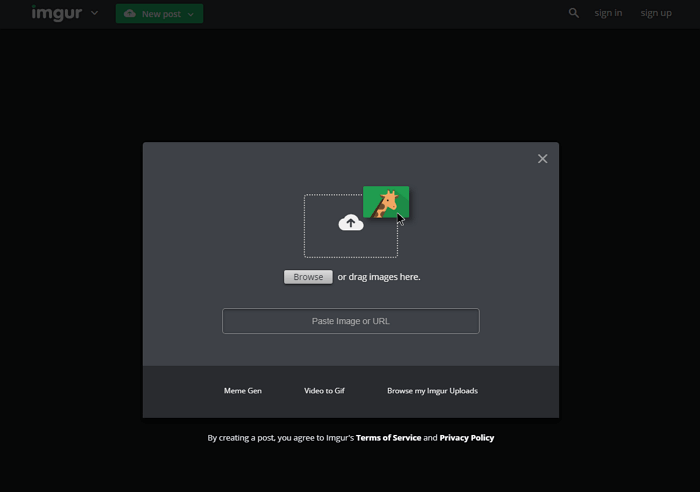
Если вы уже знакомы с Reddit, то, вероятно, знаете, что Imgur — любимый бесплатный хостинг для социальных сетей этого сообщества. Вам даже не нужно создавать учетную запись, просто заходите на сайт и загружайте фотографии.
Фото с вашего компьютера могут быть загружены в Imgur для совместного использования в социальной сети. Для этого выдается уникальный URL-адрес со ссылкой на закачанные файлы. Если используете хостинг со смартфона или планшета, для удобства установите мобильное приложение Imgur.
Фотографии и GIF-анимация загружаются быстро и просто, без потери качества. Максимальный размер файла — 20 Мб для всех не анимированных картинок и 200 Мб для — анимированных.
Оптимизация изображений
Некоторые оптимизаторы и вовсе не верят в силу продвижения картинок через alt и title, а делают ставку на оптимизированное описание, следующее сразу за изображением.
Как отметил выше, в поисковых системах постоянно развивается технология распознавания изображений. Хорошо, если у вас картинка соответствует тематике статьи, но еще лучше будет, если эта картинка будет уникальной. Конечно, этот шаг не является решающим и индексация картинок в Яндексе, которые были скопированы с другого сайта, пройдет без проблем.
По моему опыту, самое эффективное действие для получения трафика к картинкам — это прописывание к ним подписей.
При продвижении важно учитывать вес страницы, так как данный критерий очень важен при оптимизации поисковой выдачи. Чем больше страница прогнана обратными ссылками, тем выше вероятность попадания картинки в ТОП
При оптимизации коммерческого сайта, на первом месте стоит продвижение контента по ключевым запросам, а на втором — картинки.
Положительным моментом при оптимизации является использование ключа в url-е картинки. Если вы делаете ставку на продвижение по картинкам, необходимо вписывать запросы. Пример оптимизированного url:
site.ru/wp-content/uploads/muzhskaya-futbolka-adidas.jpg.
Согласно исследованию, которое мы проводили в Пиксель Плюсе, Яндексу пофиг на урл, но Гугл его вполне учитывает.
Как начать пользоваться сайтом
Найти Yandex Fotki вы можете по адресу fotki.yandex.ru/next/, где на главной странице заставка меняется раз в сутки, это наиболее популярная фотография, которой присваивается звание “Фото дня”.
Проводится специальное голосование, где каждый пользователь может отдать свой голос за то или иное изображение.
Но начнем с регистрации, если почтового ящика вы на Яндекс еще не успели завести или предпочитаете другой сервис для получения электронных писем, без этого этапа не обойтись.
Загрузить фотографии без почты не получится, как это бывает на некоторых хостингах.
Нажимаем “Войти” в верхнем правом углу, а для тех, кто хочет авторизоваться через аккаунты во , Mail.Ru, , , , Одноклассниках, есть такая возможность.
Но я пройду стандартную процедуру, нажимаем “Регистрация” и указываем персональные данные — имя, фамилию, логин, пароль, номер мобильного телефона.
Если не хотите указывать телефон, нажмите “У меня нет телефона”, тогда от вас затребуют указать контрольный вопрос для восстановления доступа.
А если использование мобильного для восстановления удобнее, укажите цифры и сделайте подтверждение с помощью кода, нажимаем “Зарегистрироваться”.
После этого я могу начинать пользоваться хостингом, загружать фото.
Как открыть Яндекс Диск
Яндекс Диск — это хранилище данных (облако). В него можно записывать свои файлы, а также передавать их по интернету.
Вход на компьютере
Без регистрации
Каждому пользователю Яндекс Почты бесплатно выделяется облако размером 10 ГБ. Зайти в него можно одним из трех способов:
- Через электронный ящик
- С главной страницы
- По прямой ссылке
Через электронный ящик
1. Перейдите по адресу mail.yandex.ru. Если откроется окошко авторизации, введите логин и пароль.
2. Откроется электронный ящик. Щелкните по иконке «три пунктира» в левом верхнем углу. Из списка выберите «Диск».

В новой вкладке загрузится ваш файлообменник.

С главной страницы
Откройте браузер и перейдите по адресу yandex.ru.
Если вы выполнили вход в почтовый ящик, то в правом углу экрана будет показан логин, а под ним пункт «Диск».

Если вы еще не выполнили вход в почту, то над строкой поиска вы увидите пункты сервисов. Кликните по «ещё» и выберите «Диск».

Щелкните по кнопке «Войти» и введите данные для входа.

По прямой ссылке
- Откройте браузер.
- Щелкните в область адресной строки.
- Напечатайте disk.yandex.ru
- Нажмите клавишу Enter на клавиатуре.

Если вы еще не авторизовались, откроется окошко, в котором нужно кликнуть по «Войти». Если вы уже входили в личный кабинет, то автоматически загрузится страница с вашим облаком.
Как зарегистрироваться
Если вы еще не регистрировались в сервисе и у вас нет Яндекс Почты, то сначала нужно создать аккаунт. Это бесплатно.
1. Откройте браузер и перейдите по адресу disk.yandex.ru.
2. Кликните на «Завести Диск».

3. Откроется окно регистрации. Заполните анкету своими данными.
- Имя. Напечатайте ваше имя.
- Фамилия. Напечатайте фамилию.
- Придумайте логин. Укажите новый логин: такой, которого еще нет в системе.
- Придумайте пароль. Назначьте пароль для входа. Он должен состоять из английских букв без пробелов и желательно быть длиной в 8 и более символов.
- Повторите пароль. Введите заново назначенный пароль.
- Номер мобильного телефона. Напечатайте ваш номер телефона. Нажмите кнопку «Подтвердить номер», после чего поступит смс сообщение с проверочным кодом. Напечатайте его в поле «Введите код из смс» и кликните по «Подтвердить».Если не хотите указывать номер, выберите «У меня нет телефона». Тогда нужно будет придумать контрольный вопрос и ответ на него.
- Прочтите условия пользовательского соглашения и поставьте галочку в пункте «Я принимаю условия Пользовательского соглашения». Пункт «Я соглашаюсь создать Яндекс.Кошелек» можно пропустить, сняв галочку.
- Щелкните по «Зарегистрироваться».

4. Регистрации успешно завершена и теперь у вас есть бесплатное облако размером 10 Гб.

На заметку. Вы можете использовать созданный аккаунт также и для почты.
Вход на телефоне
На телефоне для работы с файлообменником можно установить официальное приложение. Но также можно пользоваться и без него — через мобильный браузер. Рассмотрим оба варианта.
Как установить приложение
1. Откройте магазин приложений Google Play или App Store.
2. В строке поиска напечатайте яндекс диск.

3. Нажмите на кнопку «Установить» или «Загрузить».
Если программа попросит доступ к данным, разрешите его, нажав на кнопку «Принять».
Начнется загрузка и установка приложения.

4. После установки в главном меню телефона появится программа.
Как войти в облако через приложение
1. Запустите Диск, нажав на значок программы.
2. Откроется окно авторизации.
- В поле «Логин» введите логин.
- В поле «Пароль» введите пароль.
3. Откроется файлообменник.
Как войти через мобильный браузер
1. Запустите мобильный браузер. Например, Google Chrome или Safari.
2. Перейдите в сервис по адресу disk.yandex.ru.
3. Сверху нажмите на кнопку «Войти».
4. Откроется страница авторизации:
- Введите логин;
- Напечатайте пароль.
5. Откроется ваше облако.
Как зарегистрироваться с телефона
Рассмотрим, как создать новый аккаунт через приложение.
1.Откройте приложение. В окне авторизации в правом верхнем углу будет пункт «Зарегистрироваться» — нажмите на него.
2.Напечатайте свой мобильный номер и нажмите «Продолжить с телефоном».
На телефон поступит звонок. Оператор продиктует код, который нужно напечатать в поле подтверждения.
Или можно нажать на пункт «Подтвердить по смс» для отправки кода в смс сообщении.
3. Напечатайте свое имя и фамилию и нажмите кнопку «Далее».
4. Придумайте логин. Если он уже будет в базе, система попросит придумать новый. Также придумайте пароль из английских букв и цифр без пробелов (минимум 8 знаков). Затем нажмите на кнопку «Зарегистрироваться».
Регистрации завершена, и теперь можно пользоваться облаком – как на телефоне, так и на компьютере.
Как удалить ссылку на картинку
Рис. 6. Можно удалить ссылку на файл.
Чтобы удалить ссылку на файл в Яндекс.Диске, надо кликнуть по нему ПКМ (правой кнопкой мышки – цифра 1 на рис. 6). Появится меню, в котором будет опция «Поделиться снова». Рядом с ней будет зеленый замочек, как на рис. 4. Кликаем по замочку. Тогда он из зеленого превратится в серый (2 на рис. 6).
Ссылка на файл будет удалена на Яндекс.Диске. Файл станет непубличным. В том месте, где была размещена ссылка на этот файл, появится битая (нерабочая) ссылка. Это означает, что нельзя будет увидеть файл, на который раньше была дана ссылка.
Также по теме:
1. Как настроить новостную ленту Яндекс Дзен под себя
2. Всемирный каталог идей Pinterest и ее аналог Яндекс.Коллекции
3. Squoosh: уменьшить размер фото без потери качества онлайн
4. Если любите фотографировать, можно зарабатывать на продаже фотографий в интернете
5. Как найти картинку в Интернете
С помощью Creator Studio
Официальный сервис от Фейсбука. Вся работа происходит в браузере, после авторизации в Creator Studio вы сможете добавлять и удалять фото, наладить отложенный постинг и увидеть статистику страницы.
После входа в Creator Studio и создания Страницы, привяжите аккаунт Инстаграма к странице Фейсбука, нажав на значок Инстаграма
Следуя инструкциям, введите Логин и Пароль от нужного аккаунта Инстаграма, и подтвердите привязку к Фейсбуку со смартфона. Впоследствии переключаться между Инстаграмом и Фейсбуком вы сможете через эти два значка сверху.
В открывшемся окне добавьте картинку через кнопку «Создать публикацию», добавьте текст и опубликуйте
Особенности сервиса:
- придется выполнить авторизацию через Фейсбук, создать страницу и привязать аккаунты Инстаграма и Фейсбука друг к другу;
- работает только с бизнес-аккаунтами и аккаунтами Авторов;
- нельзя опубликовать Истории;
- бывают дополнительные ограничения из-за прав доступа Инстаграм.
Переключиться на аккаунт Автора можно следующим образом. Зайдите в Настройки Инстаграма на смартфоне, выберите «Аккаунт», а затем «Переключиться на профессиональный аккаунт».
Выберите категорию публикаций, наиболее подходящую под ваш контент, затем укажите «Автор»
Как уникализировать фотографию для Дзена
Практически каждый автор интересуется тем, как уникализировать фото для Яндекс Дзен и что для этого необходимо сделать. Некоторые владельцы каналов пытаются изменять чужие картинки. Они их отзеркаливают, переворачивают, редактируют цветовую гамму и добавляют фильтры. Однако все это ничем не поможет. Если автор оригинального изображения увидит его, он все равно имеет право пожаловаться администрации сайта с просьбой удалить его контент с канала.
Единственный эффективный способ получить уникальные фотографии – сделать их самостоятельно. В таком случае не придется беспокоиться о том, что кто-то начнет разбирательство из-за неправомерного использования его работ.
С помощью сервиса отложенного постинга
Сервис отложенного постинга призван облегчить ведение аккаунтов в Инстаграм. Вы планируете сегодня, а результат видите завтра (и даже через год).
SMMplanner дает возможность за минимальную сумму добавлять и удалять фото и видео, публиковать в Ленту, Истории и IGTV.
Удобный и понятный интерфейс
Можно применять к контенту всевозможные фильтры, настройки, редактировать общий вид страницы и, конечно, делать много постов сразу и ставить время их публикации.
Но вернемся к теме статьи: как же именно опубликовать фото в Инстаграме через SMMplanner.
После регистрации в сервисе во вкладке Аккаунты выберите «Подключить аккаунт».
Обратите внимание, что через сервис можно выложить фото не только в ИнстаграмВведите данные от вашего профиля в соцсети и нажмите «Подключить»Перейдите во вкладку Посты и жмите «Запланировать пост»
Перед вами откроется окно планирования нового поста. Здесь все просто и везде подсказки, никаких танцев с бубном.
Добавьте фото через кнопку «Фото/видео», напишите текст и опубликуйте
Несмотря на то, что сервис платный, им можно воспользоваться и бесплатно.
Ребята из SMMplanner предоставляют целых два бесплатных тарифа, вам остается только выбрать
FindFace — удобный поисковик изображений
FindFace – это новый сервис знакомств по изображению. Наверняка у вас была в жизни ситуация, когда вы хотели найти красивую девушку или парня, но из личных данных у вас только фото. Этот сервис даст вам возможность отыскать этого человека по фотографии, даже если вы сделали снимок пару минут назад.
FindFace основан на новейшей технологии от компании N-Tech.Lab, которая использует для своих разработок нейронные сети. Благодаря ей вы сможете осуществить поиск по фото даже без Яндекса, и найти человека всего за несколько секунд. Сервис определяет лица даже если снимок выполнен не полностью в анфас, лицо может быть немного повернуто в сторону. Алгоритм совершенствуется постоянно. Для поиска нужного изображения сервис перебирает более 300 млн фотографий. Это действие он выполняет меньше чем за одну секунду.
При помощи мобильного приложения вы также сможете выполнить поиск по фотографии с мобильного телефона в системе Яндекс.Поиск. Для этого вам нужно скачать приложение в Play Market.
Поиск по картинке в Яндексе через телефон с помощью приложений
Российская версия корпорации добра активно старается расширять свое влияние не только в России, но и на территории СНГ и за границей, создавая собственные уникальные продукты (например, Яндекс телефон, умную станцию и умный дом). Однако полноценное развитие не возможно без разработки и улучшения своего приложения, именно поэтому компания решила создать несколько программ, которые было бы удобно использовать на мобильных телефонах (Яндекс.Браузер, Яндекс.Браузер Лайт, Яндекс.Браузер Бета для предварительного тестирования новых изменений и другие).
Каждое из этих приложений имеет свои уникальные особенности, которые чем-то привлекут пользователя. Так Лайт-версия отличается самым маленьким весом, что несомненно порадует пользователей, у которых на смартфоне мало памяти, а тем, кто установил Бета-версию могут первыми тестировать все обновления приложения и сообщать разработчикам о багах и недочетах, тем самым помогая улучшать программу. Однако объединяет все эти приложения следующее — помимо обычного поиска, пользователь может использовать поиск по картинкам.
Для того, чтобы разобраться с тем, как это работает, потребуется:
- Установить любой понравившийся поисковик от Яндекса.
- Открыть его.
- Нажать на значок камеры с лупой, который находится справа с краю на поисковой строке.
- Скорее всего, Yandex попросит у вас разрешения для того, чтобы получить доступ к камере и галерее. Нажмите на «Разрешить», не стоит бояться утечки данных, поскольку загружать ваши фотографии на сервер без дополнительного доступа приложение не сможет.
- Если вы нажмете на кружочек желтого цвета внизу экрана, то сможете сделать фотографию и искать информацию по ней.
- Если же вы уже сделали фотографию и просто хотите загрузить ее в поисковую систему, то просто выберите то хранилище, откуда требуется выгрузить фотографию: галерея, гугл диск, яндекс диск и другие.
- Выберите нужный снимок и загрузите его.
- Теперь осталось лишь дождаться окончания поиска, после чего поисковая система найдет для вас похожие изображения, сайты, на которых находятся идентичные снимки или теги.
Для этого выполните следующие действия:
- Вбейте в строке поиска любого браузера запрос «Яндекс картинки».
- Перейдите на вкладку с картинками от Yandex.
- Нажмите на появившуюся строку поиска и выберите вариант «Спросить картинкой».
- После появления диалогового окна требуется выбрать вариант «Найти похожие картинки».
- Далее просто проделайте действия, указанные в предыдущем варианте, начиная с седьмого пункта.
Как видите, нет ничего сложного в том, чтобы пользоваться поиском по фотографии в Яндекс.Браузере.
Однако не каждому по душе то, как работает поисковик от отечественной компании. Такие люди, скорее всего, используют самый крупный в мире поисковой сервис, который был создан «Корпорацией добра» — браузер «Google». В нем также присутствует возможность поиска по фотографии, иначе бы им просто не пользовались, поскольку Яндекс.Браузер выигрывал бы по функционалу. Давайте рассмотрим, как использовать поиск по фотографии поисковой системе «Google».
Как расширить дисковое пространство Яндекс.Диска
Увеличить дисковое пространство можно платным и бесплатным способом. Платные, рассматривать не будем, так как всё предельно просто, — заплатил и получил. Из бесплатных способов, интересный способ поделиться с друзьями.
Идея такова, что вы делитесь ссылкой на Яндекс.Диск и получаете по 512 Мб за каждого привлечённого пользователя, а привлечённый Вами пользователь получает + 1 Гб к своему дисковому пространству после установки программы на компьютер.
Итак, для того чтобы получить ссылку для привлечения друзей нужно перейти в раздел «Добавить» в веб-интерфейсе или через программу на компьютере в разделе «Увеличить объем Диска».
Увеличение дискового пространства
Перейдя на страницу увеличения дискового пространства, жмём на ссылку «Пригласить друзей».
Пригласить друзей вы можете через ссылку, по электронной почте и через кнопки социальных сетей. Выбор за вами.
Способы привлечение друзей
Вы пригласили друга
И вам хорошо и я доволен. Вот такая вот схема увеличения дискового пространства.
На этом основные возможности Яндекс.Диска рассмотрены. Единственное, чего я не затронул, так это возможность прикрепление файлов из Яндекс.Диска к письму. Ну это уже скорей к теме о почтовом ящике от Яндекс.
Также смотрите видеоверсию статьи, ведь визуальная информация на 80% запоминается лучше:
На сегодня у меня всё, устанавливайте и пользуйтесь очень удобным и полезным инструментом от Яндекса. Всем желаю удачи, и увидимся на страницах моего блога.
Всем, привет! Облачные хранилища – удобный инструмент, позволяющий хранить ваши файлы в интернете, не занимая место на компьютере, иметь к ним доступ с любого компьютера или другого устройства, делиться ими с другими людьми, создавать документы онлайн (Ворд, Эксель, презентации Power Point) и т.д. Один из таких инструментов – Яндекс.Диск, который доступен владельцам почтовых ящиков Яндекс.
Кстати, ранее я уже рассказывала о другом облачном хранилище Mail.ru для пользователей ящиков на Майле. В любом случае, вы можете использовать оба хранилища одновременно, либо даже иметь несколько аккаунтов (почтовых ящиков) в каждом, тем самым, получить еще больше места для хранения ваших файлов в интернете.
В данной статье и видеоуроке речь пойдет об использовании Яндекс.Диска онлайн (через веб-интерфейс). Так как, есть еще приложение, которое устанавливается на компьютер и синхронизируется с онлайн-диском. Смысл в том, что у вас на компе создается отдельная папка Яндекс.Диск, в которую вы можете перетаскивать файлы на вашем компьютере и они сразу станут доступны и в облаке. Особенно это удобно для больших файлов, свыше 2 гб, которые через веб-интерфейс в облако загрузить не получится.
Лично я синхронизацию отключила, поскольку тогда все файлы в облаке занимают место и на компе. А моя цель – это место освободить.:) Как вариант, ее можно включать на время передачи больших файлов, а затем снова отключать и очищать папку Я.Диска на компьютере. Хотя сейчас уже есть бета (экспериментальная) версия программы – Яндекс.Диск 2.0, которая позволяет не занимать место на компьютере. Но я ее пока не тестировала.
Итак, что конкретно разберем?
Ниже вы можете посмотреть мой видеоурок по использованию Яндекс.Диска онлайн:
С компьютера
Разработчики всячески подталкивают пользователей к добавлению свежей информации о себе. Так что кнопочку для загрузки можно найти практически в любом уголке сайта. Давайте разберемся, как и откуда можно добавить фотографии в Одноклассники.
Через раздел “Фото”
Загрузка через специально предназначенный раздел на сайте – это самый привычный и логичный способ (по моему мнению). Для закачки вам необходимо авторизоваться на ok.ru и перейти в фотораздел. Попасть туда можно, кликнув на одноименный пункт в главном меню.
Такой же раздел есть в группах и пабликах в Одноклассниках. Так что аналогичным способом можно выложить фотоснимки в группу.
Теперь у вас есть три пути:
- Создать новый альбом и закачать картинки в него.
- Поместить изображения в уже созданный ранее альбом.
- Можно просто кликнуть “Загрузить фото”.
Давайте подробнее рассмотрим каждый вариант.
Создание нового альбома
Для начала нажмите “Создать альбом”.
Откроется диалоговое окно, в котором нужно будет ввести название и кликнуть “Создать”.
Вы окажетесь в окне созданного альбома. Нажмите “Загрузить фотографии”. Откроется стандартное окно Windows (или macOS), в котором нужно будет выбрать файлы, после чего кликнуть “Открыть”.
Когда снимки будут загружены, вы увидите их на странице. Плюс появится небольшое всплывающее окошко с уведомлением о том, что процесс удачно завершился.
Добавление в существующий альбом
Поместить снимки в фотоальбом, который был создан заранее, можно прямо из фотораздела. Кликните на три вертикальные точки в правом верхнем углу миниатюры альбома. Выпадет меню, в котором следует выбрать пункт “Загрузить фото”. После этого появится окно проводника. Вам останется только найти нужные картинки и нажать “Открыть”.
Можно открыть любой старый фотоальбом и добавить в него снимки точно так же, как мы добавляли их в новый. То есть с помощью кнопки или простым перетаскиванием.
Используем кнопку “Загрузить фото”
Фотоснимки с компьютера не обязательно сразу помещать в существующий фотоальбом или создавать новый. Их можно скинуть прямо в фотораздел. Для этого нужно использовать кнопку “Загрузить фото” или мышкой перенести файлы из проводника прямо в окно Одноклассников. При этом изображения будут автоматически помещены в место под названием “Мои фото”.
С главной страницы профиля
Быстро и удобно закинуть снимки можно прямо с личной страницы ОК. Для этой цели там расположены 2 кнопочки.
Первая с недвусмысленным названием “Добавить фото” расположена в блоке “Фотографии”. После нажатия на нее вы окажетесь в проводнике Windows и вам останется только выбрать необходимые файлы на ПК.
Вторая расположена в блоке создания заметок. По логике размещения она должна добавлять картинки именно в создаваемые заметки. Но видимо, у разработчиков по этому поводу другое мнение. Кнопка “Фото” выполняет в точности такую же функцию, что и “Добавить фото”, – позволяет закачать изображения с компьютера. Непонятно, недоработка это или такое оригинальное решение, а также будет ли оно исправлено
Да и неважно. Пока что это работает, так что можно смело пользоваться
А еще на вашей страничке есть целых три ссылки, по которым можно перейти в фотораздел. Отметил их на скриншоте ниже.
Из ленты новостей
Первая страница, на которую попадает пользователь после авторизации на ok.ru, – это лента новостей. Так вот, можно прямо из ленты добавить новые материалы к себе в фотораздел. Для этого есть уже знакомая нам кнопка “Фото” в блоке создания новой заметки. Алгоритм действий тот же: кликаете на нее и выбираете на компьютере нужные файлы.
Dropbox
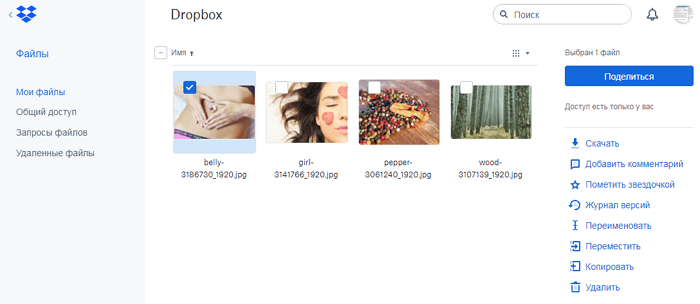
Dropbox — бесплатный хостинг, который возможно использовать для хранения материалов абсолютно различных форматов. Сервис позволяет получить ссылку на отдельный файл или целую папку для обмена данными с другими людьми.
Dropbox также имеет мобильное приложение для загрузки, управления и совместного использования всех файлов со смартфона или планшета. Нажмите на стрелку возле файла, чтобы сделать его доступным для автономного просмотра. Это полезная функция, если нет доступа в интернет.
Плюсы:
обмен отдельными фотографиями или целыми папками.
Максимальный размер хранилища — 2 Гб. Есть возможность получить дополнительный объем, приглашая других людей присоединиться к Dropbox или перейдя на платный тариф.
Как найти видео по картинке в Google
В Google тоже есть своя система поиска по картинке. Поскольку Яндекс и Google используют разные алгоритмы, при необходимости определить видео по картинке, можно опробовать оба варианта.
На телефоне
Для поиска потребуется отдельное приложение Google. Его можно бесплатно скачать в App Store или Google Play, в зависимости от платформы, которая установлена у вас на телефоне (iOS или Android). Загрузите это приложение к себе на устройство и запустите его.
Нажмите на значок фотокамеры справа от поисковой строки.
Обратите внимание:
Если вы запускаете приложение впервые, потребуется дать разрешение ему обращаться к данным галереи на вашем мобильном устройстве.
Снизу переключитесь в раздел поиска по картинке.
Выберите в галерее изображение, по которому нужно найти видео в интернете.
Начнется поиск результатов, это может занять некоторое время. После поиска результаты будут показаны снизу, можно нажать на них и узнать подробности.
Если удалось найти на Youtube видео, из которого была взята картинка, это отобразится в пункте “Лучшее совпадение” в результатах поиска.
Отметим, что даже при отсутствии нужного видео на Youtube, по другой информации из анализа Google можно понять, из какого ролика было взято изображение.
На компьютере
Зайдите на страницу поиска по картинке от Google — это сайт google.ru/imghp.
Далее нажмите на изображение фотоаппарата, чтобы перейти к поиску по картинкам.
Нажмите “Загрузить изображение” и выберите фото с компьютера, по которому нужно найти релевантное видео.
Отобразятся результаты. Можно перейти в раздел “Видео”, чтобы найти ролик, откуда было взято изображение.
Обратите внимание:
Если в разделе “Видео” нет нужного ролика, изучите просто поисковую выдачу.
Яндекс.Диск — что это такое
Яндекс.Диск – это популярное облачное хранилище, которое позволяет пользователям хранить различную информацию (фото, видео, аудио, тексты и прочие файлы) в так называемом «облаке», т.е. на сервере в сети. Данными, хранящимися на Яндекс.Диске можно делиться с другими пользователями, а также получать к ним доступ с различных устройств – других компьютеров, планшетов и смартфонов.
Базовая версия Яндекс.Диска совершенно бесплатна и доступна для всех желающих. Теперь подробно разберемся как пользоваться Яндекс Облаком (так еще называют Яндекс.Диск, поскольку он является облачным хранилищем данных).
Как создать Яндекс Диск (регистрация в Яндекс Облаке)
Для того, чтобы начать пользоваться Яндекс.Диском, необходимо пройти регистрацию и завести почтовый ящик от Яндекса (если он у вас уже есть, переходите сразу ко второму пункту).
Если есть желание, можно привязать номер мобильного телефона к созданному почтовому ящику. Для этого введите номер мобильного в формате +7 ххх ххх хх хх и нажмите желтую кнопку «Получить код». В течение минуты на ваш мобильный придет смс-сообщение с шестизначным кодом, который необходимо ввести в появившееся поле.
Если же нет – нажмите ссылку «У меня нет телефона». Тогда придется заполнить другое поле – «Контрольный вопрос» и ответ на него. После чего уже можно нажимать на большую желтую кнопку – Зарегистрироваться.
Ну вот вы успешно зарегистрировались в Яндекс.Почте и самое время приступить к созданию своего Яндекс.Диска.
Установка приложения на компьютер
Для того чтобы скачать Яндекс.Диск на компьютер, не напрягаясь, нажмите на кнопку ниже.
На появившейся странице щёлкните «Скачать».
Начнётся скачивание.
Когда установочный файл будет загружен, откройте его и следуйте инструкции по установке, которая дана в самом приложении.
Сразу после регистрации и установки Яндекс.Диска вам доступно 10 бесплатных Гб места в Облаке. Для начала этого вполне достаточно, мне хватило где-то на полгода. Что делать, если места не хватает?
- Дополнительные бесплатные 10 Гб за приглашения друзей. Вы можете получить по 512 Мб бесплатного облачного места за каждого приглашенного друга. Перейдите сюда и вы увидите свою рефферальную ссылку, которую необходимо скопировать и отправить друзьям. После регистрации каждого пользователя по вашей ссылке, вы получите дополнительное место на Диске, а приглашенный друг – дополнительный 1 Гб. Ссылку с приглашением можно отправить по почте или опубликовать в социальной сети. Так можно пригласить до 20 друзей и получить до 10 Гб дополнительного бесплатного места.
- Дополнительные до 250 Гб в подарок от партнеров Яндекса. Регулярно проводятся различные акции, которые позволят получить дополнительные гигабайты свободного места. Отслеживать текущие акции можно на .
- Ну и конечно, как можно ожидать от Яндекса, дополнительное место можно купить. Однако удовольствие не из дешевых.
Вход в Яндекс.Диск
Регистрация пройдена, с доступным местом разобрались, возникает вопрос – как войти в Яндекс Диск на свою страницу?
Просмотреть загруженные файлы можно несколькими способами:




