Как сделать поиск по картинке с мобильного телефона
Содержание:
- Яндекс.Картинки – современный инструмент поиска
- Как выполнить поиск по изображению, сохраненному на телефоне
- Как найти по картинке в Яндексе
- Google Googles
- Поиск по изображению в google.
- AeroPic ищет места по снимку
- Яндекс Картинки
- Используем приложение CamFind
- Приложения для Android
- Pinterest Lens
- Поиск через мобильные приложения
- Veracity
- Как сделать поиск по картинке в Гугле и Яндексе автоматизированным
- Способ 3 – Онлайн-сервис TinEye
- Поиск похожих картинок на телефоне через Google Объектив
- Как сделать поиск по картинке с телефона на сайте LABNOL.org
- Использование поисковых систем в мобильных браузерах
- Способ 1: Просмотр метаданных
- Яндекс Алиса найдет место по фотографии
- Reverse Image Search Extension
- Как выполнить поиск по изображению с сайта
- Image Search
- Search By Image
- Google Lens для поиска по фото — отличное мобильное приложение
- Veracity
- Reversee
- Что выбрать
- Ищем картинки через «Яндекса Алису»
- Способ 6 – Через поисковик Yandex
- Способ 3 – Онлайн-сервис TinEye
- Способ 1 – Использование Google Chrome
Яндекс.Картинки – современный инструмент поиска
Три доступных действия для получения нужного результата:
- Переход от поиска по ключевым словам к поиску по изображениям, через выбор соответствующего элемента в меню слева, прямо под логотипом поисковика.
- Введение ссылки или вставка картинки (иконка фотоаппарата).
- Выбор подходящего результата или сортировка по соответствующим наименованиям. Разрешают выбрать разрешение, ориентацию, «свежесть» и даже доминирующий тип цвета. Параметров воистину много – конечный формат файла, вроде jpeg или png (с соблюдением всех возможностей расширения, вроде прозрачного фона), направление (рисунок, лица, чертежи), размер.
Сервис Yandex поиска по картинке практически не отличается от конкурента – те же меню, тот же значок фотоаппарата, с ходу разрешающий вопрос: «как вставить картинку в поиск», и примерно одинаковый алгоритм просчета изображения и вывода результатов. Отличается лишь интерфейс и некоторые варианты инструментария. Единожды заучив нужные действия, все получится и в другом поисковике!
Как выполнить поиск по изображению, сохраненному на телефоне
Важно! Эта функция пока недоступна на планшетах Android
- Откройте приложение Google
на вашем телефоне Android. - Внизу экрана коснитесь «Рекомендации.
- В строке поиска коснитесь значка Google Lens
. - Загрузите фотографию или сделайте снимок, который хотите найти.
- Чтобы сделать снимок, наведите камеру на объект и нажмите значок «Поиск» .
- Чтобы загрузить фотографию, щелкните значок «Окно выбора фотографии» и выберите желаемое изображение.
- Укажите на изображении область, которую вы хотите найти:
- Поиск по объекту на изображении. Если на объекте появляется значок «Выбрать , нажмите здесь.
- Ищите фрагмент изображения. Щелкните значок «Выбрать фрагмент изображения» , затем выберите нужный раздел с помощью рамки.
- Прокрутите вниз и посмотрите результаты, которые вас интересуют.
Совет. Для более точных результатов выделите часть изображения.
Как найти по картинке в Яндексе
Второй популярный поисковик тоже имеет свой инструмент для работы с графическими файлами. Поиск по фото с телефона в Яндексе можно проводить только при помощи загрузки файлов, по ссылкам результаты получаются некорректными. К примеру, если дать линк на изображение из википедии, то в выдаче у вас будут все страницы с этого сайта. Анализ загруженной картинки работает отлично, для его использования вам нужно сделать следующее:
- Откройте главную страницу поисковика Яндекс.
- Тапните по пустому полю один раз. Появится подменю с названием «Спросить картинкой».
- Нажмите на эту строчку, загрузите из папки с телефона необходимое фото или изображение.
- Тапните на значок лупы и получите результаты выдачи. Кроме полных совпадений будут показаны ссылки на схожие файлы.
Google Googles
Популярный софт с дополнительными возможностями. Помимо прямого поиска по файлам, приложение практично для получения данных про окружающие предметы.
Пример: наведя объектив на продукт питания в магазине, можно быстро получить все доступные о нем данные, ознакомиться с отзывами. Это также работает с достопримечательностями, одеждой, картинами, автомобилями и прочими объектами.
По аналогии с Google Lens, софт имеет возможность динамического распознавания и перевода текста с картинок. Пример использования: это удобно при нахождении в чужой стране, когда наведя объектив на витрину, пользователь получает моментальный перевод текста.
Инструкция:
- Запуск софта, в нижней части выбрать режим камеры.
- Сделать снимок объекта.
- Ознакомиться с результатами поиска фото.
Если в первом пункте выбран вариант с использованием файла на устройстве, требуется указать путь к необходимой фото.
Плюсы и минусы
Быстрое информирование о любых объектах вокруг
Простота, быстрая работа
Расширенные возможности
Качество перевода среднее
Работает с файлами на смартфоне или сделанными фото
Удобство
10
Поисковый алгоритм
8
Функциональность
8
Итого
8.7
Софт один из самых популярных с момента своего выхода, хорошая выдача по всем объектам.
Поиск по изображению в google.
Поиск по изображению в google немного пизданутый из-за того, что мобильный поиск по картинкам не дает загрузить изображение с телефона. Для этого придется переключаться на полную версию веб-страницы и загружать оттуда. Делаем следующее.
Заходим на сайт http://images.google.com и в меню браузера переключаем режим на полный. Данный пункт есть во всех современных браузерах: Chrome, Firefox, Opera, Yandex.
Теперь приближением выбираем камеру:
Вкладка “Загрузить файл” и выбираем наш файл.
Файл загружается на сервера гугл и выдается результат. На этой странице нажимаем “Все размеры”
И снова в меню убираем галочку “Полная версия” и любуемся результатом.
Таким вот хитрожопым способом можно организовать поиск по картинке в Андроид.
AeroPic ищет места по снимку
Интересное приложение для истинных любителей путешествий под названием AeroPic. Оно поможет найти место съемки фотографии, но это еще не все. С его помощью можно узнать как добраться до данного места, стоимость проживания в ближайших местах и то, может ли человек находиться в безопасности в данных окрестностях.
Местоположение популярных объектов может отображаться с высокой точностью до метра, а еще пользователи постоянно публикуют новые красивые места.
Чтобы воспользоваться приложением, нужно:
- Найти его по названию в магазине приложений на вашем устройстве, скачать и установить;
- Открыть приложение и нажать на круглую кнопку в центре экрана с надписью «Загрузить фото».
Дальше приложение само все расскажет и покажет.
Поиск с использованием CTRLQ.org
Кроме популярных браузеров от Google и Яндекс, выполнить поиск по картинке с телефона на ОС iOs или Android можно при помощи ресурса CTRLQ.org. При этом за результаты выдачи в данном случае ответственен поисковик Google, так что если он уже использовался, ничего нового в выдаче и не стоит ожидать. Рассмотрим, как искать по картинке с iPhone или Android-устройства посредством CTRLQ.org:
- Открываем интернет обозреватель;
- В адресной строке вводим ctrl.org/google/images/;
-
Нажимаем кнопку «Upload picture» и загружаем изображение из облака или галереи в телефоне;
- По завершении загрузки жмём «Show matches», после чего Google выдаст результаты. Будут доступны ресурсы, где найдены совпадения или похожие изображения.
Источники
- https://smallseotools.com/ru/reverse-image-search/
- https://derudo.ru/poisk_po_kartinke_telefon.html
- https://CompConfig.ru/mobile/kak-sdelat-poisk-po-kartinke-s-telefona.html
- https://TwNews.ru/sistemy/poisk-po-kartinke-s-telefona.html
- https://nastroyvse.ru/opersys/android/kak-iskat-po-kartinke-s-telefona.html
Яндекс Картинки
Яндекс Картинки – это сервис для поиска изображений. Через него можно искать не только по запросу, но и по фотографии. Причем, тремя способами:
- Выбрав изображение из памяти телефона (из галереи).
- Сделав снимок камерой.
- По картинке на сайте или в социальной сети.
Поиск по фото из галереи
1. В мобильном браузере откройте сайт yandex.ru и выберите раздел «Картинки».
Или перейдите по прямой ссылке yandex.ru/images.
2. В оранжевой строке нажмите на значок фотоаппарата.
3. Откроется галерея телефона. Нажмите на нужный снимок – он отметится галочкой голубого цвета. Затем нажмите «Готово» вверху.
4. Яндекс покажет результаты.
По снимку с камеры
1. В мобильном браузере откройте адрес yandex.ru и зайдите в раздел «Картинки».
2. В верхней строке нажмите на значок фотоаппарата.
3. Выберите пункт «Камера».
Если появится запрос на доступ, нажмите «Разрешить»
4. Сделайте снимок объекта и нажмите на кнопку с галочкой.
5. Яндекс загрузит изображение и покажет результаты.
По картинке на сайте
Еще можно искать не только по снимку с телефона, но и по изображениям на сайтах. Но для начала нужно сделать одну настройку.
Настройка браузера:
1. В программе для интернета нажмите на кнопку в верхней части справа.
2. Откроется маленькое меню, в котором выберите «Настройки».
3. Перейдите в пункт «Поисковая система».
4. Нажмите на «Яндекс».
Затем перезапустите программу – закройте браузер и снова его откройте.
Как искать по изображению на сайте:
Зайдите на любой сайт, где есть картинки, или в социальную сеть.
Нажмите на изображение и удерживайте палец, пока не появится всплывающее меню. В нем выберите «Найти это изображение в Яндекс».
Откроется новая вкладка с результатами.
Используем приложение CamFind
Утилита схожа с Google Googles по алгоритмам и возможностям. Но софт специализируется на товарах и продуктах.
Функции полезны при шопинге. Можно оперативно узнать цены в разных торговых точках или определить полный состав пищевой продукции.
Как свои аналоги, CamFind прост в обращении. Руководство:
- Сделать фотографию.
- Дождаться завершение анализа.
- Просмотреть результаты.
При необходимости продукцию и выдачу по ней можно сохранить в избранные. Для этого следует тапнуть по опции «Favorites».
Плюсы и минусы
Удобное решение для шопинга
Точное распознавание объектов, информативность
Создание избранного списка
Плохо справляется со всеми типами объектов, не относящихся к потребительским товарам
Удобство
9
Поисковый алгоритм
8
Функциональность
8
Итого
8.3
Подходит исключительно при шопинге, когда нужно быстро получить данные о продукции.
Приложения для Android
Search by Image
Приложение «Search by Image» имеет простой интерфейс и может использоваться бесплатно. Помимо обычного поиска, в нем есть функция «мультипоиск» — одновременная загрузка картинки в Google, Yandex и Tineye. Для удобства подготовки изображения к поиску в приложении есть редактор, который позволяет вырезать нужный фрагмент (crop), отразить, перевернуть (flip) и повернуть картинку (rotate).
Загрузить графический объект в приложение можно из хранилища и с камеры устройства.
Внешний вид интерфейса приложения показан на скриншоте ниже:
После того как объект загружен, становится доступным встроенный редактор:
На следующем скриншоте показан результат работы мультипоиска (он функционирует несколько медленнее, чем обычный, который использует один движок по умолчанию). Для переключения между поисковиками в нижней части программы есть иконки. На примере показан результат работы «Яндекс.Картинки»:
Search by Image хорошо справляется со своей задачей, но некоторым пользователям может помешать отсутствие русского языка и реклама.
PictPicks
Программа PictPicks способна искать картинки по текстовому описанию и загруженным файлам. В качестве поисковой системы она использует только Google. Впрочем, вы и так без труда во всем разберетесь, поскольку в PictPicks есть поддержка русского языка.
Внешний вид программы показан на скриншоте ниже. Здесь – на главном экране, есть меню, где доступна предварительная установка разных фильтров: размера, цвета, формы, типа картинок, формата файлов. Также здесь можно задать период выборки и безопасный вывод (исключающий непристойности).
После загрузки графического объекта становится доступной функция кадрирования и поворота:
А вот так выглядят результаты поиска (фильтры установлены по умолчанию):
Photo Sherlock
Для поиска картинок русскоязычная программа Photo Sherlock использует движки Google и Yandex, кроме того, она умеет проверять графические объекты на уникальность. Загрузку объектов для анализа можно производить из галереи или с камеры телефона. Из функций редактирования здесь есть только обрезка.
При запуске интерфейс Photo Sherlock выглядит так:
Ниже показан выбор фотографии для анализа:
А так выглядит результат («Найти это фото») по данным Google:
Система Yandex нашла похожие картинки:
Pinterest Lens
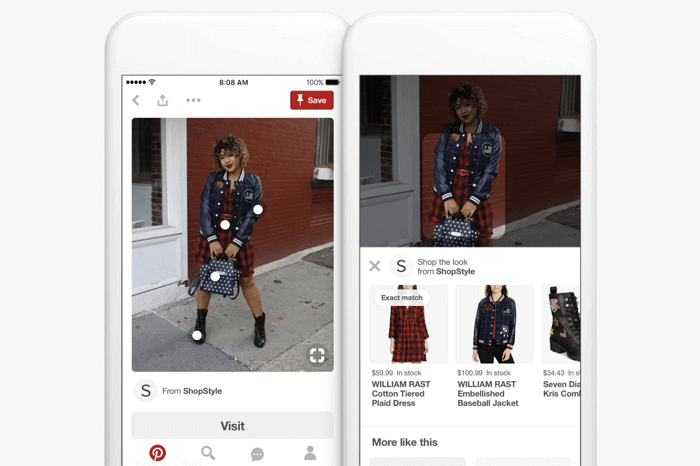
Инструмент визуального поиска в Pinterest — это безусловно, самая продвинутая технология, когда-либо разработанная для этих целей. В отличие от других подобных сервисов, в которых у вас нет выбора, кроме как поиск всего изображения, здесь вы можете выбрать только определённую область, на фотографии которую нужно найти. В итоге вы увидите похожие картинки только выделенной части, а не всей фотографии.
Чтобы начать использовать обратный поиск в Pinterest, сначала необходимо создать бесплатную учётную запись в сервисе, а затем добавить изображение в свой профиль. Как только это будет сделано, вы можете использовать инструмент визуального поиска, чтобы найти похожие изображения из базы данных Pinterest.
Эта функция работает в веб-версии, а также в официальном приложении для Android и iOS.
Поиск через мобильные приложения
В Google Play и App Store есть немало приложений, которые могут выполнить поиск по картинкам из вашей галереи. Вот несколько на выбор.
Photo Sherlock
Программа умеет искать по изображениям из памяти смартфона либо по сделанным в ней снимкам через Google и «Яндекс». Достаточно нажать на значок галереи или камеры, обрезать картинку, если нужно, и коснуться кнопки «Найти».
appbox fallback https://play.google.com/store/apps/details?id=hippeis.com.photochecker&hl=ru&gl=ru
Reversee
Специальное приложение для iOS. Можно искать картинки прямо через него или загружать в Reversee изображения для поиска из других приложений, например «Фото», Safari и Chrome. Pro-версия позволяет искать сразу через несколько сервисов: Google, Bing и «Яндекс».
appbox fallback https://apps.apple.com/ru/app/id875678494
Veracity
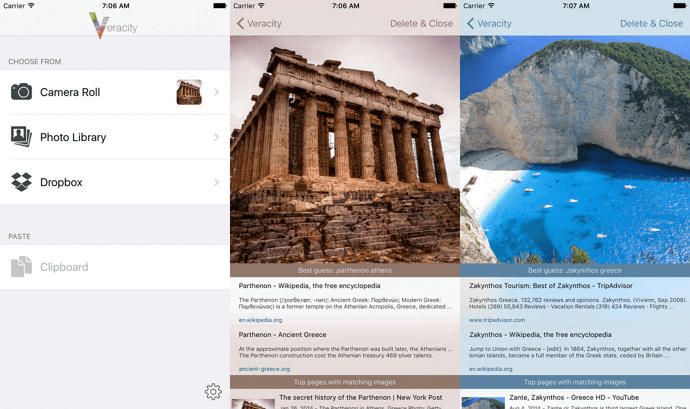
В отличие от большинства приложений в этом списке, Veracity не поддерживает совместное использование, поэтому вам придётся запускать его вручную каждый раз, когда захотите выполнить поиск. Изображение можно загрузить из галереи, облачного хранилища Dropbox или буфера обмена.
Что действительно выделяет Veracity из толпы, так это то, что вместо того, чтобы перенаправлять вас на сайт Google, оно отобразит результаты поиска в собственном интерфейсе. Если вы только что приехали из Парижа и хотите побольше узнать об Эйфелевой башни, смело загружайте сделанный вами снимок в Veracity и приложение выдаст уйму ссылок на сайты с описаниями одной из самых известных парижских достопримечательностей.
Как сделать поиск по картинке в Гугле и Яндексе автоматизированным
Итак, на выбор два помощника: Search by Image и Поиск по картинке для Яндекс, но сначала вводная инструкция, как установить нужные расширения для Chrome:
А теперь подробнее о Search by Image – утилите, позволяющей в несколько кликов просканировать изображение и найти похожие. Расширение встраивается в браузер и появляется в выпадающем списке при нажатии правой клавиши мыши. Помогает правообладателям с легкостью отслеживать кражу личных или рабочих графических данных.
Поиск по картинке для Yandex предлагает следующие возможности:
На этом все, надеюсь вы разобрались в том, как делать поиск по картинке. Очень удобная и нужная вещь, особенно если установить расширение для браузера. Всего доброго и до скорой встречи!
Способ 3 – Онлайн-сервис TinEye
TinEye – это специальный сервис для реверсивного поиска по картинкам.
В отличии от описанных выше способов использования алгоритмов Google Image Search, TinEye выдает более точные результаты.
Независимо от типа фотографии и ее качества, вы всегда найдете нужную информацию.
Для начала работы с сервисом выполните такие действия:
Рис.8 – Главная страница сервиса TinEye
В базе TinEye есть боле 38 миллиардов изображений, которые получены путем отслеживания поисковиков, всех социальных сетей и сайтов, которые не индексируются в Google. В результатах поиска отображаются прямые ссылки на похожие картинки, точные совпадения и адреса тематических страниц.
Рис.9 – Результат работы TinEye
Поиск похожих картинок на телефоне через Google Объектив
Еще один способ поиска информации по картинке или похожих картинок — это использование Google Объектив (или Google Lens) на своем телефоне. Способ очень простой и странно, что им никто не пользуется.
Допустим у вас есть изображение на вашем телефоне. Открываем его в любом просмотрщике картинок и выбираем пункт Поделится (на разных телефонах этот пункт может располагаться в разных местах).
Выбираем пункт Google (Поиск по изображению)
И получаем результат.
Нижнюю панель можно выдвинуть на весь экран, в ней появится результат c похожими изображениями и ссылками на различные ресурсы, где есть похожие картинки.
Как сделать поиск по картинке с телефона на сайте LABNOL.org
LABNOL — еще один сервис, который специализируется на предоставлении информации о картинках и фото. Работа с сайтом происходит через адаптированную мобильную версию.
Сервис качественно справляется с данными о предполагаемой локации фото и его предполагаемом дне его создания. Инструкция:
- Зайти .
- Тапнуть по «Upload», выбрать подходящий файл.
- Ознакомиться с выдачей, в случае необходимости провести расширенный показ данных.
Выдача состоит из поверхностной информации о загруженном файле. Если пользователь не удовлетворен результатом, он может нажать на опцию «Show matches».
Это откроет доступ к расширенным данным и всем деталям, которые удалось отыскать по запросу.
Плюсы и минусы
Подходит для запросов по человеку или товару
Функция «Show matches» расширяет предоставленные данные
Защита от индексирования частных файлов и их попадания в интернет
Нет приложения, исключительно мобильная версия сайта
Чтобы ознакомиться с развернутой выдачей, приходится дополнительно нажимать на соответствующую функцию
Иногда плохо распознает файлы низкого разрешения
Удобство
7
Поисковый алгоритм
8
Функциональность
7
Итого
7.3
Один из лучших сервисов без мобильного приложения, подходит для получения данных о людях и товарах.
Использование поисковых систем в мобильных браузерах
Yandex
Чтобы найти картинку с помощью веб-сервиса Яндекс, запустите на смартфоне любой браузер и перейдите на сайт Яндекс.Картинки https://yandex.ru/images/. Как вы помните, отличительной особенностью этой услуги является функция «Запросить фото».
Исследования Яндекса — одни из самых умных. Например, в кадре из фильма в нем можно найти много полезной информации: название изображения, что показано во фрагменте и т.д.
Чтобы спросить с фотографией, нажмите на пустую область строки:
И выбираем интересующий файл:
После этого Яндекс не только отобразит результаты, но и попытается определить, что изображено на этой картинке. В нашем примере это отрывок из фильма «Москва — Кассиопея».
Однако на этом функции «Спрашивать по картинке» не заканчиваются. Это также делает поиск продукта, идентификацию модели автомобиля и распознавание текста простым и приятным.
Для поиска изображения с помощью сервиса Google откройте эту страницу https://www.google.ru/imghp?hl. Вы можете загрузить ссылку, фотографию, сделанную камерой, изображение из галереи и т.д. Кстати, если хотите, просто перетащите изображение (Drag-and-Drop) в область поиска.
TinEye
Система TinEye использует собственный движок, особенность которого заключается в том, что он может контролировать уникальность изображений. В Википедии есть интересная заметка (https://ru.wikipedia.org/wiki/TinEye) о том, что сервис помог идентифицировать неизвестного солдата по фотографии, сделанной в Нормандии.
TinEye, как и его аналоги, поддерживает загрузку изображений с камеры, документов и ссылок. Сервис находится по адресу https://www.tieye.com
Способ 1: Просмотр метаданных
Метаданные фотографии — информация, которая сохраняется устройством во время снимка. Сюда относится не только дата, но и модель аппаратуры, на которую происходила съемка, а также данные GPS с координатами. Однако есть некоторые нюансы, при которых EXIF (метаданные), попросту не сохраняются.
- Если фотография сделана на профессиональную камеру, скорее всего, в ней отсутствует GPS-приемник, поэтому дату в EXIF найти не получится.
- После обработки фотографии через любой популярный графический редактор метаданные стираются при сохранении результата, что по умолчанию настроено в этих программах.
- Сведения можно легко подменить, используя специальный софт, поэтому доверять им на сто процентов никогда нельзя.
Однако проверить EXIF стоит в первую очередь, поскольку делается это проще всего. Сама фотография обязательно должна находиться в формате JPG, а далее остается выполнить такие действия:
-
- Отыщите снимок и кликните по нему правой кнопкой мыши.
-
- В открывшемся контекстном меню вас интересует пункт «Свойства».
-
- Переместитесь на вкладку «Подробно», где отыщите блок «GPS».
Если такой блок отсутствует, значит, данные о местоположении не были сохранены или стерлись при обработке. В случае, когда координаты все-таки удалось обнаружить, далее остается только пробить их через любую удобную карту. Развернуто о методах поиска по таким цифрам читайте в статьях по ссылкам ниже.
Подробнее: Поиск по координатам на Карте Google Поиск по координатам в Яндекс.Картах
Яндекс Алиса найдет место по фотографии
Голосовой помощник Алиса от крупной и известной компании Яндекс завоевала любовь многих. Это не просто голосовой ассистент, которых уже и так много, это настоящий собеседник.
Алиса с легкостью найдет для вас любую информацию, поиграет с вами в слова или города, включит любимую музыку и даже поставит проигрывать сказку для ребенка. С ней можно просто разговаривать, а еще она умеет определять объекты на фотографии. Также, благодаря Алисе можно определить место, где был сделан снимок.
Что нужно сделать, чтобы Алиса нашла для вас нужную информацию? Голосовой помощник нельзя скачать и установить как отдельный софт. Она идет в комплекте с Яндекс Браузером для ПК и мобильных устройств.
- Зайдите в магазин приложений Play Маркет или App Store на вашем устройстве;
- Найдите через поиск «Яндекс Браузер», скачайте и установите его;
- После запуска найдите внизу экрана фиолетовую иконку. Это и есть голосовой помощник Алиса;
- Попросите Алису определить место, где сделана фотография;
- После в диалоговом окне с Алисой нажмите на значок камеры, и загрузите нужную фотографию;
- Искусственный интеллект проанализирует снимок и предоставит большой выбор похожих мест.
Так просто благодаря Алисе можно получить желаемую информацию.
Reverse Image Search Extension
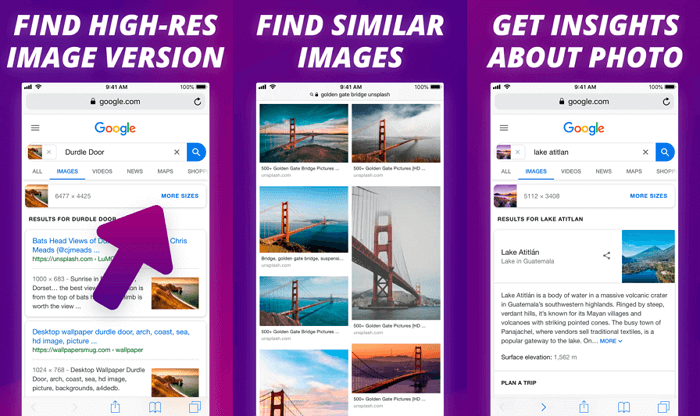
Reverse Image Search Extension — единственное платное приложение из обзора, но стоит оно всего 1 доллар. Тем не менее за эту скромную стоимость, оно предлагает некоторые функции, которые вы вряд ли найдёте у любого другого бесплатного конкурента. Одна из лучших функций заключается в том, что расширение может искать изображения не только в галерее, но и в таких браузерах, как Safari, Chrome или Opera.
Для поиска с помощью этого расширения всё, что вам нужно сделать, это просто выбрать фотографию или изображение и выбрать опцию Search Image. Результаты поиска вы сможете посмотреть в любимом браузере или внутри приложения, а не только в Safari. Наряду с Google, поддерживаются дополнительные поисковые системы, такие как Яндекс и Tineye. В целом это отличное расширение, которое предлагает немало удобных функций и действительно стоит своих денег, если вам нужны все эти удобства.
Как выполнить поиск по изображению с сайта
Важно! Чтобы найти изображение с веб-сайта в приложении Chrome, вам необходимо установить Google в качестве поисковой системы по умолчанию
- На телефоне или планшете Android откройте приложение Google или Chrome .
- Перейдите на сайт, где находится нужное изображение.
- Щелкните изображение и удерживайте его.
- Выберите «Найти с помощью Google Lens.
- Вы можете искать двумя способами:
- Поиск по объекту на изображении. Если на объекте появляется значок «Выбрать , нажмите здесь.
- Ищите фрагмент изображения. Щелкните значок «Выбрать фрагмент изображения» , затем выберите нужный раздел с помощью рамки.
- Прокрутите вниз и посмотрите результаты, которые вас интересуют.
Image Search
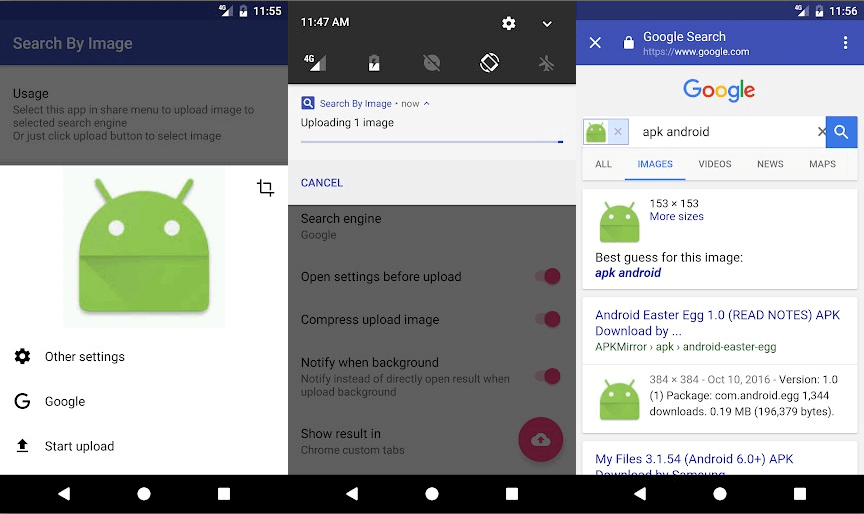
Image Search — простое приложение, использующее для поиска похожих изображений движок от Google. Перед поиском копий можно обрезать нужную часть. Можно одновременно вести поиск по нескольким изображениям и передавать их в другие приложения. В последних обновлениях Image Search улучшился пользовательский интерфейс и появилось несколько новых функций, включая загрузку в фоновом режиме с уведомлением по окончании загрузки.
В версии 2.0.1 появился новый пользовательский интерфейс, стала доступна одновременная загрузка нескольких изображений. А также была добавлена поддержка кадрирования перед загрузкой (нажмите и удерживайте кнопку кадрирования, чтобы использовать другое приложение). Был добавлен ярлык на рабочий стол для быстрой загрузки нового изображения.
Search By Image
На Android почти такие же возможности, как у Reversee для iOS, предоставляет приложение Search By Image. В нём также можно сделать снимок и искать похожие на него, можете взять изображение из своей фотогалереи или из сообщения в WhatsApp, Facebook и ВКонтакте. Импортированное изображение можно обрезать или повернуть, прежде чем начать поиск. Используются (на выбор) три поисковых движка — Google, TinEye и Яндекс.
С некоторыми задачами Search By Image справляется даже лучше, чем Reversee. Например, с определением оригинальности фото или даты создания файла. Search By Image также производит поиск по части картинки — эта возможность может быть полезна, например, если вы хотите найти исходный снимок части коллажа.
Google Lens для поиска по фото — отличное мобильное приложение
Сегодня существует большое количество программ, которые способны в миг определять, что за предмет изображён на картинке. И в соответствии с полученными результатами совершать поиск нужных данных.
Мобильное приложение Google Lens
Мобильное приложение Google Lens поставляется в комплекте вместе с другими программами в мобильной операционной системе Андроид. Слово «Lens» с английского языка переводится как «объектив».
И программа соответствует этому названию, так как способна определять через объектив камеры смартфона любой предмет, текст или даже человека. Изначально оно было предназначено для автоматического перевода с иностранных языков и определения некоторых объектов.
В данный момент приложение Google Lens умеет видеть в режиме онлайн практически всё:
- Например, вы в Интернете нашли подходящую мебель, которую хотели бы купить себе домой. Запустите приложение и наведите внешнюю камеру на экран компьютера или планшета;
-
Или вы путешествуете по другим странам и часто приходится определять разные надписи на стендах, витринах, придорожных знаках. В этом также поможет приложение Google Lens. Нужно включить приложение и настроить языки в нём;
Перевод иностранных текстов в Google Lens
-
Ещё один популярный случай — вы путешествуете по социальной сети, и вдруг видите очень красивый и необычный цветок. Но название его не известно, это просто картинка. И здесь на помощь в очередной раз придёт Google Lens. Активируйте его и наведите объектив камеры на уникальное растение.
Поиск цветов по картинке
Приложение можно настроить таким образом, чтобы его кнопка появлялась в интерфейсе камеры на телефоне. И вы сможете быстро искать по фото предметы, человека и многое другое.

Кнопка приложения Google Lens
Так будет значительно проще пользоваться им. И запускать из разных экранов.
Veracity
В отличие от большинства приложений в этом списке, Veracity не поддерживает совместное использование, поэтому вам придётся запускать его вручную каждый раз, когда захотите выполнить поиск. Изображение можно загрузить из галереи, облачного хранилища Dropbox или буфера обмена.
Что действительно выделяет Veracity из толпы, так это то, что вместо того, чтобы перенаправлять вас на сайт Google, оно отобразит результаты поиска в собственном интерфейсе. Если вы только что приехали из Парижа и хотите побольше узнать об Эйфелевой башни, смело загружайте сделанный вами снимок в Veracity и приложение выдаст уйму ссылок на сайты с описаниями одной из самых известных парижских достопримечательностей.
Reversee
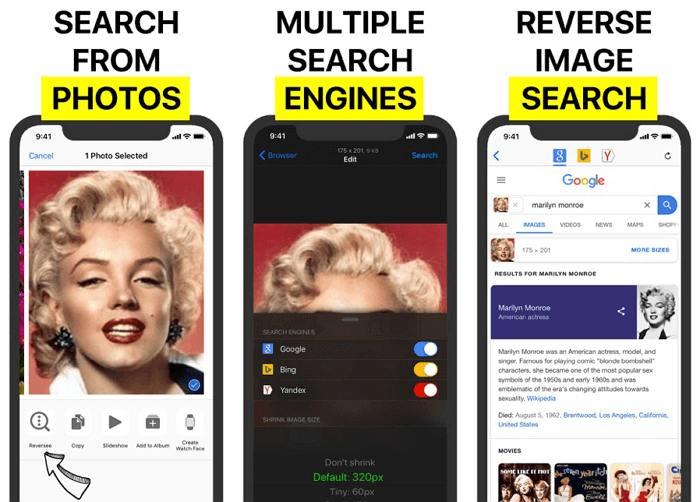
Reversee — приложение для iPhone, которое позиционирует себя как «посредник между вашими фотографиями и Google Images», но оно даёт гораздо больше информации, чем обычный посредник. Выбрать картинку можно несколькими способами, включая загрузку файла из галереи на телефоне, указание URL или вставку из буфера обмена.
Прежде чем загрузить картинку, её можно изменить с помощью встроенного редактора. Например, можно снизить разрешение, тем самым уменьшив размер загружаемого файла и, соответственно, объём передаваемых по сети данных. Можно даже обрезать, чтобы загрузить только определённую часть фотографии.
После завершения загрузки, откроется страница с результатами поиска. Вы можете открывать найденные страницы в Safari или Chrome, добавлять их в Reading List для последующего просмотра, копировать URL в буфер обмена, отправлять их по электронной почте и так далее.
У Reversee также есть расширения для iOS, с помощью которого можно вызывать программу из Photos, Safari, Chrome и любого другого приложения, поддерживающего экспорт изображений.
Приложение можно скачать с App Store совершенно бесплатно. При обновлении до платной версии появится ряд дополнительных функций, включая возможность поиска сразу несколькими системами (Google, Bing, Yandex).
Что выбрать
Чтобы найти фото в интернете с телефона, пользователь может использовать специальные утилиты или сервисы, работающие через сайты.
Приложения отличаются набором функций. Veracity и CamFind не имеют равных в своем прямом назначении, но являются узконаправленными утилитами. Через них удобно узнавать данные про объекты и товары, но возникнут трудности с поиском по другим картинкам.
Сервисы от Гугла, Яндекса и их аналоги отличаются универсальностью. По этой причине можно использовать сразу несколько утилит или онлайн сервисов.
Выбор приложений зависит от индивидуальных предпочтений пользователя. Например, любители путешествий могут совмещать универсальный LABNOL.org и CamFind, упрощающий процесс шопинга.
Ищем картинки через «Яндекса Алису»
Есть два основных способа, как найти нужную картинку, если у вас установлена Алиса или стандартное приложение от Яндекса. Первый таков:
- скачайте «Алису» на Андроид
- нажмите на иконку с фотоаппаратом в поисковой строке;
- после этого или сделайте снимок встроенной камерой вашего мобильного устройства, или нажмите на соответствующую иконку внизу экрана и выберите изображение в памяти вашего телефона.
Также в мобильной версии сайта Яндекс под поисковой строкой есть опция «Спросить картинкой», которая действует примерно так же, как и обычный
поиск по картике.
Второй способ, как искать по картинке, ещё проще. Активируйте Алису и скажите «Алиса, сделай фото». После этого откроется интерфейс камеры, чтобы вы могли сделать снимок. После этого голосовой помощник попытается распознать, что же изображено на снимке, покажет похожие картинки и позволит вам продолжить поиск в Яндексе.
Способ 6 – Через поисковик Yandex
Разработчики Yandex не отстают от Google. В самом популярном поисковике Рунета есть функция распознавания объектов на фото, которая отлично работает как с телефона, так и с компьютера.
Yandex рекомендуется использовать в том случае, если вы хотите найти какой-либо русскоязычный контент.
Следуйте инструкции:
- Перейдите на страницу https://yandex.ru/images;
- В открывшемся окне вы можете напечатать запрос и получить выдачу релевантных фото. Для реверсивного поиска по существующей картинке нажмите на значок фотоаппарата;
Рис.12 – Изображения Yandex
Далее введите адрес изображения или загрузите его из памяти устройства;
Рис.13 – Функционал сервиса
В новом окне пользователи увидят систематизированную информацию о картинке – от всех доступных размеров до похожих изображений и конкретного поискового запроса с содержанием снимка.
Рис.14 – Результат выдачи Yandex
Способ 3 – Онлайн-сервис TinEye
TinEye – это специальный сервис для реверсивного поиска по картинкам.
В отличии от описанных выше способов использования алгоритмов Google Image Search, TinEye выдает более точные результаты.
Независимо от типа фотографии и ее качества, вы всегда найдете нужную информацию.
Для начала работы с сервисом выполните такие действия:
Рис.8 – Главная страница сервиса TinEye
В базе TinEye есть боле 38 миллиардов изображений, которые получены путем отслеживания поисковиков, всех социальных сетей и сайтов, которые не индексируются в Google. В результатах поиска отображаются прямые ссылки на похожие картинки, точные совпадения и адреса тематических страниц.
Рис.9 – Результат работы TinEye
Способ 1 – Использование Google Chrome
В мобильной версии браузера Google Chrome есть встроенная возможность поиска по картинке.
Если вы используете это приложение, вам не придется скачивать дополнительные программы для распознавания снимков.
Алгоритм ищет картинки с высокой точностью распознавания объектов.
С помощью Google вы сможете узнать:
- Что изображено на картинке (место, название отдельного объекта и его описание);
- Ссылки на веб-страницы, где используется изображение;
- Все доступные размеры фотографии, которые есть в Гугле.
Заметим, что поиск фотографий людей в Google работает не очень хорошо.
Если вы захотите найти человека по снимку, и он не является публичной личностью, с большой вероятностью, поисковик выдаст только массу похожих снимков, а не точные совпадения со ссылками на социальные сети.
Чтобы выполнить поиск по фото в мобильном Google Chrome, следуйте инструкции:
Откройте нужный снимок в новой вкладке браузера;
Рис.2 – Открытие изображения в новой вкладке
Затем нажмите на снимок и в появившемся списке действий выберите «Найти это изображение в Google»;
Рис.3 – Выбор действия
Далее вы будете автоматически перенаправлены на страницу результатов поисковой выдачи. Google покажет название объекта на снимке, все доступные расширения фото и наиболее подходящие веб-сайты по заданной теме.
Рис.4 – Результат




