Удаление скрытых файлов в windows 7
Содержание:
- Используем проводник
- Отображение скрытых папок в Windows 10
- Как скрыть и показать системные файлы и папки
- Делаем папку невидимой
- Альтернативный способ скрыть папки
- Открываем скрытые папки и файлы
- Скрытые папки MacOS
- Как провести поиск скрытых элементов?
- Как скрыть элементы на рабочем столе
- Смотрим скрытые папки
- Как включить отображение скрытых папок и файлов
- Настраиваем систему
- Создание секретных папок
Используем проводник
Давайте посмотрим, как увидеть скрытые папки Виндовс, используя только средства самой операционной системы. Этот метод одинаково хорошо работает на всех ее версиях. Используя его, получите возможность увидеть скрытые папки в Windows XP, которая еще не сошла с арены, и более свежих версиях, таких как Windows 8 или 10. Чтобы включить отображение спрятанных объектов, потребуется зайти в Панель управления и найти раздел «Параметры папок».

В открывшемся окне выбираете вкладку «Вид» и проматываете все параметры до самого конца, где видите секцию под названием «Скрытые файлы и папки». С помощью переключателя изменяете значение, заданное по умолчанию, выставив его в положение «Показывать скрытые файлы, папки и диски».

После этой процедуры «окна» любой версии, начиная от 2000 или ХР и заканчивая Windows 8 или 10, будут постоянно отображать их в Проводнике. На рисунках ниже показан процесс получения доступа к скрытым папкам Windows 7, как наиболее распространенной версии.
Отображение скрытых папок в Windows 10
При необходимости владелец компьютера все-таки может получить доступ к скрытым элементам. Причем существует сразу несколько способов осуществить задуманное, и помощь сторонних средств даже не потребуется.
Вкладка «Вид»
Просмотр папок на компьютере под управлением операционной системы Windows 10 выполняется через стандартное приложение Проводник. Оно имеет ряд настроек, которые в том числе позволяют отобразить скрытые каталоги и директории. Чтобы открыть доступ к таким папкам, не нужно искать способ отключить скрытие. Достаточно сделать пару простых шагов:
Запустить «Проводник» или «Этот компьютер».
Открыть вкладку «Вид».
- Щелкнуть правой кнопкой мыши по плитке «Показать или скрыть».
- Отметить галочкой пункт «Скрытые элементы».
Теперь каталоги, которые по умолчанию были скрыты, будут отображаться наряду с обычными директориями. Вы без труда сможете просматривать и редактировать содержимое таких папок.
На заметку. В отличие от стандартных, скрытые элементы характеризуются другими иконками. В данном случае они более тусклые, благодаря чему пользователь всегда понимает, какой тип папок он собирается открыть.
В «Параметрах проводника»
Не покидая Проводник, можно обратиться к альтернативному методу, который позволит открыть скрытый каталог. При этом пользователю также понадобится вкладка «Вид»:
Запустите вкладку «Вид».
Перейдите в раздел «Параметры».
- В появившемся окне откройте еще одну вкладку, которая имеет название «Вид».
- Пролистайте вниз список доступных опций и отметьте пункт «Показывать скрытые файлы, папки и диски», чтобы включить соответствующую опцию.
Нажмите на кнопку «Применить» для сохранения настроек.
Функционально этот метод ничем не отличается от предыдущего. Результат будет один и тот же. А обращаться к «Параметрам» стоит в том случае, когда во вкладке вид не отображается плитка «Показать или скрыть».
Через параметры папок и поиска
Данный способ использует то же диалоговое окно, которое позволило увидеть скрытые элементы через «Параметры проводника». Однако доступ к нему осуществляется иным образом:
Откройте приложение «Этот компьютер».
Щелкните ЛКМ по вкладке «Файл».
- Среди предложенных разделов выберите «Изменить параметры папок и поиска».
- Активируйте функцию показа спрятанных каталогов и файлов.
Отличается лишь то, какое приложение использует человек. Как бы то ни было, установка новых параметров даст возможность посмотреть на содержимое скрытых папок, а также покажет спрятанные диски, если таковые имеются.
Полный путь
Вернемся к приложению Проводник. Если внимательно присмотреться к его интерфейсу, то можно заметить вытянутую строку, где отображается директория, в которой находится пользователь. Чтобы понять, как она работает, достаточно найти на компьютере любую папку и открыть ее. В этот момент строка будет показывать полное расположение. Например, C:/Program Files/WinRAR.
Особенность адресной строки заключается в том, что она позволяет отобразить скрытые элементы в случае, если пользователь знает их точное расположение. Адрес требуется ввести в соответствующее поле, а затем останется нажать клавишу «Enter». При этом не перепутайте адресную и поисковую строку Проводника. Первая располагается по центру, а вторая – в правом углу.
Командная строка
Видеть спрятанные элементы позволяют не только настройки Проводника. Командная строка – это широко распространенный интерфейс, который есть на любом компьютере с ОС Windows 10. Он обрабатывает пользовательские запросы. Разумеется, КС предусматривает наличие команд для отображения скрытых папок. Чтобы ПК начал показывать такие директории, обратитесь к инструкции:
- Щелкните ПКМ по иконке «Пуск».
- Из списка выберите «Командную строку» и запустите ее с правами Администратора.
- Введите запрос «dir /ah c:\», где вместо «c» указывается буква, закрепленная за конкретным диском.
- Нажмите на клавишу «Enter».
Справка. Также показ скрытых каталогов можно активировать через альтернативу КС – интерфейс PowerShell. Чтобы найти его, воспользуйтесь поисковой строкой Windows, а затем введите запрос «Get-ChildItem -Force c:\».
Далее останется проверить, действительно ли все папки компьютера теперь видны. Для этого откройте Проводник и попытайтесь найти необходимый раздел.
Как скрыть и показать системные файлы и папки
1. Через панель настроек
Для того, чтобы сделать видимыми скрытые файлы и папки системы, необходимо открыть Проводник Windows (сочетание клавиш Win+E) или просто любую папку с рабочего стола. Далее на панели настроек вверху выберите вкладку Вид, затем кликните на подменю Показать и скрыть и поставьте галочку напротив опции Скрытые элементы.
После этого все скрытые системные файлы и папки станут видны. Отличить их от других объектов достаточно просто — они имеют полупрозрачные иконки.
Чтобы снова сделать эти объекты невидимыми, нужно проделать ту же самую операцию и снять галочку с опции Скрытые элементы.
2. Через параметры папок и поиска
Так же, как и в первом способе, откройте Проводник Windows (Win+E) и выберите вверху вкладку Вид, после чего кликните на подменю Параметры (Изменить параметры папок и поиска).
В открывшемся окне Параметры папок перейдите на вкладку Вид, с помощью ползунка прокрутите список опций в самый низ, после чего поставьте галочку напротив опции Показывать скрытые файлы, папки и диски.
Для завершения операции нажмите Применить и ОК (если хотите применить изменения только для одной папки, открытой вами в данный момент) или нажмите на кнопку Применить к папкам, чтобы система показала все скрытые файлы, имеющиеся на жестком диске.
Стоит добавить, что в списке параметров папок присутствуют и дополнительные опции (Скрывать защищенные системные файлы, Скрывать пустые диски и др.), воспользовавшись которыми можно сделать видимыми большее количество системных файлов и папок. Как видите, этот способ предоставляет пользователю больше возможностей, чем первый!
3. Через командную строку (cmd)
Этот способ подойдет для продвинутых пользователей, знающих хотя бы на начальном уровне, что такое ввод команд вручную. Для начала нужно запустить командную строку с правами администратора. Для этого откройте меню Пуск, выберите раздел Служебные — Windows, затем кликните правой клавишей мыши на программу Командная строка и последовательно пройдите по опциям: Дополнительно → Запуск от имени администратора.
В командной строке воспользуйтесь одной из представленных ниже команд:
Показать скрытые системные файлы и папки:reg add “HKCU\Software\Microsoft\Windows\CurrentVersion\Explorer\Advanced” /v Hidden /t REG_DWORD /d 1 /f
Скрыть системные файлы и папки:reg add “HKCU\Software\Microsoft\Windows\CurrentVersion\Explorer\Advanced” /v Hidden /t REG_DWORD /d 2 /f
Показать скрытые защищенные системные файлы и папки:reg add “HKCU\Software\Microsoft\Windows\CurrentVersion\Explorer\Advanced” /v ShowSuperHidden /t REG_DWORD /d 0 /f
Скрыть защищенные системные файлы и папки:reg add “HKCU\Software\Microsoft\Windows\CurrentVersion\Explorer\Advanced” /v ShowSuperHidden /t REG_DWORD /d 1 /f
Например:
Делаем папку невидимой
Итак, следуем поэтапной инструкции:
Этап I. Создаем новую папку на рабочем столе
Правой кнопкой мыши кликаем на свободном поле рабочего стола и в открывшемся меню выбираем «Создать», далее «Папку».
Для того, чтобы создать новую папку, нажимаем правую кнопку мыши и выбираем нужную функцию
Этап II. Присваиваем папке невидимый значок
Для того, чтобы продолжить процесс сокрытия папки, необходимо сменить ее значок. Для этого делаем следующее:
Наводим курсор на вновь созданную папку;
Кликаем правой кнопкой мыши и выбираем в открывшемся меню опцию «Свойства» (в самом низу);
Правой кнопкой мыши кликаем на новой папке и выбираем опцию «Свойства»
Перед нами появляется диалоговое окно, в котором мы выбираем функцию «Настройка»;
Внизу видим кнопку «Сменить значок», которую активируем;
В «Свойствах» выбираем «Настройки», а далее «Сменить значок»
Перед нами возникает окно с большим количеством предлагаемых иконок, среди которых мы выбираем прозрачную иконку – примерно в середине меню, она невидима для глаза, поэтому чтобы ее активировать наводим курсор на свободное поле, как показано на фото;
Чтобы увидеть иконку в меню предлагаемых вариантов кликаем на пустом поле
Далее после выбора прозрачного значка, нажимаем «Ок», «Применить» и снова «Ок». На нашем рабочем столе появляется невидимый ярлык папки, у которой теперь видно только одно название.
На рабочем столе появляется папка с невидимым ярлыком и видимым названием
Этап III. Делаем скрытым название папки
Итак, на нашем рабочем столе невидимая папка с читаемым названием. Чтобы его также скрыть делаем следующее:
нажимаем клавишу «ALT» и, удерживая ее, набираем следующую комбинацию цифр «0160», далее «Ввод».
Удерживая клавишу Альт, набираем на цифровой части клавиатуры комбинацию цифр 0160
Мы видим, как наша папка полностью исчезла с поля зрения.
Примечание: Чтобы все у нас получилось, важно набор цифр «0160» производить исключительно с цифровой клавиатуры компьютера (расположена справа), а не с цифр, которые находятся вверху клавиатуры.
Цифровая часть клавиатуры расположена обычно в правой ее части
Особенности сокрытия папок для ноутбуков и планшетов
Чаще всего вышеописанные рекомендации подходят для всех компьютерных девайсов – для ноутбуков и планшетов.
Особенности сокрытия папок для ноутбуков и планшетов
Но, если после выполнения всех манипуляций, название папки не получилось скрыть, попробуйте поэкспериментировать с набором вводимых цифр и удерживаемых клавиш, следующим образом:
Можно также вместо набора «0160» попробовать цифры «255».
Альтернативный способ скрыть папки
Существует еще один способ сделать папку либо файл невидимыми для глаз. В его основе лежит использование встроенных функций операционных систем Windows 7, 8 и 10.
Итак, действуем по пунктам:
Нажимаем правой кнопкой мыши на нужной папке (файле) и останавливаем курсор на функции «Свойства».
Перед нами открывается функциональное меню и на первой вкладке «Общие», в самой нижней части мы видим «Атрибуты» — ставим отметку на «Скрытый».
В атрибутах выбираем опцию «Скрытый»
Далее заходим в «Поиск» нашей Windows, куда вводим «параметры папок», в которых выбираем вкладку «Вид».
В «Поиске» находим «Параметры папок» и выбираем вкладку «Вид»
В разделе «Вид» выбираем опцию «Не показывать скрытые файлы, папки и диски», далее «Применить» и «Ок». После чего мы видим, как наша папка полностью исчезла с рабочего стола, то есть стала невидимой.
Выбираем опцию «Не показывать скрытые файлы, папки и диски»
Следует заметить, что вышеперечисленными способами по аналогии можно скрыть папки, файлы, картинки, музыку не только на компьютере, но также на диске и флешкарте.
Открываем скрытые папки и файлы
После того, как мы рассмотрели все способы сделать невидимыми папки и файлы в операционной системе Windows, может возникнуть вопрос – а как же их открыть, посмотреть, найти и так далее.
Сделать это нетрудно, уже хотя бы потому, что можно действовать по шагам сокрытия папки, которые мы изучили выше, но теперь в обратном порядке.
Например, чтобы найти наши скрытые файлы и папки, снова заходим в раздел «Вид» и меняем нашу галочку на функцию «Показывать скрытые файлы, папки и диски», далее «Применить» и «Ок».
Для того, чтобы открыть наши скрытые папки и файлы, выбираем опцию «Показывать скрытые файлы, папки и диски»
Затем, нажимая и удерживая левую кнопку мыши, выделим часть поля рабочего стола, как показано на фото.
Выделив при помощи удержания левой кнопки мыши поле на рабочем столе, мы сможем увидеть наши скрытые папки
Мы сразу увидим наши скрытые папки.
Скрытые папки MacOS
MacOS X не исключение, скрытые папки есть и на компьютерах серии Mac. Как открыть доступ к скрытым папкам в этой операционной системе, сейчас узнаете. Для этого есть простой и действенный способ, позволяющий мгновенно как открыть скрытые папки, так и спрятать их обратно.
Маководам для выполнения этой операции достаточно, открыв Finder и переключившись в английскую раскладку, нажать комбинацию клавиш Shift + Command + .. Последний символ — точка, которая в английской раскладке расположена на русской букве «ю».
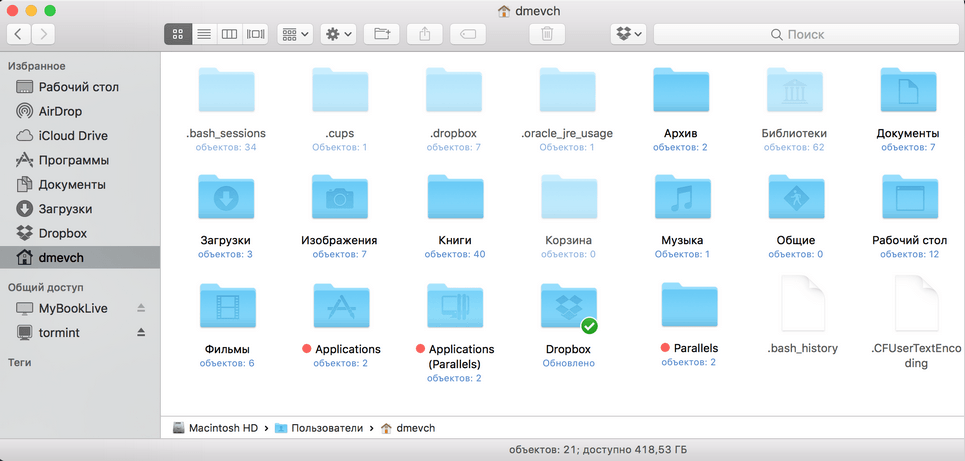
Как видите, на Маке все гораздо проще, чем на Виндоус. Весь вопрос о том, как найти скрытую папку в MacOS, решается с помощью одной команды и не требует специальных настроек.
В случае, когда нет необходимости получать доступ ко всем скрытым файлам, а надо открыть только «Библиотеку» можно воспользоваться другим способом. Для включения этой возможности в MacOS потребуется нажать кнопку Option и открыть меню «Переход» в Finder. В списке доступных разделов появится «Библиотека».

Такой режим в MacOS удобно применять для разового перехода к системным папкам.
Как провести поиск скрытых элементов?
Вот мы и подошли к основному вопросу настоящей статьи.
Но сразу стоит отметить, что все ниже изложенные действия направлены на получение правомерного доступа к сокрытой информации, и ответственность за осуществление озвученных рекомендаций в неправомерном ключе каждый пользователь принимает и несёт исключительно за себя.
Среди всех возможных вариантов проведения поиска следует выделить два, один из которых осуществляется посредством штатных средств операционной системы, а второй, используя стороннее программное обеспечение.
Функция «Поиск» в Windows:
Откройте «Проводник» и перейдите на вкладку «Вид»;
Обратите внимание на раздел «Показать или скрыть» и разверните его;
Установите галочки в строке «Расширения имен файлов» и в строке «Скрытые элементы»;
Здесь стоит отметить, что внешнее отличие скрытой папки от «открытой» в том, что первая имеет несколько более прозрачный вид, что в сравнение с обычными элементами сразу же бросается в глаза.
Не закрывая проводник, поместите курсор в строку «Поиск» (с правой стороны окна, помечена значком в виде «лупы»); После помещения курсора станет активен расширенный функционал поиска, где можно выбрать дополнительные критерии, так как: «Тип», «Размер», «Дата изменения». В качестве примера, поиск будет проводиться по типу «Папка», со временем изменения «На этой неделе».
Введите названием искомого элемента и нажмите на клавишу «Enter».. Дождитесь завершения поиска, учитывая, что при открытии проводника поиск будет проводиться по всем разделам, что может занять достаточно продолжительное время
Дождитесь завершения поиска, учитывая, что при открытии проводника поиск будет проводиться по всем разделам, что может занять достаточно продолжительное время.
Если вам известно (хотя бы предположительно) месторасположения нужного элемента, откройте данный раздел и введите поисковый запрос, сузив тем самым круг поиска.
Стоит учитывать, что поисковый запрос может состоять не только из названия элемента, но и, например, из его расширения (docx, html, png, jpeg и т.д.).
Как скрыть элементы на рабочем столе
Создать невидимую папку на рабочем столе можно в несколько шагов:
Шаг 1. Поставив курсор на рабочий стол, нажать правую кнопку мышки и выбрать пункт меню «Создать», затем «Новая папка».
Нажимаем правую кнопку мышки на рабочем столе, выбираем пункт меню «Создать», затем «Новая папка»
Шаг 2. Выделить папку правым кликом мышки, затем в меню левой кнопкой мышки кликнуть по пункту «Переименовать».
Правой кнопкой мышки нажимаем по папке, которую хотим скрыть
Шаг 3. Нажать клавишу «Alt», другой рукой ввести цифры 2 5 5, кликните «Enter». Это удалит название папки, но оставит значок элемента.
Зажимаем клавишу «Alt», вводим цифры 255, нажимаем «Enter» Папка без названия
Шаг 4. Выделить элемент ещё раз правым кликом мышки. В меню найти пункт «Свойства».
Нажимаем правой кнопкой мышки по папке, левой кнопкой по строке «Свойства»
Шаг 5. Найдите раздел «Атрибуты». Поставьте птичку возле фразы «Скрытый». Подтвердите действие, кнопками «Применить», затем «ОК».
Находим раздел «Атрибуты», ставим птичку возле фразы «Скрытый», нажимаем «Применить», затем «ОК»
Документ тут же словно исчезнет. Таким образом, вы сделали невидимую папку без названия.
Скрытая папка без названия
Видео — Как увидеть скрытые файлы и папки в Windows 10
Здравствуйте!
По умолчанию во всех версиях Windows в проводнике отображаются далеко не все файлы и папки (для многих это открытие)! В ряде случаев, подобные «невидимые» файлы могут отнять достаточно много свободного места на диске (чем вызывают серьезное негодование пользователей).
Собственно, в этой небольшой заметке покажу несколько простых способов, как можно найти и просмотреть все файлы, расположенные даже в системных папках Windows.
Кстати, если у вас «пропадает» место на накопителе (и вы не знаете куда), рекомендую проанализировать его с помощью спец. утилиты Scanner(ссылку на инструкцию привожу ниже).
Смотрим скрытые папки
На персональном компьютере имеется два вида отображаемой информации — это видимая и скрытая. Некоторые данные разработчики программных систем скрывают намеренно, для того чтобы молодой или неопытный пользователи компьютера не наделали лишних дел, а именно удалил или изменил нужные файлы для стабильной работоспособности системы.
Владелец компьютера сам может скрыть определенные нужные и ценные для него файлы и папки от глаз посторонних людей по разным причинам. Для того, чтобы их увидеть нужно выполнить ряд несложных манипуляций с компьютером и настройками Windows.
Скрытые папки и файлы в Windows XP
Включаем наш компьютер, заходим в Меню Пуск >>> Мой компьютер (или заходим в любую папку на рабочем столе).
Идем в верхнюю левую часть экрана и находим там вкладку Сервис, которая расположена между Избранное и Справка. Нажимаем и выбираем самое нижнее Свойства папки.
В появившемся меню выбираем кладку Вид >>> Дополнительные параметры и опускаемся почти в самый низ, ставим галочку «Отображать содержимое системных папок» и убираем галочки (если стоят) «Скрывать защищенные системные…» и «Скрывать расширения…».
Затем выбираем Скрытые файлы и папки и нажимаем Показывать скрытые папки и файлы. После всех проделанных нами выше действий нужно сделать самое главное, справа внизу обязательно нажать Применить и OK.
Как включить отображение скрытых папок и файлов
Есть множество способов сделать видимыми скрытые документы ОС. Можно воспользоваться как встроенными возможностями операционной системы, так и специальными утилитами.
Вкладка «Вид»
Чтобы показать скрытые папки в Windows 10 необходимо сделать следующее:
- Кликнуть по кнопке «Пуск». Далее перейти в «Проводник». Также это окно можно открыть, кликнув по значку папки на нижней панели рабочего стола.
- Откроется окошко с разными папками и боковой панелью для перехода в разные разделы ПК. На верхней панели требуется перейти на вкладку «Вид».
- Далее нажать на кнопку «Показать или скрыть». В выпадающем меню поставить галочку на необходимом пункте.
После этого спрятанные элементы станут видны пользователю. Также этот метод поможет показать папки как на флешке, так и на диске. Как правило, внезапно файлы со съемных носителей пропадают из-за вируса. Рекомендуется после восстановления просканировать компьютер на их наличие.
Параметры проводника
Есть еще один способ сделать невидимое видимым с помощью проводника:
- Открыть «Проводник» любым удобным способом.
- Зайти на вкладку «Вид». Далее кликнуть на «Параметры» и перейти к внесению изменений через выпадающее меню.
- Откроется окно с разными вкладками. Перейти к «Вид».
- Поставить отметку на отображении скрытых элементов. Также можно сделать так, что ОС не скрывала системные файлы.
- Сохранить изменения.
Полный путь
Не обязательно делать отображаемой скрытую папку. Достаточно ввести в адресную строку проводника полный путь к нужной папке, несмотря на то что она невидима, ее содержимое станет доступным. Главное — это верно указать диск, на котором содержится папка.
Получение доступа к содержимому скрытого файла происходит таким образом:
- Запустить утилиту сочетанием клавиш ВИН+R.
- Ввести в ее строку полный путь к папке с расширением.
- Кликнуть по «Ок».
Командная строка
При помощи командной строки можно быстро включить отображение скрытых элементов. Необходимо запустить командную строку от имени администратора и ввести следующие команды:
Для показа — regaddHKCUSoftwareMicrosoftWindowsCurrentVersionExplorerAdvanced»/v n /t REG_DWORD/d1/f.
Чтоб скрыть — regaddHKCUSoftwareMicrosoftWindowsCurrentVersionExplorerAdvanced»/v n /t REG_DWORD/d2/f.
Утилиты
Существуют специальные утилиты. Их удобно использовать, так как отпадает нужда копаться в параметрах проводника для отображения или сокрытия элементов. Также подобные файловые менеджеры упрощают работу с распределением файлов, папок. Такие утилиты необходимы, чтобы держать все на своих местах.
Nomad.NET
Файловый менеджер поможет упростить различные операции с папками и файлами. Чтобы показать скрытые элементы достаточно сделать следующее:
- Скачать программу с официального ресурса. Открыть утилиту.
- Зайти во вкладку «Инструменты».
- Перейти к «Параметрам».
- Переключится на вкладку «Безопасности».
- Активировать необходимую опцию.
Скачать с SoftPortal
ACDSee
Для использования возможностей этой программы потребуется выполнить следующие действия:
- Скачать утилиту с официального сайта. Установить и открыть.
- На главном окне перейти по пути «Вид» — «Фильтрация» — «Дополнительно».
- Откроется окно, в котором требуется поставить галочку на строке «Отображать скрытые элементы». Также это окошко можно вызвать сочетанием клавиш ALT+I.
- После внесения изменений их нужно сохранить.
Скачать с оф. сайта
Total Commander
Эта утилита является хорошим файловым менеджером. Она не только помогает увидеть скрытые файлы, но и отображает вообще все файлы. Чтобы ей воспользоваться требуется сделать следующее:
- Скачать программу с официального сайта. Установить и открыть приложение.
- На главном окне утилиты есть верхняя панель. Кликнуть по значку «Показа скрытых и системных файлов». Повторное нажатие выключить отображение.
Скачать с оф. сайта
На Виндовс 10 есть множество путей, чтобы показать скрытые папки и файлы. Они имеют разные способы реализации, но в конечном итоге приводят к одному результату. Пользователь может выбрать наиболее удобный для него метод.
Настраиваем систему
Каждая операционная система (включая все версии Windows от XP и даже ранее до 10-ой) имеет внутренние настройки, отвечающие за отображение любых данных, хранящихся на диске и любом другом носителе. Итак, чтобы сделать файлы и папки видимыми, необходимо проделать следующее:
- Открываем «Компьютер»;
- В верхней части открывшегося окна открываем меню «Сервис» и выбираем из списка пункт «Параметры папок»;
- Переходим во вкладку «Вид»;
- Теперь, чтобы сделать скрытые объекты видимыми, достаточно переместить галочку в разделе «Скрытые файлы и папки» на «Показывать скрытые папки и файлы», а затем нажать на кнопку Применить.
Этот способ подойдёт в случае, если скрытые на вашем компьютере файлы и папки имели только атрибут «Скрытый». Обычно, когда работают вирусы, они дополнительно делают объекты системными, которые по-прежнему невозможно будет увидеть, даже если включить их просмотр таким образом. Чтобы обнаружить такие файлы, в меню «Параметры папок» нужно дополнительно снять галочку с пункта «Скрывать защищенные системные файлы», как показано на рисунке:

При попытке убрать галочку с этого пункта система выдаст предупреждение, что делать этого не рекомендуется. Ничего страшного — просто соглашаемся.
К сожалению, и это не всегда помогает, так как некоторые вирусы могут с лёгкостью менять настройки системы сразу же после того, как пользователь попытается включить или выключить те или иные параметры ОС. В таких случаях на помощь приходят программы, которые могут «видеть» скрытые объекты. Одной из таких является Total Commander. Это файловый менеджер, очень похожий по функционалу на стандартный «Проводник Windows».
Создание секретных папок
Как уже упоминалось, создание невидимых в Проводнике директорий — практически беспроигрышный способ уберечь конфиденциальную информацию от любопытных глаз. Поэтому весьма полезно знать не только о том, как открыть скрытые файлы на флешке или HDD-накопителе, но и о том, как собственноручно их скрывать.
Самый лёгкий способ сделать папку невидимой — это изменить её свойства:
Скрыть важную информацию могут помочь и специальные утилиты — например, бесплатная и простая в использовании Free Hide Folder:
Все способы открыть скрытые файлы на Windows 7 крайне просты и понятны даже для неопытных пользователей.
Originally posted 2018-04-07 11:58:04.



