Долго грузится windows 10 черный экран
Содержание:
- Удаляем последние обновления Виндовс
- Меняем размер экрана Виндовс
- Почему после обновления система не запускается?
- Устранение проблемы
- Отключение внешних устройств
- Удаление и переустановка драйверов видеокарты
- Как запустить дополнительные параметры?
- Черный экран после входа в компьютер с Windows (нет подключенного экрана)
- Система быстрого запуска
- Отключение быстрого старта Windows
- Как откатить драйвер
- Использование интегрированной видеокарты для выявления проблем с дискретной
- Решение проблемы
- Черный экран при загрузке Windows 10
- Появление черного экрана при работе в Windows 10
- Вариант № 3
- Штатные баги
- Удаление и переустановка драйверов видеокарты
- Черный экран при проблемах подключения
- Обновление BIOS у компьютера
- Сбрасываем BIOS до заводских настроек
Удаляем последние обновления Виндовс
Компьютер может выдавать черный экран и из-за последних обновлений. Если всё, что мы с вами проделали не решило проблему, мы применим этот метод. Чтобы их удалить, войдём в «панель управления», вписав это выражение в поиск Виндовс и кликнем по появившемуся элементу.
- Затем, выберем «Крупные значки», и найдём в перечне «Программы и компоненты»;
- В новом окошке выберем «Просмотр установленных обновлений»;
- Теперь нам осталось отсортировать обновления по числу, когда оно было установлено, и удалить новые элементы (нажимаем на него ПКМ и выбираем «Удалить»);
- Стоит заметить, данная сортировка находится в пределах одной категории. Поэтому, вам придётся просмотреть все новые обновления из разных категорий.
Меняем размер экрана Виндовс
Может быть, что подобный экран появляется в связи с невозможностью монитора показывать тот размер, который ему предлагают.
- Для этого, в безопасном режиме входим через «Пуск» в «Параметры», затем выбираем «Систему»;
- В новом окне слева выбираем «Дисплей»;
- Затем, нам нужно поменять «Разрешение экрана», нажав на треугольник и выбрав, к примеру 1600 х 1200 (или другое, по вашему усмотрению).
Если у вас всё прошло отлично, что есть возможность вернуть прежний размер экрана
Если же опять появится черный экран, то вам нужно обратить внимание на блок питания, так как получается, что его мощности не хватает, чтобы обеспечить оптимальный режим функционирования видеокарты. Нужно проверить, можно ли вообще ставить подобный размер дисплея для вашего бренда монитора
Почему после обновления система не запускается?
При обновлении до Windows 7, 8, 8.1 такие сбои также имели место, но их число было намного меньше. Об этом свидетельствует значительно увеличившееся количество тем на тематических форумах. Возможно, это связано с меньшим количеством обновлений, но скорее всего причина кроется гораздо глубже.
После обновления Windows 10 не запускается система причины:
- Некорректно установленные, проблемные или вредоносные программы в системе;
- Нарушение состояния реестра;
- Повреждение файлов системы;
- Несовместимые или сбойные драйвера для оборудования;
- Проблемы с самим обновлением. У Microsoft вышло несколько неудачных обновлений, вроде October Update ’18 и 1803 (April Update).
Последняя причина встречается реже остальных, обычно Windows 10 не загружается после обновления из-за огромного количества хлама и приложений. Порой даже приложения с положительной репутацией вызывают сбой, особенно часто этому подвержены антивирусы. В системе должен быть установлен лишь 1 антивирус, иначе сбои и медленная скорость работы гарантированы.
Устранение проблемы
Итак, как исправить ситуацию, если после установки новой OS система долго не запускается, а в итоге – возникает при загрузке Виндовс 10?
Прежде всего, стоит отметить, что решение поставленного вопроса упрощается тем, что пользователь имеет возможность работать с установленной системой. Обычно эта проблема проявляет себя так:
После установки Виндовс 10 долго загружается – черный экран.
Через какое-то время появляется доступ к операционке – меню пуск и курсор мышки работают, а перед нами стандартное окно новой OS.
- Открываем меню «Пуск», ищем настройки.
- Переходим в подпункт «Система».
Учитывая то, что черный экран с курсором Windows 10 связан с драйверами видео карты, естественно ищем нужное устройство: - Меню «Программы и компоненты».
- Пролистываем список и находим нужное оборудование.
- Удаляем все установленные драйвера.
Так как связан только с новой версией пакета драйверов от AMD, необходимо выполнить поиск предыдущего варианта этих файлов и установить их на место удаленных. Как это сделать правильно, чтобы не возникало других конфликтных ситуаций:
- Обычно весь пакет заключен в архив, который следует скачать и разархивировать на рабочий стол в специально созданную для этого папку.
- Перейти в меню «Диспетчер устройств».
- Найти оборудование, которое значится под названием «Microsoft Basic Display».
- Открыть настройки, дальше – обновить драйвера.
- Желательно указать путь к нужным компонентам самостоятельно. То есть, показать системе – откуда следует выполнять установку.
- После завершения процесса выполнить перезагрузку операционки.
Почему не стоит выбирать вариант «Подготовка автоматического обновления»? Причина в том, что ОС начнет выполнять самостоятельный поиск и, обязательно, будет искать наиболее свежую версию драйверов. Естественно, что она обнаружит схожие с теми, которые были только что удалены – и установит их еще раз. К чему это приведет? Правильно – к возникновению того же черного экрана, чего нам требуется избежать.
Даже с самой современной и лучшей на сегодняшний день, по утверждению разработчиков, Windows 10 иногда случаются очень неприятные ситуации и к одной из них следует отнести появление черного экрана после процедуры выполнения обновления (установки) системы либо впоследствии из-за других внесенных изменений в ее работу.
Если с пользователем случилась такая неприятность и он на мониторе видит один лишь курсор на черном фоне экрана или часто бывает, что на черном дисплее компьютера отсутствует даже курсор, то изложенный материал в настоящей публикации поможет ему устранить такую неисправность системы без сложной и занимающей значительное время процедуры установки операционки.
Отключение внешних устройств
Для решения проблемы отключите все внешние устройства и перезагрузите компьютер. В первую очередь это касается таких устройств, как второй монитор, проектор или телевизор. Если компьютер или ноутбук отобразит процесс загрузки, значит одно из внешних устройств вызывало проблему. Если ошибка исчезла, то подключайте внешние устройства по одному, пока вы снова не получите черный экран. После этого удалите последнее устройство, которое вы подключили и снова убедитесь в том, что монитор работает.
Не используйте проблемное устройство, пока не получите ответ по текущей проблеме от производителя.
Удаление и переустановка драйверов видеокарты
Если предыдущий способ не сработал, следует попробовать удалить драйвера видеокарты из Windows 10. Сделать это можно в безопасном режиме или в режиме с низким разрешением экрана, а о том, как в него попасть, видя только черный экран, я сейчас расскажу (два способа для разных ситуаций).
Первый вариант. На экране входа (черном) несколько раз нажмите Backspace, затем — 5 раз Tab, нажмите Enter, потом — один раз вверх и, удерживая Shift, снова Enter. Подождите около минуты (загрузится меню диагностики, восстановления, отката системы, которое вы, вероятно, тоже не увидите).
Следующие шаги:
- Три раза вниз – Enter — два раза вниз — Enter – два раза влево.
- Для компьютеров с BIOS и MBR — один раз вниз, Enter. Для компьютеров с UEFI — два раза вниз – Enter. Если вы не знаете, какой у вас вариант — нажмите «вниз» один раз, а если попадете в настройки UEFI (BIOS), то используйте вариант с двумя нажатиями.
- Еще раз нажмите Enter.
Компьютер перезагрузится и покажет вам особые варианты загрузки. Используя числовые клавиши 3 (F3) или 5 (F5) для того, чтобы запустить режим с низким разрешением экрана или безопасный режим с поддержкой сети. Загрузившись, вы можете либо попробовать запустить восстановление системы в панели управления, либо удалить имеющиеся драйвера видеокарты, после чего, перезапустив Windows 10 в обычном режиме (изображение должно появиться), установить их заново. (см. Установка драйверов NVidia для Windows 10
— для AMD Radeon шаги будут почти теми же самыми)
Если такой способ загрузить компьютер по какой-то причине не срабатывает, можно попробовать следующий вариант:
- Зайти в Windows 10 с паролем (так как это описывалось в начале инструкции).
- Нажать клавиши Win+X.
- 8 раз нажать вверх, а затем — Enter (откроется командная строка от имени администратора).
В командной строке введите (должна быть английская раскладка): bcdedit /set {default} safeboot network
и нажмите Enter. После этого введите shutdown /r
нажмите Enter, через 10-20 секунд (или после звукового оповещения)— еще раз Enter и подождите, пока компьютер не перезагрузится: он должен загрузиться в безопасном режиме, где можно будет удалить текущие драйвера видеокарты или запустить восстановление системы. (Для того, чтобы в дальнейшем вернуть обычную загрузку, в командной строке от имени администратора используйте команду bcdedit /deletevalue {default} safeboot
)
Дополнительно: если у вас имеется загрузочная флешка с Windows 10 или диск восстановления, то вы можете воспользоваться ими: Восстановление Windows 10
(можно попробовать использовать точки восстановления, в крайнем случае — сброс системы).
Если проблема сохраняется и разобраться не получается, пишите (с подробностями о том, что, как и после каких действий произошло и происходит), правда не обещаю, что смогу дать решение.
Как запустить дополнительные параметры?
Так как черный экран не дает возможности видеть, что происходит, мы не сможем никуда зайти и ничего запустить. Попав в дополнительные параметры, вы сможете загрузиться в безопасный режим, запустить командную строку, сделать автоматический ремонт при загрузке.
У вас есть два пути: спровоцировать дополнительные параметры или загрузиться в них через установочную флешку с Windows 10.
- Выключите компьютер или ноутбук и включите его обратно. Когда пройдет примерно секунд 20, выключите его, и повторите такую процедуру 4-5 раз, чтобы спровоцировать загрузку дополнительных параметров. Это приоритетный метод, чем ниже.
- Если ничего у вас не получается выше методом, то создайте на рабочем ПК установочную флешку с Windows 10. Дойдя до пункта установки, нажмите снизу на «Восстановление системы» и вас перебросит в дополнительные параметры.
1. Удалить последнее обновление
Если вы получили черный экран после очередного обновления Windows 10, то самый действенный способ — это удалить этот патч. Прежде чем удалить патч, запустите «Восстановление при загрузке».
Перейдите «Поиск и устранение неисправностей» > «Дополнительные параметры» > «Восстановление при загрузке». Если не помогло, то нажмите «Удалить обновления». В новом окне выберите «Удалить последнее исправление», если не помогло, то «Удалить последнее обновление компонентов».
2. Неисправный драйвер, вирус или ПО
Черный экран в Windows 10 обычно вызывает драйвер от видеокарты, вирус в системе, который повредил системные файлы или стороннее несовместимое программное обеспечение.
Перейдите в дополнительных параметрах «Поиск и устранение неисправностей» > «Дополнительные параметры» > «Параметры загрузки» и нажмите «Перезагрузить». Далее нажмите F6, чтобы «Включить безопасный режим с загрузкой сетевых драйверов».
1. Когда загрузились на рабочий стол, то скачайте антивирусный сканер как Zemana или DrWeb и просканируйте систему на вирусы.
2. Вспомните, может вы установили какую-либо программу и черный экран начал появляться. Удалите программу, перейдя в «Параметры» > «Приложения» > «Приложения и возможности» и справа будет список программ. Для удобства, отсортируйте по дате установке.
3. Если у вас в Windows 10 установлен сторонний антивирус, то удалите его.
4. Удалите правильно драйвер видеокарты при помощи DDU и установите последнюю версию с сайта производителя.
5. Если при выключении ноутбука он не выключается, а вместо этого показывает черный экран, то отключите энерго режим Intel Management Engine interface в «Диспетчер устройств». Это набор драйверов от Intel для встроенной видеокарты, звуковой и других компонентов.
3. Восстановление системных файлов
Если можете попасть на рабочий стол через безопасный режим (способ 2), то запустите командную строку от имени администратора. В другом случае, командную строку можно запустить в дополнительных параметрах (смотрите картинку в способе 1). В командную строку вводим команды по очереди, дожидаясь окончание процесса после каждой.
4. Восстановление
В дополнительных параметрах перейдите «Поиск и устранение неисправностей» > «Дополнительные параметры» > «Восстановление системы» и откатите систему назад на пару дней, когда черный экран не появлялся в Windows 10. Выберите нужную дату и начните процедуру отката. Вы должны понимать, к примеру, все созданные файлы в Word сегодня, будут утеряны, если вы откатите систему вчерашним днем.
Смотрите еще:
- Как исправить ошибки обновлений Windows 10
- Как скачать windows 10, 8, 7 официально с сайта microsoft
- Правильный размер файла подкачки для стабильной работы системы
- Очистка диска от ненужных файлов
- Не отображается флешка в проводнике Windows 10
Загрузка комментариев
Канал
Чат
Черный экран после входа в компьютер с Windows (нет подключенного экрана)
Первый сценарий, о котором пойдет речь – это черный экран, который возникает после входа в систему.
Принудительный запуск Проводника
- Первое, что необходимо сделать – это нажать Ctrl + Alt + Del
, это должно вызвать Диспетчер задач
. Если это произойдет – великолепно! - Нажмите Файл – Запустить новую задачу
. - Введите explorer.exe
и нажмите Ввод
.
Возможно это решит проблему.
Переход в Безопасный режим
Если удаление внешних устройств не помогло устранить проблему, перейдите в безопасный режим.
- Перезагрузите компьютер.
- На экране блокировки, нажмите на значок питания к нижней левой части экрана.
- Удерживая SHIFT
, нажмите на Перезагрузка
. - После перезагрузки вы получите дополнительные варианты загрузки – выберите Безопасный режим с поддержкой командной строки
.
Возможно вместо перезагрузки, вам будет представлен экран с 3 вариантами продолжения:
- Продолжить загрузку Windows 10;
- Поиск и устранение неисправностей;
- Завершения работы.
Тогда нажмите на Поиск и устранение неисправностей
, затем на Дополнительно
. Затем нажмите на Параметры запуска
и затем перезагрузите в безопасном режиме с поддержкой командной строки.
После загрузки в безопасном режиме:
- Проверьте, возможно дисплей настроен на другое устройство.
-
Нажмите Windows + P
для запуска панели с вариантами проецирования. -
Справа появится Боковая панель
со списком дисплеев, подключенных к компьютеру.Выберите вариант вывода на текущий монитор компьютера
-
-
Переустановите драйвер монитора. Откройте Диспетчер устройств
и удалите драйвера дисплея:- Кликните правой кнопкой по кнопке Пуск
, затем левой по Диспетчер устройств
. - В окне диспетчера устройств найдите и разверните Мониторы
. - Щелкните правой кнопкой мыши
на монитор, выберите Удалить
. - Перезагрузитесь для повторной установки драйвера.
Возможно это решит проблему черного экрана.
- Кликните правой кнопкой по кнопке Пуск
Система быстрого запуска
Опыт показывает, что при загрузке windows 10 долго висит черный экран у владельцев видеокарт AMD_Radeon, а причина банальная – мешает система быстрого запуска, нам необходимо ее отключить, чтобы вернуть к жизни винду.
Будем выполнять «слепым» методом, самое главное, что бы вы слышали звук загрузки ОС, начнем. У нас два таких варианта.
1 вариант
Нам нужен рестарт системы, интуитивно и аккуратно выполняем пошагово:
- Жмем 3 раза «Backspace» — так мы уберем заставку и случайно введенные символы пароля;
- ;
- Если имеется пароль при входе, переключаем раскладку (в зависимости от языка пароля) и нажимаем ;
- Аккуратно не спеша, жмем +, переключаемся на английскую раскладку, выше мы писали, что по умолчанию в виндовс 10 – язык русский
- Вводим команду без кавычек «shutdown /r»
- Нажмите пару-тройку раз на
После этого, как правило, экран показывает изображение, если не загружается windows 10 и все еще черный экран, то идем дальше.
2 вариант
Методы схожи, но часть команд по-другому выполняется, приступим:
- Не меньше 3-х раз жмите «Backspace»;
- На «Tab» — жмем 5 раз подряд! Так мы надеемся наткнуться на кнопки включения и выключения.
- 1 раз ;
- Кнопка «Стрелка вверх» и еще раз ;
- Должен произойти restart.
И снова на ноутбуке черный экран при запуске windows 10, что делать? Попробуем радикальный 3-й метод.
3-й запасной вариант… но боюсь, что закидают, все же….удерживать кнопку выключения компьютера / ноутбука до полного отключения.
Если хоть 1 из 3-х методов вам помог, и система загрузилась полноценно с картинкой, значит конфликт драйверов видюхи с быстрым запуском винды, последнее необходимо отключить.
Отключение быстрого старта Windows
Далее следует отключить «Быстрый запуск», использование которого, вероятнее всего, стало причиной неполадки в функционировании драйвера видеокарты.
В большинстве своем дальнейшие шаги помогают только владельцам видеоадаптеров Radeon.
1. Заходим в «Панель управления», воспользовавшись поисковой строкой или меню WinX.
2. Вызываем один из ее последних апплетов «Электропитание».
5. Перемещаемся в низ окна и убираем стоящую напротив пункта «Включить быстрый запуск…» галочку.
6. Сохраняем принятые изменения.
После этого, если причиной появления черного крана был быстрый запуск, проблема не повторится.
Как откатить драйвер
Обычно десятка не предупреждает при установке новых драйверов. Поэтому 99% вероятность, что нельзя понять, из-за чего именно перестала грузиться система. Вторая проблема заключается в том, что система не указывает сведения о дате инсталляции. Но если экран чёрный, то велика вероятность сбоя графики. Из безопасного режима входим в Диспетчер устройств. Проверяем установленный драйвер.
Если активна кнопка Откатить… (как в данном случае), жмём её немедленно. Есть шанс, что после обновления драйвера при включении компьютера выставляется неправильное разрешение экрана. Иногда проблему нельзя решить после загрузки в безопасном режиме. И вместо рабочего стола мы видим пустоту, хотя колонки проигрывают неповторимую мелодию приветствия. В таком случае выбирайте опцию с низким разрешением экрана.
Использование интегрированной видеокарты для выявления проблем с дискретной
Чтобы исключить или подтвердить данный вариант, нужно извлечь видеокарту из ПК и попробовать запустить операционную систему со встроенного в процессор графического видеоядра. В случае со стационарным компьютером процесс извлечения видеоадаптера подразделяется на следующие шаги:
- Выключить компьютер и обесточить его.
- Снять боковую крышку корпуса ПК. Пользователь увидит внутренности своего ПК. Видеокарта воткнута в разъём PCI на материнской плате.
- Отсоединить провод, идущий от блока питания. Это дополнительное питание видеоадаптера. На некоторых моделях адаптеров его может и не быть.
- Открутить шуруп, который удерживает видеокарту в неподвижном положении, воспользовавшись отвёрткой.
- Аккуратно вытащить устройство из слота, выдвигая его на себя.
- Проверить, запускается ли операционная система без видеокарты.
Внешний вид дискретной видеокарты от компании Nvidia
Обратите внимание! Рассмотренный способ проверки не подойдёт для компьютеров, в процессоре которых отсутствует графическое ядро. В этом случае изображение на монитор не будет выдаваться
Решение проблемы
В качестве временного решения рекомендуется выполнить обновление проблемного драйвера или отключить его в «Диспетчере устройств».
Позже Microsoft планирует выпустить исправление, которое позволит динамически переключаться на программный рендер вместо аппаратного, если устаревший драйвер будет обнаружен в системе.
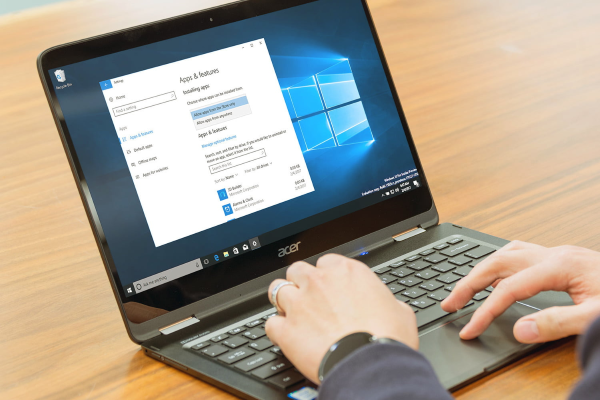 Обновление Windows 10 принесло пользователям очередную проблему
Обновление Windows 10 принесло пользователям очередную проблему
Скорее всего исправление выйдет в виде накопительного обновления в один из традиционных «патчевых вторников» (Patch Tuesday), – так сообщество неформально называет день выхода регулярных накопительных обновлений для продуктов Microsoft, который приходится, как правило, на второй или четвертый вторник месяца.
Черный экран при загрузке Windows 10
Факторов, из-за чего он возник, бывает несколько:
- Возможно, отсоединился какой-то ключевой узел в железе компьютера;
- Вы выбрали не тот дисплей по умолчанию, если у вас ноутбук (или компьютер с 2 мониторами);
- Установили не те драйвера;
- Неправильно обновился Виндовс;
- Компьютеру не даёт загрузиться неправильно настроенная антивирусная программа;
- Вы повредили элемент exe, и система неправильно запускается;
- Какие-то из программ конфликтуют.
Нужно посмотреть, что из перечисленного больше подходит под ваш вариант и выбрать то, или иное решение. Когда подобный экран возникает, как только вы включили компьютер и на дисплее отсутствуют надписи BIOS, или отсутствует заставка Виндовс, то суть проблемы не в ОС. Нужно проверить основные элементы системного блока.
Если же данный дисплей возник после БИОС, перед загрузкой Виндовс, то скорее всего, ошибка находится в загрузчике ОС или в ЖД. Если на этом экране возникло меню, где представлены различные варианты, то желательно просто загрузить Виндовс или его удачную загрузку.
Очень часто, в подобной ситуации на черном экране возникает оповещение, где указан код про данную ошибку. В этом случае нужно взять смартфон (или другой ПК) и погуглить в сети всё, что известно про эту ошибку.
В данной статье мы разберём случай, когда ОС произвела загрузку, но рабочий стол не появился, а мы видим «Черный экран», где нет оповещений или других подсказок. Но курсор на экране находится (можно допустить, что его также нет).
Стоит обратить внимание, что по большей части подобных случаев, есть возможность запустить компьютер, применив «Безопасный режим» и вызвав «Диспетчер задач». Также, можно ввести различные команды
Появление черного экрана при работе в Windows 10
Если черный экран во время установки мог указывать на некорректную работу самого установщика, то появления данной проблемы после многомесячного использования Windows 10 может потребовать дополнительных действия для её решения.
Вероятная причина: Видео сигнал передается по другому выхода, нежели тому к которому подключен монитор (к примеру по HDMI, когда монитор подключен по DVI или наоборот)
Вероятное решение: Попробуйте подключить монитор посредством других выходов на видеокарте или поменять местами если у вас на карте имеются два одинаковых выхода.
Вероятная причина: Сигнал передается на второй дисплей. Если к вашему компьютеру подключены несколько мониторов, система может передавать основной сигнал не на тот монитор, который вы считаете основным
Вероятное решение: Включите ваш дополнительный монитор или телевизор, вероятнее всего уже на этом экране вы увидите изображение. Чтобы вернуть сигнал к основному монитору, воспользуйтесь сочетанием клавиш «Windows» и «P», где выберите из списка на какой монитор передавать основной сигнал или же дублировать сигнал на оба устройства
Вариант № 3
Данный вариант показался для меня самым бредовым, но вы не поверите, он сработал на некоторых ноутбуках у нас на работе. Все очень просто. Достаточно просто закрыть и открыть крышку ноутбука и черный экран пропадает и можно переходить к устранению причин его появления.
ВАЖНО: если ни один из представленных способов не принёс успеха, категорически не рекомендую производить загрузку персонального компьютера при помощи принудительного выключения системы. Следует помнить, что такие необдуманные действия могут привести к повреждению самою операционной системы Виндовс 10
Не стоит забывать и о главном – если способ «Перезагрузка системы» не дал никаких результатов, то проблему нужно искать только в одном – в ошибочной работе драйверов устройства.
Напоследок очень хочу описать один отличный способ решения проблемы – как убрать чёрный экран после удаление вируса с вашего компьютера.
Штатные баги
Об этом не говорится прямо, но многие жалуются на неполадки после обновления. Быть может, это обычное явление, и многие бьются над тем же. Посмотрите хотя бы на этот топик. Полторы тысячи человек сочли его полезным.
Вы увидите, что проблема не единичная, следовательно, решить её нельзя в данный момент. По тексту и жалобы, и гневные отклики, касающиеся «сырого» продукта. Просто выполняйте откат, как описано выше и не парьтесь над проблемами корпорации Майкрософт. Поражает то, что список решений обширный, а довольных что-то наблюдается сравнительно мало. Это системная проблема, решаемая откатом драйверов и использованием точек восстановления.
Удаление и переустановка драйверов видеокарты
Если предыдущий способ не сработал, следует попробовать удалить драйвера видеокарты из Windows 10. Сделать это можно в безопасном режиме или в режиме с низким разрешением экрана, а о том, как в него попасть, видя только черный экран, я сейчас расскажу (два способа для разных ситуаций).
Если вам удается на фоне черного экрана нажать сочетание клавиш CTRL + ALT + DELETE и у вас появляется синее окно с возможностью манипулированием компьютером, то зажмите клавишу SHIFT и в правом углу выберите пункт перезагрузить.
В итоге вы попадете в меню «Выбор действия». Выбираем пункт «Поиск и устранение неисправностей»
Далее выбираем «Дополнительные параметры»
Если не работает CTL + ALT + DELETE. На экране входа (черном) несколько раз нажмите Backspace, затем — 5 раз Tab, нажмите Enter, потом — один раз вверх и, удерживая Shift, снова Enter. Подождите около минуты (загрузится меню диагностики, восстановления, отката системы, которое вы, вероятно, тоже не увидите).
Следующие шаги:
- Три раза вниз – Enter — два раза вниз — Enter – два раза влево.
- Для компьютеров с BIOS и MBR — один раз вниз, Enter. Для компьютеров с UEFI — два раза вниз – Enter. Если вы не знаете, какой у вас вариант — нажмите «вниз» один раз, а если попадете в настройки UEFI (BIOS), то используйте вариант с двумя нажатиями.
- Еще раз нажмите Enter.
Черный экран в Windows 10
Компьютер перезагрузится и покажет вам особые варианты загрузки. Используя числовые клавиши 3 (F3) или 5 (F5) для того, чтобы запустить режим с низким разрешением экрана или безопасный режим с поддержкой сети. Загрузившись, вы можете либо попробовать запустить восстановление системы в панели управления, либо удалить имеющиеся драйвера видеокарты, после чего, перезапустив Windows 10 в обычном режиме (изображение должно появиться), установить их заново.
Если такой способ загрузить компьютер по какой-то причине не срабатывает, можно попробовать следующий вариант:
- Зайти в Windows 10 с паролем (так как это описывалось в начале инструкции).
- Нажать клавиши Win+X.
- 8 раз нажать вверх, а затем — Enter, откроется командная строка.
В командной строке введите (должна быть английская раскладка):
bcdedit /set {default} safeboot network</p>
и нажмите Enter. После этого введите shutdown /r нажмите Enter, через 10-20 секунд (или после звукового оповещения)— еще раз Enter и подождите, пока компьютер не перезагрузится: он должен загрузиться в безопасном режиме, где можно будет удалить текущие драйвера видеокарты или запустить восстановление системы. (Для того, чтобы в дальнейшем вернуть обычную загрузку, в командной строке от имени администратора используйте команду
bcdedit {default} /deletevalue safeboot )</p>
Дополнительно: если у вас имеется загрузочная флешка с Windows 10 или диск восстановления, то вы можете воспользоваться ими: Восстановление Windows 10 (можно попробовать использовать точки восстановления, в крайнем случае — сброс системы).
Черный экран при проблемах подключения
Когда вы сталкиваетесь с черным экраном, тому может быть много причин, в том числе проблемы с оборудованием, программным обеспечением или их сочетание.
В приведенных ниже инструкциях вы найдёте шаги по устранению неполадок, которые помогут вам решить эту проблему.
Проверка проблем с подключением
Если на вашем устройстве появляется черный экран ещё до того, как вы сможете войти в свою учетную запись, это может быть проблемой соединения между дисплеем и вашим компьютером.
В этой ситуации повторно проверьте подключение и убедитесь, что оба конца сигнального кабеля подключены правильно, монитор получает питание и использует правильный вход. (Вы можете проверить веб-сайт поддержки производителя для получения более подробной информации.)
Если у вас есть несколько видеовыходов, попробуйте переключить соединение на другой порт. Часто обновление драйвера может включать изменения, которые – по неизвестным причинам – могут отправлять видеосигнал на неправильный порт (DisplayPort, HDMI, DVI, Thunderbolt, VGA).
Кроме того, если вы работаете с системой, которая включает в себя дискретную и интегрированную видеокарту, вы можете переключиться на встроенный видеопроцессор, чтобы убедиться, что проблема связана с дискретной картой.
Ещё один шаг по устранению неполадок, который вы можете попробовать, включает подключение монитора к другому компьютеру, чтобы увидеть, не имеете ли вы дело с неисправным дисплеем.
Обнаружение дисплея
Во многих случаях вы увидите черный экран на вашем устройстве, потому что Windows 10 потеряла связь с дисплеем. Когда это происходит, вы можете использовать сочетание клавиш Win + Ctrl + Shift + B, которое перезапускает видеодрайвер и обновляет соединение с монитором.
На планшетах (таких как Surface Pro или Surface Go) вы можете перезагрузить экран, нажав кнопки увеличения и уменьшения громкости одновременно три раза.
Кроме того, вы можете использовать сочетание клавиш Win + P для вызова меню «Проецировать», затем нажать клавишу P и клавишу Enter, чтобы переключаться между различными режимами отображения, и проверить, исчезнет ли черный экран. Повторите шаги четыре раза, чтобы прокрутить все настройки.

Отключение ненужных устройств
Периферийные устройства, подключенные к вашему компьютеру, могут быть причиной появления черного рабочего стола или черного экрана с вращающимися точками во время запуска.
Если вы столкнулись с чем-то похожим, отключите все периферийные устройства (например, принтеры, камеры, съемные диски, Bluetooth и другие USB-устройства) от компьютера.
Запустите компьютер ещё раз, и если всё работает нормально, у вас проблема с одним из ваших периферийных устройств. Вы можете узнать, какое из них вызывает проблему, подключая по одному периферийному устройству за раз, пока не наткнётесь на то, которое вызывает конфликт.
Как только вы узнаете устройство, вызывающее проблему, отключите его, перезагрузите компьютер, а затем выполните поиск в Интернете, чтобы выяснить, есть ли исправление, или обратитесь к производителю вашего устройства за помощью.
Обновление BIOS у компьютера
Недавно видел случай, что пользователь обновил свою Windows 10 1809 до версии 1903 и получил черный экран на входе, в итоге оказалось, что его оборудование не воспринимало новую версию системы. Выходом из нее стало обновление биоса оборудования через безопасный режим Windows.Либо же обратная ситуация, когда продвинутый пользователь наоборот установил свежую версию BIOS и она оказалась еще недоработанной, пример я видел у своего знакомого, когда он накатил на свой Asus, через утилиту ez update, свежую версию, после перезагрузки любовался черным экраном, все манипуляции приведенные выше не давали эффекта, откат версии BIOS к предыдущей вернул все в рабочее русло.
Сбрасываем BIOS до заводских настроек
Вот пример ситуации:
Как исправить. В данном случае имеет место не проблема Windows 10, а ошибка на этапе инициализации оборудования. Попросту говоря, ОС компьютер не распознает жесткий диск и загружается с другого устройства. Для решения данной проблемы нужно зайти в меню BIOS и изменить приоритет загрузки, указав в качестве загрузочного устройства жесткий диск или SSD.
- Войти в BIOS чаще всего можно, удерживая Del или F2 при старте ПК.
- В разделе Boot (Boot device priority) достаточно указать нужное устройство или поменять порядок, сдвинув наименование HDD вверх списка.
- Сохраните настройки и перезагрузите ПК.




