Как нарисовать график в ворде
Содержание:
- Виды режима рабочего времени
- Как создать график в Excel
- Построение точечной диаграммы
- Как построить график в word
- Как создать диаграмму в Ворд, используем Word 2007, 2010, 2013, 2016
- Onlinecharts.ru
- График в Word 2020. Пошаговая инструкция
- График квадратичной, кубической функции, график многочлена
- Graph.Reshish.ru
- Как построить график функции в Экселе?
- Понятие графика функции
- Построение сетевого графика
- Правила визуализации данных
- OpenOffice Calc
Виды режима рабочего времени
Трудовой кодекс выделяет следующие режимы рабочего времени:
- обычный (односменный)
- ненормированный
- гибкий
- сменный
- вахтовый
- раздробленного рабочего дня
Обычный график
 Работник работает в строго отведенное время: с понедельника по пятницу, с девяти утра и до шести вечера с перерывом на обед с 13.00 до 14.00
Работник работает в строго отведенное время: с понедельника по пятницу, с девяти утра и до шести вечера с перерывом на обед с 13.00 до 14.00
Работник работает в строго отведенное время: с понедельника по пятницу, с девяти утра и до шести вечера с перерывом на обед с 13.00 до 14.00. Здесь все без вариантов — каждый день, каждый месяц и весь год работник трудится в одном и том же режиме. Такой режим обеспечивается в связи с отсутствием у работодателя технологической и производственной необходимости выполнения своих задач за нормальными временными рамками, и, как следствие, отсутствует необходимость вести суммарный учет времени своего персонала, поскольку нормальная продолжительность рабочей недели у такого работника не превысит 40 часов, что соответствует требованиям законодательства.
Ненормированный
Ненормированный рабочий день — особый режим работы, в соответствии с которым отдельные работники могут по распоряжению работодателя при необходимости эпизодически привлекаться к выполнению своих трудовых функций за пределами установленной для них продолжительности рабочего времени. Перечень должностей работников с ненормированным рабочим днем устанавливается коллективным договором, соглашениями или локальным нормативным актом, принимаемым с учетом мнения представительного органа работников.
Гибкий график
Режим гибкого рабочего времени — это форма организации труда, при которой для отдельных работников или коллективов структурных подразделений организации допускается, но в определенных пределах, саморегулирование начала, окончания и обшей продолжительности рабочего дня. При этом требуется полная отработка установленного законом суммарного количества рабочих часов в течение принятого учетного периода — рабочего дня, недели, месяца и других (ст. 102 ТК РФ).

Сменный график
Сменный режим работы – это график труда, согласно которому рабочее время работника предприятия в разные дни может различаться. Введение такого режима труда целесообразно, когда производственный процесс является непрерывным и требует постоянного управления и контроля со стороны работников.
Сменный график работы устанавливается в учреждениях, где производственный процесс превышает стандартную допустимую длительность рабочего дня, а также в целях максимально эффективного использования техники и оборудования, увеличения объема производимой продукции, товара (оказываемых услуг). Выделяют работу в 2, 3, 4 смены.
Потребность во внедрении именно такой организации работы возникает, когда учреждение по своей природе или общественной необходимости должно работать непрерывно, или же с небольшими перерывами. Работники в таком случае разбиваются на определенные группы (бригады), которые последовательно выполняют работу для исключения перерывов или остановок в производственном (технологическом) процессе.
Вахтовый график
Вахтовый метод — особая форма осуществления трудового процесса вне места постоянного проживания работников, когда не может быть обеспечено ежедневное их возвращение к месту постоянного проживания. Вахтовый метод применяется при значительном удалении места работы от места нахождения работодателя в целях сокращения сроков строительства, ремонта или реконструкции объектов производственного, социального и иного назначения в необжитых, отдаленных районах или районах с особыми природными условиями.
Раздробленный
Этот режим регулируется ст. 105 ТК РФ, и, как правило, применим при производстве работ с неодинаковой интенсивностью в течение всей рабочей смены. К примеру, раздробленный режим работы используется организациями, оказывающими транспортные услуги населению, услуги связи и торговли. Разделение рабочего времени осуществляется работодателем в соответствии с правилами внутреннего распорядка организации, составленными с учетом мнения профсоюзного органа. Российское трудовое законодательство не предусматривает, на сколько частей может быть разделен рабочий день, но, как показывает практика, смена делится на 2 или более частей, неоплачиваемый перерыв между ними может составлять не более 2‑х часов.
Как создать график в Excel
Итак, перейдём к процессу создания графика в Excel. Откроем программу, и для начала, нужно что-то в ней написать, прежде чем создавать график. Иначе, график трудно будет создать, поскольку будет отображаться один пустой квадрат. В данном случае, я пронумерую несколько столбцов и пропишу немного слов. Затем нажимаем на любой столбец, где есть нумерация и слова, выбираем раздел «Вставка» (Рисунок 1).
Далее следует выбрать из меню «График» и нажать на подходящий вариант. Нами только что, был создан график в программе Ексель (Рисунок 2).
Как создать график в Excel? Думаю это уже не будет проблемой, даже для новичка. На практике графики в этой программе создаются достаточно быстро, всего за несколько минут. Дальше мы будем создавать диаграмму в Екселе.
Построение точечной диаграммы
Как правило, точечная диаграмма используется для построения графиков функций. Например, возьмем функцию y=x^2.
-
Построим таблицу данных из двух столбцов.
-
Выделяем данные и вызываем уже упомянутую панель диаграм и выбираем на этот раз точечную.
-
После этого получаем диаграмму, я выбрал с маркерами, на листе.
-
Как уже было ранее показано, перемещаем диаграмму, меняем название, убираем легенду, заливаем фон.
-
Теперь поработаем на вкладке “Конструктор”. Добавим еще пару рядов данных:
-
Переходим на диаграмму и на вкладке “Конструктор” нажимаем кнопку “Выбрать данные”. Появится окно, где мы можем выбрать в качестве диапазона нашу новую таблицу данных.
-
В этом же окне мы можем изменить параметры каждого ряда
Можно поставить свое произвольное название ряда. Если вдруг Excel неверно взял какой-то ряд в качестве независимой или зависимой переменной, можно произвольно определить нужные диапазоны.
-
Добавляем легенду, меняем название диаграммы и получаем вот такую картинку
Построение обычного графика
Рисовать график в Excel можно только после того, как готова таблица с данными, на основе которой он будет строиться.
- Находясь на вкладке «Вставка», выделяем табличную область, где расположены расчетные данные, которые мы желаем видеть в графике. Затем на ленте в блоке инструментов «Диаграммы» кликаем по кнопке «График».
- После этого открывается список, в котором представлено семь видов графиков:
- Обычный;
- С накоплением;
- Нормированный с накоплением;
- С маркерами;
- С маркерами и накоплением;
- Нормированный с маркерами и накоплением;
- Объемный.
Выбираем тот, который по вашему мнению больше всего подходит для конкретно поставленных целей его построения.
Дальше Excel выполняет непосредственное построение графика.
Редактирование графика
После построения графика можно выполнить его редактирование для придания объекту более презентабельного вида и облегчения понимания материала, который он отображает.
- Чтобы подписать график, переходим на вкладку «Макет» мастера работы с диаграммами. Кликаем по кнопке на ленте с наименованием «Название диаграммы». В открывшемся списке указываем, где будет размещаться имя: по центру или над графиком. Второй вариант обычно более уместен, поэтому мы в качестве примера используем «Над диаграммой». В результате появляется название, которое можно заменить или отредактировать на свое усмотрение, просто нажав по нему и введя нужные символы с клавиатуры.
Задать имя осям можно, кликнув по кнопке «Название осей». В выпадающем списке выберите пункт «Название основной горизонтальной оси», а далее переходите в позицию «Название под осью».
Под осью появляется форма для наименования, в которую можно занести любое на свое усмотрение название.
Аналогичным образом подписываем вертикальную ось. Жмем по кнопке «Название осей», но в появившемся меню выбираем «Название основной вертикальной оси». Откроется перечень из трех вариантов расположения подписи: повернутое, вертикальное, горизонтальное. Лучше всего использовать повернутое имя, так как в этом случае экономится место на листе.
На листе около соответствующей оси появляется поле, в которое можно ввести наиболее подходящее по контексту расположенных данных название.
Если вы считаете, что для понимания графика легенда не нужна и она только занимает место, то можно удалить ее. Щелкните по кнопке «Легенда», расположенной на ленте, а затем по варианту «Нет». Тут же можно выбрать любую позицию легенды, если надо ее не удалить, а только сменить расположение.
Как построить график в word
Программа предназначена для построения графиков функций, чертежей геометрических объектов и очень проста для понимания. Сама программа – это так называемый макрос. Для её успешной работы требуется, чтобы была разрешена возможность запуска этого самого макроса. Для этого необходимо в Microsoft Word войти в меню Сервис – Макрос – Безопасность
и выбрать средний или низкий уровень безопасности.
После установки программы на панели инструментов Word появиться новая кнопка.
Если при установке у вас был открыт текстовый редактор Word, то его необходимо закрыть, и открыть снова.
Если кнопка не появилась на вашей панели, то войдите в меню Вид – Панель инструментов и выберите Graph Builder .
Щелкните мышкой по иконке Запуск графопостроителя , и у вас откроется следующее окно.
В нем все на русском языке, и разобраться, что к чему для вас не составит труда.
Теперь, я надеюсь, вы без проблем сделаете график в Word, и распечатаете его при надобности.
Как создать диаграмму в Ворд, используем Word 2007, 2010, 2013, 2016
Итак, мы разберем процесс создания диаграммы в Word 2007, а в других версиях этой программы она создается по аналогии.
Открываете на своем компьютере текстовый редактор Word 2007 и нажимаете в нем раздел «Вставка» (Скрин 1).
Затем нужно нажать на кнопку «Диаграмма». После чего у вас будет открыто окно, в котором вы можете выбрать вид диаграммы и в конце нажмите кнопку «OK» (Скрин 2).
После этого будет создана диаграмма в Ворде. Помимо Ворда у вас будет открыто другое окно – лист Excel. В нем будут числовые значения созданной диаграммы, которые вы сможете поменять. К примеру, заменить цифры или слова.
Как видите, нет ничего сложного в вопросе, как создать диаграмму в Ворде. Далее закрываете и сохраняете окно с Эксель, чтобы приступить к работе над диаграммой в Ворде.
Виды диаграмм в Ворде, где их найти
В Ворде можно выбрать много видов диаграмм. Например, такие как:
- Круговую.
- Линейчатую.
- Гистограмму.
- С областями.
- Биржевую диаграмму.
- Поверхностную.
Есть и другие виды диаграмм, которые вы сможете найти через пункты меню Ворда – «Вставка» и далее, «Диаграмма» (Скрин 3).
Не секрет, что в Интернете есть другие виды диаграмм, которые легко можно скачать на компьютер и использовать их в своем документе Ворда. К примеру, достаточно нажать в разделе «Диаграмма», кнопку «Управление шаблонами» и загрузить со своего компьютера новый шаблон диаграммы.
Как создать круговую диаграмму в Ворде
Вы сможете легко создать круговую диаграмму в Ворде. Для этого мы в нем нажимаем «Вставка», далее, «Диаграмма» (Скрин 4).
В открывшемся окне необходимо выбрать тип диаграммы «Круговая» и нажать кнопку «OK», чтобы она появилась в документе (Скрин 5).
Ее вы можете редактировать – менять в ней числовые значения или ее название.
Как сделать диаграмму в Ворд, организационная диаграмма
Организационная диаграмма служит для отображения иерархической информации или отношений подотчетности организации. К примеру, с этим макетом диаграммы, будут доступны макеты помощника, подчиненного и коллеги по работе.
Чтобы создать такую диаграмму в Ворде, нажимаем в его панели управления раздел «Вставка» далее, кнопку «SmartArt» (Скрин 6).
В открытом окне, вам нужно выбрать вид диаграмм «Иерархия» далее, организационную диаграмму. После чего нажмите «OK», чтобы она появилась в Word.
Ее вы можете изменить на свое усмотрение, ведь она вставилась в документ, как готовый шаблон.
Onlinecharts.ru
Онлайн-помощник Onlinecharts.ru строит не графики, а диаграммы практически всех существующих видов. В том числе:
- Линейные.
- Столбчатые.
- Круговые.
- С областями.
- Радиальные.
- XY-графики.
- Пузырьковые.
- Точечные.
- Полярные бульки.
- Пирамиды.
- Спидометры.
- Столбчато-линейные.
Пользоваться ресурсом очень просто. Внешний вид диаграммы (цвет фона, сетки, линий, указателей, форма углов, шрифты, прозрачность, спецэффекты и т. д.) полностью определяется пользователем. Данные для построения можно ввести как вручную, так и импортировать из таблицы CSV-файла, хранимого на компьютере. Готовый результат доступен для скачивания на ПК в виде картинки, PDF-, CSV- или SVG-файлов, а также для сохранения онлайн на фотохостинге ImageShack.Us или в личном кабинете Onlinecharts.ru. Первый вариант могут использовать все, второй — только зарегистрированные.
График в Word 2020. Пошаговая инструкция
Интерфейс Microsoft Word образца 2020 года максимально оптимизирован под конечного потребителя. Алгоритм по созданию графиков выглядит следующим образом:
Открыть Word.
Открываем Word
Нажать левой кнопкой мыши по вкладке «Вставка», которая расположена справа от вкладки «Главная».
Нажимаем левой кнопкой мыши по вкладке «Вставка»
Нажать на кнопку «Диаграмма».
Нажимаем на кнопку «Диаграмма»
Появляется окно с выбором возможных вариантов визуализации диаграммы. Выбрать «Графики».
Выбираем «Графики»
Система откроет дополнительное окно с данными, которые можно изменять
Следует обратить внимание на то, что открылась таблица Excel. Именно данный редактор отвечает за табличные данные
Горизонтальная ось имеет стандартное название «Категории», вертикальная – «Ряды». Наименование можно менять. Кроме того, можно добавлять дополнительные оси.
В табличном редакторе Excel меняем данные на свои
После введения необходимой информации график построится автоматически.
Введенная информация в таблице, автоматически отобразится в графике
Созданный график можно изменить в любой момент, достаточно выделить интересующую область и нажать правую кнопку мыши. Имеется возможность менять как исходную информацию, так и цветовую гамму:
- положение диаграммы в документе меняется путем изменения формата легенды. Для этого необходимо нажать правой кнопкой мыши на график и выбрать «Формат легенды» — «Размещение»;
Нажимаем правой кнопкой мыши на график и выбираем «Формат легенды»
Отмечаем подходящий пункт для размещения легенды
- размер диаграммы меняется следующим образом: захватываем левой кнопкой мыши уголок графика и «перетягиваем» его либо к центру (уменьшение) либо к краям экрана (увеличение);
Захватываем левой кнопкой мыши уголок графика и «перетягиваем», чтобы изменить размер графика
- цвет линий меняется нажатием на них правой кнопкой мыши.
Версия текстового редактора от 2020 года преобразила графики с визуальной точки зрения (линии стали более плавными, общая картина стала изящнее и презентативнее), но общий принцип построения остался прежним
И это важно понимать при работе с более старыми продуктами от Microsoft
График квадратичной, кубической функции, график многочлена
Парабола. График квадратичной функции () представляет собой параболу. Рассмотрим знаменитый случай:
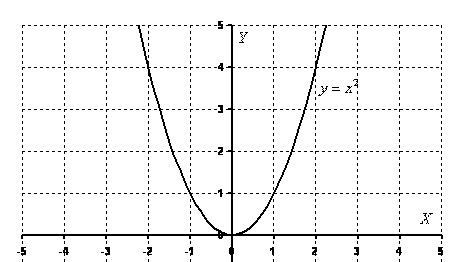
Вспоминаем некоторые свойства функции .
Область определения – любое действительное число (любое значение «икс»). Что это значит? Какую бы точку на оси мы не выбрали – для каждого «икс» существует точка параболы. Математически это записывается так: . Область определения любой функции стандартно обозначается через или . Буква обозначает множество действительных чисел или, проще говоря, «любое икс» (когда работа оформляется в тетради, пишут не фигурную букву , а жирную букву R).
Область значений – это множество всех значений, которые может принимать переменная «игрек». В данном случае: – множество всех положительных значений, включая ноль. Область значений стандартно обозначается через или .
Функция является чётной. Если функция является чётной, то ее график симметричен относительно оси . Это очень полезное свойство, которое заметно упрощает построение графика, в чём мы скоро убедимся. Аналитически чётность функции выражается условием . Как проверить любую функцию на чётность? Нужно вместо подставить в уравнение . В случае с параболой проверка выглядит так: , значит, функция является четной.
Функция не ограничена сверху. Аналитически свойство записывается так: . Вот вам, кстати, и пример геометрического смысла предела функции: если мы будем уходить по оси (влево или вправо) на бесконечность, то ветки параболы (значения «игрек») будут неограниченно уходить вверх на «плюс бесконечность».
При изучении пределов функций желательно понимать геометрический смысл предела.
Я не случайно так подробно расписал свойства функции, все вышеперечисленные вещи полезно знать и помнить при построении графиков функций, а также при исследовании графиков функций.
Пример 2
Построить график функции .
В этом примере мы рассмотрим важный технический вопрос: Как быстро построить параболу? В практических заданиях необходимость начертить параболу возникает очень часто, в частности, при вычислении площади фигуры с помощью определенного интеграла. Поэтому чертеж желательно научиться выполнять быстро, с минимальной потерей времени. Я предлагаю следующий алгоритм построения.
Сначала находим вершину параболы. Для этого берём первую производную и приравниваем ее к нулю:
Если с производными плохо, следует ознакомиться с уроком Как найти производную?
Итак, решение нашего уравнения: – именно в этой точке и находится вершина параболы. Почему это так, можно узнать из теоретической статьи о производной и урока об экстремумах функции. А пока рассчитываем соответствующее значение «игрек»:
Таким образом, вершина находится в точке
Теперь находим другие точки, при этом нагло пользуемся симметричностью параболы. Следует заметить, что функция – не является чётной, но, тем не менее, симметричность параболы никто не отменял.
В каком порядке находить остальные точки, думаю, будет понятно из итоговой таблицы:

Данный алгоритм построения образно можно назвать «челноком» или принципом «туда-сюда» с Анфисой Чеховой.
Выполним чертеж:
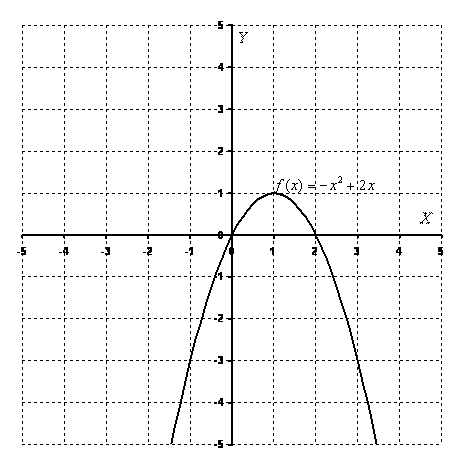
Из рассмотренных графиков вспоминается еще один полезный признак:
Для квадратичной функции () справедливо следующее:
Если , то ветви параболы направлены вверх.
Если , то ветви параболы направлены вниз.
Углублённые знания о кривой можно получить на уроке Гипербола и парабола.
Graph.Reshish.ru
Graph.Reshish.ru — еще один простой и стабильно работающий онлайн-помощник, который неплохо чертит графики основных (floor, celi, log, round и т. д.), тригонометрических и гиперболических функций.
Координатная плоскость Graph.Reshish.ru также поддерживает масштабирование и смещение центра. Кроме того, при наведении на плоскость курсора рядом с ним отображаются координаты.
Для удобства ввода выражений все функции, операции и константы в списке слева выполнены в виде кнопок. Мелочь, но очень облегчает задачу тем, кто пользуется программой на мобильном устройстве.
Готовый результат можно загрузить на компьютер в виде картинки формата png. И пусть вас не смущает темный фон — после скачивания он заменится на прозрачный.
Ход решения при построении графиков здесь также не приводится. Это минус, но в остальном этот сервис весьма удобен.
Как построить график функции в Экселе?
Выше было рассказано, как нарисовать график в Excel, если все взаимозависимые данные уже известны; сделать это не сложнее, чем ускорить работу Windows 10 или разобраться в настройках видеоплеера. Чуть больше работы предстоит пользователю, если требуется построить график функции — придётся предварительно указать, по какой формуле программа должна вычислять значения.
Чтобы сделать простой график функции в Excel, нужно:
Создать таблицу с заголовками типа X и Y или любыми другими, позволяющими проследить зависимость одного ряда значений от другого. Здесь же можно сразу задать несколько последовательных значений для оси X — самостоятельно или используя автоматическую нумерацию.
Теперь следует переместиться в самую верхнюю ячейку под заголовком второго столбца, нажать на клавишу «Равно» и ввести нужную формулу. В примере будет построен график параболы, то есть любое значение Y равно соответствующему X, возведённому во вторую степень; для такой простой зависимости достаточно умножить соседнюю ячейку саму на себя, после чего нажать на клавишу Enter.
В более сложных случаях имеет смысл перейти на вкладку «Формулы» и воспользоваться одной из функций, находящихся в разделе «Математические».
Построить график параболы, как и любого другого возведения Y в степень от X, можно, выбрав в выпадающем списке функцию «Степень».
Теперь остаётся указать исходное значение (соседнюю ячейку по оси X), вписать в нижнем текстовом поле требуемую степень и нажать на кнопку «ОК».
Выделив ячейку с рассчитанным значением и потянув вниз за крестик, расположенный в правом нижнем её углу, пользователь наконец получит исходную таблицу соответствий.
Чтобы сделать график более «масштабным», можно изменить несколько крайних исходных данных по оси X — значения по Y будут пересчитаны автоматически.
Пытаясь рисовать график в Excel способом, описанным выше, пользователь столкнётся с неприятным сюрпризом: ось X будет «переползать» сверху вниз, не желая оставаться на одном уровне. Решить проблему можно, выделив для постройки зависимости только значения Y.
Остальные манипуляции не отличаются от предыдущих: необходимо перейти на вкладку «Вставка» и выбрать в разделе «Диаграммы» функции «График» или «График с маркерами».
Как можно заметить, линия, соединяющая точки, состоит из отдельных отрезков и для совершенно равномерной параболы смотрится неудовлетворительно. Чтобы придать графику привычный вид, нужно в том же разделе выбрать выпадающее меню «Вставить точечную…диаграмму» и в ней — функцию «Точечная с гладкими кривыми» или «Точечная с гладкими кривыми и маркерами».
Получившийся график будет ровным, поскольку промежуточные прямые в нём преобразованы в кривые.
Если заданных значений очень много или предполагается дополнить график пояснениями и рисунками, стоит выбрать в том же выпадающем списке функцию «Точечная» — тогда на графике функции будут отображены только соответствующие маркеры.
Несложно заметить, что ось X на изображении подписана неправильно. Исправить это можно, выделив её (именно ось, не весь график) щелчком мыши и вызвав в контекстном меню команду «Выбрать данные».
В открывшемся окне в графе «Подписи горизонтальной оси» нужно нажать на кнопку «Изменить».
Теперь — нажать на расположенную в новом окошке обращённую вверх стрелочку.
Выделив указателем мыши диапазон значений X, которые должны стать подписями для соответствующей оси, и нажав «ОК», пользователь увидит, что график уже претерпел изменения.
Далее следует подтвердить правильность действий, снова нажав на кнопку «ОК».
Посмотреть соответствия графика и осей можно, обратив внимание на выделенные столбцы исходной таблицы. При внесении изменений в ряд X значения Y автоматически пересчитываются, а график принимает новый вид
Понятие графика функции
Графиком функции y = f(x) называется множество точек (x; y), координаты которых связаны соотношением y = f(x). Само равенство y = f(x) называется уравнением данного графика.
График функции — это множество точек (x; y), где x — это аргумент, а y — значение функции, которое соответствует данному аргументу.
Проще говоря, график функции показывает множество всех точек, координаты которых можно найти, просто подставив в функцию любые числа вместо x.
Для примера возьмём самую простую функцию, в которой аргумент равен значению функции, то есть y = x.
В этом случае нам не придётся вычислять для каждого аргумента значение функции, так как они равны, поэтому у всех точек нашего графика абсцисса будет равна ординате.
Отметим любые три точки на координатной плоскости, например: L (-2; -2), M (0; 0) и N (1; 1).
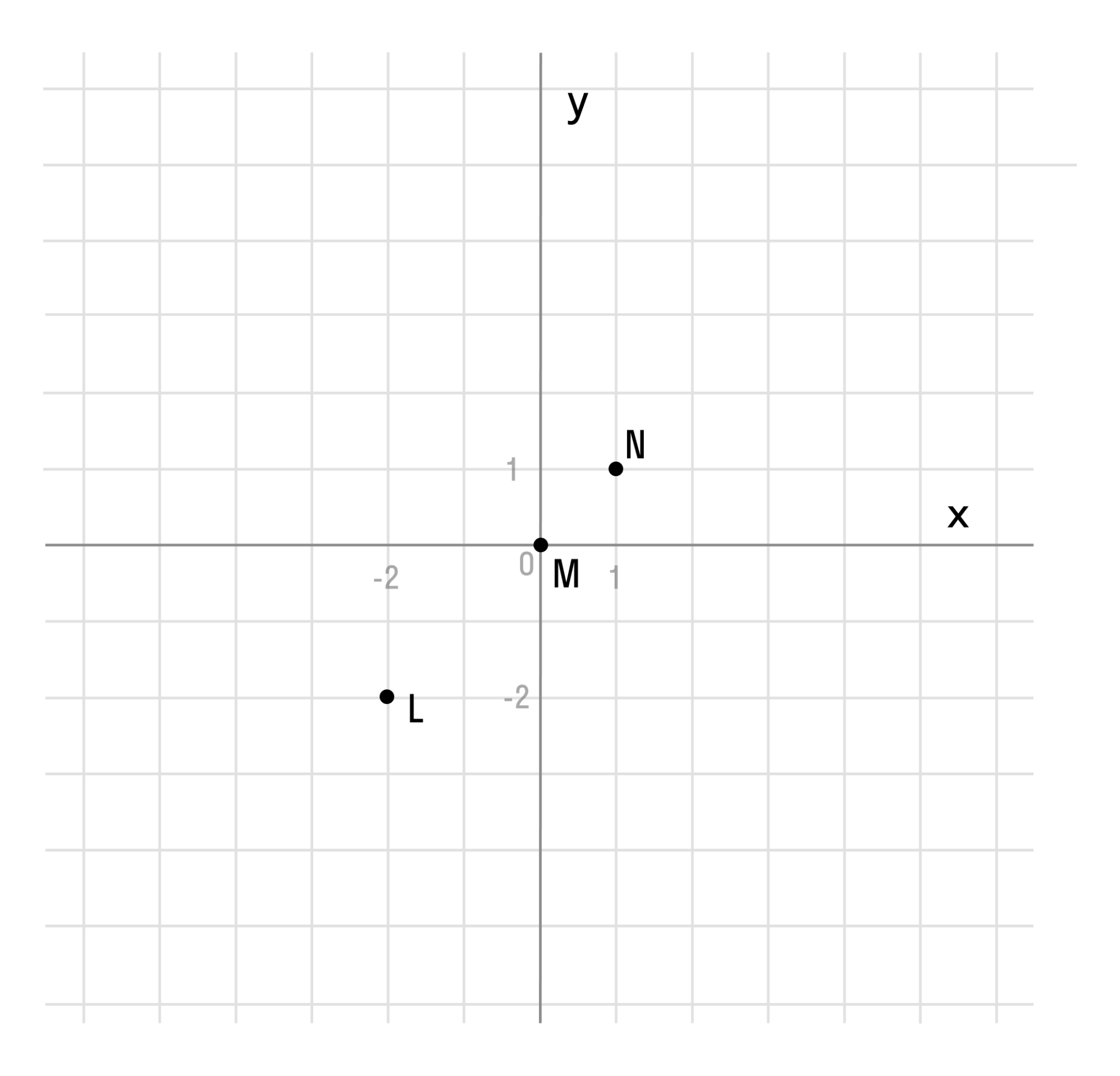
Если мы последовательно от наименьшего значения аргумента к большему соединим отмеченные точки, то у нас получится прямая линия. Значит графиком функции y = x является прямая. На графике это выглядит так:
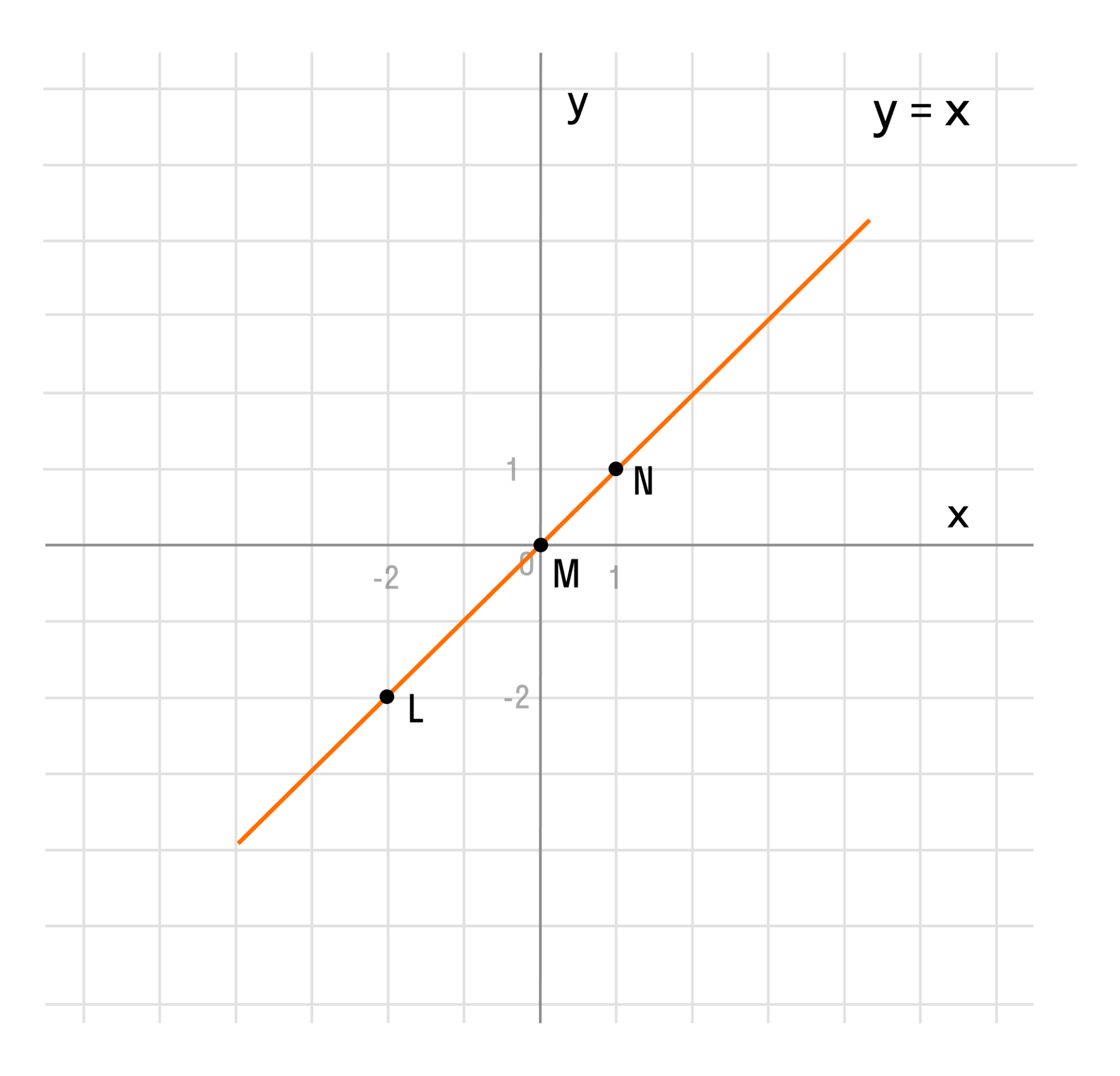
Надпись на чертеже y = x — это уравнение графика. Ставить надпись с уравнением на чертеже удобно, чтобы не запутаться в решении задач.
Важно отметить, что прямая линия бесконечна в обе стороны. Хоть мы и называем часть прямой графиком функции, на самом деле на чертеже изображена только малая часть графика
Не обязательно делать чертеж на целый тетрадный лист, можно выбрать удобный для вас масштаб, который отразит суть задания.
Построение сетевого графика
В нашем примере для построения сетевого графика необходимо составить формуляр операций, его можно использовать в качестве образца на практике.
В таблицу сведем следующие данные по каждой операции:
- номер операции;
- предшествующие операции;
- количество исполнителей;
- продолжительность операции в днях.
В таблице операций их номера соответствует нумерации в карточке-определителе в соответствии с группировкой параллельных операций.
|
Номер операции |
Предыдущие операции |
Кол-во исполнителей, чел. |
Продолжительность, дни |
|---|---|---|---|
|
1. |
— |
10 |
1 |
|
2. |
1 |
2 |
3 |
|
3. |
1 |
3 |
1 |
|
4. |
1 |
2 |
4 |
|
5. |
4 |
1 |
0,5 |
|
6. |
3 |
3 |
2 |
|
7. |
5 |
2 |
0,5 |
|
8. |
2,7,6 |
10 |
0,5 |
|
9. |
9 |
10 |
0,5 |
|
10. |
9 |
1 |
3 |
|
11. |
9 |
2 |
4 |
|
12. |
9 |
2 |
2 |
|
13. |
9 |
2 |
3 |
|
14. |
12 |
2 |
2 |
|
15. |
13 |
3 |
2 |
|
16. |
10,11,14,15 |
10 |
0,5 |
|
17. |
16 |
10 |
0,5 |
|
18. |
17 |
2 |
2 |
|
19. |
18 |
2 |
3 |
|
20. |
17 |
2 |
2 |
|
21. |
17 |
2 |
3 |
|
22. |
21 |
3 |
1 |
|
23. |
20 |
2 |
2 |
|
24. |
19,22,23 |
10 |
0,5 |
|
25. |
24 |
10 |
0,5 |
|
26. |
25 |
5 |
1 |
|
27. |
26 |
5 |
3 |
|
28. |
25 |
3 |
2 |
|
29. |
28 |
3 |
2 |
|
30. |
25 |
2 |
4 |
|
31. |
27,29,30 |
10 |
0,5 |
|
32. |
31 |
10 |
0,5 |
|
33. |
32 |
7 |
1 |
|
34. |
32 |
2 |
1 |
|
35. |
33,34 |
10 |
1 |
На основе таблицы операций и карточки-определителя с учетом произведенной группировки параллельных операций осуществляется построение сетевого графика.

Сетевой график, пример
Определим критический путь. Критический путь на данном сетевом графике составляют операции: 1, 4, 5, 7, 8, 9, 13, 15, 16, 17, 18, 19, 24, 25, 28, 29, 31, 32, 33 (34), 35.
В результате построения сетевого графика работы можно сделать вывод, что деятельность организации не укладывается в заданный срок равный 22 рабочим дням, составляя вместо этого 26 дней. При этом операции первой, второй и третьей недели не укладываются в заданный для них срок, равный 5 рабочим дням. По сетевой модели операции 1 недели длятся 7 дней, 2 недели – 6 дней, 3 недели – 6 дней. Операции четвертой и пятой недель укладываются в заданные для них сроки.
Для соблюдения запланированных сроков произведем корректировку сетевого графика.
В нашем примере сетевого графика по данным карточки-распределителя можно сделать вывод, что для некоторых операций в рамках запланированных действий существует резерв специалистов в отделе. Учитывая, что общая численность сотрудников относительно невелика, можно воспользоваться способом корректировки сетевой модели с привлечением дополнительных ресурсов, в качестве которых выступают свободные на момент реализации операции специалисты данного отдела. Благодаря этому сократится срок выполнения операций критического пути, соответственно и сроки всей сетевой модели. Корректировке подлежат операции 1, 2 и 3 недель, так как операции 4 и 5 недель сетевого графика укладываются в заданные сроки.
После корректировки осуществим построение альтернативного сетевого графика.
Необходимо привлечь дополнительных специалистов для выполнения операций 4 (отдел специальных программ), 13 (отдел по организации оздоровительной кампании) и 18 (отдел специальных программ). Расчет трудоемкости операций (Q) определим исходя из произведения числа специалистов (N), выполняющих операцию, на число дней (t), выделенных для ее выполнения:
Q = N * t
Q4 = 2*4 = 8 ч/дн
Q13 = 2*3 = 6 ч/дн
Q18 = 2*2 = 4 ч/дн
В отделе специальных программ работает 5 человек, но в выполнении операции 4 задействовано только 2 человека. В результате привлечения двух специалистов новый срок выполнения операции составит: 8 / 4 = 2 дня. Следовательно, операция 4 будет выполняться 2 дня вместо 4 дней.
В отделе по организации оздоровительной кампании работает 3 специалиста, но в выполнении операции 13 занято только два человека. В данном случае привлечение одного дополнительного специалиста позволит сократить срок выполнения операции: 6 / 3 = 2 дня. Следовательно, операция 13 будет выполняться 2 дня вместо 3 дней.
В выполнении операции 18 задействовано 2 специалиста отдела специальных программ. Привлечение двух дополнительных специалистов позволит сократить срок ее выполнения: 4 / 4 = 1 день. Следовательно, операция 18 будет выполняться 1 день вместо 2 дней.
В результате получаем срок выполнения операций после корректировки сетевого графика с привлечением дополнительных ресурсов:
26 – 2 – 1 – 1 = 22 дня.
Таким образом, за счет произведенной коррекции сетевого графика срок выполнения операций, соответствует изначально заданному сроку в 22 рабочих дня.
Альтернативный график будет аналогичен предыдущему в плане своей структуры, корректировке подвергнуты сроки реализации операций согласно построенной сетевой модели.

Альтернативный сетевой график
Правила визуализации данных
Чтобы графики и диаграммы были понятны читателям, при их построении нужно соблюдать следующие рекомендации:
- Выбирайте правильный тип и формат визуализации информации. Используйте график, подходящий для ваших данных и соответствующий вашей цели. Например, если вам нужно отобразить динамику показателей, создайте обычный линейный график. В случае, когда предполагается сравнение нескольких категорий между собой, правильным выбором станет столбиковая (линейчатая) или секторная (круговая) диаграмма. Ориентируйтесь на количество категорий, если их у вас больше 5, лучше подойдет столбиковая, так как в круговой диаграмме с большим числом долей информацию считывать неудобно.
- Не нарушайте общепринятые стандарты, например, временные оси (года, месяцы, кварталы) всегда располагайте горизонтально слева направо, так как это интуитивно понятно для читателей и облегчит восприятие информации.
- Старайтесь делать дизайн диаграммы максимально простым и ясным. Не используйте элементы, которые могу отвлечь читателя от сути: градиентную заливку, тени, трехмерные эффекты и пр.
- Удаляйте с ваших диаграмм все неинформативные элементы, оставляйте только те, что действительно необходимы, так как загромождение графиков ненужной информацией значительно затрудняет их восприятие. К примеру, если у вас есть подписи значений, то линии сетки и ось уже не нужны, поскольку это дублирование информации. Если вы все же используете основные, а также вспомогательные линии сетки, делайте их как можно более простыми и не бросающимися в глаза. На первом плане должна быть важная информация, а не вспомогательные элементы.
- Визуализировать данные следует так, чтобы с первого взгляда были видны самые высокие и самые низкие значения, тенденции и корреляции. В противном случае нужно менять тип графика. Старайтесь сделать так, что было легко сравнить разные показатели и выявить соотношение, поэтому разбивать однотипную информацию на несколько отдельных графиков не стоит.
- Однако если необходимо визуализировать много различных типов данных и категорий, напротив, нужно разделить диаграмму на несколько частей. Например, на линейном графике нежелательно показывать больше четырех-пяти линий. Перегруженная информацией диаграмма только запутает читателя.
- Если на диаграмме отображаются категории, которые обычно ассоциируются с определенным цветом, к примеру, положительные значения – зеленый, отрицательные показатели – красный, а мужчины и женщины – голубой и розовый цвета, не стоит нарушать общепринятый порядок. Пользователю проще воспринимать эти категории в ожидаемой цветовой гамме.
- Если вы сравниваете показатели текущего и прошедшего года, можно сделать прошедший год более бледным, а текущий обозначить более ярко. Однако использовать следует оттенки одного цвета, чтобы было понятно, что речь идет об одном и том же показателе.
- Позаботьтесь о правильном форматировании чисел на диаграмме: в больших числах используйте разделители разрядов (то есть указывайте 1 000 000, а не 1000000) и убирайте лишние знаки после запятой. Это сделает числа легко читабельными.
- Учтите, что у диаграммы должно быть понятное, отражающее суть название и полная легенда, то есть все необходимые поясняющие подписи. Период времени и единицы измерения должны быть четко обозначены и трактоваться абсолютно однозначно, чтобы у читателей не возникало никаких вопросов, что изображено на диаграмме.
И еще пара советов: не используйте разные виды графиков и диаграмм для однотипных данных. Читателю требуется время, чтобы привыкнуть к каждому новому виду диаграммы и понять, что обозначает определенная линия или столбик, поэтому всегда выбирайте одинаковые диаграммы для данных одного типа. Кроме того, следует придерживаться одной цветовой гаммы в одном отчете или презентации. Хорошее решение – использование цветов вашего корпоративного стиля.
OpenOffice Calc
OpenOffice Calc
Это приложение является частью свободного офисного пакета OpenOffice. Оно позволяет быстро создать двумерный график по заданной функции. Однако дополнительных возможностей, к сожалению, нет. Да и первоочередная задача у продукта совсем другая – вычисления.
Тем не менее, программа позволяет создавать графики. Поэтому она и попала в данный список. К числу преимуществ приложения стоит отнести очень простой интерфейс и наличие русского языка. Поэтому если нужен простой график, то пользователи запускают OpenOffice Calc.
ПЛЮСЫ:
- Очень простой интерфейс
- Построение двумерных графиков по заданным функциям
- Сохранение результата
- Есть русский язык
МИНУСЫ:
Скудный функционал





