Free lightroom presets by fixthephoto
Содержание:
- Сделать шаблон через Canva
- Совет 8: перед основной работой делайте тест цвета для разных локаций
- How to Get Free Lightroom Presets?
- Как создать пресет в lightroom?
- Организация пресетов
- Что ты приобретаешь, используя пресеты-5 ВАЖНЫХ ВЕЩЕЙ.
- Как создать свой уникальный пресет.
- Какие программы используют для создания пресетов
- Сохранение
- Совет 6: сортируйте файлы с помощью встроенных фильтров и системы рейтингов
- Альбомы
- Приложения для создания пресетов
- Где Lightroom хранит пресеты?
- Где найти пресеты
- Что меня вдохновляет?
- Как использовать пресеты Lightroom
- Как добавлять и применять пресеты в Lightroom
- Использование пресетов в модуле импорта
- Что такое пресеты для Lightroom
- Как Получить Бесплатные Пресеты для Lightroom?
- Использование пресетов в модуле импорта
- Создание ваших собственных пресетов
Сделать шаблон через Canva
С помощью онлайн-сервиса Canva владелец страницы сможет создать уникальный шаблон для своих снимков. В отличие от стандартных, для фотографий нужно подбирать и графические элементы, и рамки, которые подойдут под стиль снимков. Поэтому, лучше создавать самостоятельно, исходя из текущего оформления профиля.
Чтобы сделать свой дизайн в Canva:
- Зайти в сервис Canva – авторизоваться или зарегистрироваться.
- Вписать в поиск: «Публикации для Instagram».
- Найти пустой шаблон – перейти во вкладку: «Элементы».
- В поиске ввести «frame» – найти подходящие рамки.
- Добавить любую другую графику – ввести на русском в поиске: «Рамки».
- Подобрать нужную – через раздел: «Загрузки» добавить свой снимок.
- Поместить его в рамку – выбрать: «Скачать» и указать в формате PNG.
В Canva есть инструмент: «Расположение», с помощью которого можно правильно разместить на экране свою фотографию. Выбирая пункты: «Назад» или «Вперед», можно сделать перекрытие снимка или напротив, выдвинуть его на передний план.
Через ползунки, которые расположены на каждом элементы, автор сможет: поворачивать, растягивать, вырезать определенные части. Если этого недостаточно – кнопка «Фильтры» открывает список стандартных эффектов цветокоррекции.
Совет 8: перед основной работой делайте тест цвета для разных локаций
Вы выбрали, какой цвет хотите сделать для всей серии, и уже разбили каталог на коллекции по условиям съёмки. Теперь создайте ещё одну коллекцию, которая будет называться «тест цвета». Этот совет особенно актуален для обработки свадеб, так как диапазон условий съёмки может быть невероятно широк, а цвета для всех кадров нужно подобрать в одном стиле.
Просто добавьте в эту коллекцию типичные кадры из каждой коллекции и обработайте их. Вы сразу увидите, подходит ли выбранная обработка ко всей съёмке или для какой-то серии фотографий нужно использовать индивидуальные настройки.
Затем синхронизируйте каждую фотографию с соответствующей группой. То есть готовую фотографию из коллекции «ночная прогулка», синхронизируйте с остальными кадрами коллекции, и работы станет на порядок меньше.
How to Get Free Lightroom Presets?
We have 500+ presets for Lightroom that you can download free. Click on the bundle of Lightroom presets you like to view detailed instructions on how to install Lightroom presets and how to install Lightroom mobile presets with many before and after samples. Subscribe and receive all the latest best Lightroom presets and special discounts!
What Is Adobe Lightroom? Adobe Lightroom is a popular software designed by Adobe Co. for improving photos with Lightroom presets. Just add presets to Lightroom and get beautiful images in several clicks. Find out how to get Lightroom for free that will support these Lightroom Presets.
What Are Lightroom Presets? Adobe Lightroom presets are saved Lightroom settings that help transform a photograph as you like and then save that exact combination of settings for other images. The Lightroom presets have .lrtemplate and XMP extension. With the help of free Lightroom filters you can adjust white balance, sharpness, contrast, colors, shadows, temperature, etc.
What Are Lightroom Presets?
Lightroom presets can be an alternative to manual editing and color correction to reduce the time you spend on it or to create a consistent visual style of images. The Lightroom preset is the predetermined position of all or some sliders in the Lightroom editing panel.
In other words, you can adjust the photo enhancement as you like, and then save this combination of sliders for future use on another image. Lightroom brushes for portraits are also very helpful for this purpose. You can also create presets for the actions like placing a watermark, cropping, etc. Presets can be created on your own or downloaded from our website.
How to Use Fixthephoto Lightroom Presets?
After downloading and installing our presets, you can customize them to fit your style and change the opacity if needed. You may always remove the presets you don’t like. To do it, right-click on the preset that is no longer needed and select Delete. If you accidentally delete the wrong preset, press Ctrl + Z (Win) or Cmd + Z (Mac) and the action will be canceled.
Besides, you may go to the folder with Adobe Lightroom presets and remove everything manually. A folder with presets can be found in Adobe — CameraRaw — Setting — User Presets.
If you still didn’t download Adobe Lightroom Classic or Lightroom CC, view several legal ways of how to get Lightroom for free.
To apply the Lightroom preset to several photos simultaneously, choose the preset you need to use in Develop mode. Then select all the images from the library which you want to apply the preset to. Next, click Sync, configure the necessary parameters, and click Synchronization.
Remember that this method is suitable only if the photos were taken in the approximately same range, with the same light and exposure. The method does not guarantee you to cope perfectly with every picture but it significantly saves time.
You may even synchronize presets with Mobile Lightroom CC. Start desktop Lightroom CC version, go to the File menu and select “Import Profiles & Presets”. You can import either a folder or several Lightroom mobile presets files, including combinations of presets and profiles, and Lightroom CC will import the files and place them in the appropriate area on the interface.
When all Lightroom presets and profiles are imported and settled for synchronization, they will be available on every device connected to this account, as well as with your Lightroom account (iPhone, iPad, Android, and ChromeOS).
Как создать пресет в lightroom?
Пресеты создаются для определенных видов снимков, с похожими параметрами и цветовой гаммой. Например, если вы фотографируетесь на улицах мегаполиса, где постоянно есть большие серые здания, асфальтированные дороги и тратуары, четкие линии разметки и стен, то вам может подойти один пресет. Но, применив его к вашему фото на природе, вы можете получить совсем не то, чего ждали. Поэтому, создавая пресет, прежде всего нужно определиться с фотографиями, которые вы собираетесь постить в ваш инстаграм аккаунт. Да, это немного ограничивает возможности делать разные снимки, но по-другому, вы просто не сможете создать ленту, оформленную в одном стиле.
Для создания пресета достаточно обработать одно фото в Lightroom. Это фото и будет носителем пресета. Все настройки с этого фото можно копировать и вставлять на другие фотографии, тем самым применяя на них ту же обработку.
Определившись с “эталонной” фотографией, которую вы будете использовать как образец с пресетом, вы можете приступить к созданию самого пресета. Для этого вам понадобится приложение Lightroom. О том, как создать минимальный пресет в приложении Lightroom, я писал в статье — “”.
Организация пресетов
В отличие от фотографий, пресеты в Lightroom CC не синхронизируются. Храните локальную копию пресетов на каждом компьютере, который используете для работы над снимками.
Первый шаг – найти сами пресеты. Вот как это сделать:
- Откройте панель редактирования в правой части экрана (она выглядит как три слайдера).
- В нижней части выберите Пресеты (Presets).
- Кликните по иконке «…» в верхней правой части панели пресетов и выберите Открыть папку с пресетами (Open Presets Folder).
- Дважды кликните по папке – вот вы и внутри.
Любые пресеты, помещаемые в папку, появятся в Lightroom после перезапуска. Вы можете (и должны) группировать их по категориям. Это можно сделать, создав подпапки в папке User Presets и поместив туда свои пресеты. В Lightroom все они будут сгруппированы.
Если вы хотите добавить новые пресеты, скачайте их все и со временем отсейте лишние. Прежде, чем делать поспешные выводы, попробуйте пресет на нескольких фотографиях. Я также создал папку с избранными пресетами и пополняю ее время от времени, отделив от других, которые я использую чаще.
Что ты приобретаешь, используя пресеты-5 ВАЖНЫХ ВЕЩЕЙ.
1.Сможешь больше брать заказов;
- Обрабатывать в один клик фотографии с одной съемки;
- Не тратить много времени на обработку;
- Посвятить больше времени своей личной жизни;
- Утром выпить чашечку кофе, не спеша и не думая со страхом о том, что необходимо потратить весь день на обработку одной съемки.
За один день ты сможешь обработать не одну съемку, а 5,10,15. Да-да с пресетами это реально. И это действительно правило на миллион.
Многие будут смотреть на твои снимки, и восхищаться, думая как же он этого добился. Еще я заметила, что некоторые фотографы и я не исключение, берут 20 пресетов и используют только их. Некоторые только 1 или даже 5 пресетами и делают себе имя на этом. Это как бы, то, что их отличает от других.
Ты наверняка снимаешь за неделю много. У тебя куча наработанного материала. С пресетами ты за пару часиков обработаешь весь свой сырой материал. И ты доволен, и клиент счастлив. Недавно для себя я открыла, как делать скрин экрана на телефоне.
Мой муж смеялся надо мной, но для меня это действительно было открытием. Я часто пользуюсь этой функцией. Я думаю и ты, открыв для себя страну пресетов в лайтруме или мобильной фотографии, будешь пользоваться этими знаниями долго и часто. Ведь гениальное просто и Lightroom в этом не исключение.
Покупка уникальных пресетов 150 штук —
Как создать свой уникальный пресет.
Сейчас я на примере расскажу, как создать свой уникальный пресет с твоими настройками в ретро стиле. Берем фотографию и делаем такие настройки.
Перейдем вначале в панель «раздельное тонирование» и настраиваем Saturation 40, Shadows Hue 229, Balance +20, Highlights Hue 49. Далее мы переходим в панель «Тоновых кривых». Там будет кривая.
Практически в самом низу кривой мы ставим точку. Далее наводим мышкой нижний левый угол и перемещаем ее немного вверх. Сохраните обязательно себе в библиотеку этот пресет и необычные снимки я вам гарантирую.
Когда ты сохраняешь пресет, то открывается окно со всеми настройками данного пресета. Можно выбрать либо все настройки, либо только часть и сохранить его.
Нужно понимать, что пресет можно как экспортировать, так и импортировать. Также его можно удалить из папки с пресетами.
Какие программы используют для создания пресетов
Многолетняя практика хранения и редактирования цифровых фотоснимков показывает, что рационально использовать всего две программы Lightroom и Photoshop.
Lightroom
Большинство блогеров, а также фотографов отдают предпочтение редактору Лайтрум от разработчика Adobe. В приложении есть созданные пресеты по умолчанию. Их можно сразу применять к своим изображениям.
При желании можете установить свои параметры для редактирования графики. Это все можно сделать путем переключения ползунков в настройках.
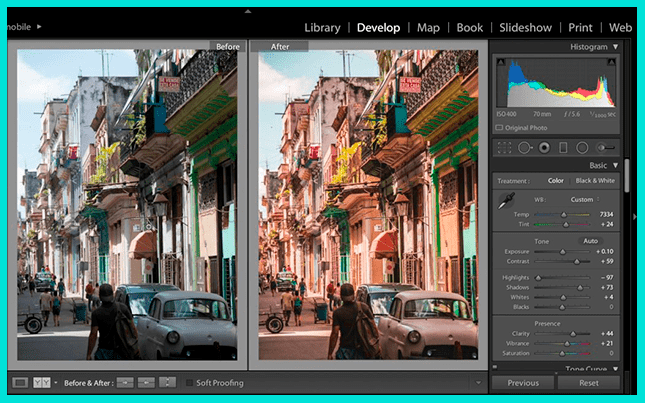
Изначально эта программа создавалась для того, чтобы удобно управлять пакетами RAW или цифровыми негативами. Начальный интерфейс был сильно ограничен. Сегодня добавили множественные инструменты, среди них:
- кадрирование;
- обрезание;
- баланс белого;
- негатив и другие.
На сегодняшний день приложение названо сложным со слов экспертов. В Lightroom добавлено много новых возможностей.
При этом редактор продолжает обновляться. Это помогает ему конкурировать с легендарным Photoshop. Теперь в приложении все инструменты, которые были доступны только для профессиональных фотографов отрыты для широкой публики и любителей селфи.
Photoshop
В программе Фотошоп пресеты подразумевают несколько иной архив с параметрами. Выделяют их всего два «Фотографическое тонирование» и «Карты градиента». В этом редакторе набор фильтров можно загрузить самостоятельно, предварительно скачав их из интернета.
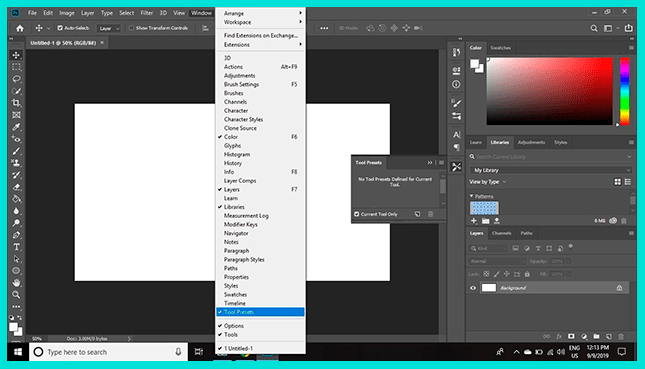
После сохранения пресеты устанавливают в интерфейс программы и применяют при обработке каждой отдельной фотографии. В результате при нанесении эффекта на фото происходит видимое изменение оттенка.
Но, никаких несущих корректировок типа: ретушь, удаление объектов не предусматривается. Эффект на графическое изображение наносится мгновенно.
Сохранение
Таким же образом вы можете сохранить свои собственные настройки в свой пресет, чтобы применять его к фотографиям. Это в разы облегчает обработку фотографий. Я сам постоянно пользуюсь этим для обработки свадеб. Ведь у каждого профессионального фотографа есть уже свои наработанные секреты, которыми каждый пользуется.
Чтобы сохранить ваши настройки в Лайтрум, вам нужно нажать на плюс, затем вы попадете в окошко параметров. Тут вам нужно написать название, выбрать необходимы настройки (лучше оставить как есть). Потом можно нажимать создать.
После этого он появляется в списке Наборе пользователя. Поздравляю, вы только что создали свой собственный пресет! Отлично!
Совет 6: сортируйте файлы с помощью встроенных фильтров и системы рейтингов
Наверное вы знаете, что в Lightroom есть возможность присваивать рейтинги фотографий с помощью звездочек от одной до пяти, разноцветных ярлыков (клавиши от 6 до 9). И возможно вы даже пользуетесь этой системой рейтингов при отборе и сортировке файлов. Используйте их и при обработке. Например, отмечайте цветным ярлыком фотографии, которые хотите сделать чёрно-белыми или обработать как-то по-особенному.
Во время пакетной обработки у нас нет возможности отвлекться надолго на отдельные кадры, но мы можем отметить их и объединить в группы для того, чтобы заняться ими позже и так же обработать пакетно. Первый способ собрать все отмеченные фотографии вместе – это во вкладке library сортировать файлы по выбранному вами признаку и создать обычную коллекцию. Второй способ – заранее создать и настроить Smart Collection. Например, создадим коллекцию по признаку пять звезд и назовем её «Черно-белые фото».
Нажимаем «плюс» на панели Collections и выбираем пункт «Create Smart Collection…».
Выбираем условие, по которому кадры будут автоматически добавляться в нашу коллекцию и жмем «Create»
Отмеченные рейтингом «пять звезд» кадры автоматически попадают в созданную нами виртуальную папку. После этого мы можем работать с коллекцией, синхронизируя нужные настройки между выбранными фотографиями.
Альбомы
Как я упоминал выше, альбомы – прямые наследники коллекций. Это – группы фотографий, которые вы организовываете по собственному усмотрению. Преимущество альбомов в том, что, в отличие от папок на компьютере, одну фотографию можно одновременно хранить в разных категориях. Если у вас есть фотография моста ночью, ее можно поместить в альбом, посвященный архитектуре, ночной съемке и месту, где она была сделана. Недостаток альбомов в том, что этот процесс может продолжаться до бесконечности, и в то время, как написать 25 ключевых слов для фотографии – норма, хранить ее в 100 альбомах с разными категориями – не очень разумно.
Мой совет – упрощайте всё, что можете. Используйте альбомы для фотографий, над которыми работайте или хотите выделить среди остальных для определенной цели. Также я использую альбомы для создания категорий, которые не сможет определить Adobe Sensei, например, семейные снимки.
В новом Lightroom CC можно создавать папки для альбомов. Это как коллекции Lightroom Classic. Они помогут справится с ростом количества альбомов. Я рекомендую заранее спланировать, как вы будете пользоваться альбомами и придерживаться этой схемы. Так будет намного проще поддерживать организованность.
Альбомы и папки можно создать, нажав на плюсик рядом с секцией Альбомы (Albums) в меню Мои фотографии (My Photos) в левой части экрана.
Приложения для создания пресетов
В Google Play или App Store вы сможете найти несколько сотен приложений для обработки фотографий. Но только какие из них позволяют работать с пресетами? Мы подготовили для вас подборку лучших программ, которая точно снимет этот вопрос.
Для Андроид
Вот список приложений, которые могут использовать владельцы смартфонов на Android:
Lightroom;
VSCO;
Snapseed;
Lumii.
По желанию вы сможете найти и другие утилиты, достаточно в поисковую строку магазина ввести запрос «фоторедактор с пресетами».
Для iOS
Если вы пользуетесь телефоном или планшетом на iOS, то с поиском подходящих программ могут возникнуть некоторые проблемы. Всё дело в том, что в App Store не так много приложений с нужным нам функционалом.
Но они всё же имеются, хотя и в небольшом количестве:
Lightroom;
Snapseed;
Phonto;
Photoshop Express.
Вы заметили, что публикации практически не собирают лайков и комментариев? Значит нужно серьезно заняться раскруткой профиля. Мы рекомендуем использовать онлайн-сервис Bosslike, который предназначен для накрутки любой активности. А вкладывать реальные деньги даже необязательно, так как есть возможность заработать баллы!
Итак, мы подробно рассмотрели, что такое пресеты для Инстаграма и где их искать. Если вы плохо обрабатываете фотографии, то готовые настройки помогут исправить ситуацию!
Часто задаваемые вопросы
Почему не получается установить пресет? Во-первых, проверьте, в каком формате был сохранен используемый файл. Некоторые из них подходят только для программ, установленных на компьютере. А во-вторых, попробуйте перезапустить приложение или скачать другой софт.
Где брать пресеты для Lightmoon Инстаграм? В Play Маркете вы сможете найти несколько сотен приложений с уже готовыми вариантами настроек. Достаточно сохранить нужный файл, а после использовать его для редактирования собственных изображений
Также обратите внимание на специальные каналы в Telegram.
Можно ли создать свой пресет? Да, для этого используйте инструкцию, представленную немного выше
Где Lightroom хранит пресеты?
Lightroomимеет специальную папку под названием Lightroom Settings, в которой хранятсянастройки и настройки для различных инструментов.
В папке с настройками Lightroom » вы найдете около 20 подпапок, в которых Lightroom хранит все свои файлы конфигурации и различные предустановленные типы .
Как найти папку пресетов Lightroom
c:\Users\Имя_Пользователя\AppData\Roaming\Adobe\Lightroom\Develop Presets\ находится глубоко внутри папки пользователя, и ее может быть очень сложно найти с помощью файловой системы (Windows Explorer или Mac Finder). По умолчанию данная папка является скрытой. Но если в адресную строку файлового менеджера вбить %APPDATA% и нажать Enter, то откроется AppData текущего пользователя, затем перейти в папку Develop Presets по вышеуказанному пути.
Где найти пресеты
Помните, пресеты здорово облегчают работу, в разы ускоряют обработку и являются хорошими помощниками для новичков. Но они не универсальны и про это не стоит забывать. Хотя ничто не мешает большинство из них доработать самостоятельно под свои потребности и условия фотосъемки.
Заключение
Пресеты в Инстаграм очень быстро приобрели популярность. И это не удивительно. Ведь с помощью них стало легко обрабатывать фотографии и для этого не нужно быть профессиональным фотографом. Они также внесли новый тренд – делать свои страницы в Инстаграме в одном стиле, используя одинаковую цветовую гамму на всех фотографиях.
Однако, не стоит забывать, что в погоне за красотой и стилем легко потерять свою индивидуальность. Поэтому, старайтесь везде соблюдать золотую середину или же попробуйте создать свой собственный стиль и сохраните его, используя пресеты собственного производства.
Что меня вдохновляет?
Меня вдохновляет природа. Кажется, что никто и не что не может быть таким учителем как сама природа. Она рисует тебе краски. Как бы говорит, что и как сочетается. Даже если ты взглянешь на краски осени.
Смотри, как все прекрасно гармонирует. Все оттенки осень — оранжевый, желтый, золотистый, коричневый, темно- зеленый, песочный все эти цвета великолепно сочетаются.
Все сочетания природы мы часто используем даже в выборе одежды, которую мы носим, то, как обставляем свою квартиру, какие ткани подбираем для интерьерами. Их можно смешивать.
И это целое искусство. Вот этим искусством и можно позаниматься в такой программе как Лайтрум. Еще то, что меня вдохновляет — это снимки других фотографов.
Когда ты их созерцаешь, смотришь как бы со стороны, но в тоже время постепенно погружаясь в саму картину, анализируя, что же хотел передать автор, показывая ее миру.
И там же можно подсмотреть, как автор пытается подобрать цвет, что использует для этого. Нет предела совершенству.
Пробуй, экспериментируй с цветом, добавляй и убавляй, наслаждайся цветом, погружайся в него, ищи то, что цепляет. А пресет тебе в этом поможет.
Перебирая в редакторе настройки фотографии с пресетом, ты можешь найти то самое, что было в твоей голове, то, что ты искал и нашел. И тогда все пазы собираются в одну единую картину.
Красота черно-белой фотографии
А еще в лайтруме я обнаружила, что черно-белая фотография может быть разной. Реально от того каким пресетом ты воспользуешься то и получится у тебя.
Черно-белая фото может быть четкой, яркой, глубинной ил такой немного тонированной, приглушенной или вызывающей, детальной, завораживающей, пронзающей взгляд.
Еще одно самое большое заблуждение заключается в том, что ты не сможешь разобраться во всех настройках Лайтрума.
Своим ученикам я советую за основу брать мои пресеты, чтобы было от чего оттолкнуться. Да, с нуля трудно, но если есть какая-то база, то это намного легче.
Как использовать пресеты Lightroom
Существует несколько методов использования предустановок Lightroom, все они интуитивно понятны и просты.
Поскольку Lightroom имеет модульную структуру, существуют способы использования пресетов в различных модулях.
Использование пресетов в модуле обработки
Наиболее распространенный способ использования предустановок Lightroom — модуль обработка. Вот почему они называются пресетами Lightroom Develop.
В модуле обработки на левой панели под окном навигатора найдите панель «Пресеты». Откройте её, нажав треугольный значок.
Внутри вы найдете несколько предустановленных папок (коллекций). Когда вы откроете папку с пресетами, вы увидите отдельные пресеты внутри. Тут же найдете импортированные вами пресеты.
Чтобы использовать Lightroom, щелкните имя предустановки, и Lightroom применит инструкции редактирования из файла предустановки к выбранному изображению.
Как добавлять и применять пресеты в Lightroom
Для того, чтобы использовать пресеты в Lightroom , что мы должны сделать после загрузки, это импортировать их в программу. Для этого мы перейдем в папку данных инструмента и вставим их туда. В случае с Lightroom Classic мы можем найти эту папку в:
В случае использования Lightroom CC вместо классической версии, мы должны заменить папку «Lightroom» на «Lightroom CC». Что мы должны сделать, убедившись, что Lightroom закрыт и не работает в фоновом режиме, — это вставить папку, которую мы скачали, внутри которой находятся все пресеты.
После того, как мы скопировали эти настройки в предыдущий соответствующий каталог, мы можем снова открыть программу. Когда мы сделаем это в первый раз, мы увидим, как это программное обеспечение загружается немного дольше. Это потому, что он автоматически преобразует импортированные пресеты в собственный формат для удобства использования.
Как только это будет сделано, мы сможем найти новые фильтры в разделе «Сохраненные пресеты» справа от раздела «Библиотека».
Теперь мы можем выбрать нужные пресеты и посмотреть, как изменится фотография, без дополнительных действий.
Использование пресетов в модуле импорта
Преждечем приступить к организации и редактированию фотографий, сначала необходимоимпортировать их в каталог Lightroom. Это позволяет Lightroom отслеживатьи управлять фотографиями.
Модульимпорта дает нам широкий выбор опций для применения к изображениям в процессеимпорта. Например, переименование изображения, создание предварительногопросмотра, тегирование и так далее. Еще одна очень полезная опция, которуюя регулярно использую, — это возможность применить предустановку проявления ковсем фотографиям во время импорта.
Импортируя пейзажную фотографию, можно применить ко всем импортированным фотографиям свою наиболее общую и универсальный пресет, например, Natural. Это облегчает массовое редактирование.
Илидругой вариант — применить предустановку коррекции объектива ко всемфотографиям.
Что такое пресеты для Lightroom
Для начала, давайте разберемся что такое пресеты. Пресет — это небольшой файл, в котором сохранены настройки, применяемые к изображению во время обработки. Эти настройки включают в себя: баланс белого, значения экспозиции, настройки кривых, цветокоррекцию и многое другое.
Пресеты бывают двух типов: lrtemplate и XMP. Пресет легко применить к серии фотографий или к одному изображению и сразу получить результат. Благодаря им обработка фото ускорилась в разы. Именно поэтому пресеты для Lightroom стали очень популярны в среде фотографов.
В Adobe Lightroom в режиме «Develope», слева есть окно, в котором уже подобран небольшой список пресетов от разработчиков. Открываете фотографию, которую желаете обработать, жмете на выбранный слева пресет и его настройки автоматически применяются к изображению.
Таким способом можно выделить целую серию снимков и применить к ним все настройки в один клик. Это очень быстро и удобно. Конечно, стандартными пресетами мало кто пользуется, поскольку Лайтрум позволяет создавать свои пресеты и добавлять в него чужие.
Мы специально собрали бесплатные пресеты для lightroom, которые помогут вам ускорить обработку ваших фотографий. Но перед тем как скачать пресеты, необходимо узнать что делать, если они ложатся криво. Да, такое тоже бывает.
Что такое Lightroom
Что такое Adobe Lightroom? Lightroom — это популярный графический редактор, который разработала компания Adobe. Этот редактор чаще всего применяют в своей работе свадебные фотографы по всему миру. И это не удивительно. С его помощью очень легко делать цветокоррекцию фотографий. Особенно если применять пресеты для Lightroom.
Просто загрузите пресеты в Lightroom и уже в один клик получите красивую фотографию. Ниже по тексту можно скачать пресеты для Lightroom бесплатно. Причем сделать это можно без всяких SMS и регистраций. В этих подборках собраны пресеты для обработки фотографий на Windows.
Как Получить Бесплатные Пресеты для Lightroom?
У нас есть более 500 пресетов для Lightroom, которые доступны для скачивания совершенно бесплатно. Нажмите на набор пресетов для Lightroom, который вам нравится, чтобы просмотреть подробные инструкции о том, как установить пресеты в обычной и мобильной версии программы. Также есть множество фото до и после, чтобы вы лучше поняли какой результат вы получите. Подпишитесь и получите все новейшие пресеты для Lightroom, а также приятные скидки!
Что такое Adobe Lightroom? Это популярное программное обеспечение, разработанное компанией Adobe для улучшения фотографий с помощью пресетов. Просто добавьте пресеты в Lightroom и получайте красивые изображения в несколько кликов. Узнайте, как бесплатно получить Lightroom с возможностью импорта пресетов.
Что такое пресеты для Lightroom? Это настройки, которые вы использовали во время обработки фото, а затем сохранили эту точную комбинацию, чтобы применить ее для улучшения других снимков. Пресеты для Lightroom имеют расширение .lrtemplate и XMP. С помощью таких фильтров, вы можете настроить баланс белого, резкость, контраст, цвета, тени, температуру и прочее.
Как Использовать Пресеты для Lightroom от FixThePhoto?
Первым делом, вам необходимо скачать и установить пресеты. Далее, настройте их в соответствии со своим стилем. Вы всегда можете удалить пресеты, которые вам не нравятся. Для этого щелкните правой кнопкой мыши на пресете, который больше не нужен, и выберите «Удалить». Если вы случайно удалили не тот пресет, нажмите Ctrl + Z (Win) или Cmd + Z (Mac), и действие будет отменено.
Кроме того, вы можете зайти в папку с пресетами для Adobe Lightroom и удалить все вручную. Папку с пресетами можно найти в Adobe — CameraRaw — Настройка — Пользовательские пресеты.
Если вы все еще не загрузили Adobe Lightroom Classic или Lightroom CC, просмотрите несколько способов как получить ту или иную версию Lightroom бесплатно.
Чтобы применить пресеты для Lightroom к нескольким фотографиям одновременно, выберите пресет в режиме «Разработка». Затем выберите все изображения из библиотеки, к которым вы хотите применить пресет. Нажмите «Синхронизировать», настройте необходимые параметры и кликните на «Синхронизацию».
Помните, что этот метод подходит только в том случае, если фотографии были сделаны примерно в одном диапазоне, с одинаковым освещением и экспозицией. Метод не гарантирует, что вы получите безупречный результат, но пресеты значительно экономят время.
Вы даже можете синхронизировать пресеты с Lightroom Mobile CC. Запустите = Lightroom CC, перейдите в меню «Файл» и выберите «Импортировать Профили & Пресеты». Вы можете импортировать папку или несколько пресетов для Lightroom Mobile, включая комбинации из пресетов и профилей. Lightroom CC импортирует файлы и разместит их в соответствующей области интерфейса.
Когда все пресеты и профили импортированы в Lightroom и настроены для синхронизации, они будут доступны на каждом устройстве, подключенном к этой учетной записи, а также с вашей учетной записью Lightroom (iPhone, iPad, Android и ChromeOS).
Использование пресетов в модуле импорта
Прежде чем приступить к организации и редактированию фотографий, сначала необходимо импортировать их в каталог Lightroom. Это позволяет Lightroom отслеживать и управлять фотографиями.
Модуль импорта дает нам широкий выбор опций для применения к изображениям в процессе импорта. Например, переименование изображения, создание предварительного просмотра, тегирование и так далее. Еще одна очень полезная опция, которую я регулярно использую, — это возможность применить предустановку проявления ко всем фотографиям во время импорта.
Импортируя пейзажную фотографию, можно применить ко всем импортированным фотографиям свою наиболее общую и универсальный пресет, например, Natural. Это облегчает массовое редактирование.
Или другой вариант — применить предустановку коррекции объектива ко всем фотографиям.
Создание ваших собственных пресетов
Прелесть создания собственных пресетов в том, что это легко сделать, сохранив шаги редактирования любого изображения в каталоге Lightroom.
Лучший способ приблизиться к созданию предустановок — следовать обычному рабочему процессу, редактируя различные фотографии. Когда вы создадите что-то интересное и уникальное или обнаруживаете эффект, который хотите воссоздать на других фотографиях, сохраните шаги редактирования конкретного изображения в качестве пресета.
Как сохранить пресеты в Lightroom
Когда вы видите что-то интересное в процессе редактирования и хотите сохранить его в качестве предустановки, у вас есть несколько вариантов:
- Нажмите на значок + на панели пресетов.
- В меню выберите Разработка> Новая настройка … вариант
- Используйте сочетание клавиш Ctrl + Shift + N
Все три параметра дают один и тот же результат: они активируют меню параметров New Develop Preset.
Назовите свою предустановку и выберите папку предустановки в качестве места назначения. Или у вас есть возможность создать новую папку в процессе.
Наконец, самая сложная часть создания предустановок — выбор настроек редактирования, которые следует сохранить, а каких — избежать.
Здесь нет правильных или неправильных вариантов. Все зависит от того, чего вы надеетесь достичь.
Если вы выберете все настройки, предустановка будет работать только с определенными изображениями, которые похожи на оригинал.
Другой вариант — выбрать только одну настройку, например, Split Toning. В этом случае предустановка будет иметь очень ограниченный эффект редактирования.
Вот пример настроек автоматической коррекции, которые можно сохранить при создании пресета, и использовать с самыми разными изображениями.
Самое большое заблуждение о пресетах Lightroom
Самое большое заблуждение о пресетах Lightroom заключается в том, что они используются только новичками и считаются несправедливым ярлыком или обманом.
Это далеко от реальности.
Правда в том, что не каждый новичок использует пресеты при редактировании своих фотографий. Но каждый профессиональный фотограф, чей рабочий процесс включает в себя Lightroom, ежедневно использует предустановки.
Если вы фотограф, который производит большое количество цифровых изображений, предустановленные функции Lightroom не только помогают ускорить процесс редактирования, но и делают вашу фотографию более последовательной и дают предсказуемые результаты.
Вот несколько способов, которыми предустановленная функциональность Lightroom может помочь фотографам разных уровней и опыта.
Пресеты Lightroom для начинающих
Если вы новичок , лучший способ воспользоваться настройками Lightroom — использовать его как инструмент для изучения Lightroom.
Самая сложная часть изучения Lightroom заключается в том, что начальная кривая обучения очень крутая. Требуется слишком много времени, чтобы увидеть результаты, которыми вы можете гордиться, и, как следствие, часто заставляет начинающих бросить курить в середине процесса.
При использовании редактирования на основе предустановок вы можете добиться относительно быстрых результатов, что обеспечивает мотивацию. Позже вы можете выполнить обратный инжиниринг предварительно настроенных эффектов, чтобы узнать, как получить похожие результаты с помощью инструментов Lightroom Develop.
Пресеты Lightroom для продвинутых любителей
Если вы более опытный фотограф , основная задача — разработать собственный стиль фотографии.
Несмотря на то, что требуется время, чтобы изучить все тонкости Lightroom, процесс разработки вашего личного стиля фотографии занимает в десять раз больше времени. Это длительный и постепенный процесс. Я твердо верю, что создание вашей собственной предустановленной библиотеки поможет вам ускорить процесс и сделать его более продуманным.
Я всегда рекомендую своим ученикам использовать мои пресеты в качестве основы для разработки их собственных коллекций.




