Лучшие программы для распечатки фотографий разных размеров
Содержание:
- GIMP
- Как увеличить или уменьшить размер
- iA Writer
- Если была произведена чистая установка системы Windows 10
- Photo Cool
- Рекомендации
- Лучшая программа для печати фотографий
- EPSON Easy Photo Print
- Готовьте фото к печати
- Какой тип принтера использовать
- Выбор фотобумаги
- Канва
- Установка драйверов
- FinePrint
- Pics Print
- Другие способы распечатать электронный документ или книгу
- Pixlr X
- Распечатка фотографий на принтере
- СЕКРЕТЫ КАЧЕСТВЕННОЙ ПЕЧАТИ
- Arc Soft Photo Printer
GIMP
Лучший бесплатный редактор фотографий для расширенного редактирования изображений
Упакован с расширенными возможностями
Photoshop-подобный интерфейс
Нет рекламы или ограничений
Кривая обучения немного крутая
GIMP (GNU Image Manipulation Program) – лучший бесплатный редактор фотографий. Он содержит инструменты для улучшения изображения, которые вы найдете в премиальном программном обеспечении, и каждый день добавляются новые.
Интерфейс GIMP сразу станет вам знаком, если вы когда-либо пользовались Photoshop или другим программным обеспечением для редактирования фотографий премиум-класса, особенно если вы выбрали однооконный режим, в котором все его панели инструментов и полотна расположены в макете в стиле Adobe.
Набор инструментов для редактирования фотографий захватывает дух и содержит слои, маски, кривые и уровни. Вы можете легко устранить недостатки с помощью превосходных инструментов клонирования и исцеления, создавать собственные кисти, применять изменения перспективы и применять изменения к изолированным областям с помощью интеллектуальных инструментов выбора.
GIMP – это бесплатный редактор фотографий с открытым исходным кодом, и его сообщество пользователей и разработчиков создало огромную коллекцию плагинов для дальнейшего расширения своей полезности. Многие из них поставляются предварительно установленными, и вы можете скачать больше из официального глоссария . Если этого недостаточно, вы даже можете установить плагины Photoshop .
Загрузите это здесь

Как увеличить или уменьшить размер
Очень часто возникает проблема уменьшения или увеличения размера изображения перед печатью. Здесь есть несколько вариантов, и все зависит от того, как и в какой программе распечатать изображения. Самый простой вариант, если вы печатаете из Word.

Обратите внимание, что по периметру появились специальные маркеры. Они используются для изменения размера и поворота
просто возьмите один из маркеров мышью и перетащите его в направлении увеличения или уменьшения.
Но часто пресса не выходит из этой программы. Что делать в этих случаях? Считайте Photochop лучшей программой для работы с графическими изображениями. Но не у всех есть это программное обеспечение на своем компьютере, и не все знают, как им пользоваться.
Это очень удобно, если подготовка к работе осуществляется, например, со смартфона или планшета. Фактически, несмотря на то, что вы находитесь на улице, вы можете не только делать снимки, но и имея доступ к сети, приводить все изображения в едином формате.
Для этого в первую очередь нужно зайти на сайт. В рабочем поле нужно выбрать необходимое изображение.
Обратите внимание, что в сервисе есть несколько вкладок. На вкладке «Пропорционально» с помощью ползунка изменяются все размеры изображения одновременно
На вкладке «Непропорционально» можно отдельно изменять ширину и высоту.
Остальные карты говорят сами за себя. Сервис позволяет загружать несколько изображений одновременно, а размер можно изменять партиями.
iA Writer

- Платформы: macOS, Windows, Android, iOS.
- Стоимость: бесплатно для Android, 699 рублей — для iOS, 2 290 рублей — для macOS, Windows. Есть бесплатная пробная версия.
- Русский интерфейс: нет.
Этот редактор считается самым минималистичным: лишние кнопки не должны отвлекать от работы. Главная фишка iA Writer — язык разметки Markdown, который любят блогеры и журналисты. Экспортировать документ можно в самые популярные форматы текстовых файлов и даже в HTML. В программе есть и синхронизация между устройствами на macOS и iOS, а также загрузка документов в облако Dropbox.
iA Writer может похвастаться ночным режимом, созданием CSS-шаблонов и режимом фокусировки, который увеличивает выделенный текст для максимальной концентрации. С помощью программы вы также можете загружать черновики на сайты Medium и WordPress.
Приложение предлагает 2 недели бесплатного использования.
iA Writer →
Загрузить QR-Code
iA Writer
Разработчик: Information Architects GmbH
Цена: 2290 рублей
Если была произведена чистая установка системы Windows 10
Но если система Windows 10 была установлена «сразу», то в этом случае возникнет указанная выше проблема. Ниже вы можете подробнее узнать о самой проблеме и способах ее решения.
Суть проблемы
Приложение, используемое по умолчанию в предыдущих версиях, отсутствует во всех настройках и не может быть выбрано в качестве основного.
При этом сама программа по-прежнему присутствует в операционной системе. Вся хитрость в том, что приложение для просмотра фотографий Windows полностью интегрировано в систему и просто не входит в число установленных программ. Вы не сможете использовать выбор программы по умолчанию, потому что этого приложения нет в этих списках.
Конечно, при желании можно немного попробовать и поискать в реестре команду, запускающую эту программу, и на ее основе создать специальный ярлык, он запустит просмотрщик фотографий. Это только проблема: окно откроется пустым и выбрать фотографию для просмотра в нем будет невозможно. Ведь там такой возможности нет, есть только возможность открыть через другое приложение.
Вот как выглядит команда для запуска приложения Windows Photo Viewer:
Существует также вариант этой команды, которая позволяет вам открыть это приложение для просмотра фотографий в определенном каталоге на вашем жестком диске или другом носителе. Например, команда может выглядеть так:
Но понятно, что, используя такие методы, на особое удобство рассчитывать не стоит. Есть решение, которое поможет вам вернуть «Просмотр фото» на прежнее место.
Photo Cool
Как пишут разработчики, программа, которая сделает ваши фотографии в прохладных воспоминаниях. Изображения могут быть представлены в виде эскизов, по установленным масштабам или настроенных в ручную. После того, как загрузите фотографию, можете воспользоваться фоторедактором Photo Cool . После редакторских настроек выравнивания, удаление красных глаз, добавления резкости вы увидите, что ваша фотография оживилась.
Которую не стыдно будет отправить друзьям и в этом тоже поможет Photo Cool . Программа поддерживает основные графические форматы, а также 3,5*5, 4*6, 5*7, 8*10 и другие, что очень подходит для печати фотографий на документы. Единственный минус в том, что программа не является на русском языке. Сохраняется на графические форматы( PDF , JPG , TIFF , GIF , PCX и во многих других)
Рекомендации
Чтобы получить качественные изображения, предлагаем вам изучить несколько полезных советов:
- Выбор между глянцевой и матовой бумагой зависит от того, планируете ли вы оформлять фотографию в рамке. В таком случае мы рекомендуем матовое покрытие.
- Когда изображение кажется недостаточно ярким, контрастным, с дефектами, то это необходимо исправить.
- Яркость и насыщенность электронного и бумажного фото часто могут отличаться. Лучше всего сделать пробную копию отпечатка, чтобы понять «характер» изображения.
- После обработки файла сохраните его не в формате jpeg, а в формате tiff. Этот формат обеспечивает наилучшее качество печати.
- Разрешение изображения должно быть хорошим, желательно 600 dpi.
- Используйте Dropbox или аналогичный для печати прямо со своего смартфона.
- МФУ с этикеткой «Готовность к облачной печати» могут печатать изображения из облачных сервисов с любого устройства.
- Готовое фото не стоит сразу класть под рамку или в альбом. Дайте краске полностью высохнуть не менее получаса.
Источники
- https://printeru.info/pechat/foto
- https://setafi.com/elektronika/printer/kak-raspechatat-foto-na-printere-s-kompyutera/
- https://tehnofaq.ru/kak-pravilno-raspechatat-na-printere-tekst-kartinku-foto-stranitsu-iz-interneta/
- https://InvestGazeta.ru/tehno-cifra/kak-raspechatat-fotografiyu.html
- https://compsch.com/obzor/pechat-dokumentov-i-foto-s-kompyutera-na-printere.html
- https://KakDelayut.ru/kompyutery-i-elektronika/kak-skanirovat-i-pechatat-fotografii-s-kompyutera/
- https://konekto.ru/kak-pechatat-na-printere-s-kompjutera.html
- https://homeasking.com/kak-raspechatat-foto-na-printere-s-kompjutera/
- https://pc-consultant.ru/rabota-na-komp-yutere/kak-raspechatat-kartinku-na-printere-s-komp-yutera/
Лучшая программа для печати фотографий
Даже самые яркие события со временем блёкнут в памяти. К счастью, сохранить краски и эмоции пережитого помогают фотографии. Так приятно перелистывать альбом, хранящий тёплые мгновения… Кадры, которым доверены самые ценные воспоминания, должны быть лучшего качества. Однако полноценная обработка фото и предпечатная подготовка часто не доступны обычному пользователю. Но не спешите тратить деньги на фотосалоны, вы можете сделать всё самостоятельно! Простой и удобный русский редактор фото «Домашняя Фотостудия» придёт на выручку! Из статьи вы узнаете, как подготовить снимки к печати.
EPSON Easy Photo Print
EPSON Easy Photo Print — Первая в нашем сегодняшнем списке бесплатная программа для распечатки ваших фотографий от известной компании Эпсон. Интерфейс у программы простой до мозга и костей, т.е. все кго управление завязано на трех кнопках (изображение, тип бумаги и подгонка под размеры носителя). Правда на этом его преимущества заканчиваются, так как выставить свой размер там довольно проблематично. Разве что вы изначально сделаете картинку нужного формата.
Но возможности по редактированию изображений здесь просто никакущие, так что печатать будете только то, что вам доступно. Именно поэтому я и не особо хотел описывать бесплатные программы для печати. Там все настолько плохо и урезано, что лучше заплатить пару сотен рублей и наслаждаться нормальным приложением.
Готовьте фото к печати
Когда вы закончили редактирование фотографий, исправив все дефекты и максимально приукрасив изображение, можно переходить к переносу его на бумагу. Нажмите кнопку с изображением принтера или перейдите к функции печати из меню «Файл» на верхней панели программы. Перед вами появится окно «Мастера печати». Здесь можно выполнить предварительные настройки. Программа для печати фотографий 10х15, 10х12, А4, А3 и других форматах позволяет выбрать ориентацию листа, отметить поля, отрегулировать снимок под нужный размер, не меняя оригинальные пропорции. Кроме того вы можете отзеркалить изображение или повернуть его на 90 градусов.
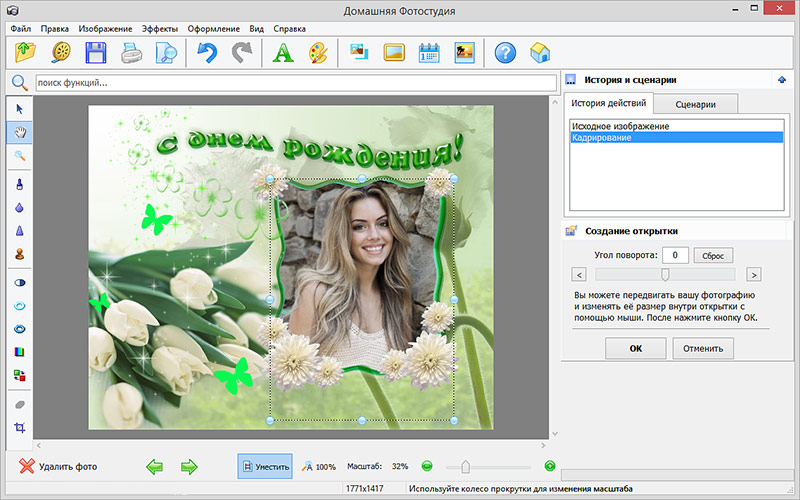
Если вы хотите напечатать несколько снимков на одном листе, «Домашняя Фотостудия» предложит огромный выбор шаблонов с различным расположением кадров. Выбирайте подходящий и перетаскивайте фотографии в соответствующие поля. Таким образом можно сэкономить бумагу, получив при этом красивый результат.
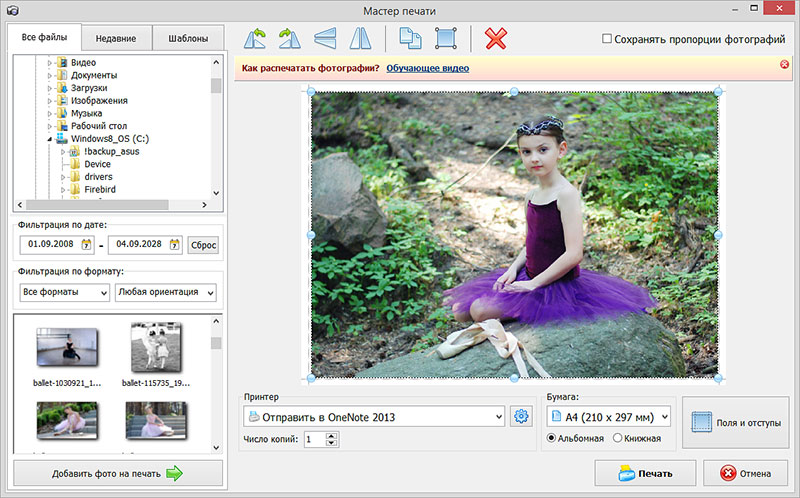
Осталось только выбрать принтер и запустить фото в печать. Готово, наслаждайтесь прекрасными снимками, которые станут идеальным дополнением семейного фотоальбома.
Какой тип принтера использовать
- Струйные. Это – самый распространенный тип печатных устройств. Из достоинств – доступная цена и высокая детализация изображения. Однако расходный материал – картриджи – быстро заканчивается или засыхает, и его приходится часто менять. Помимо фотографий, струйные принтеры годятся для распечатки документов на бумаге всех доступных форматов.
- Лазерные. У принтеров и МФУ этого типа есть преимущества перед струйными: печатают быстрее, работают тише, тонер – порошок, который не засыхает. Однако фотография и лазерный принтер – не лучшая пара. Из-за специфики тонера снимки не имеют достаточной насыщенности цветов, яркости, детализации. К тому же лазерники банально дороже и габаритнее, чем струйные принтеры.
- Термосублимационные. В таких принтерах твердые чернила при разогреве сублимируются в газ. За счет этого фотографии получают еще лучшую детализацию и качество. Сами же чернила не затвердевают, не выцветают. Все эти бесспорные преимущества нивелируются всего двумя аргументами «против» — стоимостью (в 1,5-2 раза дороже струйных) и узкой специализацией.
Выбор фотобумаги
Детализация, качество фотографии, насыщенность оттенков зависит не только от файла исходника. Ключевое значение имеет тип бумаги, который используется при распечатке.
- Глянцевая. Один из двух наиболее часто используемых типов бумаги для печати фото, наравне с матовой. Блеск глянцевой поверхности добавляет снимку свежести, новых оттенков и переливов. Такие фото всегда выглядят намного насыщеннее и ярче, чем матовые. У глянцевого блеска есть и обратная сторона: малейшие царапины, пыль, отпечатки пальцев трудно не заметить. Поэтому снимки на такой бумаге, как правило, ставят в рамки.
- Матовая. На матовой поверхности оттенки будут не такими насыщенными, как на глянце. Зато детализация станет глубже, плюс царапины и отпечатки пальцев на этом типе бумаги почти незаметны.
- Фирменная фотобумага. Для распечатки фотографий лучше всего использовать бумагу, специально созданную под эту задачу. Более того, топовые производители оргтехники (те же Epson и Canon) выпускают материал сугубо под свои принтеры. Такой вид фотобумаги называют фирменным. Производитель учитывает все технические нюансы своих устройств для того, чтобы качество распечатанного снимка было наивысшим.
- Универсальная фотобумага. Ее производят сторонние компании, по идее, для совмещения с любыми моделями принтеров. Однако это может не сработать. Перед покупкой бумаги надо проверить в руководстве пользования принтером, какие ее типы и форматы поддерживаются. Иначе качество фото может получиться низким, либо лист вообще останется белым.
- Обычная. Никто не отменял и обыкновенную бумагу для принтера. Впрочем, это – совсем уж запасной вариант. Исходный файл должен иметь совсем уж хорошее качество и разрешение, чтобы достойно выглядеть на обычной бумаге. Да и долгая сохранность такой распечатки под большим сомнением.
Канва
Лучший бесплатный фоторедактор для открыток, плакатов и приглашений
Большой выбор шаблонов
Включает бесплатное облачное хранилище
Нет хороших инструментов ручного редактирования
Canva имеет два уровня, бесплатный и платный, но бесплатный уровень идеально подходит для домашних пользователей. Просто зарегистрируйтесь со своим адресом электронной почты, и вы получите 1 ГБ бесплатного облачного хранилища для ваших снимков и проектов, 8 000 шаблонов для использования и редактирования и две папки для организации вашей работы.
Здесь вы не найдете продвинутых инструментов, таких как кисти-клоны и умные селекторы, но есть набор удобных ползунков для применения оттенков, эффектов виньетки, повышения резкости, настройки яркости, насыщенности и контрастности и многого другого. Инструменты для редактирования текста интуитивно понятны, и есть большой выбор фонов и другой графики для завершения вашего дизайна.
Если вам нужно сделать графику, открытки и листовки для бизнеса, стоит попробовать Canva for Work , которая стоит 12,95 долларов США (около 10 фунтов стерлингов, 18 австралийских долларов) на человека в месяц. Для этого вы получаете доступ к сотням тысяч стоковых изображений, возможность экспортировать анимированные GIF-файлы и неограниченное хранилище.
Попробуйте онлайн

Установка драйверов
При подключении нового оборудования к ПК или ноутбуку система начинает сканирование и поиск необходимых драйверов. Скорее всего, Windows найдёт подходящее программное обеспечение для вашего принтера, но всё же будет лучше установить драйверы, предназначенные для конкретной модели. Они идут на диске в комплектации вместе с устройством, а также их можно найти и скачать на сайте производителя. Рассмотрим установку драйверов с диска:
- При включении диска, как правило, должен запуститься Мастер установки.
- Если запуска не произошло, его можно вызвать вручную, для этого пройдите к папке Мой компьютер и найдите там название дисковода, кликните на нём и в выплывающем меню нажмите Открыть, запустите загрузочный файл с расширением
-
Запустится Мастер установки, который и проведёт стандартную процедуру по установке драйверов, здесь требуется лишь минимальное ваше участие.
- Если наблюдается прерывание загрузки и файлы не могут установиться до конца, существует вероятность конфликта драйверов, проверьте, не находится ли на вашем компьютере какое-либо программное обеспечение других принтеров.
- При условии, что установка прошла правильно, в папке Устройства и принтеры появится значок с наименованием подключённого устройства. Это означает, что теперь принтер определяется системой, взаимосвязь между устройствами создана.
FinePrint
FinePrint – многофункциональное ПО, которое служит для дополнительной настройки и легкой доработки объекта перед его отправкой на печать. Главная особенность – окно предварительного просмотра, в котором можно менять структуру документа, т.е. удалять или добавлять страницы, а также редактировать содержимое, например вырезать исходный текст и добавлять новый или, выделив любую область, управлять содержимым внутри нее – поворачивать под углом, удалять и т.д.
FinePrint поддерживает двухстороннюю печать, а специальные пресеты дают возможность разместить до восьми страниц на одном макете. Есть опция удаления графики, представления цветных участков в оттенках серого, добавления переплета и настройки отступа для него, а также наложения метки на страницу в виде водяного знака – «Конфиденциально», «Срочно», «Пробный» и др. Функция изменения масштаба делает более удобной работу с многостраничными документами, ведь так проще менять страницы местами, сравнивать и компоновать их содержимое.

Каждый объект, загруженный на печать, – это отдельное задание. Их может быть несколько, поэтому есть возможность переименовывать, удалять их или открывать свойства, чтобы узнать размер, расположение файла и используемый шрифт. Во вкладке «Заметки» есть несколько элементов, которыми можно дополнить документ. Например, выделить цветом часть текста, добавить блок с датой в двух форматах, нарисовать квадратную, прямоугольную, круглую, многоугольную фигуру и другое.
Разработчик предусмотрел гибкие настройки пользовательского интерфейса, которые позволяют изменить тип и размер шрифта, увеличить панель инструментов или убрать с нее часть иконок, удалить строку состояния внизу, отключить лишние опции и изменить цвет некоторых элементов. Для ознакомления с возможностями программы предлагается скачать пробную версию, но на всех документах внизу будет соответствующая пометка, хотя если печатать для себя и неофициальные бумаги, то это не такая уж и проблема.
Достоинства:
- Настраиваемый интерфейс;
- Функция удаления графики:
- Преобразование в графические форматы;
- Поддерживает все типы принтеров.
Недостатки:
- Платная лицензия;
- Не поддерживает пакетную обработку.
Pics Print
Pics Print – программа качественной распечатки изображений. С помощью предложенных шаблонов, вам будет легко за считанные секунды, настроить всё под ваш формат. Также на их основе вы можете создавать поздравительные открытки, страницы фотоальбома, календари или постеры, даже огромные изображения на обычном листе бумаги или специализировнной фотобумаге.
Данные функции выполняются с помощью встроенных шаблонов, но могут показаться вам неудобными. Фотографии могут импортироваться с камеры или сканера. Можно усиливать резкость изображений, проводить цветовые коррекции, а также выравнивать, обрезать и многое другое. В приложении большой выбор форматов, обычных стандартных и несколько новых.
Другие способы распечатать электронный документ или книгу
Есть много других способов перевести электронную документацию на бумажную.
Adobe Acrobat DC
Этот редактор PDF идеально подходит для профессиональной обработки и допечатной подготовки. Содержит множество настроек для достижения желаемого вида получаемых листов.
- Загрузите документ с помощью пунктов «Файл» — «Открыть». Если вы работали с проектом раньше, вы можете найти его в списке последних файлов в стартовом окне редактора.
PDF откроется в режиме редактирования. Вы можете редактировать некоторые элементы, добавлять новые элементы, подписывать и многое другое.
Найдите значок принтера на панели инструментов. Укажите используемое устройство и нажмите «Дополнительно». Здесь вы можете вручную настроить используемое оборудование и внешний вид листов, установить метки обрезки или распечатать страницы без полей.
Чтобы напечатать многостраничный документ, например книгу, вернитесь в окно параметров и нажмите кнопку «Буклет». Этот режим позволяет получить две страницы на одной.
Чтобы получить несколько страниц на листе PDF, нажмите «Несколько» и укажите необходимое количество.
Размер позволяет вручную настроить размер бумаги и подогнать виртуальные страницы под размер физической бумаги.
Редакторы этой компании не очень дружат с файлами, созданными в других программах PDF. Поэтому при открытии цифровых документов, загруженных из Интернета, могут возникать ошибки Adobe Reader и Acrobat. Большая нагрузка на процессор также становится большим недостатком.
CutePDF Writer
Это приложение представляет собой виртуальный принтер, позволяющий предварительно настроить параметры листа. Программа не имеет собственного интерфейса и интегрирована в другие программы. Вы можете распечатать PDF-документ с помощью этой утилиты из любого приложения со средством просмотра PDF-файлов.
- Откройте файл PDF в любом редакторе или веб-браузере. Нажмите сочетание клавиш Ctrl + P, чтобы запустить настройки.
- Найдите CutePDF в списке устройств и установите необходимые параметры.
- Чтобы настроить внешний вид распечатанного листа, нажмите «Настройки принтера».
Недостатком в этом случае является невозможность редактирования PDF-документа.
В браузере Google Chrome
В Google Chrome есть встроенный модуль печати, в котором вы можете предварительно просмотреть файлы перед их переносом на бумагу и изменить настройки отображения. Давайте посмотрим, как распечатать PDF-файлы из браузера.
- Найдите нужный объект на жестком диске и щелкните его правой кнопкой мыши. Выберите «Открыть с помощью» и найдите «Google Chrome».
- Щелкните маленький значок принтера в правом верхнем углу браузера.
В поле «Принтер» укажите подключенное устройство. Если нужного элемента нет, нажмите «Еще» и найдите его в списке. Укажите количество листов и цветовой режим.
Разверните «Дополнительные настройки», чтобы изменить размер бумаги (по умолчанию A4).
Вы можете распечатать PDF-документ как книгу, поэтому введите число 2 в поле «Количество страниц на листе».
Обратной стороной является отсутствие функций редактирования, а также то, что вы не можете изменить ориентацию листа.
PDF файл не печатается: почему и что делать
К сожалению, часто возникают ситуации, когда компьютер отказывается запускать печать PDF-документов. В чем могут быть причины и как решить эту проблему?
- Возможно, устройство не подключено или закончились чернила. Проверьте, распознает ли ПК подключенный принтер. Поэтому убедитесь, что картридж заправлен правильно и в нем достаточно чернил.
- Проверьте, распознает ли принтер другие форматы. Если все в порядке, обновите драйверы устройств.
- Если вы загрузили PDF-файлы из Интернета, проблема может заключаться в самом файле. Он также может быть поврежден внезапным отключением сети. Попробуйте загрузить его еще раз и снова начните печать.
- При работе с ZIP или RAR элементы могут быть повреждены из-за неправильной распаковки или архивирования. Используйте программы, проверяющие архив на наличие ошибок, например WinRAR.
Другая возможная проблема заключается в том, что принтер не поддерживает этот тип файла. Если ваше устройство не читает расширение, преобразуйте его в JPG или PNG и распечатайте как серию изображений. Таким образом, вы получаете документы с тем же форматированием текста, что и оригинал.
Pixlr X
Лучший бесплатный редактор фотографий для быстрого редактирования в браузере
- Он использует HTML5, а не Flash
- Элегантный дизайн
- Менее мощный, чем Pixlr Editor
Pixlr X является преемником Pixlr, который уже много лет является одним из наших любимых бесплатных онлайн-фоторедакторов.
Pixlr X имеет несколько улучшений по сравнению со своим предшественником. Во-первых, он основан на HTML5, а не на Flash, что означает, что он может работать в любом современном браузере. Он гладкий и хорошо продуманный, с интерфейсом, напоминающим Photoshop Express, и выбором темных или светлых цветовых схем.
С Pixlr X вы можете точно изменять цвет и насыщенность, повышать резкость и размытие изображений, применять эффекты виньетки и рамки, а также комбинировать несколько изображений. Также есть поддержка слоев, которые вы не найдете во многих бесплатных онлайн-редакторах фотографий и множестве инструментов для рисования и рисования. Отличный выбор даже для сложных задач.

Распечатка фотографий на принтере
Утилиты, встроенные в современные операционные системы для просмотра изображений, по большей части имеют функцию печати отображаемого в них файла. Однако качество изображения на выходе может быть значительно снижено или содержать артефакты.
Способ 1: Qimage
Эта программа предлагает возможность изменять угол наклона изображения, подготовленного к печати, поддерживает все современные форматы растровой графики и содержит мощные инструменты для обработки файлов, печати качественных изображений. Qimage можно назвать универсальным приложением, одним из лучших решений для подобных программ на рынке.
Вы должны выбрать изображение, которое хотите напечатать на вашем компьютере, и открыть его с помощью Qimage. Для этого щелкните правой кнопкой мыши файл, который нужно напечатать, и выберите вариант «Открыть с помощью», затем нажмите «Выбрать другое приложение».

Нажмите кнопку «Другие приложения» и прокрутите список до конца.

Внизу этого списка будет опция «Искать другую программу на моем компьютере», которую нужно будет нажать.

Найдите исполняемый файл Qimage. Он будет расположен в папке, которую вы выбрали в качестве пути для установки приложения. По умолчанию Qimage находится по этому адресу:
C: Программный файл (x86) Qimage-U

Повторите первый абзац этого руководства, только в списке опций «Открыть с помощью» щелкните строку Qimage.

В интерфейсе программы нажмите на кнопку в виде принтера. Появится окно, в котором нужно нажать «ОК»: принтер заработает. Убедитесь, что выбрано правильное печатающее устройство: его имя появится в строке «Имя».

Способ 2: Photo Print Pilot
Этот продукт менее функциональный, чем Qimage, но имеет свои преимущества. Интерфейс Photo Print Pilot переведен на русский язык, программа позволяет распечатать несколько изображений на одном листе бумаги и одновременно дает возможность определять их ориентацию. К сожалению, встроенный фоторедактор отсутствует.

Способ 3: Домашняя фотостудия
В Home Photo Studio есть много функций. Вы можете как угодно менять положение фотографии на листе, рисовать на ней, создавать открытки, объявления, коллажи и так далее. Одновременно доступна обработка нескольких изображений, и это приложение также можно использовать для обычного просмотра изображений. Давайте подробнее рассмотрим процесс подготовки изображения к печати в этой программе.
При запуске приложения появится окно со списком возможных действий. Вам нужно будет выбрать первый вариант — «Открыть фото».

В меню «Проводник» выберите нужный файл и нажмите кнопку «Открыть».

В открывшемся окне в левом верхнем углу щелкните вкладку «Файл», затем выберите пункт «Печать». Вы также можете просто нажать комбинацию клавиш «Ctrl + P».

Нажмите кнопку «Печать», и принтер почти сразу же распечатает изображение, открытое в приложении.

Способ 4: priPrinter
priPrinter идеально подходит для тех, кто печатает цветные изображения. Расширенный функционал, собственный драйвер принтера, позволяющий видеть, что и как будет напечатано на листе бумаги — все это делает эту программу хорошим и удобным решением задачи, поставленной пользователем.
Откройте priPrinter. На вкладке «Файл» нажмите «Открыть…» или «Добавить документ…». Эти кнопки соответствуют сочетаниям клавиш «Ctrl + O» и «Ctrl + Shift + O».

В окне «Проводник» установите тип файла «Все типы изображений» и дважды щелкните нужное изображение.

На вкладке «Файл» щелкните параметр «Печать». В левой части окна программы появится меню, в котором будет кнопка «Печать». Нажмите здесь. Чтобы все было быстрее, вы можете просто нажать комбинацию клавиш «Ctrl + P», которая сразу выполнит эти три действия.

Готово, принтер немедленно начнет печать выбранного изображения с помощью этого приложения.
СЕКРЕТЫ КАЧЕСТВЕННОЙ ПЕЧАТИ
В продолжение предыдущей статьи о выборе домашнего принтера (читайте статью) хочу рассказать, как я подружился со своим принтером Epson L486, некоторые секреты качественной печати.
Пожалуй, начну с выбора бумаги. Некоторые форумы пишут, что можно печатать на струйных принтерах на бумаге для лазерных принтеров. Продавцы бумаги мне тоже сказали, что все можно распечатать, достаточно правильных настроек и качество будет нормальным и так далее.

Бумага для лазерных принтеров
Сразу скажу, можно, но… не нужно.
Если вам нужен качественный, яркий принт, точно нет. Вы можете распечатать отпечаток в черно-белом цвете, но он будет голубовато-серым. Еще написали, что пятна от краски и тд. Ничего не намазал, распечатал на бумаге Color Copi. Я использую его исключительно для черно-белой печати.
А вот печатать на бумаге для струйных принтеров на лазерных принтерах, наоборот, категорически нельзя.
Дело в том, что бумага для струйной печати имеет хорошую впитывающую способность и имеет несколько слоев. Есть очень сложная технология, на которой я не буду останавливаться. А в лазерных принтерах бумага проходит через фотопроводники, которые нагреваются до высокой температуры. То есть «лазерная» бумага имеет специальное покрытие, на котором горячий барабан печатает выходное изображение. Что ж, я объясню это простым языком. А «струйная» бумага просто плавится, не выдерживая высоких температур.
И лучше не гнаться за дрянной бумагой малоизвестных компаний. Эта бумага очень пыльная. Я этого тоже не сразу понял. Я только начал замечать, что бумажная пыль быстро оседает на роликах захвата бумаги, и сопло сразу забивается. О форсунках я писал в предыдущей статье. Когда подбирающие ролики забиваются, подбирать бумагу становится трудно. Об этом я напишу ниже.
Arc Soft Photo Printer
Удобная и очень простая в освоении программа для печати фотографий на принтере. Содержит множество эффектов фотомонтажа (удаление эффекта красных глаз, изменение фильтра, обрезка, редактирование, поворот и отражение). Вы также можете добавлять изображение не только с жесткого диска, но и получать фотографии с цифровых фотоаппаратов, карт памяти и сканеров, вы даже можете захватывать изображение из видео.

Также существует такая проблема, что приложение не подходит для фотобумаги, но оно подходит для большинства брендов, таких как Epson, Kodak, Avery, Canon и других. Он может печатать форматы разных размеров, в том числе фотографии для документов, а также 4 * 6, 5 * 7, 8 * 10, 9 * 15, 15 * 17 и другие. Фотографии можно сразу распечатать и при желании сохранить в хорошо известных графических форматах, включая JPG, TIFF, GIF, PCX и многие другие.


