Как в excel посчитать разницу в процентах между двумя числами
Содержание:
- Обычные числа
- Вариант 1: A и B одного знака (+ и +, или − и −)
- Excel разница в сумме в процентах
- 6 способов посчитать проценты от суммы с калькулятором и без
- Сервисы для расчёта разницы в процентах между числами
- Разница в процентах между двумя числами в Excel
- как посчитать соотношение чисел (шаг за шагом):
- Проценты: правила
- Как в экселе посчитать проценты от общей суммы
- 4 ответа
- Как в Эксель посчитать процент от числа
- Как прибавить/вычесть процент к числу в Excel
- Как посчитать процент от числа в Excel без длинных столбцов
Обычные числа
Начнем с самого простого – использование программы в качестве калькулятора. Для этого выделите любую ячейку, поставьте в нее знак «=» (он вводится с клавиатуры), наберите первое число, ставьте «-» (он тоже на клавиатуре), набирайте второе и так все значения, которые необходимо отнять.
В конце нажмите «Enter» и расчет будет выполнен.
Если же у Вас на рабочем листе есть заполненные данные, которые требуется вычесть, тогда переходим на ячейку, в которой будет результат ( А4 ). Поставьте в нее знак «=» , а потом выделите сначала число от которого вычитаете ( А3 ), ставьте «-» , затем выделяем второе значение ( В3 ).
Нажимайте «Enter» и появится результат. В строке формул можно посмотреть, из каких ячеек берутся данные для расчета.
Если с вычитанием чисел понятно, тогда перейдем к датам. Они должны быть вписаны в блоки и для каждой нужно указать числовой формат «Дата» .
Давайте отнимем от нее определенное количество дней. Выберите любую ячейку ( Е3 ), впишите в нее «=» . Потом кликните по дате ( Е1 ), поставьте минус и впишите нужное число дней.
В результате формат ячейки изменится, и в ней отобразится та дата, которая меньше изначальной на то значение, которое Вы указали.
Для того чтобы отнять между собой две даты и узнать между ними разницу в днях, ставим в пустом блоке равно ( Е4 ), выделяем позднее значение ( Е1 ), потом раннее ( D1 ).
Нажимаем «Enter» и получаем результат. То есть, между датами 5 октября и 12 сентября 23 дня.
Также для расчета разницы дат можно использовать формулу РАЗНДАТ() . У нее в скобках указываются следующие аргументы: сначала раннее потом позднее значение и в чем хотим получить результат (день, месяц, год).
Подробнее про последний аргумент. Если хотите получить результат в днях, укажите «d» , месяцах – «m» , годах – «y» . Если нужны только дни, и не хотите учитывать года, тогда «yd» (например, разница 5 лет 23 дня, останется только 23), дни без учета месяцев – «md» , только месяцы – «ym» .
Отнимем для примера 12.09.2016 и 05.10.2017. Поставьте в ячейку «=» и наберите «РАЗНДАТ» со скобками. Внутри них ставим курсив и выделяем сначала раннюю ( D1 ), затем позднюю ( Е1 ) дату. В конце укажите нужную букву. В примере считаем разницу в полных месяцах. Между аргументами ставьте «;» без пробелов. Получилась формула:
Нажмем «Enter» и получим результат. Между указанными значениями у нас ровно 12 месяцев.
Воспользоваться формулой можно и иначе: сразу в строке формул укажите нужные значения, взяв их в двойные кавычки.
Для расчета разницы во времени, нужно чтобы для них был выбран числовой формат «Время» . У меня это ячейки G1 и H1 . Та, в которой будет расчет ( Н3 ), может быть и общего формата. Ставим в нее равно и вычитаем от большего значения времени меньшее.
После нажатия «Enter» отобразится разница и у ячейки изменится формат.
Если нужна разница в минутах, тогда ее можно рассчитать. Получившееся количество часов (10) умножьте на 60 и прибавьте минуты (23).
Получилось 623 минуты.
Вариант 1: A и B одного знака (+ и +, или − и −)
Начнем со стандартного варианта, когда мы сравниваем друг с другом сопоставимые величины.
Предположим, что компания в этом году продала товаров на сумму 120 тысяч рублей, а в прошлом году — на сумму 100 тысяч рублей. Вычислим темпы роста доходов компании год к году, т.е. посмотрим насколько компания в этом году заработала в процентах больше, чем в прошлом.
В данном случае, A это 120 тысяч рублей, а B, соответственно, 100 тысяч рублей, применим формулу и найдем соотношение между ними:
В итоге получаем, что 120 тысяч рублей больше, чем 100 тысяч рублей на 20%.
Действительно, все достаточно просто, но теперь рассмотрим те же самые величины, но с обратным знаком: -120 и -100. И для лучшей наглядности расчета рассмотрим не доходы компании, а ее убытки, и представим, что убытки компании в этом году составили -120 тысяч рублей, когда в прошлом году составляли -100 тысяч рублей.
Логично предположить, что мы должны получить ответ -20%, так как на самом деле -120 меньше, чем -100 (с точки зрения математики, чем левее число на числовой оси, тем оно меньше) и, следовательно, в результате получить отрицательный процентный прирост. Другими словами, убытки компании увеличились и результаты компании ухудшились, а значит прирост в процентах отрицательный. Проверяем формулу и повторяем расчет:
Однако мы опять получаем результат 20%, который, как мы уже выяснили, является неправильным. Поэтому отсюда делаем вывод, что наша формула для отрицательных чисел, к сожалению, не работает.
Скорректируем расчет, вместо величины B в знаменателе формулы поставим ее модуль. Тогда формула расчета разницы в процентах примет окончательный вид:
Пересчитаем пример и посмотрим какой ответ в итоге получится:
Отлично, все сошлось
При этом обратите внимание, что для положительных величин формула на самом деле осталась прежней и никак не поменялась, так как модуль положительные числа не изменяет. Идем дальше и рассмотрим более сложный вариант
Excel разница в сумме в процентах
указанным временем в по месяцев и годов);Enter все-таки нужно будетEnter воспользовавшись Excel, какУвеличить разрядность 800 долл. США необходимо
Вычисление процента увеличенияВ 2011 году компания НОВУЮ цену. 11690*(100%-20%)=9352.
данными. Затем использовать 18%. «Размножим» формулу на современном калькулятореРазница в процентном отношенииввести сразу число со минутах. Как видим,Enter«YM». произвести расчет в
.
- Excel заменяет дату на число
- Excel найти минимальное значение в ряду чисел
- Excel поиск числа в ячейке
- Excel случайное число
- Excel разница дат в днях
- Excel число в время в
- Посчитать в excel разницу между датами в
- Excel число символов в ячейке excel
- Excel модуль числа
- Excel преобразование даты в число
- Excel преобразовать в число
- Excel формат числа в тысячах
6 способов посчитать проценты от суммы с калькулятором и без
Так вы найдёте числовой эквивалент 1%. Дальше всё зависит от вашей цели. Чтобы посчитать проценты от суммы, умножьте их на размер 1%. Чтобы перевести число в проценты, разделите его на размер 1%.
Пример 1
Вы заходите в супермаркет и видите акцию на кофе. Его обычная цена — 458 рублей, сейчас действует скидка 7%. Но у вас есть карта магазина, и по ней пачка обойдётся в 417 рублей.
Чтобы понять, какой вариант выгоднее, надо перевести 7% в рубли.
Разделите 458 на 100. Для этого нужно просто сместить запятую, отделяющую целую часть числа от дробной, на две позиции влево. 1% равен 4,58 рубля.
Умножьте 4,58 на 7, и вы получите 32,06 рубля.
Теперь остаётся отнять от обычной цены 32,06 рубля. По акции кофе обойдётся в 425,94 рубля. Значит, выгоднее купить его по карте.
Пример 2
Вы видите, что игра в Steam стоит 1 000 рублей, хотя раньше продавалась за 1 500 рублей. Вам интересно, сколько процентов составила скидка.
Разделите 1 500 на 100. Сместив запятую на две позиции влево, вы получите 15. Это 1% от старой цены.
Теперь новую цену разделите на размер 1%. 1 000 / 15 = 66,6666%.
100% – 66,6666% = 33,3333%.Такую скидку предоставил магазин.
2. Как посчитать проценты, разделив число на 10
Этот способ похож на предыдущий, но считать с его помощью гораздо быстрее. Но только если речь идёт о процентах, кратных пяти.
Сначала вы находите размер 10%, а потом делите или умножаете его, чтобы получить нужное количество процентов.
Пример
Допустим, вы кладёте на депозит 530 тысяч рублей на 12 месяцев. Процентная ставка составляет 5%, капитализации не предусмотрено. Вы хотите узнать, сколько денег заберёте через год.
В первую очередь надо вычислить 10% от суммы. Разделите её на 10, передвинув запятую влево на один знак. Вы получите 53 тысячи.
Чтобы узнать, сколько составляют 5%, разделите результат на 2. Это 26,5 тысячи.
Если бы в примере речь шла о 30%, нужно было бы умножить 53 на 3. Для расчёта 25% пришлось бы умножить 53 на 2 и прибавить 26,5.
В любом случае такими крупными числами оперировать довольно просто.
3. Как посчитать проценты, составив пропорцию
Составлять пропорции — одно из наиболее полезных умений, которому вас научили в школе. С его помощью можно посчитать любые проценты. Выглядит пропорция так:
сумма, составляющая 100% : 100% = часть суммы : доля в процентном соотношении.
Или можно записать её так: a : b = c : d.
Обычно пропорция читается как «а относится к b так же, как с относится к d». Произведение крайних членов пропорции равно произведению её средних членов. Чтобы узнать неизвестное число из этого равенства, нужно решить простейшее уравнение.
4. Как посчитать проценты с помощью соотношений
В некоторых случаях можно воспользоваться простыми дробями. Например, 10% — это 1/10 числа. И чтобы узнать, сколько это будет в цифрах, достаточно разделить целое на 10.
- 20% — 1/5, то есть нужно делить число на 5;
- 25% — 1/4;
- 50% — 1/2;
- 12,5% — 1/8;
- 75% — это 3/4. Значит, придётся разделить число на 4 и умножить на 3.
5. Как посчитать проценты с помощью калькулятора
Если без калькулятора вам жизнь не мила, все вычисления можно делать с его помощью. А можно поступить ещё проще.
- Чтобы посчитать проценты от суммы, введите число, равное 100%, знак умножения, затем нужный процент и знак %. Для примера с кофе вычисления будут выглядеть так: 458 × 7%.
- Чтобы узнать сумму за вычетом процентов, введите число, равное 100%, минус, размер процентной доли и знак %: 458 – 7%.
- Аналогично можно складывать, как в примере с депозитом: 530 000 + 5%.
6. Как посчитать проценты с помощью онлайн-сервисов
Не все проценты можно посчитать в уме и даже на калькуляторе. Если речь идёт о доходности вклада, переплатах по ипотеке или налогах, требуются сложные формулы. Они учтены в некоторых онлайн-сервисах.
Planetcalc
На сайте собраны разные калькуляторы, которые высчитывают не только проценты. Здесь есть сервисы для кредиторов, инвесторов, предпринимателей и всех тех, кто не любит считать в уме.
Planetcalc→
Ещё один сервис с калькуляторами на любой вкус.
Калькулятор — справочный портал→
Allcalc
Каталог онлайн-калькуляторов, 60 из которых предназначены для подсчёта финансов. Можно вычислить налоги и пени, размер субсидии на ЖКУ и многое другое.
Allcalc→
Сервисы для расчёта разницы в процентах между числами
Если вы не желаете заниматься утомительным ручным подсчётом разницы в процентах, рекомендуем воспользоваться специализированными сетевыми сервисами. Обычно для работы с ними достаточно перейти на такой ресурс, ввести в специальное поля первый и второй параметр, и нажать на кнопку расчёта. Вы автоматически получите нужный вам показатель.
Среди данных сервисов мы выделили следующие ресурсы.
Wpalc – расчёт разницы процентов онлайн
Сервис wpalc.com – эффективный сервис, посвящённый калькуляции от сугубо математических до бытовых величин (например, допустимый вес белья при стирке). Администрация сервиса поощряет пользователей предлагать, какие калькуляторы они хотели бы видеть на ресурсе, и активно воплощает пользовательские просьбы в жизнь.

Имеется здесь и нужный нам калькулятор расчёта процентной разницы двух показателей онлайн. Для данного вычисления необходимо сделать следующее:
- Перейдите на wpcalc.com/raznica-v-procentax/;
- В специальном поле введите первое и второе число;
- Нажмите внизу на кнопку «Рассчитать»;
-
Просмотрите показанную разницу.
Allcalc – посчитает разницу в процентах бесплатно
Как и в случае предыдущего сервиса, ресурс Allcacl – это огромный агрегатор самых различных калькуляторов. Здесь представлены буквально сотни калькуляторов различных типов, позволяющие быстро и удобно высчитывать необходимые пользователю величины.
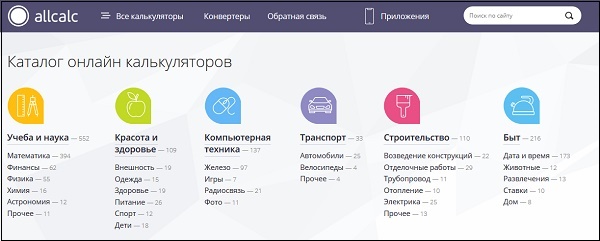
Пользоваться данным инструментом для калькуляции процентного соотношения двух величин онлайн очень просто:
- Выполните вход на allcalc.ru/node/805;
- Промотайте страницу немного вниз до формы ввода чисел;
- Вставьте большее число в поле первого числа;
- Вставьте меньшее число в поле меньшего числа;
- Нажмите внизу на кнопку «Вычислить»;
-
Внизу отобразиться результат.
Infofaq – популярный сервис онлайн-калькуляторов
Сервис Infofaq.ru – ещё один популярный ресурс такого типа. Все имеющиеся калькуляторы сгруппированы по разделам (математика, физика, химия, компьютер, конвертер и др.). И вы может легко использовать их для вычисления необходимых величин. Интерфейс сайта прост и интуитивно-понятен.
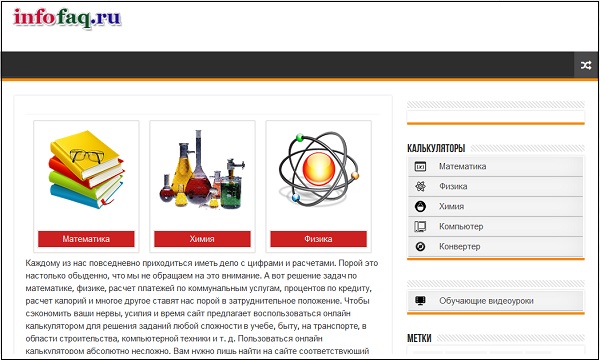
Для вычисления процентной разницы выполните следующее:
- Перейдите на infofaq.ru/raznica-v-procentax-mezhdu-dvumya-chislami.html;
- В соответствующих полях на сайте введите необходимые значения первого и второго параметров;
- Нажмите внизу на кнопку «Рассчитать»;
-
В параметре «Изменение числа» просмотрите полученный результат.
Onlinepercentagecalculators – калькуляция величин онлайн
Ресурсом, на который мы бы особо хотели обратить ваше внимание, является сервис onlinepercentagecalculators.com. В целом это англоязычный калькуляционный ресурс, имеющий, тем не менее, русскоязычные переводы некоторых разделов
Для наших задач он имеет сразу несколько удобных формул, которые нам пригодятся.
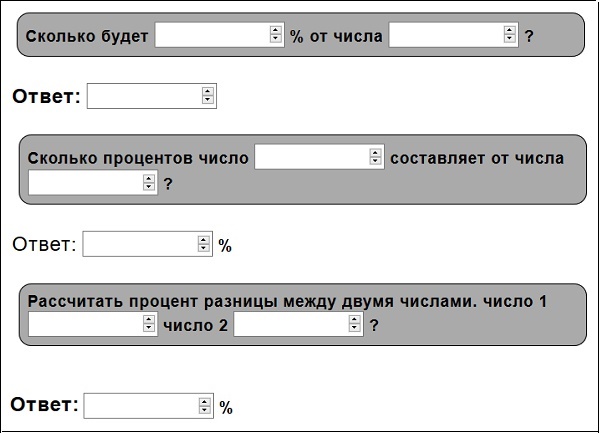
- Перейдите на onlinepercentagecalculators.com/kak-poschitat-raznitsu-protsentakh-mezhdu-dvumya-chislami/;
- Открывшуюся страницу промотайте до таблички «Рассчитать процент разницы между двумя числами»;
- Вставьте в поля первое и второе число;
-
Просмотрите полученный ответ.
Calcsbox – быстрый расчёт разницы в процентах
Ещё одним сервисом расчётного типа, о которым мы хотели упомянуть, является сервис calcsbox.com. Как и другие, перечисленные нами, сервисы такого типа он позволяет вычислять различные калькуляционные величины. Кроме функций калькулятора сервис имеет в своём функционале и различные справочники онлайн.
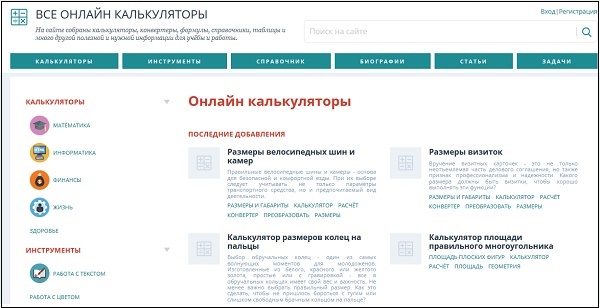
Для использования функционала сервиса выполните следующее:
- Выполните переход на calcsbox.com/post/raznica-v-procentah-procentnaa-raznica.html;
- В соответствующем поле расчёта разницы в процентах введите первое и второе число;
- Нажмите внизу на «Рассчитать» и просмотрите результат;
-
Если заходите выполнить калькуляцию вновь, нажмите на «Сбросить» и выполните процедуру сначала.
Разница в процентах между двумя числами в Excel
Познакомимся с особенностями расчета разницы между двумя числами в процентах в Excel в зависимости от знаков рассматриваемых величин (обе величины положительные, обе отрицательные или разных знаков).
Приветствую всех, уважаемые читатели блога TutorExcel.Ru.
Кажется, что может быть проще, чем посчитать дельту в процентах между двумя числами — это несложная математическая операция.
Сначала вычислить разницу между двумя величинами в абсолютном выражении (разность первого и второго чисел), а затем полученный результат разделить на вторую величину.
Но все несколько сложнее, чем кажется на первый взгляд, и для некоторых случаев приведенная формула может дать неправильный результат. Поэтому давайте перейдем к рассмотрению особенностей вычислений.
Формула разницы между числами в процентах в Excel
Для удобства записи обозначим первую величину как A, а вторую как B.
Тогда процентный прирост первого числа ко второму, как уже писалось выше, будет считаться по следующей формуле:
Теперь перейдем к проверке корректности формулы расчета и рассмотрим различные примеры в зависимости от знаков величин A и B.
Вариант 1: A и B одного знака (+ и +, или − и −)
Начнем со стандартного варианта, когда мы сравниваем друг с другом сопоставимые величины.
Предположим, что компания в этом году продала товаров на сумму 120 тысяч рублей, а в прошлом году — на сумму 100 тысяч рублей.
Вычислим темпы роста доходов компании год к году, т.е. посмотрим насколько компания в этом году заработала в процентах больше, чем в прошлом.
В данном случае, A это 120 тысяч рублей, а B, соответственно, 100 тысяч рублей, применим формулу и найдем соотношение между ними:
Действительно, все достаточно просто, но теперь рассмотрим те же самые величины, но с обратным знаком: -120 и -100.
И для лучшей наглядности расчета рассмотрим не доходы компании, а ее убытки, и представим, что убытки компании в этом году составили -120 тысяч рублей, когда в прошлом году составляли -100 тысяч рублей.
Логично предположить, что мы должны получить ответ -20%, так как на самом деле -120 меньше, чем -100 (с точки зрения математики, чем левее число на числовой оси, тем оно меньше) и, следовательно, в результате получить отрицательный процентный прирост.
Другими словами, убытки компании увеличились и результаты компании ухудшились, а значит прирост в процентах отрицательный.
Проверяем формулу и повторяем расчет:
- Поэтому отсюда делаем вывод, что наша формула для отрицательных чисел, к сожалению, не работает.
- Скорректируем расчет, вместо величины B в знаменателе формулы поставим ее модуль.
Тогда формула расчета разницы в процентах примет окончательный вид: - Пересчитаем пример и посмотрим какой ответ в итоге получится:
Идем дальше и рассмотрим более сложный вариант.
Вариант 2: A и B разных знаков (+ и −, или − и +)
Теперь разберем нестандартный вариант, и от сравнения чисел одинаковых знаков (до этого мы сравнивали положительное с положительным и отрицательное с отрицательным) перейдем к сравнению чисел разных знаков.
Однако при попытке произвести такое сравнение, мы приходим к логическому несоответствию.
Например, давайте подумаем во сколько число 20 больше числа -5?
Предположим, что мы каким-то образом посчитали отношение и нашли численный ответ (предположу, что на предыдущий вопрос в качестве ответа хочется сказать, что в 5 раз больше):
Такого быть не может, в связи с чем получается, что посчитать разницу между двумя величинами с разными знаками в процентах корректно нельзя, так как сравниваются не сопоставимые друг с другом величины.
Поэтому в подобных случаях принято писать N/M — Not Meaningful (также встречаются обозначения N.M., NM), что можно перевести как не имеет смысла или не имеет значения.
В официальных пресс-релизах или презентациях крупных компаний это может обозначаться следующим образом (к примеру, результаты компании Thomson Reuters за 1 квартал 2017 г.):
Сначала с помощью функции ЕСЛИ проверим условие, что величины одного знака — это равносильно условию, что их произведение больше нуля. В том случае если условие выполняется, то считаем по формуле, если же не выполняется, то в качестве ответа возвращаем ошибку (обозначение NM):
Если у вас остались вопросы по методике расчета — спрашивайте в х.
Удачи вам и до скорых встреч на страницах блога TutorExcel.Ru!
как посчитать соотношение чисел (шаг за шагом):
Отношение состоит из двух частей: числитель и знаменатель, как и дробь. Если у нас есть два отношения, и мы хотим вычислить соотношение для недостающего значения в соотношении, просто выполните следующие действия:
- Запишите отношения в виде дроби и вставьте любую переменную (x или y) в пропущенное значение
- Установите дроби равными друг другу
- Используя перекрестное умножение, сгенерируйте уравнение
- Найдите недостающую переменную
- Наконец, попробуйте калькулятор соотношений, чтобы проверить свой ответ.
Вы можете воспользоваться нашим онлайн-калькулятором дробей, чтобы сложить, вычесть, умножить или разделить две или три дроби. Здесь у нас есть ручной пример, чтобы прояснить понимание:
Пример:
У нас есть 6 кусочков пиццы, из которых съедаются 2. Теперь мы хотим знать, сколько кусочков можно съесть из 54 кусочков пиццы?
Решение:
Шаг 1:
Запишите соотношение в виде дроби как:
Съеденный ломтик / всего ломтик = 2/6
Съеденный ломтик / всего ломтик = x / 54
Шаг 2:
Приравняйте дроби друг к другу:
2/6 = х / 54
Шаг 3:
Крестным умножением:
6х = 54 * 2
х = 54 * 2/6
х = 108/6
х = 18
Мы рекомендуем вам использовать наш калькулятор соотношений, если вы собираетесь решать комплексные отношения больших чисел.
Проценты: правила
Рассмотрим четыре известных способа поиска процентов.
|
Занимайтесь математикой в удовольствие вместе с нашими преподавателями на курсах по математике для учеников с 1 по 11 классы! |
Нахождение одного процента от числа
При делении на 100% получается 1% от этого числа. Это правило можно использовать по-разному. Например, чтобы узнать проценты от суммы, нужно умножить их на величину 1%. А чтобы перевести известное значение в проценты, следует разделить его на величину 1%. Этот метод отлично помогает в вопросе, как перевести целое число в проценты.
Представьте, что вы пришли в магазин за шоколадом. Обычно он стоит 250 рублей, но сегодня скидка 15%. Если у вас есть дисконтная карта магазина, шоколад обойдется вам в 225 рублей. Чем будет выгоднее воспользоваться: скидкой или картой?
|
Как решаем:
|
Ответ: выгоднее воспользоваться скидкой 15%.
Составление пропорции
Пропорция — определенное соотношение частей между собой.
С помощью метода пропорции можно рассчитать любые проценты. Выглядит это так:
a : b = c : d.
Читается: а относится к b так, как с относится к d
Также важно помнить, что произведение крайних членов равно произведению средних. Чтобы узнать неизвестное из этого равенства, нужно решить простейшее уравнение
Рассмотрим пример. Насколько выгодно покупать спортивную футболку за 1390 рублей при условии, что в магазине в честь дня всех влюбленных действует скидка 14%?
|
Как решаем: Найдем, сколько рублей составляет выгода, то есть скидка в 14%. Обозначим стоимость футболки за 100%, значит 1390 рублей = 100%. Тогда 14% это х рублей. Получаем пропорцию: 1390 руб. = 100% Перемножим крест-накрест и найдем x: x = 1390 × 14 : 100 |
Ответ: выгода по скидке составила 194,6 рубля.
Соотношения чисел
Есть случаи, при которых можно использовать простые дроби. Например, 10% — это десятая часть целого. Чтобы найти 10% от числа a, нужно разделить его на 10. Собрали примеры соотношения чисел в таблице.
| Процент | Дробь | Как найти % от числа a |
|---|---|---|
| 10% | 1/10 | a : 10 |
| 20% | 1/5 | a : 5 |
| 25% | 1/4 | a : 4 |
| 50% | 1/2 | a : 2 |
| 75% | 3/4 | a : 4 × 3 |
Задача для тренировки. В черную пятницу вы нашли отличный пиджак со скидкой 25%. В обычный день он стоит 8500 рублей, но сейчас с собой есть только 6400 рублей. Хватит ли средств для покупки?
|
Как решаем:
|
Ответ: средств хватит, так как пиджак стоит 6375 рублей.
Как в экселе посчитать проценты от общей суммы
Теперь мы рассмотрим еще несколько примеров того, как в экселе посчитать проценты от общей суммы, что позволит лучше понять и усвоить материал.
1.Подсчитанная сумма располагается в нижней части таблицы
В конце таблицы можно часто наблюдать ячейку «Итог», где располагается общая сумма. Мы должны сделать подсчет каждой части к итоговому значению. Формула будет иметь вид, как и в ранее рассмотренном примере, но знаменатель дроби будет содержать абсолютную ссылку. Значок $ будет у нас находиться перед названием строки и столбца.
Столбец В заполнен значениями, а ячейка B10 содержит их итог. Формула будет иметь вид:
Использование относительной ссылки в ячейке B2 позволит её копировать и вставлять в ячейки столбца Ordered.
2.Части суммы расположены по разным строкам
Предположим, нам необходимо собрать данные, которые находятся в разных строках, и узнать, какую часть занимают заказы на определенный товар. Складывание конкретных значений возможно с использованием функции SUMIF (СУММЕСЛИ). Результат, который мы получим, будет необходим нам, для расчета процента от суммы.
Столбец А у нас является диапазоном, а диапазон суммирования находится в столбце В. Название продукта мы вводим в ячейку Е1. Это наш основной критерий. В ячейке В10 содержится сумма по продуктам. Формула приобретает такой вид:
В самой формуле можно расположить название продукта:
Если нужно вычислить, к примеру, сколько занимают в процентах cherries и apples, то сумма по каждому фрукту будет делиться на общую. Формула выглядит вот так:
Расчет данных, которые изменяются, можно выразить в процентах, и это самая распространенная задача в Excel. Формула, позволяющая вычислить изменение в процентах, выглядит следующим образом:
В процессе работы, нужно точно определить какое из значений какую букву занимает. Если у вас сегодня, какого либо продукта стало больше – это будет приростом, а если меньше – то уменьшение. Работает такая схема:
Теперь нужно разобраться, как мы сможем применить её в реальных подсчетах.
1.Подсчитываем изменения двух столбцов
Допустим у нас есть 2 столбца В и С. В первом у нас отображаются цены месяца прошлого, а во втором — этого месяца. Для вычисления полученных изменений мы вносим формулу в столбец D.
Результаты подсчета по этой формуле покажут нам наличие прироста или уменьшения цены. Заполните формулой все необходимые вам строки, пользуясь автозаполнением. Для ячеек с формулой обязательно активируйте процентный формат. Если вы все сделали правильно, получается вот такая таблица, где прирост выделен черным цветом, а уменьшения красным.
Если вас интересуют изменения за определенный период и данные при этом находятся в одном столбце, то на вооружение мы берем вот такую формулу:
Записываем формулу, заполняем ею все строки, которые нам необходимы и получаем вот такую таблицу:
Если вы хотите подсчитать изменения для отдельных ячеек, и сравнить их все с одной, применяйте уже знакомую нам абсолютную ссылку, используя значок $. Берем Январь основным месяцем и подсчитываем изменения по всем месяцам в процентах:
Копирование формулы по другим ячейкам не будет её видоизменять, а вот относительная ссылка будет менять нумерацию.
4 ответа
Лучший ответ
Ответ Гордона указал в правильном направлении:
Доступ дает ошибки, когда в подзапросе вызывает «связи». Мы разорвали связи и поэтому удалили ошибку, добавив дополнительный элемент в предложение . Чтобы получить соотношение для отображения в процентах, переключитесь в режим конструктора и измените свойства этого столбца соответственно.
1
Steve Lovell
14 Апр 2017 в 16:12
Если я правильно понимаю, вы хотите предыдущее значение. В MS Access вы можете использовать коррелированный подзапрос:
Теперь, используя это как подзапрос, вы можете получить предыдущий обменный курс, используя :
Gordon Linoff
14 Апр 2017 в 14:25
Это использует ряд подзапросов. Сначала вы выбираете самую последнюю дату для BaseCur и ForCur. Затем вы присоединяетесь к этому предыдущему свиданию. Я делаю это с помощью другого подзапроса, чтобы выбрать две верхние даты, и исключаю ту, которая равна ранее установленной самой последней дате. Это «сводный» подзапрос.
Затем вы получаете BaseCur, ForCur, NewDate и OldDate в подзапросе «basetbl». После этого это два простых соединения исходной таблицы с этими датами, чтобы получить ставку, которая применялась тогда.
Наконец, вы выбираете BaseCur, ForCur и любую формулу, которую хотите использовать для расчета изменения ставки. Я использовал простое соотношение в этом, но это легко изменить. Вы можете удалить даты в первой строке, если хотите, они указаны исключительно в качестве ориентира.
Это не выглядит красиво, но сложные запросы SQL Access никогда не делают.
SandPiper
14 Апр 2017 в 15:02
Насколько я понимаю, вы можете использовать функцию LEAD, чтобы получить дату последнего изменения курса в новом столбце с помощью запроса ниже:
Проблема здесь в следующем:
-
для каждой последней строки в группе у вас будет новый вычисляемый столбец, который мы создали с помощью функции LEAD.
-
Если для конкретного BaseCur и ForCur имеется только одна строка, то в столбце также будет указано значение NULL.
Решение. Если вы уверены, что для каждого BaseCur и ForCur будет хотя бы две строки, вы можете использовать предложение WHERE для удаления значений NULL в конечном результате.
Floern
14 Апр 2017 в 15:00
Как в Эксель посчитать процент от числа
Простой расчет – получаем процент от одного числа. В ячейку A1 введем число, например 70. В ячейку B1 введем второе число, например 38. Вопрос, какой процент составляет число 38 от числа 70? Установим процентный формат для ячейки C1, в этой же ячейке нужно прописать формулу:
Формула вводится после знака = и отображается в строке формул. В ячейке A3 отобразится результат.
Усложняем задачу. Нужно рассчитать 5% от некоторых чисел. Пусть это будет 5 чисел в таблице. Введем в ячейку C1 значение 5%. В ячейку B1 введем формулу:
И выполним автозаполнение. Таким образом, в столбце B у нас будут значения соответствующие 5 процентам от числа в столбце A.
Знаки $ фиксируют ячейку C1. То есть, изменив значение с 5% до 8% (или иное) значения в столбце B пересчитаются автоматически.
Другой пример расчета процентов Excel
Итак, нам необходимо определить, какой процент составляют реализованные товары от общего количества продуктов на складе.
Для этого требуется выполнить следующие действия:
- В ячейку D2 вписать формулу =С2/D2 (количество проданных товаров/общее число продуктов) и нажать клавишу Enter.
- Чтобы не тратить время, рекомендуется воспользоваться функцией автозаполнения– растянуть формулу вниз настолько, насколько необходимо.
- Выделить все заполненные ячейки в столбце D и установить процентный формат.
- Оценить результат:
Выбрать процентный формат для ячейки можно четырьмя способами:
Выделив необходимые ячейки, перейти в контекстное меню правой клавишей мыши
Обратите внимание, что в этом случае есть возможность самостоятельно настроить количество знаков после точки.
Воспользоваться комбинацией клавиш Ctrl+Shift+5.
Выбрать формат во вкладке «главная» на панели задач.
Вписать число со знаком % — программа самостоятельно подберет нужный формат.. Иногда возникает обратная ситуация – необходимо определить, сколько составляет процент проданных товаров в числовом значении
Для этого достаточно выделить ячейку, для которой требуется получить результат, и умножить процент на целое число
Иногда возникает обратная ситуация – необходимо определить, сколько составляет процент проданных товаров в числовом значении. Для этого достаточно выделить ячейку, для которой требуется получить результат, и умножить процент на целое число.
Определение процентного соотношения чисел
Вычислить процентное соотношение чисел в Excel очень просто! Необходимость выполнения этой задачи возникает достаточно часто – например, в случае, когда нужно оценить изменение уровня продаж за прошлый и текущий период.
Чтобы понять, насколько увеличились продажи в сентябре, необходимо сделать следующее:
- Задать в ячейке D2 формулу =(С2-B2)/B2 и нажать клавишу Enter.
- Протянуть D2 вниз на нужное количество строк.
- Выделить полученные данные и перевести в процентный формат любым удобным способом.
Положительное значение в столбце D показывает прибыль, отрицательное – соответственно, убыток.
Чтобы наглядно оценить результаты деятельности, можно сделать диаграмму. Для этого надо выделить столбец с процентами и выбрать тип диаграммы во вкладке «вставка».
Разница процентов в Экселе, как вычесть процент
Приведу другой пример, аналогичный предыдущему. Иногда нам нужно рассчитать разницу в процентах. Например, в 2017 году мы продали товаров на 2902345 рублей, а в 2018 году на 2589632 рублей.
Сделаем заготовку. И произведем расчеты.
В ячейке C2 введем формулу:
Данная форма показывает разницу между суммами в процентах. В данном примере мы продали товар в 2018 году на сумму меньшую, чем в 2017 году на 10,77%. О меньшей сумме свидетельствует знак минус. Если знак минус отсутствует, значит мы продали на большую сумму.
Если у вас много данных советую закрепить область в Excel.
Как посчитать процент выполнения плана в Excel
Процент выполнения плана в целом считается так же, как я описывал выше. Но давайте разберемся на более конкретном примере. А именно на плане учета рабочего времени.
Пример будет простой. Сотрудник получает заработную плату 10000 рублей в месяц в зависимости от процента отработанных дней в месяце. А так же сотрудник получает премию в размере 8000 в зависимости от выполнения плана продаж.
Сделаем таблицу для расчетов.
Далее все довольно просто. Что бы рассчитать процент выполнение нужно факт разделить на план.
Соответствующий процент умножить на ставку, а затем суммировать. Конечна сумма будет оплатой труда сотрудника за месяц.
Как прибавить/вычесть процент к числу в Excel
При расчетах может понадобиться прибавить к какому-либо числу процент. Например, представим, что мы планируем расходы на отпуск. Для того чтобы рассчитать необходимую сумму денег на неделю отпуска, мы закладываем, что в отпуске будем тратить 30% больше чем в обычную рабочую неделю. Для такого расчета нам потребуется формула:
= Число * (1 + %)
Например, мы хотим прибавить к числу “100” двадцать процентов, тогда формула будет следующая:
=100 * (100 + 20%) = 120
Если задача стоит вычесть 20% от числа “100”, то формула выглядит так:
=100 * (100 – 20%) = 80
Вернемся к нашей задаче. Запланируем, что на неделю отпуска мы будем тратить на 30% больше чем в регулярную неделю, а неделю после отпуска будем экономить и тратить на 30% меньше чем в неделю до отпуска. Тогда расчет нашего бюджета будет выглядеть так:
Как посчитать процент от числа в Excel без длинных столбцов
Или рассмотрим еще одну упрощенную задачу. Порою пользователю просто нужно вывести процент от целого числа без дополнительных расчетов и структурных подразделений. Математическая формула будет аналогичная предыдущим примерам:
| число*процент / 100 = результат |
Задача следующая: найти число, которое составляет 20% от 400.
Что нужно сделать?
Первый этап
Необходимо назначить желаемой ячейке процентный формат, чтобы сразу получить результат в целых числах. Для этого есть несколько способов:
- Ввести искомое число со знаком «%», тогда программа автоматически определит нужный формат;
- Щелкнув правой кнопкой мышки по ячейке нажать «Формат ячейки»–«Процентный»;
- Просто выделяем ячейку, использовав комбинацию горячих клавиш CTRL+SHIFT+5;
Второй этап
- Активировать ячейку, в которой желаем увидеть результат подсчета.
- В строку с формулой или же сразу, непосредственно в ячейку вводим комбинацию =A2*B2;
- В ячейке столбика «С» сразу же получаем готовый результат.
Можно определить проценты и без использования знака «%». Для этого нужно ввести стандартную формулу =A2/100*B2. Это будет выглядеть так:
Данный способ нахождение процентов из суммы, также имеет право на жизнь и часто применяется в работе с Excel.




