Какие программы нужны для windows 10
Содержание:
- Где находятся все Служебные и Стандартные программы Windows 10
- Пакет офисных программ
- Браузер: Google Chrome
- Офисный пакет
- MyPublicWiFi
- Рекомендации по установке:
- Браузер
- Менеджер паролей: KeePass
- Браузер
- Видеоплеер
- GIMP
- Офисный пакет
- Изображения
- Графический редактор
- «Амиго» и прочие junkware-приложения
- Браузер
- Чистка компьютера
- IObit Uninstaller
- Viber
- DirectX и NetFramework
- MediaGet
- Дополнительные программы
Где находятся все Служебные и Стандартные программы Windows 10
Чтобы найти список всех имеющихся служебных и стандартных программ Windows, следует нажать на большую кнопку «Пуск» в левом нижнем углу. На рис. 1 она находится внизу слева и обведена в красную рамку. Появится окно «Пуск», которое можно прокручивать вниз.
Рис. 1. Меню кнопки «Пуск» в Windows 10.
В окне «Пуск»имеется список программ по алфавиту. Сначала, нарушая алфавитный списк, там могут быть «Часто используемые» программы, хотя их может и не быть.
Затем идет список программ в соответствии с английским алфавитом, а еще ниже будут стоять в алфавитном порядке программы на русском языке. На рис. 1 показаны две английских буквы «A» и «C». После каждой из них идет список тех программ, названия которых начинаются с этой буквы.
Понадобится скролить (листать вниз) список, например, прокручивая колесико мышки на себя, то есть, вниз. Тогда можно будет увидеть русскую букву «С» (не путаем с английской буквой «С», которая внешне выглядит совершенно так же). После русской «С» будут находиться все Служебные и все Стандартные программы.
Рис. 2. Где найти Служебные и Стандартные программы в меню «Пуск» Windows 10.
Чтобы увидеть Служебные программы, надо рядом с надписью «Служебные – Windows» кликнуть по маленькому треугольничку, который обозначен цифрой 1 на рис. 2. Откроются все служебные программы (рис. 3).
Рис. 3. Список Служебных программ Windows 10.
Аналогичным образом, можно около надписи «Стандартные – Windows» щелкнуть по значку в виде треугольничка (цифра 2 на рис. 2). В итоге появится список всех стандартных программ (рис. 4).
Рис. 4. Список Стандартных программ Windows 10.
Среди списка программ можно выбрать какую-то одну. Если кликнуть по любой программе, она откроется и сразу же появится на экране.
Пакет офисных программ
Обязательная вещь для работы с текстами и таблицами: Word, Excel, PowerPoint. Хоть я и включил это в обязательный список, всё же оно не каждому надо. Но я ещё не встречал ноутбука без Microsoft Office или его бесплатного аналога OpenOffice. Из более лёгких офисных пакетов посоветую WPS Office.
Для чтения PDF-книг понадобится Adobe Acrobat Reader. PDF – это самый распространённый формат документации, книг и инструкций. Без специальной программы открыть файл PDF получится, но функционал будет ограничен самыми простыми действиями. Acrobat Reader это полностью бесплатная программа.
Браузер: Google Chrome
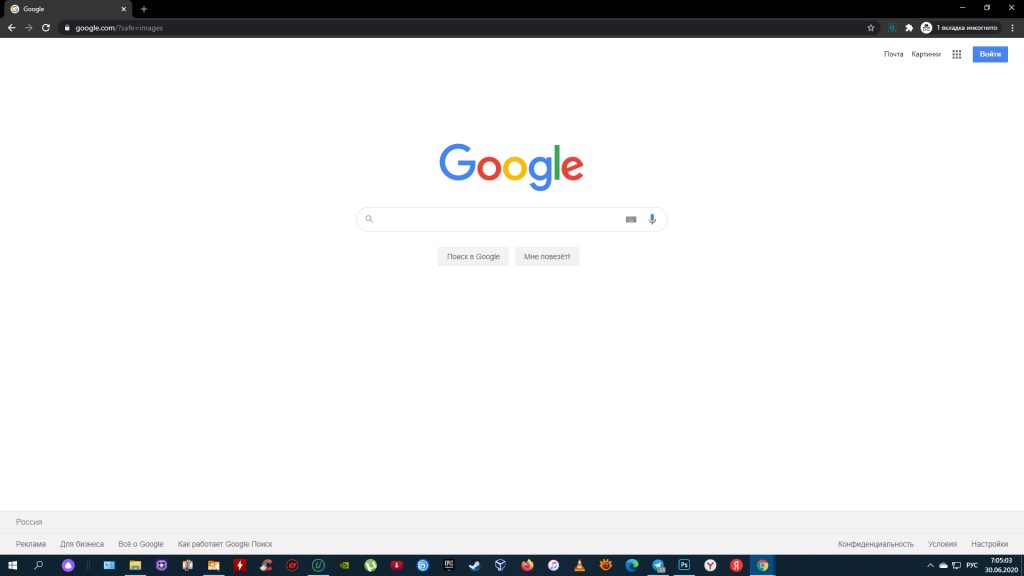
Пожалуй, веб‑обозревателю принадлежит титул самой популярной программы для ПК. Ведь именно в браузере мы проводим больше всего времени, работая за компьютером.
Лидирующую позицию в этой категории программ занимает Chrome. Во‑первых, он поддерживает огромное количество полезных расширений, которые дополняют стандартные возможности браузера. Во‑вторых, Chrome кросс‑платформенный и синхронизирует данные пользователя между разными устройствами. Кроме того, разработчики оперативно внедряют поддержку всех современных технологий. И поэтому в качестве браузера резонно установить именно Google Chrome.
Офисный пакет

Офисный пакет – это набор приложений, предназначенных для работы с электронными документами на компьютере.
Даже если Ваша непосредственная работа не связана с электронными документами, Вы все равно будете сталкиваться с ними, так как большинство информации в электронном виде представлено в формате офисных документов (текстовые и табличные данные). Таким образом, Вам даже чтобы просто открыть такие документы, потребуются специальные программы, а все такие программы есть как раз в офисном пакете. Иными словами, без офисных приложений пользоваться компьютером станет, если не сложно, то уж точно неудобно.
По умолчанию в Windows 10 не включены никакие офисные приложения, поэтому офисный пакет является очень полезной и нужной программой для Windows 10.
Самым популярным офисным пакетом для Windows является, конечно же, Microsoft Office. В качестве бесплатной альтернативы можно выделить LibreOffice.
Кроме текстовых и табличных офисных документов в эту категорию я отнесу еще и PDF документы, поэтому кроме офисного пакета обязательно нужна программа для просмотра PDF файлов.
Здесь можно выделить программу Adobe Reader.
MyPublicWiFi
Создание точки доступа с последующим отслеживанием.
Подходит для организации сети wi-fi в общественном месте. Это может быть отель или небольшая вечеринка.
Создание точки доступа
При этом пользователь с MyPublicWiFi может блокировать доступ к одному или группе сайтов (например, файлообмен). Некоторые посещенные сайты программа записывает, сохраняя данные в текстовом виде.
Любое подключенное устройство не останется незамеченный. Пользователь, раздающий wi-fi, получает адрес, имя и некоторые другие данные подключенного устройства. Личных данных в открытом доступе, разумеется, нет.
Создать собственную точку доступа элементарно просто. Достаточно придумать имя и пароль (поддержка шифрования WPA2).
Ради экономии энергии приложение может отключаться, убирать эту функцию нужно в настройках.
Рекомендации по установке:
— отключить файервол, антивирус (если установлен) и отключить UAC. Для Win 8 и 10 дополнительно отключить защитник Windows и SmartScreen. Это нужно потому что некоторые антивирусы ложно срабатывают на лечилки программ. C включенным антивирусом некоторые программы не будут установлены или не будут работать. Если вы считаете что в сборке есть вирусы то лучше ее не используйте!
— не устанавливать программы поверх аналогичных, уже имеющихся в системе из-за это программы могут работать не корректно.
— не устанавливать программы большими блоками, не более 10 — 15 за раз, на слабых компьютерах максимум по 5-10.
— компьютер необходимо перезагружать после установки каждого блока программ, так вы избежите глюков в дальнейшем.
— если не установлен, установите одним из первых .NET Framework,
— антивирус устанавливать последним,
— MS Office устанавливать отдельно, т.к. установка длится довольно долго, а по завершению подождать прекращения активности компьютера для правильной автоматической активации,
— при установке программ на Win7, Win8 и Win8.1 обязательно запустите компонент ОС .NET Framework, так как многие программы его требуют.
*** Самый идеальный вариант — установка на чистую систему ***

Браузер
В нашем списке необходимых программ для компьютера браузер стоит на втором месте, и вот почему. Для того что бы удобно было искать нужные программы, конечно же в первую очередь необходимо установить привычный для себя браузер.
Так, например я до выхода в свет Windows XP пользовался браузером Opera, так как у него был турбо режим для людей с низким качеством интернет сигнала. Но с выходом XP перешел на Mozilla, до сих пор дружу с этой «огненной лисой», и это скорее всего надолго.
Так что у 60% пользователей уже есть свой привычный браузер, процентов 30 пользуются двумя или более. И только 10% пользователей, а возможно и меньше, зададут себе вопрос, а какой же браузер мне выбрать. Для этого мы представим вам список браузеров, сортированный по популярности у пользователей всего мира, все они постоянно совершенствуются и подстраиваются под пользователя, смело выбирайте любой.
Топ 5 браузеров для Windows в 2020 году
На сегодняшний день (март 2020 года) по данным глобальной аналитической кампании , большая часть мира использует браузер Chrome от кампании Google. В России же, постоянно растет доля пользователей браузера от компании как десктопная так мобильная версия, почему нет, как минимум можно попробовать.
| Браузер | Доля пользователей в мире |
| Google Chrome | 68.11% |
| Mozilla FireFox | 9.25% |
| Safari | 8.93% |
| Microsoft Edge | 4.56% |
| Internet Explorer | 3.77% |
| Остальные | 5,38% |
Менеджер паролей: KeePass
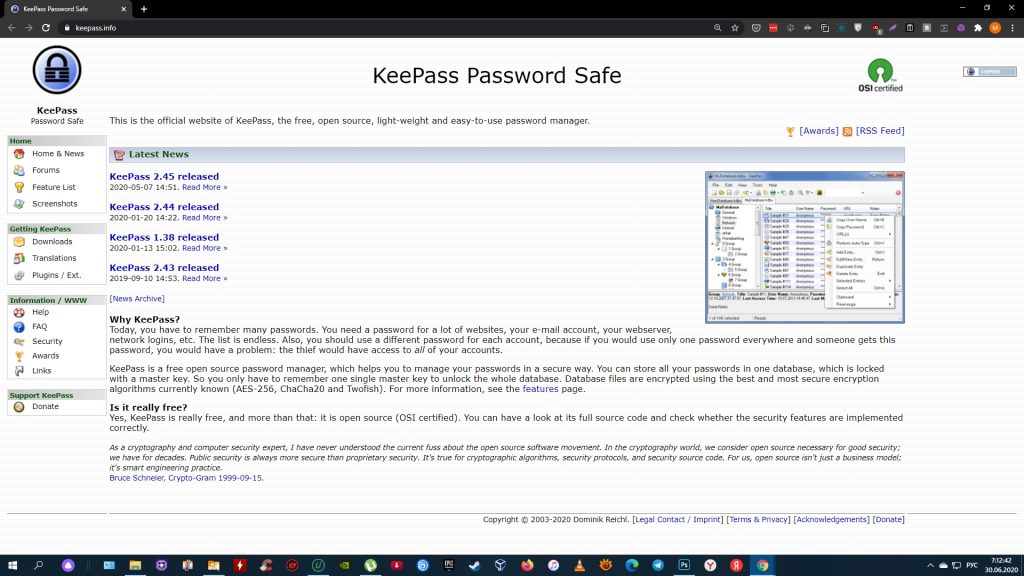
Менеджеры паролей избавляют от необходимости запоминать и вводить вручную пароли от сайтов и программ. Такие утилиты представляют собой надёжные зашифрованные хранилища. Вам остаётся запомнить только одну комбинацию — от самого менеджера, а остальные вы всегда сможете просматривать и копировать внутри программы.
KeePass хоть и не может похвастать современным интерфейсом, но остаётся одним из немногих полностью бесплатных менеджеров паролей. А благодаря открытому исходному коду сообщество пользователей может самостоятельно проверять надёжность и безопасность программы.
Браузер

Браузер – это программа, с помощью который мы осуществляем просмотр сайтов в интернете.
О том, что это нужная программа, говорить не стоит, так как все мы пользуемся интернетом и целыми днями и ночами сидим там.
До 10 версии в Windows по умолчанию был установлен браузер Internet Explorer, который не нравился большинству пользователей. Поэтому Internet Explorer на домашнем компьютере практически никто не использовал, все устанавливали себе другой, сторонний браузер.
Однако в Windows 10 появился браузер Edge, который изменил ситуацию и стал достойной альтернативой другим популярным браузерам. Но все равно пользователям, которые привыкли к другому браузеру, тяжело перейти на Edge, и они по привычке используют свой любимый браузер.
Поэтому браузер – это еще одна очень полезная и нужная программа для Windows 10.
К популярным браузерам для Windows 10 можно отнести:
- Google Chrome
- Mozilla Firefox
- Яндекс.Браузер
- Opera
Видеоплеер

На данный момент существует такое огромное количество удобных и привлекательных внешне медиаплееров, что выбрать стало невероятно трудно. Тем не менее самые популярные из них:
- Media Player Classic – чтобы отдельно не устанавливать кодеки для Windows 10, этот плеер устанавливает их сразу с проигрывателем. Один из самых популярных видеоплееров. Простой интерфейс и быстрая скорость работы – самые лучшие качества этого видеоплеера.
- The KMPlayer – не менее популярный видеоплеер Windows, который обладает широким количеством всевозможных настроек. Поддерживает много форматов.
- Adobe Flash Player – этот плеер вам будет просто необходимо установить, поскольку он отвечает за воспроизведение аудио и видео в браузере, а также за работу веб-игр.
GIMP
Именно здесь идет художественная обработка фото. Подробные настройки слоев и рисование.
Рисование в GIMP
- Цветокоррекция: уровни, кривые, яркость (обесцвечивание), контраст, тени, тон, баланс цвета;
- Возможность фильтров: клонирование объектов (учет перспективы), выравнивание линии горизонта, искажение оптики, удаление дефектов, имитирование цветофильтров, уменьшение тени на определенном объекте;
- Рисование: масштабируемая кисть, несколько предметов для рисования, кистевая динамика;
- Экранные фильтры: эффект дальтонизма, коррекция гаммы и контраста;
- Настройки интерфейса: полная перенастройка команд на клавишах клавиатуры, любые окна перемещаются независимо от остальных, перегруппировка диалогов.
Для упрощения работы поддерживается использование графического планшета.
С помощью такого колорита инструментов создавать и переделывать можно автоматически или полностью самостоятельно. Программа подойдет как фотошоп, но с более примитивными настройками.
Максимально количество слоев для одного проекта — 22.
Офисный пакет
Для работы с текстовыми файлами Windows предоставляет программы по умолчанию: блокнот и WordPad. Но их функционал скуден и не удовлетворят потребностям среднестатистического пользователя. Офисных пакетов много, но по удобству и качеству выделю несколько:
| Microsoft Office | Продвигаемый набор программ софтвенного гиганта. Разнообразность функций впечатляет, как и цена. Стоимость лицензии Office 2016 для 1 ПК 17299 рублей. У тех, кто знаком с Office 365 есть возможность получить бесплатно подписку и 1 Тб места OneDrive на 1 год. |
| Apache OpenOffice | Бесплатная утилита для работы с текстами, электронными таблицами, презентациями, графиками, базами данных. Используется для дома и бизнеса. |
| LibreOffice | Свободно распространяющийся кросплатформенный, офисный пакет с открытым программным кодом. В пакет входит текстовый и табличный процессор, программа подготовки презентаций, векторный графический редактор, редактор формул, механизм подключения и работы с СУБД. |
| Google Документы | Базовый офисный пакет, подвязанный к профилю Google и работающий через интернет браузер. В пакет входит документы, таблицы, презентации и формы. Работать можно онлайн и оффлайн. Все данные сохраняются автоматически на подключенном к профилю облаке Google Drive. |
Изображения
Бесплатные графические редакторы
GIMP — мощная бесплатная программа для создания и редактирования изображений
Inkscape — бесплатный мощный и удобный редактор векторной графики
Paint.NET — бесплатный графический редактор
Photoscape — позволяет просматривать изображения, редактировать и обрабатывать файлы в пакетном режиме, конвертировать RAW-файлы
Tux Paint — бесплатный графический редактор для детей от 3 до 12 лет
Бесплатные просмотрщики
FastStone Image Viewer — графический браузер, просмотрщик, конвертор и редактор (моё описание)
Free DWG Viewer — удобный бесплатный просмотрщик графических файлов
IrfanView — бесплатный графический просмотрщик с большим количеством различных полезных функций
Picasa — бесплатный, удобный, мощный просмотрщик от корпорации Google
WildBit Viewer — программа для обработки цифровых изображений с удобным интерфейсом
XnView — один из лучших просмотрщиков графических файлов (моё описание)
Windows Live Photo Gallery (Фотоальбом)– упрощает работу с коллекцией фотографий
Создание снимков экрана (скриншотеры)
Clip2Net — бесплатная программа для снятия скриншотов и захвата видео с экрана
DuckCapture (DuckLink Screen Capture) — бесплатная программа для создания снимков экрана
PicPick — бесплатная многофункциональная программа для захвата и обработки снимков экрана
QIP Shot — бесплатная программа для создания скриншотов
Screenshot Captor — бесплатная программа для создания скриншотов, обладающая очень широкими возможностями
Screenpresso — лёгкий и простой скриншотер (моё описание)
ScreenShoter – простая программа для создания скриншотов
SSmaker – программа для захвата изображения с экрана
UVScreenCamera — программа для захвата экрана (в плен )
Официальные сайты бесплатных компьютерных программ будут постепенно добавляться — продолжение следует…
Графический редактор

Графический редактор – программа для работы с изображениями на компьютере (создание, просмотр, редактирование).
Многие пользователи любят подправить что-то на фотографии, или сделать какую-нибудь картинку, и, как Вы понимаете, чтобы это сделать, нужна специальная программа, т.е. графический редактор.
В Windows 10 есть встроенная программа Paint, однако функционал у нее сильно ограничен, хотя в ней Вы можете, например, наложить текст на картинку, нарисовать что-то и так далее. Однако, если Вы хотите сделать что-то серьезное с изображением, то Вам однозначно нужен сторонний графический редактор.
Самый популярный графический редактор – это Photoshop, однако он платный и уж очень навороченный. Если нужно бесплатное решение, практически не уступающее по функционалу, то первой рекомендацией здесь будет, наверное, программа GIMP.
Вот мы с Вами и рассмотрели программы, которые будут очень полезны в операционной системе Windows 10 и не только в ней. Также рекомендую посмотреть:
- ТОП 3 программы для создания слайд-шоу
- ТОП 5 приложений для мониторинга сотрудников на рабочем месте
У меня все, пока!
Нравится6Не нравится1
«Амиго» и прочие junkware-приложения
Если вы устанавливаете много программ и невнимательно изучаете, что они предлагают установить в довесок, вы обнаружите у себя много незваных гостей.
Прежде всего это панели и расширения для браузера. «Спутник@Mail.ru», «Яндекс.Элементы», панели от Yahoo, Bing… Все эти штуковины не только загромождают интерфейс, но и норовят подменить вам домашнюю страницу и поисковую систему по умолчанию.
Сюда же относятся «Амиго», «Защитник@Mail.ru» и прочие программы. Подсовывать такое пользователям — просто преступление. Стирайте всё к дьяволу и внимательно смотрите впредь, что вам пытаются впихнуть установщики.
Альтернатива: нормальные браузеры вроде Chrome, Firefox, Opera или Vivaldi. Загружайте приложения из проверенных источников и не допускайте установки нежелательного ПО. Unchecky поможет вам в этом.
Браузер
Согласно статистике, примерно 40% пользователей эксплуатируют Хром. Это означает, что именно столько покупателей осознает стандартные недочёты штатного браузера. Это единственное приложение, скорость работы которого стала притчей во языцех. IE отлично подходит для банковских приложений, но когда нужно быстро полистать сеть, сделать это нет никакой возможности.
На Windows вторым по популярности является Firefox. Это один из самых быстрых клиентов для просмотра видео на Ютуб, при условии, что регулярно подчищается история. Впрочем, современные системы на 64 bit и так двигаются довольно быстро. Даже ноутбук тянет Firefox без каких-либо проблем.
По запросы из поисковика сразу же выбрасывает на страницу закачки. Старайтесь снимать галки с дополнительных «спонсоров», которые обычно никакой популярностью не пользуются. Разумеется, в этом плане никто не может победить вездесущий мэйл.ру, который при первой удобной возможности прописывается везде, где это только возможно. От себя добавим, что Windows 10 активно шпионит за своими пользователями (это не наше утверждение, читайте интернет), а значит, нужно стараться найти так называемые portable приложения, которые гораздо меньше интегрированы в систему. Им не нужен установщик, и прописка в реестре ни к чему.
Многие считают, что лучший вариант это Chrome. Как же, он столь бережно относится к своим пользователям, что каждый раз предупреждает их о попытке скачать вредоносный файл. На самом деле в этот разряд попадают все .exe и некоторые другие расширения. Даже те, где и вирусов не было сроду. Конечно, скачать пакет никто не запретит, но тупо не имеющие никакой теоретической основы предупреждения со временем начинают раздражать.
Хром работает на том же ядре, что и отечественный сборник, который можно лицезреть по выдаче «программы яндекс». Все это бесплатно, как и всякие ненужные поисковые панели, замедляющие работу системы. Все эти браузеры подходят для игр на Flash Player. Нагонять своих конкурентов стала и Opera, которая одно время плелась по скорости загрузки где-то в самом конце. Итак, сторонний браузер является необходимым атрибутом. Хотя бы потому, что вирусом обычно поражается только один. В таком случае доктора Веба можно достать по другому.
Чистка компьютера
При постоянном использовании компьютера со временем в нем собирается множество временной информации. Временные файлы, попадающие во время установки игр и софта. Пользовательская история, которая хранится как правило отдельно от самого софта, остается на случай нечаянного или аварийного удаления. Системные записи реестра, при удалении стираются не полностью. В общем каждый раз, когда вы устанавливаете и потом удаляете какую-либо программу, от нее что-то да останется. Все эти мусорные файлы со временем накапливаются и начинают пагубно влиять на работу компьютера. Удалить эти файлы вручную долго и сложно, при этом еще и необходимо знать, что удаляешь. Так вот для этого существуют специальные программы очистки диска и реестра, предлагаем вам топ 3 самых популярных из них.
- CCleaner
- Advanced SystemCare Free
- Wise Care 365
IObit Uninstaller
Используется для удаления ненужных программ.
Создает точки восстановление системы. Мониторинг и выявление редко используемых и ненужных программ.
Все ненужные компоненты удаляются вместе либо отдельно. Если пользователю программа была нужна, то ее можно восстановить в одно нажатие.
Список компонентов компьютера
Благодаря глубокой проверке и полному удалению можно очистить всю панель пользователя. Принудительное удаление возможно только на компонентах, которые не могут быть уничтожены через свои деинсталяторы.
При «сопротивлении» приложения IObit Uninstalle дает запрос пользователю на разрешение удаления.
Многие дополнения не приносят компьютеру ровным счетом ничего, но занимают место. Постепенно такие файлы засоряют ПК.
Список, появившийся после сканирования компьютера можно подправить. После подготовленного пакета для удаления просто нажмите кнопку.
Такое сканирование лучше делать как можно чаще, потому что установщики загружают некоторые лишние данные. Чем больше свободного места на устройстве, тем быстрее оно работает.
Компьютер не тратит энергию на загрузку ненужных файлов и значительно ускоряет свою работу.
Viber
Бесплатный файлообменник, работающий по сети wi-fi либо мобильному интернету.
Онлайн видео и обычные звонки возможны не только со своими контактами. Доступ к звонку можно получить, отправив запрос на разрешение другому пользователю.
Пример чата в Viber
Аудио, видео и фото сообщения отправляются через онлайн-чат. Чаты доступны со всеми контактами, имеющими приложение Viber.
Если вы хотите связаться с тем, у кого еще не установлено приложение, можно отправить ему предложение об установке.
Кроме личной переписки можно создавать чаты и групповые переписки. Доступно делать сообщества, в которых могут писать все либо только администратор.
Стоит отметить, Viber на компьютере полностью синхронизируется с Viber на телефоне. После установки на ПК необходимо связать эти два устройства и контакты с телефона будут доступны на рабочем столе.
Внимание! Если удалить Viber на мобильном, на компьютере он покажет ошибку в работе. В случае возобновления работы необходимо перезагрузить программу.. Кроме того в приложении есть платная функция Viber Out, позволяющая производить звонки на стационарные мобильный
Кроме того в приложении есть платная функция Viber Out, позволяющая производить звонки на стационарные мобильный.
Стоимость будет рассчитываться по местоположению абонента. Если у собеседника нет интернета, удаленность от него и т.д. от вас необходимо только постоянное подключение к сети.
Доступно почти на 30 языках.
DirectX и NetFramework
DirectX как и NetFramework — специализированная среда для программирования, что используется разработчиками Microsoft. Первая более направлена на использование при написании компьютерных игр, вторая используется программистами как платформа для написания программ и сетевых решений.
Этот функционал устанавливается с помощью «Центра обновления Windows». Также можно скачать на сайте Microsoft.
|
DirectX |
Установщик исполняемых библиотек для пользователя. Обновит софт до последней поддерживаемой устройством версии. |
|
NetFramework |
Некоторые программы требуют специализированную версию платформы для полноценной работы. Загружайте с сайта Microsoft нужную на свое усмотрение. |
MediaGet
Сервис с официальными фильмами, сериалами, книгами и играми. Создав свой аккаунт, вы можете скачивать любые доступные файлы. Также можно загружать что-то свое.
Меню поиска
При каждом включении ПК MediaGet включается автоматически. Все скачиваемые файлы абсолютно безопасны и не имеют рекламы при просмотре, чтении и т.д.
Поиск производится в верхней строке, при этом результатов выдает много. Загружаемые файлы находятся в «Загрузки». Любую загрузку можно приостановить, отменить или перезапустить.
Скачанные данные можно просматривать в «Медиаплеере» или в папке загрузок в памяти компьютера.
Рекламы после и во время скачивания нет. Ресурс полностью бесплатный, за исключением некоторых программ. Удобно подбирать что-то новое по жанру или популярности.
Приложение может поддерживать сторонние файлы из интернета. Скачивание идет через сервер MediaGet.
Возможно поочередное скачивание большого количества файлов. Показано примерное время окончания загрузки и процент уже загруженного материала.
При медленной интернете программа сообщает об этом, и предлагает приостановить процесс загрузки.
Дополнительные программы
Далее рассмотрим несколько категорий, которые могут пригодиться, но не всем:
- Офисный комплекс — если готовы «раскошелиться» на платный MS Office, то это хорошо. Но есть и бесплатные аналоги, к примеру, OpenOffice. Он также включает текстовый, табличный редакторы, инструменты для создания рисунков, презентаций, формул.
- Мессенджеры — утилиты для общения, обмена файлами: Telegram, Viber, WhatsApp;
- VPN — для повышения уровня безопасности в сети, обхода блокировок на сайтах и не только. Здесь масса решений, но зачастую все они требуют премиум-подписки, чтобы не было ограничений в трафике и скорости. Если тема Вам интересна, советуем просмотреть наш плейлист на Youtube;
- Графические редакторы — их можно перечислять очень долго. Пока что Adobe Photoshop остается вне конкуренции (для профессионального использования). А вот для дома, решения простых задач — вполне достаточно отечественного ПО, например — от AMS Software:






