Какие программы помогут определить «железо» компьютера?
Содержание:
- Способы узнать разрядность
- Узнать информацию о комплектующих через свойства системы
- Как узнать характеристики своего компьютера часть 3
- Способ 3: Утилита dxdiag
- Следите за температурой с Core Temp
- Программа Piriform Speccy
- HWiNFO
- Проверка процессора и какая у него скорость
- Как сделать диагностику компьютера диагностика экрана
- Диагностика блока питания (БП)
- Как узнать параметры компьютера стандартными методами
- Проверка быстродействия онлайн
- Общие программы
- Использование инструментов Windows
- В каких случаях может потребоваться информация о характеристиках компьютера с ОС Windows 7
- Тест базовой производительности в SiSoftware Sandra
- Перегрев компонентов системы
- Получение данных через программный продукт Everest
- Заключение
Способы узнать разрядность
Количество битов в системе Windows можно определить разными способами, и разные версии операционной системы имеют для этого свои особые возможности. Основные универсальны и подходят для всех редакций операционной системы Microsoft. Но некоторые работают с более новыми версиями, а другие работают только с более старыми, поэтому, если один из методов не работает, вы можете попробовать другой.
Через окно «Мой компьютер»
Самый распространенный и известный вариант, так как он работает в Windows 7 и более новых системах. Чтобы узнать, какая система на Windows 32 или 64, вам нужно:
- Поместите курсор на значок «Мой компьютер» или «Этот компьютер» на рабочем столе и щелкните по нему левой кнопкой мыши;
-
В открывшемся окне щелкните в любом месте правой кнопкой мыши и в раскрывающемся списке выберите «Свойства»;
- Откроется вкладка «Система» с основными функциями операционной системы — там в строке «Тип системы» можно увидеть разрядность.
Через сочетание клавиш Win+I
Неизвестно, но простой способ определить разрядность 32-разрядного или 64-разрядного процессора для операционных систем Windows 8 и 10.
- С помощью комбинации клавиш «Win + I» вызываем вкладку «Параметры» в правой части экрана и нажимаем «Информация о компьютере»;
- Откроется вкладка «Система», как и в первом методе, строка «Тип системы» покажет битовую глубину, с которой она работает.
Через командную строку
Этот метод подходит для тех, кто разбирается в принципах работы компьютера лучше, чем средний статистик, поскольку требует некоторого опыта. Это поможет вам узнать не только битовую глубину, но и многие другие свойства компьютера и информацию о нем. Не рекомендуется использовать его, если есть возможность что-то изменить без возможности вернуться к предыдущим настройкам.
Чтобы определить количество бит операционной системы Windows через командную строку, вам необходимо:
- Используйте комбинацию клавиш «Win + R», чтобы открыть окно «Выполнить», введите комбинацию «cmd» в строке ниже и нажмите «ОК»;
-
В окне отобразится вся информация об операционной системе, включая номер ее бита. Откроется вкладка, называемая командной строкой. Ничего не нажимая, необходимо сразу после открытия start ввести команду «systeminfo», после чего нажать Enter;
Узнать информацию о комплектующих через свойства системы
Шаг 1. Для того чтобы узнать характеристики и свойства аппаратной части ПК нужно открыть меню «Пуск» и найти пункт «Компьютер».
Переходим в пункт «Компьютер»
Шаг 2. Далее следует вызвать контекстное меню с помощью щелчка правой кнопкой мыши и выбрать пункт «Свойства».
Выбираем пункт «Свойства»
Открывшееся окно содержит информацию о процессоре и объеме оперативной памяти системы.
Информация о процессоре и объеме оперативной памяти системы
Свойства системы можно открыть и иным путем. Необходимо зайти в панель управления, переключится на режим просмотра «Крупные значки».
Заходим в панель управления
Вход в свойства системы осуществляется через меню «Система».
Находим меню «Система»
По нажатию на указанный ярлык откроется окно, аналогичное представленному ранее.
Как узнать характеристики своего компьютера часть 3
Узнать характеристики компьютера
помогут онлайн сервисы. Один из них Ma-Config.com
расположен по адресу (http://www.ma-config.com/ru
).
Услуг, которые предлагает это сервис, вполне достаточно для определения конфигурации ПК. Здесь можно определить аппаратное и программное обеспечение компьютера, и сохранить эту информацию в PDF. Сделать анализ системы на недостающие драйвера и установить их. Можно отслеживать температуры и напряжения процессора, графической карты и других компонент компьютера. Узнать причину падений Windows в синий экран.
Смотрим видео как с помощью Ma-Config.com узнать характеристики компьютера.
источник
Бесплатная утилита AIDA32 в течении долгого времени была лучшей программой для сбора информации о системе, и не имела никаких достойных аналогов. Она предоставляла полную информацию почти по каждому аппаратному и программному обеспечению. А так же позволяла проверять окружение в сети и проводить тесты производительности памяти .
Однако, в марте 2004 года разработчик объявил о том, что развитие AIDA32 будет заморожено, а основное развитие будет перенесено в другую компанию. Где в последствии была продолжена разработка AIDA32, но уже в качестве коммерческого продукта под названием Everest. Когда в 2010 году Everest была приобретена FinalWare, разработка продукта Everest была прекращена. Тем не менее, сам продукт продолжил свое существование, но уже под именем AIDA64, который до сих пор существует. К сожалению, у данного продукта есть только триальные версии.
Способ 3: Утилита dxdiag
Вкратце рассмотрим аналог описанного выше средства — утилиту под названием dxdiag. Она является частью комплекса DirectX и установлена в Виндовс 7 по умолчанию. Изначально предназначается для проверки корректности функционирования ПК, но ничего не мешает задействовать ее для того, чтобы посмотреть список основных комплектующих.
- Запуск этого инструмента тоже происходит через «Выполнить» (Win + R), где в поле введите и нажмите на Enter.

Средство диагностики разделено на четыре вкладки, где отображается разная тематическая операция. На первой вкладке под названием «Система» вы увидите данные о процессоре и общем количестве оперативной памяти.

Перемещайтесь на «Экран». Здесь находится информация о графическом адаптере, максимальном разрешении, его памяти и установленном драйвере.

На вкладке «Звук» вы можете определить свою модель звуковой карты, ее уникальный идентификатор и найти связанные драйверы.

В «Ввод» вы видите подключенные периферийные оборудования в виде мышки и клавиатуры. Ниже расположен целый список с перечнем установленных драйверов.

Следите за температурой с Core Temp
Загрузите программу с сайта: alcpu.com/CoreTemp/
Получает информацию с температурных датчиков ПК. Проверяет, сильно ли система грузит ЦП. Особенность программы — функция защиты от перегрева. Она сообщит об этом, и предпринимает определенные действия. Переведет ПК в спящий режим, или включит его (можно настроить по выбору).
Показывает значения ядра ЦПУ, частоту и напряжение на чипе. Отличается от подобных программ возможностью отображения максимальной температуры нагрева в зависимости от модели процессора. Даже если вы начинающий пользователь, посмотрев на минимальные и максимальные значения поймете, в норме ли показатели температуры.
Преимущества:
- Потребляет мало системных ресурсов;
- Понятный интерфейс;
- Защищает систему от перегрева;
- Возможность поиска новых драйверов;
- Обновление БИОС;
- Продвинутая настройка диагностики;
- Бесплатная.
Программа Piriform Speccy
Продукция компании Piriform представлена большим количеством бесплатных программ, включая CCleaner и Recuva.
Тогда как Speccy позволяет узнать такие подробности о Windows, которые недоступны при использовании системных возможностей.
Программа также скачивается с официального ресурса компании. Использование её на домашнем ПК свободное, на рабочих – платное.
Данные о системе в Piriform Speccy
Открыв и установив приложение, можно узнать данные о ПК, включая:
- Версию ОС (например, непросто Windows 8, а конкретнее – 8.0 или 8.1);
- Модель и тип процессора;
- Полные параметры материнской платы и звуковой карты;
- Информацию об оперативной и графической памяти;
- Характеристики режима отображения данных на мониторе, включая частоту и разрешение;
- Скорость работы жёстких дисков.
Ознакомившись с показателями всех комплектующих системы, текущим состоянием платформы и узнав другие системные сведения, можно воспользоваться ими для принятия решения об установке нового процессора (или замене его вместе с материнской платой).
Здесь же содержится информация о периферийных устройствах, включая параметры беспроводных соединений.
HWiNFO
HWiNFO снимает точные показатели со всех датчиков, которые есть у ноутбука
Одно из главных достоинств HWiNFO — нетребовательность к ресурсам. Программа отличается запускается даже на старых машинах с Windows XP, не говоря уже о современных ноутбуках с последними версиями ОС. Все доступные для диагностики устройства представлены в едином меню. Переключаясь между вкладками, мы узнаем подробную информацию о каждом компоненте ноутбука. Среди дополнительных возможностей программы — обновление BIOS материнской платы и драйверов устройств
Однако пользоваться этими функциями нужно с осторожностью. Гораздо безопаснее обновлять BIOS и драйверы устройств вручную, а не с помощью универсального алгоритма
Плюсы:
- Подробные отчёты о характеристиках и текущем состоянии оборудования.
- Снятие высокоточных показателей с разных датчиков.
- Инструменты для обновления BIOS и драйверов устройств.
Минусы:
Нет тестов для проверки производительности и стабильности работы под нагрузкой.
Проверка процессора и какая у него скорость
Первое, что большинство людей хотят знать при изучении спецификаций компьютеров, это какой процессор (CPU) установлен в компьютере, и, к счастью для нас, это одна из самых простых частей информации, которую можно найти. Если вы используете Windows 10, вы буквально в 2 кликах мыши от этой информации.
Чтобы узнать, какой процессор у вашего компьютера, просто сделайте следующее:
- Щелкните правой кнопкой мыши меню «Пуск» в нижнем левом углу рабочего стола.
- В появившемся меню выберите и нажмите «Система».
- В разделе «Характеристики устройства» → Процессор вы запись о том, какой процессор установлен на вашем компьютере.
Одна из самых простых вещей для проверки на любом компьютере.
Как сделать диагностику компьютера диагностика экрана
JScreenFix
Внимательно посмотрите на экран. Вы видите какие-нибудь пятна, которые не вызваны пылинками? Если это так, возможно, у вас «горячий» пиксель, то есть пиксель, застрявший на определенном цвете. Такие пиксели могут сильно раздражать:
JScreenFix закрашивает область экрана с «горячим» пикселем сотнями разных цветов каждую секунду. Это должно «оживить» пиксель примерно через десять минут.
Всегда ли это работает? Нет. Иногда «горячий» пиксель застревает навсегда из-за физического дефекта на экране. Но JScreenFix имеет показатель эффективности более 60%, поэтому дайте ему шанс.
Диагностика блока питания (БП)
Основные признаки неисправности блока питания:
- Компьютер не включается вообще.
- Компьютер стартует на 2-3 секунды и прекращает работу.
- Компьютер включается с 5-10-25 раза.
- При нагрузке компьютер тухнет, перезагружается или выкидывает синий экран смерти.
- При нагрузке компьютер сильно тормозит.
- Устройства подключенные к компьютеру самопроизвольно отключаются и подключатся (винты, приводы, USB-устройства).
- Писк (свист) при работе компьютера.
- Неестественный шум от вентилятора БП.
Визуальный осмотр БП
Первое что нужно сделать при неисправности блока питания это сделать визуальный осмотр. Отсоединяем БП от корпуса и разбираем сам БП. Проверяем на:
- Гарь, поплавленные элементы БП — смотрим что бы все элементы были целыми, если нашли гарь или явно что то оплавленное, несем БП в ремонт или меняем на новый.
- Вздутые конденсаторы — заменяем вздутые конденсаторы на новые. Из-за них компьютер может включатся не с первого раза или тухнуть при нагрузке.
- Пыль — если пыль забилась в вентиляторе и радиаторах, ее необходимо очистить, из-за этого БП в нагрузке может выключатся от перегрева.
- Сгоревший предохранитель — при перепаде напряжения частенько горит предохранитель, его необходимо заменить.
Проверили все но блок питания ведет себя плохо, смотрим.
Программная диагностика БП
Программную диагностику блока питания можно провести с помощью любой программы теста дающей максимальную нагрузку на БП. Перед тем как делать такую проверку необходимо определить достаточно ли всем элементам вашего ПК мощности блока питания. Проверить это можно так: запустите программу AIDA 64 ссылка выше и перейти на сайт вычисления необходимой мощности БП. На сайте переносим данные из аиды в подходящие поля и нажимаем кнопку Calculate. Так мы будем уверенны точно какой мощности блока питания хватит для компьютера.
Приступаем к самой диагностике БП. Качаем программу OCCT. Устанавливаем и запускаем ее. Переходим во вкладку Power Supply. ставим галку использовать все логические ядра (работает не на всех компах) и нажимаем кнопку ON. Тест длится час и если в это время компьютер выключается, перезагружается, выбивает синий экран, есть проблемы с БП (До проверки БП нужно предварительно проверить видеокарту и процессор, во избежание неверности теста).
Показывать как сделать диагностику БП мультиметром я не буду, потому как этой информации в сети валом, да и делать такую диагностику лучше профессионалам. Боле подробно тестирование БП я покажу в видео ниже:
Как узнать параметры компьютера стандартными методами
Узнать характеристики компьютера и системы можно с помощью средств Windows 7, специальных программ или BIOS.
Горячие клавиши
Самый скорый путь для получения краткого отчёта о конфигурации компьютера — вызов окна «Система» с помощью сочетания горячих клавиш Win (со значком Windows) и PauseBreak (функциональная клавиша возле PrintScreen).
Открывшееся окно с заголовком «Просмотр основных сведений о вашем компьютере» содержит информацию об установленной версии Windows 7, производителе и модели компьютера, характеристиках процессора и оперативной памяти. Здесь же находится суммарный индекс производительности, а более подробные данные о работе отдельных аппаратных компонентов можно посмотреть, перейдя по активной строке рядом с ним или по вкладкам в левой части окна.
Системная утилита «Сведения о системе»
Развёрнутую информацию можно получить с помощью специальной утилиты Windows 7. Для её запуска используем сочетание Win+R, после чего в строке ввода появившегося окна «Выполнить» набираем команду msinfo32 и нажимаем экранную кнопку «ОК».
Основное окно утилиты содержит много полезной информации, которая разделена на несколько групп. Перемещаясь по вкладкам, находящимся в левой части, можно найти все необходимые данные об аппаратных возможностях компьютера.
Другой способ добраться до того же окна — использовать поисковую строку. Нажимаем экранную кнопку «Пуск» и в строке поиска набираем «Сведения о системе». Осталось лишь перейти по активной строчке в списке результатов.
Средство диагностики DirectX
Более подробную информацию о характеристиках видеокарты и звуковых устройств компьютера можно получить с помощью DirectX. Вызываем знакомое нам меню «Выполнить» и набираем в строке ввода команду dxdiag.exe.
Окно «Средство диагностики DirectX» содержит несколько вкладок с информацией о системе, а также об экране, звуке и средствах ввода.
Панель управления
До уже известного нам окна «Система» можно добраться и с помощью «Панели управления».
- Нажимаем «Пуск».
- Затем в правом столбце появившегося меню выбираем «Панель управления».
- В большом окне «Все элементы панели управления» находим вкладку «Система».
- Перейдя по вкладке, оказываемся в знакомом нам окне. В него же можно попасть, если после кнопки «Пуск» выбрать строку «Компьютер», нажать на ней правую кнопку мыши и в раскрывшемся контекстном меню выбрать «Свойства».
Диспетчер устройств
Диспетчер устройств содержит список всех аппаратных компонентов компьютера и основные сведения о них: модель, состояние, конфликты, драйверы, производитель и многое другое.
Выбрав интересующий пункт, нужно кликнуть по нему мышкой и получить всю нужную информацию.
Вызвать утилиту можно несколькими способами.
Найти с помощью окна «Выполнить»
- Нажимаем Win+R.
- Вводим команду devmgmt.msc.
- Кликаем на экранную кнопку «ОК».
Командная строка
Основную информацию о компьютере можно узнать и с помощью командной строки.

Несомненным достоинством этого метода является его универсальность, он одинаково применим и на старых версиях Windows, и на самых новых.
BIOS
Основную информацию о компьютере можно посмотреть при его запуске, во время работы BIOS, нажав клавишу Del (Delete).
Главным преимуществом этого метода является его независимость от установленной операционной системы, поэтому данные можно увидеть даже в том случае, если Windows 7 по каким-то причинам не запускается.
Кроме того, BIOS первой сообщит о проблемах с аппаратной частью, например, сгоревшей планке оперативной памяти.
Проверка быстродействия онлайн
Чтобы протестировать скорость работы ПК и отдельных его комплектующих с помощью следующих инструментов, вам не понадобится ничего, кроме браузера и доступа в Интернет.
Во время проверки рекомендуется завершить все программы и закрыть вкладки браузера, кроме рабочей, которую следует развернуть во весь экран. Это позволит получить максимально достоверные показатели.
CPU Expert
Сервис CPU Expert предназначен для измерения скорости процессоров десктопных систем, серверов, ноутбуков и мобильных гаджетов в режиме онлайн. В его набор входит два теста: CPU Benchmark и CPU Stress.
- Тест CPU Benchmark позволяет бесплатно провести анализ производительности вашего процессора и узнать, насколько он быстр по сравнению с другими. После завершения тестирования, которое длится 5 минут, вы получите постоянную ссылку на результат и сможете поделиться ею с другими людьми.
- Тест CPU Stress дает возможность посмотреть, как шустро способен работать ваш процессор в условиях стресса. Насколько сильно его нагрузить, вы определяете самостоятельно, длительность тестирования – тоже. Для контроля результатов на экране отображается 5 шкал: скорость, количество потоков, уровень нагрузки (power), баллы (количество вычисленных хэшей) и FPS (количество кадров в секунду, которое может отобразить браузер). Более детальная инструкция по проведению замеров при стресс-тестировании приведена на его странице на английском языке.
SilverBench
SilverBench – еще один бесплатный онлайн-сервис, позволяющий определить и сравнить производительность процессора вашего ПК с эталонными. В его состав входит 3 набора тестов:
- Benchmark – быстрая проверка с базовым уровнем нагрузки.
- Extreme test – усиленная проверка, длящаяся примерно в 10 раз дольше, чем базовая.
- Stress test – стрессовая проверка без автоматической остановки. Она определяет FPS в соотношении с количеством воспроизведенных кадров.
Ниже на странице выводятся результаты последних проверок и лучшие показатели, полученные у разных пользователей.
BrowserBench.org
Сервис BrowserBench.org предназначен для оценки общего быстродействия компьютеров и мобильных устройств по скорости выполнения определенных операций в браузере.
В составе BrowserBench также 3 набора тестов:
- JetStream 2 – набор алгоритмов JavaScript и WebAssembly для диагностики работы браузеров при выполнении современных веб-приложений. Он отражает совокупное быстродействие процессора, графики и оперативной памяти.
- MotionMark – бенчмарк-тест графической системы, позволяющий измерить производительность браузера при анимации сложных сцен с заданной частотой кадров.
- Speedometer – работа этого теста заключается в том, чтобы измерять скорость отклика веб-приложений путем имитации действий пользователя. Он служит для оценки быстродействия всех основных систем компьютера.
Speed-Battle
Speed-Battle — другой популярный онлайн-инструмент для оценивания производительности ПК по работе браузера. С его помощью можно определить:
- Какой из установленных веб-обозревателей самый быстрый.
- Какая операционная система работает быстрее при использовании одного и того же компьютера и браузера.
- Какой компьютер работает быстрее при использовании той же операционной системы и браузера.
Набор тестов здесь всего один. Его результат отображается без особой детализации в небольшой сводной таблице. Под ней приведены средний, максимальный и минимальный показатели среди всех пользователей сервиса.
Общие программы
Как вы уже, наверное, заметили, большинство из предложенных нами программ поддерживают некоторую возможность сбора информации и о смежных устройствах. Давайте же рассмотрим несколько таких программ поближе.
Узнаем железо через диспетчер устройств
Для того, чтобы открыть диспетчер устройств, пользователю необходимо вбить его название в поисковой строке в левом нижнем углу экрана. Также можно открыть диспетчер устройств, нажав правой кнопкой мыши на сам знак Windows и выбрав соответствующий раздел. Этот способ является одним из самых простых и доступных, так как не требует установки каких-либо дополнительных программ или навыков. В диспетчере устройств вы можете найти всю необходимую информацию о комплектующих вашего ПК, кроме блока питания и, в некоторых версиях, жесткого диска.
Узнаем железо при помощи программы Everest
Для того, чтобы узнать железо при помощи этой программы, ее необходимо скачать с официального сайта или любого торрент-трекера. Скачав, запускаем программу. В первом же окне нам сразу предложат выбрать тот модуль, который нас интересует. Дважды нажав на него, нам откроются все его характеристики.
Использование инструментов Windows
Если ноутбук работает на Windows Vista или Windows 7, то посмотреть его производительность можно с помощью утилиты «Счетчики и средства производительности», которая замеряет показатели компьютера. Итоговая оценка выставляется по наименьшему значению.
Найти счетчик можно через панель управления, просто написав название утилиты в поисковой строке.
Если тест показывает, что у ноутбука с Windows 7 производительность 3.5-5, то беспокоиться не о чем – это средние, вполне допустимые значения. Максимальная оценка для «семерки» – 7 баллов.
На Windows 8 и 10 максимальный индекс составляет 9,9. Однако посмотреть оценку с помощью инструмента «Счетчики» в последних версиях системы не получится – такой утилиты в панели управления больше нет. Чтобы протестировать ноутбук, придется воспользоваться возможностями командной строки.

Тест ноутбука может занять несколько минут, система будет немного подтормаживать в это время, поэтому лучше не выполнять никаких других действий. По завершении теста появится строка с временем выполнения, после этого командную строку можно закрывать.
Чтобы увидеть конкретные оценки производительности ноутбука, откройте каталог C:\Windows\Performance\WinSAT\DataStore и отыщите файл, в названии которого будет текущая дата и «Formal.Assessment (Recent).WinSAT.xml».
Щелкните по файлу правой кнопкой и откройте его через браузер или обычный блокнот. Отыщите среди массива данных текстовый блок, озаглавленный «WinSPR». В нем размещены оценки, которые ноутбук получил в результате проведения теста.
- SystemScore — общая оценка производительности, рассчитывается по самому низкому индексу.
- MemoryScore — оперативная память.
- CpuScore — процессор.
- GraphicsScore — графика.
- GamingScore — графика в играх.
- DiskScore — жесткий диск.
Если вы видите, что общая оценка слишком низкая, найдите компонент, который уступает другим в производительности, и замените его более мощным и современным оборудованием. Тогда ноутбук заработает быстрее и продуктивнее.
В каких случаях может потребоваться информация о характеристиках компьютера с ОС Windows 7
Не только обычное любопытство или тяга к знаниям становятся причиной потребности в информации о технических характеристиках компьютера, бывают и более серьёзные обстоятельства:
- Сбой в работе. Зависание компьютера и случайные ошибки требуют всестороннего изучения причин, включая анализ работы аппаратной части.
- Установка драйверов и обновлений. При выходе новых версий драйверов и установленных программ необходимо выбрать те, которые соответствуют характеристикам компьютера. А для этого надо их знать.
- Перегрев. Слишком высокая температура процессора или жёсткого диска — это серьёзный повод для беспокойства и выяснения всех возможных причин, включая аппаратные.
- Подбор комплектующих. Замена, обновление или расширение аппаратной части требует информации о совместимости различных устройств.
- Требования ПО. Многие ресурсоёмкие программы не будут запускаться на компьютере, не обладающем достаточной мощностью. Поэтому до начала инсталляции следует сверить аппаратные требования программы с характеристиками системы.
Тест базовой производительности в SiSoftware Sandra
SiSoftware Sandra – ещё один популярный системный инструмент, включающий утилиты бенчмаркинга. SiSoftware предлагает платные версии, но бесплатная версия содержит тесты, которых будет достаточно для общей оценки производительности. Базовый показатель является оценкой общей производительности вашей системы, но вы также можете провести тесты отдельных компонентов. Вы найдете индивидуальные тесты для таких устройств, как производительность виртуальных машин, управление питанием процессора, сетевые устройства, память и устройства хранения.
После загрузки и установки Sandra, запустите её. В главном окне перейдите на вкладку «Бенчмарки», а затем дважды щелкните по опции «Overall Score». Кроме того, вы можете запускать тесты для конкретных компонентов.
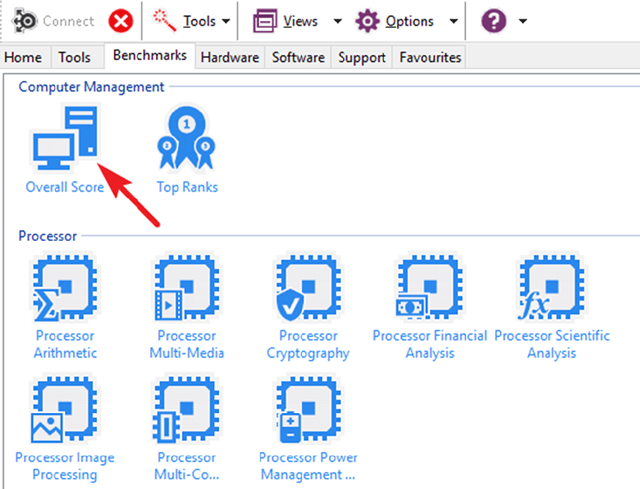
Базовый показатель оценивает производительность процессора, графического процессора, пропускной способности памяти и производительность файловой системы. Убедитесь, что выбрана опция «Обновить результаты путём запуска всех бенчмарков», а затем нажмите ОК (кнопка галочки), чтобы запустить тесты.
Предупреждение: Сандра проводит довольно интенсивный набор тестов, и это может занять некоторое время – почти час в нашей тестовой системе. Во время тестирования вы не сможете ничего сделать с вашим ПК, поэтому планируйте запуск теста, когда компьютер вам не понадобится какое-то время. Во время тестирования может показаться, что с окном Сандры мало что происходит, и иногда может показаться, что ваша система зависла. Не волнуйся. В конечном итоге, прогресс появится.
По завершении теста вы увидите подробные графики, которые сравнивают результаты каждого теста с результатами эталонных компьютеров. Вы можете использовать флажки слева, чтобы выбрать, какие эталонные компьютеры вы хотите использовать для сравнения.
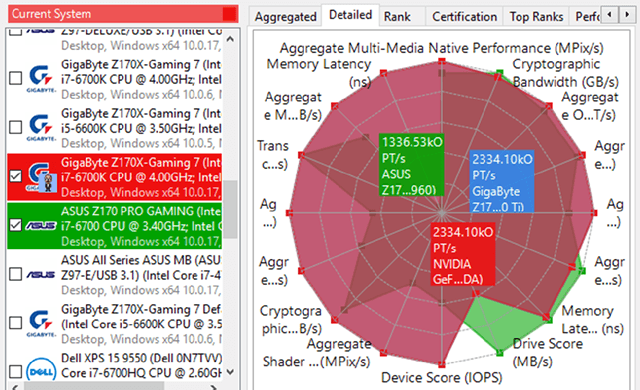
Нажмите кнопку View SiSoftware Ranker, чтобы просмотреть подробную информацию о вашей системе и системах других пользователей на веб-сайте Sisoft.
Перегрев компонентов системы
Самый простой метод определить, что ваш компьютер перегревается — зайти в BIOS (или UEFI-интерфейс на современных материнских платах) и в разделе «Health» или «Power» посмотреть на показатели температуры CPU и чипсета. Если значения превышают 50-60°C в состоянии покоя — значит проблема скорее всего в перегреве.
Также информацию о температуре можно узнать с помощью уже упомянутой утилиты «Speccy», которая показывает температуру всех со всех датчиков вашего компьютера, включая процессор, память, материнскую плату и видеочип.
Чтобы исправить положение, как правило, чаще всего достаточно просто почистить компоненты ПК от пыли с помощью баллончика со сжатым воздухом и пылесоса. Если компьютер на гарантии и опломбирован, то можно продуть радиаторы охлаждения сжатым воздухом через вентиляционные отверстия. В редких случаях, если компьютер прослужил несколько лет, имеет смысл отсоединить радиатор и заменить термопасту центрального процессора и видеоплаты. Как правило, это необходимо сделать через 3 года эксплуатации ПК.
Получение данных через программный продукт Everest
Приложение требует оплаченной лицензии, но имеет тридцатидневный пробный период.
Интерфейс программы Everest
На заметку! Существует более новая версия программы – «AIDA». При необходимости приобретения полноценной версии, остановите свой выбор на последних версиях.
Шаг 1. По окончании инсталляции запустите основной программный интерфейс приложения.
Запускаем основной программный интерфейс приложения
Шаг 2. Используя раскрывающиеся списки, найдите нужные Вам блоки данных. Например, для получения сведений о материнской плате, разверните перечень «Системная плата».
Находим нужные блоки данных
Шаг 3. Отметьте щелчком мыши подпункт «Системная плата», расположенный в левом фрейме окна, при этом правый фрейм отобразит наименование, производителя и ID интересующей Вас составляющей аппаратной части.
Кликаем на подпункт «Системная плата»
Важно! Указанный ранее программный продукт, помимо технических данных предоставляет подборку интернет-страниц, где Вы можете найти более полные описания комплектующих, а так же сопутствующее программное обеспечение (драйверы, прошивки, тестеры). Кроме того, приложение обладает возможностью тестирования отдельных компонентов аппаратной части
Заключение
В данной статье раскрыты нюансы шести различных способов получения информации о Вашем железе. Четыре из методик являются составляющими частями операционной системы, два предполагают использование программного обеспечения сторонних разработчиков. Все способы работоспособны на версии операционной системы Windows 10. Оценка всех способов предоставлена в сводной таблице.
| Сведения | Командная строка | Утилита Msinfo32 | Cpu-z | Утилита dxdiag | Everest | Свойства системы |
|---|---|---|---|---|---|---|
| Лицензия | Поставка с Windows | Поставка с Windows | Бесплатная | Поставка с Windows | Платная | Поставка с Windows |
| Русский язык | В зависимости от версии Windows | В зависимости от версии Windows | Нет | В зависимости от версии Windows | В зависимости от версии | В зависимости от версии Windows |
| Данные о процессоре | Да | Да | Да | Да | Да | Да |
| Данные об оперативной памяти | Да | Да | Да | Да | Да | Да |
| Данные о видеокарте | Нет | Да | Да | Да | Да | Нет |
| Данные о материнской плате | Да | Да | Да | Да | Да | Да |
| Данные о сетевых картах | Да | Да | Нет | Нет | Да | Нет |
| Удобство интерфейса (от 1 до 5) | 4 | 5 | 5 | 5 | 5 | 5 |





