Что такое ssd диск и чем он лучше hdd
Содержание:
- Правила выбора
- Разбираемся с ценами на SSD
- Скорость чтения/записи SSD
- Проверка скорости диска с помощью CrystalDiskMark
- Из чего состоит SSD
- Недостатки SSD дисков.
- Недостатки SSD-дисков
- Что такое SSD диск и для чего он нужен
- Форм-фактор
- Для чего используются твердотельные накопители?
- Сравнение SSD и HDD
- Нужно инициализировать SSD Диск
- Преимущества SSD дисков
Правила выбора
Итак, вы решили, что пора отказаться от устаревшего жесткого диска и установить в компьютере твердотельный накопитель – разобрались, зачем он нужен и какие у него преимущества перед HDD. Однако здесь возникает другой вопрос: как выбрать SSD?
В магазинах представлены накопители с разными форм-факторами, контроллерами и ценами, так что трудно с ходу разобраться, что вам подойдет. Чтобы не чувствовать себя неуверенно в разговоре с консультантом, который наверняка захочет продать SSD подороже, старайтесь выбирать накопитель по приведенным ниже параметрам.
Объем
Как уже было отмечено, одним из главных недостатков SSD является цена, жестко привязанная к объему накопителя. Минимальная ёмкость на сегодняшний день – 60 Гб. Если учесть, что установленная Windows 7 требует 16-20 Гб в зависимости от разрядности, то становится ясно, что 60 Гб хватит разве что для инсталляции системы и десятка необходимых для работы программ.
Если вы хотите записывать на SSD игры и тяжелые графические приложения типа Corel или Photoshop, то рассматривайте накопители с объемом более 120 Гб.
Скорость
У любого накопителя (SSD здесь не исключение) есть два показателя скорости: запись и чтение. Чем выше эти значения, тем лучше, однако помните, что в характеристиках обычно указывается максимальная скорость. Реальное же значение можно узнать только на практике с помощью специальных программ. Если накопитель давно на рынке, то в интернете можно попробовать найти его тесты на скорость от пользователей.
Интерфейс и форм-фактор
Большинство современных SSD накопителей производится в форм-факторе 2,5 с поддержкой интерфейса SATA 3. Но могут быть и другие, более дорогие варианты:
- PCI-карта, устанавливаемая напрямую в слот материнской платы.
- Внешний SSD накопитель.
- Диск с интерфейсом mSATA для установки в ноутбуки и компактные компьютеры.
Что касается интерфейса: все новые SSD выпускаются с интерфейсом SATA 3, но если у вас на материнской плате установлен более старый контроллер (первого или второго поколения), то накопитель всё равно можно подключить. Однако есть одно ограничение: скорость передачи определяется наименьшим значением. То есть если вы подключите SATA 3 к SATA 2, то скорость будет определяться по пропускной способности SATA 2.
Кстати, с помощью специального адаптера можно установить SSD вместо DVD в ноутбуке. Многие пользователи вытаскивают неиспользуемый привод и ставят на его место твердотельный накопитель, на который затем инсталлируется операционная система. Стандартный жесткий диск ноутбука в то же время полностью очищается и затем используется как хранилище личных файлов.
Память и контроллер
Существует три вида памяти, отличающиеся между собой количеством бит информации в одной ячейке – SLC (1 бит), MLC (2 бита) и TLC (3 бита). Первый тип устарел и сейчас практически не используется, поэтому если увидите его в характеристиках, проходите мимо такого накопителя.
С контроллерами похожая ситуация: наиболее популярным среди производителей и распространенным среди пользователей является технология SandForce, увеличивающая быстродействие диска за счет сжатия данных перед записью.
Но у контроллеров SandForce есть один недостаток, который может кому-то показаться существенным: если накопитель до предела заполняет информацией, то после его очистки скорость записи не возвращается к первоначальному состоянию, то есть становится ниже. Однако эта проблема решается просто: не забивайте память до последнего байта, и скорость не упадет.
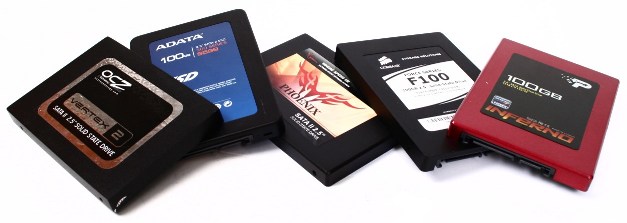
Есть и другие, более дорогие варианты: Intel, Indilinx, Marvell
Если бюджет позволяет, лучше обратить внимание на твердотельные накопители с контроллерами от этих компаний
Производитель
Последний параметр, требующий вашего внимания – это производитель. Конечно, на различных форумах можно найти много постов о том, что лучше выбрать Kingston или, допустим, Silicon Power, так как они специализируются именно на производстве накопителей разных видов.
Однако это не совсем верное утверждение: компаний, реально производящих флэш-память NAND намного меньше, чем брендов на рынке. Собственным производством (и отделом разработок) обладают:
- Intel.
- Samsung.
- SanDisk.
- Crucial.
Компания OCZ, например, до недавнего времени не имела никаких разработок и лишь недавно приобрела производителя контроллеров Indilinx
Поэтому лучше обращаться внимание на приведенные выше характеристики, а производителей держать в уме в последнюю очередь
Разбираемся с ценами на SSD
Приведем несколько оптимальных, по нашему мнению, вариантов SSD.
Среди моделей, рассчитанных на обычного пользователя емкостью 120/128 Гигабайт, можно обратить внимание на данные SSD, их можно приобрести от 3,5 до 4,5 тысяч рублей:
- Intel SSDSC2KW120H6X1
- Kingston SUV400S37/120G
- Toshiba THN-S101Z1200E8
Приемлемые модели, емкостью 250 Гигабайт, обойдутся уже от 5 до 10 тысяч
Можно обратить внимание на такие как:
- Samsung MZ-75E250BW
- Kingston SV300S37A/240G
Неплохим выбором станут модели SSD большего объема (480/512 Гб), стоимость составит от 10 до 15 тысяч:
- Samsung MZ-75E500BW
- Plextor PX-512M8PeY
- Intel SSDPEKKW512G7X1
Большеобъемные накопители обойдутся дороже – стоимость начинается в среднем от 20 тысяч:
- Samsung MZ-7KE1T0BW
- Intel SSDSC2BX012T401
- Samsung MZ-75E2T0BW
Если же вы уже начали определяться с конкретными моделями SSD для приобретения, стоит найти в Интернете подробные пользовательские обзоры на их счет, постараться оценить все стороны конкретных моделей даже от известных производителей.
В заключении несколько кратких советов как продлить жизнь вашему SSD.
- Не забивайте диск «под завязку» — 20-30% свободного места необходимы ему для нормальной работы;
- Позаботьтесь о бесперебойном питании – внезапное отключение вредно для SSD;
- Температурный режим – SSD, как и любое электронное оборудование, не любит перегрева – позаботьтесь об охлаждении.
Скорость чтения/записи SSD
Основными показателями скорости SSD диска является скорость чтения, скорость записи и время доступа.
По данным статистики количество операций чтения на обычных компьютерах пользователей в 20 раз преобладает над количеством операций записи
Поэтому для нас скорость чтения является гораздо более важной характеристикой
Скорость чтения большинства современных SSD находится в пределах 450-550 Мб/с (мегабайт в секунду). Чем выше это значение, тем лучше, но 450 Мб/с в принципе вполне достаточно, а брать SSD с более низкой скоростью чтения нецелесообразно, так как разница в цене будет незначительна. Но не стоит слепо верить представителям бюджетных брендов, так как скорость дешевых SSD может значительно падать по мере записи и заполнения дискового пространство. Скорость той или иной модели SSD диска в реальных условиях можно узнать из тестов в интернете.
Скорость записи большинства SSD колеблется в диапазоне 300-550 Мб/с. Опять же чем быстрей, тем лучше, это понятно. Но в связи с тем, что операции записи производятся в 20 раз реже, чем операции чтения, этот показатель не так критичен и разница не будет сильно заметена для большинства пользователей. А вот цена дисков с более высокой скоростью записи будет заметно выше. Поэтому за минимальную планку скорости записи можно взять 300 Мб/с. Приобретение SSD с еще более низкой скоростью записи не принесет существенной экономии, поэтому нецелесообразно. Учтите, что некоторые производители указывают скорость записи для всей линейки SSD дисков, в которой имеются разные объемы. Например, у компании Transcend в линейке SSD370S есть диски объемом от 128 до 1024 Гб. Скорость записи для всей линейки указана 460 Мб/с. Но на самом деле такой скоростью обладают только модели емкостью 512 и 1024 Гб. На фото ниже фрагмент упаковки Transcend SSD370S емкостью 256 Гб с реальной скоростью записи 370 Мб/с.

Есть и более быстрые SSD на шине PCI-E, скорость которых может достигать 2500-3500 МБ/с, но стоят они значительно дороже и в реальности не дают обычному пользователю каких-то преимуществ. Раскрыться они могут только в профессиональных задачах (например, тяжелых дизайнерских проектах в Photoshop).
Реальные скоростные характеристики SSD дисков можно узнать из тестов на наиболее авторитетных технических порталах, которые вы найдете в разделе «».
Проверка скорости диска с помощью CrystalDiskMark
Программа CrystalDiskMark предназначена для определения средней скорости чтения и записи различных информационных носителей: внешних и внутренних жестких дисков (HDD), твердотельных накопителей (SSD), USB-флеш-карт. Отличительной особенностью программы является возможность измерения скорости на отдельных разделах одного физического носителя.
Скачивание программы
Загрузить программу можно бесплатно на официальном сайте разработчика.
Для скачки доступно несколько версий программы: обычная (в виде exe-установщика и zip-архива) и Shizuku Edition (с фоном в стиле японской анимации). Также можно загрузить исходный код программы. Есть возможность выбрать между версиями для 32-х и 64-х разрядных систем.
В случае загрузки программы в виде zip-архива, необходимо просто распаковать его содержимое в любую папку на компьютере и запустить исполняемый файл (DiskMark32.exe или DiskMark64.exe в зависимости от разрядности операционной системы). При выборе же exe-инсталлера следует запустить скаченный файл и следовать инструкциям установщика.
Работа с программой
После запуска программы появится небольшое окно, содержащее пять зеленых кнопок и таблицу значений скоростей.
Первая строка слева – количество циклов чтения и записи файла-эталона; вторая строка – его размер. По умолчанию в программе установлено 5 циклов с размером файла 1 Gb, что является вполне оптимальным для тестирования HDD дисков. Однако твердотельные накопители сильно подвержены износу, зависящему от циклов чтения/записи, поэтому лучше снизить их количество для тестирования. Оптимальным будет значение в 3 цикла с 100 мегабайтным файлом.
Нажав на правую верхнюю строку, можно увидеть выпадающий список с выбором разделов дисков и прочих подключенных накопителей. Также можно выбрать конкретную папку.
После установки желаемых параметров, начать тестирование можно нажатием на первую зеленую кнопку «All». Начнется процесс чтения-записи и измерения скорости, отменить который можно появившейся кнопкой «Stop». Процесс занимает некоторое время, поэтому необходимо подождать. По окончанию измерений в колонках «Read [Mb/s]» и «Write [Mb/s]» появятся результаты для чтения и записи соответственно.
Нажатие кнопки «All» производит запуск всех предусмотренных программой тестов чтения и записи, однако же их можно запускать и по отдельности.
- «Seq» – последовательное тестирование чтения и записи данных;
- «512К» – измерение скорости случайного чтения и записи блоков размером по 512 килобайт;
- «4К» – измерение скорости случайного чтения и записи блоков размером по 4 килобайта с глубиной очереди 1;
- «4К QD32» – измерение скорости случайного чтения и записи блоков размером по 4 килобайта с глубиной очереди 32.
Из всех полученных результатов по факту обращать внимание стоит лишь на строки «Seq» и «4K». Первое – значение скорости последовательного измерения чтения и записи данных, и именно оно указывается производителями в характеристиках накопителей
Поэтому для проверки соответствия реальных скоростей заявленным достаточно лишь результатов данного теста. Однако при повседневном использовании ПК весьма редко происходят последовательные процессы чтения/записи больших блоков данных, а вот случайные небольшие – куда чаще. Поэтому для примерной оценки реальной скорости работы диска не помешает взглянуть на строку «4K».
Помимо измерения и визуального отображения результатов, CrystalDiskMark имеет функцию сохранения результатов тестирования в текстовый файл. При нажатии «Файл – Копировать» (или горячих клавиш Ctrl+C) программа скопирует результаты теста в текстовом формате в буфер обмена, откуда потом их можно будет вставить в любой текстовый редактор.
Программа поддерживает множество языков (включая русский), а также разные цветовые темы и размеры окна.
CrystalDiskMark – удобная, а главное бесплатная программа, которая пригодится как и простым пользователям ПК, желающим оценить скорость работы своих носителей, так и людям, занимающимся разгоном и оптимизацией компьютера. Утилита не требует установки и может быть запущена даже с внешних носителей, например, устройств USB.
Из чего состоит SSD
Небольшой корпус, в котором расположена маленькая печатная плата – это SSD диск внешне. На эту плату припаяно несколько микросхем памяти и контроллер. На одной из сторон этой коробки находится специальный разъем – SATA, который позволяет подключать SSD диск как любой другой накопитель.
Микросхемы памяти используются для хранения информации. Это не оперативная память, которая есть в каждом компьютере. Память в SSD диске способна хранить информацию и после выключения. Память SSD дисков энергонезависима. Как у обычного диска данные хранятся на магнитных пластинах, здесь данные хранятся в специальных микросхемах. Запись и чтение данных происходит на порядок быстрее, чем при работе с пластинами механических дисков.
Контроллер на диске – такой себе узкоспециализированный процессор, который умеет очень эффективно распределять данные в микросхемах. Также он выполняет часть служебных операций по чистке дисковой памяти и перераспределении ячеек при их изнашивании
Для работы с памятью очень важно выполнять своевременно служебные операции, чтобы не произошло потери информации
Буферная память, как и на обычных дисках, используется для кэширования данных. Это быстрая оперативная память на SSD накопителе. Данные, вначале читаются в буферную память, изменяются в ней, а затем только пишутся на диск.
Недостатки SSD дисков.
Высокая стоимость твердотельных накопителей.
Меньший объем дискового пространства по сравнению с HDD.
Ограниченный цикл перезаписи данных.
Конечно, все эти недостатки, это временное явление и скоро твердотельные догонят и перегонять механические, а те в свою очередь безнадежно устареют.
Сейчас же, конечно можно использовать SSD диск в персональном компьютере, но только в качестве основного, где установлена система, а не в качестве хранилища для ваших файлов.
О том, как продлить жизнь твердотельному накопителю, я расскажу в одной из следующих статей, если вы еще не подписались на обновления, то можете это сделать сейчас.
С уважением Юрий Хрипачев.
Недостатки SSD-дисков
1. Высокая стоимость
Это одновременно и самый сдерживающий пользователей недостаток, но и очень временный — цены на подобные накопители постоянно и стремительно падают.
2. Ограниченное число циклов перезаписи
Обычный, средний SSD-диск на основе флеш-памяти с технологией MLC способен произвести примерно 10 000 циклов чтения\записи информации. А вот более дорогой тип памяти SLC уже может в 10 раз дольше прожить (100 000 циклов перезаписи).
Как по мне, так в обоих случаях флеш-накопитель сможет легко отработать не менее 3 лет! Это как-раз средний жизненный цикл домашнего компьютера, после которого идёт обновление конфигурации, замена комплектующих на более современные, быстрые и подешевевшие.
Прогресс не стоит на месте и головастики из фирм-производителей уже придумали новые технологии, которые существенно увеличивают время жизни SSD-дисков.
Например, RAM SSD или технология FRAM, где ресурс хоть и ограничен, но практически недостижим в реальной жизни (до 40 лет в режиме непрерывного чтения/записи).
3. Невозможность восстановления удалённой информации
Удалённую информацию с SSD-накопителя не сможет восстановить ни одна специальная утилита. Таких программ просто нет.
Если при большом скачке напряжения в обычном жёстком диске сгорает в 80% случаев только контроллер, то в SSD-дисках этот контроллер находится на самой плате, вместе с микросхемами памяти и сгорает весь накопитель целиком — привет семейному фотоальбому.
Эта опасность практически сведена к нулю в ноутбуках и при использовании бесперебойного блока питания.
Что такое SSD диск и для чего он нужен
Итак, SSD диск – это современное устройство жестких дисков для хранения, передачи и накопления информации, он заменит в будущем обычный HHD жёсткий диск. Его название происходит от английских словосочетаний – «drive», и «solid state». Если сказать ещё проще об этом жестком диске, то это огромная флешка, поскольку в ней хранятся все данные и они используются за счет флеш-памяти.
Для чего нужен SSD диск? Он необходим пользователю компьютера, чтобы хранить, передавать и переносить с помощью него любую информацию. В том числе, SSD диск используется вместо HDD диска. Он работает намного дольше чем обычный HDD-диск. Так же SSD позволит Вашему компьютеру не только работать с большей скоростью, но и на него Вы сможете устанавливать много программ и различные игры (это уже для геймеров).
Вместе с тем данный диск не имеет подвижных частей, а значит, этот жёсткий диск более надежен и прослужит Вам очень долго. Теперь, мы знаем, что такое SSD диск для чего он нужен. Далее, выясним, какие у него есть преимущества, недостатки и его дальнейшие перспективы в будущем.
Форм-фактор
Битва размеров накопителей всегда была вызвана типом устройств, в которых они устанавливаются. Так, для стационарного компьютера абсолютно некритична установка как 3.5-дюймового, так и 2.5-дюймового диска, а вот для портативных устройств, вроде ноутбуков, плееров и планшетов нужен более компактный вариант.
Самым миниатюрным серийным вариантом HDD считался 1.8-дюймовый формат. Именно такой диск использовался в уже снятом с производства плеере iPod Classic.
И как не старались инженеры, построить миниатюрный HDD-винчестер емкостью более 320 ГБ им так и не удалось. Нарушить законы физики невозможно.
В мире SSD все намного перспективнее. Общепринятый формат в 2,5-дюйма стал таковым не из-за каких-либо физических ограничений с которыми сталкиваются технологии, а лишь в силу совместимости. В новом поколении ультрабуков от формата 2.5‘’ постепенно отказываются, делая накопители все более компактными, а корпуса самих устройств более тонкими.
Для чего используются твердотельные накопители?
Твердотельные накопители обеспечивают более быстрое хранение и другие преимущества в производительности, чем фиксированные диски. Компании с быстро растущей потребностью в более высоком входе / выходе (I / O) стимулировали разработку и внедрение SSD. Поскольку SSD имеют меньшую задержку, чем HDD, они могут эффективно обрабатывать как тяжелые операции чтения, так и случайные рабочие нагрузки. Эта меньшая задержка обусловлена способностью флэш-SSD считывать данные непосредственно и сразу из определенного местоположения флэш-SSD-ячейки.
Массив все-флэш занимает только SSD — накопители в качестве хранилища. Гибридный флэш-массив объединяет дисковое хранилище и твердотельные накопители с флэш-памятью, используемой для кэширования оперативных данных, которые впоследствии записываются на диск или ленту. В конфигурациях флэш-памяти на стороне сервера на компьютерах x86 устанавливаются твердотельные накопители для поддержки целевых рабочих нагрузок, иногда в сочетании с сетевым хранилищем.
Высокопроизводительные серверы, ноутбуки, настольные компьютеры или любые приложения, которым требуется доставлять информацию в режиме реального времени или почти в реальном времени, могут извлечь выгоду из технологии твердотельных накопителей. Эти характеристики делают корпоративные твердотельные накопители пригодными для разгрузки операций чтения из баз данных с интенсивными транзакциями, для облегчения загрузочных штормов с помощью инфраструктуры виртуальных рабочих столов (VDI) или внутри массива хранения для локального размещения горячих данных для внешнего хранилища в гибридном облачном сценарии.
SSD используются в различных потребительских устройствах, включая компьютерные игры, цифровые камеры, цифровые музыкальные плееры, ноутбуки, ПК, смартфоны, планшеты и флэш-накопители. Эти устройства не предназначены для обеспечения такого же уровня производительности или долговечности, как корпоративные твердотельные накопители.
Основные особенности
 Твердотельный накопитель
Твердотельный накопитель
Несколько особенностей характеризуют дизайн SSD. Поскольку он не использует движущихся частей, твердотельный накопитель не подвержен механическому повреждению, которое происходит с жесткими дисками. Он также тише и потребляет меньше энергии, чем его дисковый аналог. А поскольку твердотельные накопители весят меньше, чем жесткие диски, они хорошо подходят для ноутбуков и мобильных вычислительных устройств.
Кроме того, программное обеспечение контроллера SSD включает в себя интеллектуальную аналитику, которая заранее предупреждает пользователя о потенциальной неисправности диска. Поскольку флеш-память податлива, поставщики массивов из всех флеш-накопителей могут манипулировать полезной емкостью хранения с помощью методов сокращения данных.
SSD обычно состоят из одноуровневой ячейки ( SLC ) или флэш-памяти MLC . Диски SLC хранят 1 бит данных на ячейку флэш-носителя. SSD на базе MLC удваивают емкость диска, записывая данные в два сегмента. На рынке продаются новые твердотельные накопители, известные как TLC, которые хранят 3 бита данных на каждую флэш-ячейку. TLC дешевле, чем SLC или MLC, что делает его привлекательным вариантом для производителей потребительских флэш-устройств. Твердотельные накопители на основе TLC обеспечивают большую емкость флэш-памяти и дешевле, чем MLC или SLC, хотя и имеют более высокую вероятность гниения битов из-за наличия восьми состояний в ячейке.
Сравнение SSD и HDD
Вы наверняка уже слышали, что прогрессирующая половина человечества давно перешла на SSD, но в то же время достаточно часто можно услышать, что твердотельный накопитель – крайне ненадежное устройство. В связи с этим ниже мы приведем сравнение обоих устройств, а именно достоинства и недостатки SSD перед HDD.
Достоинства SSD перед HDD
- Значительное превышение скорости доступа к данным. Здесь SSD является однозначным лидером, поскольку скорость твердотельного накопителя выше жесткого диска более чем в 100 раз. Это достигается благодаря тому, что SSD не нужно тратить время на раскрутку шпинделя (который крутит металлические диски жесткого диска), а также полностью исключается механический доступ к записанным данным.
Отсутствие шума. За счет того, что HDD – это механическое устройство, которое раскручивается то, порой, от него получается слишком много шума. SSD полностью исключает вероятность возникновения каких-либо звуков.
Устойчивость к повреждениям. Устройства HDD сильно подвержены поломкам, SSD же данной характеристики не получил. Твердотельный накопитель в быту является гораздо более надежным устройством, а вероятность механических повреждений здесь минимальна.
Меньшее потребление энергии. SSD потребляет энергии в среднем в 2 раза меньше, чем HDD, что особенно положительно сказывается на времени работы ноутбука от аккумулятора.
Не требует дефрагментации. Хотя бы раз любой пользователь Windows запускал на своем компьютере процедуру дефрагментации, которая позволяет в одно место перенести фрагменты файлов для повышения скорости доступа к ним. В ОС Windows, при использовании SSD, возможность дефрагментации автоматически отключается, поскольку данная процедура не только неактуальна (SSD будет работать все так же быстро), но и может снизить срок эксплуатации твердотельного накопителя.
Пониженный показатель температуры. Как показывает статистика, твердотельный накопитель нагревается меньше жесткого диска. В среднем, показатель температуры ниже на 12,2° по Цельсию.
Недостатки SDD перед HDD
Цена
Стоит сразу обратить на данный пункт особое внимание, поскольку при выборе накопителя пользователь чаще всего ориентируется именно на стоимость устройства. Сейчас цена на SSD стала значительно ниже (если сравнивать цены около четырех лет назад), но и по сей день при равноценном размере памяти HDD будет стоить значительно дешевле.
Ограниченное количество циклов записи. Именно этот фактор и заставляет многих пользователей отказываться от покупки SSD. На деле, по словам сервисных центров, по поводу ремонта SSD обращаются крайне редко, а вот с HDD статистика совершенно иная. Но, в отличие от жесткого диска, который часто умирает резко, твердотельный накопитель стареет постепенно, а значит, вы будете знать о том, что спустя время он придет в негодность.
SSD не следует заполнять под завязку. В сегодняшних реалиях легко заполнить даже самый объемный накопитель, а в случае с SSD этого делать настоятельно не рекомендуется, поскольку это увеличивает его износ и, соответственно, сокращает срок эксплуатации. Производители многих твердотельных накопителей рекомендуют оставлять около 20% свободного пространства.
Необходимо достаточное количество оперативной памяти. В том случае, если вы являетесь пользователем ноутбука с малым объемом оперативной памяти, например, 2 Гб, в вашем случае следует либо увеличить оперативную память хотя бы до 4 Гб, либо и вовсе отказаться от SSD в пользу HDD. Дело в том, что при заполнении оперативной памяти система будет обращаться к файлу подкачки, то есть использовать ресурсы SSD. Если это будет происходить слишком часто, диск будет изнашиваться гораздо быстрее.
Нужно инициализировать SSD Диск
Так было в моём случае. Система просто диск не видела. Что в этом случае делать? Нужно его отметить в Windows и присвоить ему букву. Для этого, вызовем команду «Выполнить» путём «Горячих клавиш» Win + R. У нас появится строка ввода, в которую мы введём команду compmgmt.msc. После этого, жмём Ок.
Далее, в новом окошке, в левом столбце, выбираем «Управление дисками». Среди накопителей выбираем тот, который мы желаем записать в системе, кликаем по нему правой клавишей мышки и в ниспадающем меню находим «Инициализировать диск».
Итак, ставим над нужным диском галочку, и затем ставим чикбокс над строкой «Основная загрузочная…».
Пройдя это действие, попробуем сделать необходимый нам раздел. Итак, жмём по выбранному накопителю правой клавишей (он помечен надписью «Не распределена») и в ниспадающем меню находим «Создать простой том».
Далее, перейдем в «Мастер создания нового тома», нажимаем «Далее».
В новом окошке выставляем необходимый размер накопителя. Я советую тут ничего не менять, и, если у вас диск на 500Гб, оставить размер 476937, как предлагает система (на самом деле диск немного меньше, чем заявлено производителем).
Далее, нам нужно присвоить диску нужную букву. Можно согласиться с той буквой, которую предлагает система, или, выбрать ту, которая вам больше нравится из предложенных утилитой. Для этого, нажимаем на треугольник над предложенным символом и выбираем из оставшихся. Я соглашаюсь с системой и выбираю Н (букву затем можно будет поменять).
Утилита изменила букву тома.
Система предлагает отформатировать диск, соглашаемся.
Затем, утилита уточняет, как именно мы желаем отформатировать диск. Я вам советую оставить тот формат, который предложила ОС.
Мы подошли к завершающему этапу. Диск теперь инициализирован и его должна увидеть Windows.
Преимущества SSD дисков
Перед тем как покупать SSD диск, рассмотрим его преимущества и недостатки, чтобы знать все возможности данного диска. Преимуществ у него много, их стоит перечислить:
- бесшумная работа диска;
- он имеет внешнюю защиту от различных ударов и сотрясений;
- потребляет небольшое количество электрической энергии;
- записывает данные на высокой скорости – от 100 до 200 мегабайт в секунду;
- работает в стабильном режиме, и не тормозит во время нагрузки на процессор программами.
Это лишь малая часть основных преимуществ SSD диска. Самое главное его преимущество – увеличение работоспособности компьютера.




