Свойства экрана — замена фонового рисунка рабочего стола
Содержание:
- Как поставить картинку на рабочий стол компьютера
- Бонус
- Как найти оригинал заданного изображения
- Приложения для смартфона, которые найдут двойника по фото без регистрации
- Search Face – сервис для поиска людей в VK по фото
- Яндекс Алиса – найдет двойника через функцию «На кого я похож»
- Фото.Поиск
- Face to Face – поможет найти двойника знаменитость
- Doppel – находит двойников в мире по фото
- Photo Sherlock – поиск по фото из камеры или галереи
- FindFace – отбор максимально схожих с фото людей в социальной сети Вконтакте
- Приложение «На кого я похож» – сходство со знаменитостями
- Google Объектив – многофункциональное приложение для поиска по фотографии чего угодно
- Лучшие инструменты обратного поиска изображений
- Коротко о рабочем столе компьютера
- Подключение к компьютеру/ноутбуку дополнительного монитора или телевизора
- Установка картинки
- Способ 2. Инновационный
- Устанавливаем изображение на компьютер
- Установка обоев стандартным способом
- Изменение фона рабочего стола в Windows XP
- Подробнее о типах заставок
- Подгоняем обычные обои на широкий экран
- Способ первый
- Продвинутый
- Flickr
- Установка живых обоев
- Как изменить фоновый рисунок в Windows 7
- Лучшие бесплатные векторные изображения для сайта
Как поставить картинку на рабочий стол компьютера
Рассмотрим вопрос, как поставить картинку на рабочий стол компьютера:
- Сначала находите необходимые картинки в Интернете.
- Далее скачиваете их на компьютер. Кстати, в видеоролике я показал, «как скачать картинки в Гугл».
- Затем открываете картинку на рабочем столе компьютера для просмотра.
- После чего нажимаете правой кнопкой мыши по открытой картинке, далее кнопку «Сделать фоновым изображением рабочего стола». Либо картинку можно не открывать, а нажав по файлу, сразу активировать данную функцию.
Я постарался сделать простую инструкцию. Далее мы ее подробно разберем.
В видео я так же показываю, как установить картинку на рабочий стол компьютера через браузер и другими способами:
Бонус
1. All The Free Stock

All The Free Stock
Сток с нескольких стоков «все-в-одном». Бесплатные картинки, видео, звуковые эффекты, шрифты, иконки, шаблоны сайтов.
2. Lorem Picsum

Lorem Picsum
Сервис рандомных изображений. Вы можете получить случайную картинку размером 200 х 300, если добавите такой код на страницу:
3. Generated Photos

Generated Photos
Сервис генерирует изображения лиц с помощью алгоритмов искусственного интеллекта. Выберите нужные параметры и сервис выдаст лица с нужными параметрами.
Заключение
В Интернете существует большое количество сайтов с бесплатными изображениями, эти 20 — самые популярные.
Чтобы избежать проблем с владельцами картинок, лучше сразу использовать картинки с лицензией на личное или коммерческое использование.
Если вы не нашли нужную картинку на бесплатных стоках, попробуйте Shutterstock или Depositphotos.
После того, как вы нашли нужное изображение, оптимизируйте его перед публикацией на сайте, чтобы ускорить загрузку страницы:
Как оптимизировать изображения перед загрузкой на сайт
Надеюсь, статья была полезна. Оставляйте комментарии.
Как найти оригинал заданного изображения
Например, у Вас есть какая-то фотография, возможно кадрированная, пожатая, либо отфотошопленная, а Вы хотите найти её оригинал, или вариант в лучшем качестве. Как это сделать? Проводите поиск в Яндекс и Гугл, как описано выше, либо средствами PhotoTracker Lite и получаете список всех найденных изображений. Далее руководствуетесь следующим:
- Оригинальное изображение, как правило имеет больший размер и лучшее качество по сравнению с измененной копией, полученной в результате кадрирования. Конечно можно в фотошопе выставить картинке любой размер, но при его увеличении относительно оригинала, всегда будут наблюдаться артефакты. Их можно легко заметить даже при беглом визуальном осмотре.
- Оригинальные фотографии часто имеют водяные знаки, обозначающие авторство снимка (фамилия, адрес сайта, название компании и пр.). Конечно водяной знак может добавить кто угодно на абсолютно на любое изображение, но в этом случае можно поискать образец фото на сайте или по фамилии автора, наверняка он где-то выкладывает своё портфолио онлайн.
- И наконец, совсем простой признак. Если Ваш образец фото черно-белый (сепия и пр.), а Вы нашли такую же, но полноцветную фотографию, то у Вас явно не оригинал. Добавить цветность ч/б фотографии гораздо более сложнее, чем перевести цветную фотографию в черно-белую 🙂
Приложения для смартфона, которые найдут двойника по фото без регистрации
Сегодня есть множество приложений, которые позволяют найти двойника по фото бесплатно.
Search Face – сервис для поиска людей в VK по фото
Приложение для смартфона Search Face умеет не только искать похожих людей по фото, но также имеет ряд других инструментов. С ними можно управлять своим аккаунтом ВК. Чтобы найти двойника в интернете по фото ВК, можно загрузить фотографию своего лица или использовать аватарку. Через несколько секунд по результатам поиска можно будет увидеть фото похожих людей с профилем ВК либо Инстаграм.
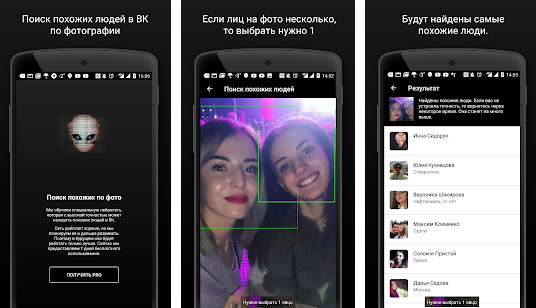
Приложение также умеет:
- Ловушка. Позволяет отследить до 80% посетителей вашей страницы.
- Гости по активности.
- Рейтинг гостей. Можно посмотреть, кому вы нравитесь и кого интересуют ваши публикации.
- Возможно просмотреть, кто скрыл вас из друзей ВК и др.
Яндекс Алиса – найдет двойника через функцию «На кого я похож»
Чтобы найти двойника по фото через приложение Алиса, необходимо:
- Скачать мобильное приложение «Алиса – голосовой помощник» можно с Google Play или «Яндекс — с Алисой» с App Store.
- На стартовой странице нажать на фиолетовую кнопку.
- Скажите «На кого я похож» или наберите текст на клавиатуре.
- Сфотографируйте себя, и помощник выдаст похожие варианты.
Фото.Поиск
Если нужно найти двойника через фото, подойдет приложение Фото.Поиск.
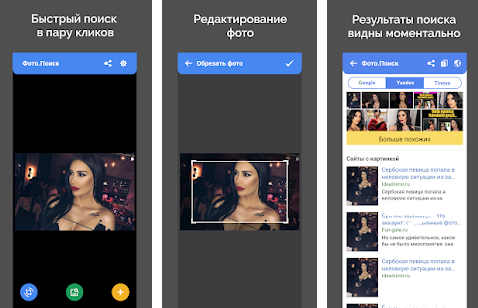
Пошаговая инструкция:
- Выбираем фото из галереи или делаем новое.
- При необходимости редактируем фото.
- Жмем «Поиск».
- Копируем ссылку или заходим на сайт с нужными фото.
С приложением можно:
- Найти людей двойников по фото из галереи или камеры.
- Отредактировать фото.
- Поделиться фото либо скопировать ссылку.
Face to Face – поможет найти двойника знаменитость
С этим приложением можно сравнить фото двух людей и узнать, насколько они похожи друг с другом.
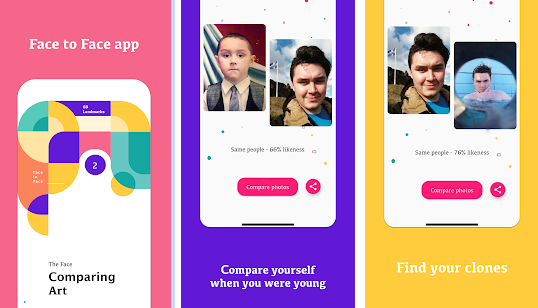
Для этого нужно:
- Выбрать фото с одним человеком.
- Лицо должно быть видно хорошо.
- На каждом из фото должен быть человек.
- Нажать на кнопку сравнения и узнать, насколько схожи оба человека.
Doppel – находит двойников в мире по фото
Данное приложение имеет ряд функций не только для поиска двойников, но и для общения с людьми.
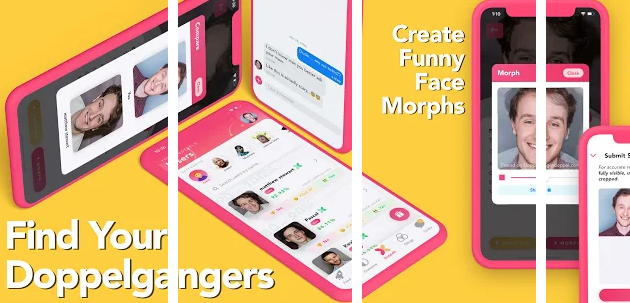
Программа позволяет:
- Общаться с другими пользователями чата.
- Самостоятельно создавать группы и предлагать людям вступать в них.
- Вступать в чужие группы.
- Определять степень схожести.
- Получать сообщения о появлении новых двойников.
- Посмотреть, найдет ли приложение сходство между вами и другими пользователями.
Онлайн-программа Doppel позволяет найти двойника по фото бесплатно и без подписки. Плюсом приложения является то, что разработчики постоянно совершенствуют его. Посредством искусственного интеллекта удастся распознать лицо и получить максимально похожие фото между вами и знаменитостями.
Photo Sherlock – поиск по фото из камеры или галереи
Программа даёт возможность отыскать информацию о картинке в сети, например, для проверки фото из социальной сети на предмет фейка.
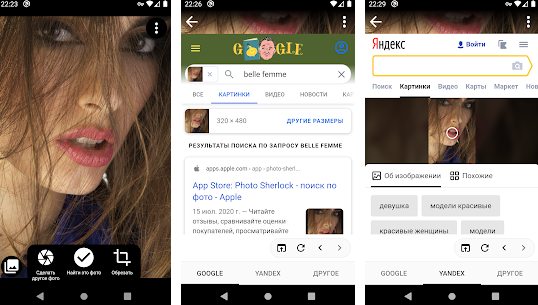
Таким образом можно выяснить, на самом ли деле фото принадлежит конкретному человеку. Также приложение позволяет обрезать картинку в простом редакторе. Программа будет в особенности полезна для тех, кто хочет по фотографии найти аккаунт какого-то человека в соцсети или картинку в поисковике.
FindFace – отбор максимально схожих с фото людей в социальной сети Вконтакте
С этим приложением можно найти двойника по фото, для чего достаточно загрузить фотографию в программу или сделать снимок своего лица. Чтобы результаты были как можно точнее, потребуется чёткое фото.
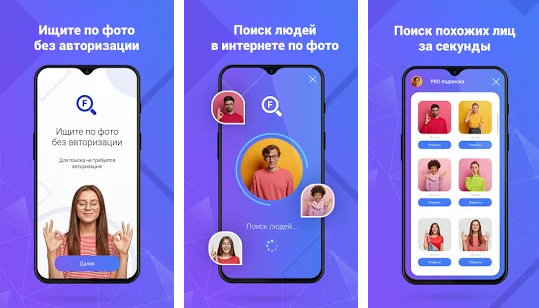
Работает приложение таким образом:
- Выбираем фото из галереи и фотографируем себя.
- Ждем, пока программа покажет результат поиска.
- Просматриваем наиболее точные результаты.
- Переходим в профиль человека и при желании начинаем общение.
Благодаря этому приложению, можно быстро наладить контакт с человеком, который понравился.
Приложение «На кого я похож» – сходство со знаменитостями
Искусственный интеллект поможет найти двойника по фото среди знаменитостей кино, музыки, спорта и т. д.
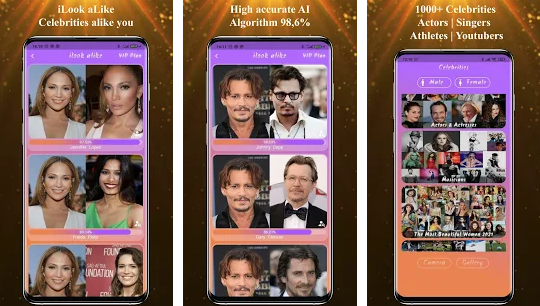
Особенность программы состоит в высокоточном алгоритме. Приложение выдает 10 фото знаменитостей, которые реально схожи с вашим фото. К тому же ПО постоянно обновляется, добавляются актеры, певцы и другие знаменитые личности. Основной функционал приложения бесплатный, но при желании можно получить VIP доступ к полному функционалу и всем категориям.
Google Объектив – многофункциональное приложение для поиска по фотографии чего угодно
Если вы ищете варианты, как можно найти двойника по фото и многого другого, то одним из таковых является приложение Google Объектив.
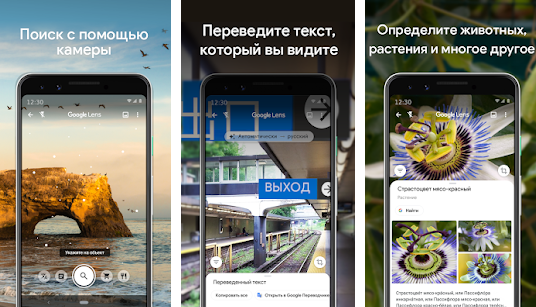
Функции, которые выполняет данное приложение:
Это интересно
Что делать, если девушка добавила в черный список.
Лучшие инструменты обратного поиска изображений
Если вы ищете другие инструменты для обратного поиска изображений, мы вам поможем. Вот ещё несколько дополнительных инструментов:
- TinEye – чтобы использовать этот инструмент, вам нужно добавить ссылку на изображение в строку поиска, чтобы найти веб-сайты и магазины, предоставляющие тот же продукт. С момента создания на платформе был произведен поиск более 19 миллиардов изображений, что делает его отличным ресурсом для обратного поиска изображений.
- CTRLQ – это инструмент Google, который позволяет вам загрузить свою фотографию на платформу и узнать, кто ещё разместил ваше изображение. После загрузки изображения вы можете нажать «Показать соответствия», чтобы найти другие веб-сайты с вашим изображением. Вы будете перенаправлены на страницу поиска Google, где вам будет показано ваше точное изображение на других веб-сайтах.
Приложения для обратного поиска изображений
Если вы предпочитаете использовать приложения для обратного поиска изображений, мы составили для вас список таких приложений:
-
Search by Image – это приложение, доступное для Android, которое помогает вам находить похожие изображения или картинки с помощью Google, TinEye или Яндекс. Поиск по изображению поддерживает камеру для захвата изображения, а также позволяет легко редактировать изображение перед поиском. С помощью редактора изображений вы также можете повернуть изображение, перевернуть его по горизонтали или вертикали и обрезать изображение. Кроме того, у вас есть возможность открывать общие изображения из других приложений, таких как Facebook, Twitter, ваш браузер и т.д., без необходимости их сохранения.
-
Reversee – приложение обратного поиска изображения отправляет ваши изображения прямо в базу данных Google Images, чтобы помочь вам найти похожие изображения. Вы можете перейти на профессиональную версию и получать результаты от Bing и Яндекс.
- Photo Scherlock – это приложение обеспечивает поиск по изображению, снятому с вашей камеры, или существующему изображению в вашей галерее. Подобно другим приложениям, Photo Sherlock может быть полезен для поиска информации о фотографиях в Google, например, для определения настоящего владельца или фотографии из социальной сети, или если вы хотите проверить, является ли фотография копией или оригинальной. Он довольно прост в использовании, с основными функциями поиска изображений и позволяет обрезать изображение перед поиском..
- Veracity – с помощью этого приложения вы можете выполнять обратный поиск изображений, загружая их через фото-библиотеку или даже из Dropbox. У вас есть возможность удалить рекламу из приложения, совершив покупку в приложении за 2,99 доллара.
Коротко о рабочем столе компьютера
Здравствуйте, уважаемые читатели блога! На своем блоге уже говорил о том, что такое рабочий стол компьютера. Но, повторюсь, что это интерфейс для управления Windows или графическая среда. С помощью рабочего стола на экране компьютера мы можем играть в игры, управлять программами, работать с документами и так далее.
Иногда возникает необходимость в оформлении рабочего стола компьютера или телефона. Как правило, это связано «со вкусами» и интересами пользователей. То есть, владельцу компьютера хочется, чтобы его рабочий стол отражал на экране какую-нибудь картинку, связанную, например, с фильмами, которые он смотрел. Кроме того, качественная картинка на рабочем столе компьютера позволяет лучше воспринимать информацию, если она не слишком яркая и не режет глаза.
С использованием технологий в Интернете, не трудно скачать и установить изображение на рабочий стол. Далее мы это сделаем пошагово.
Подключение к компьютеру/ноутбуку дополнительного монитора или телевизора
Данная ситуация менее распространена, чем две предыдущие, но также имеет место быть. Если вы подключали какие — либо дополнительные устройства вывода изображения к видеокарте компьютера или ноутбука, например такие как дополнительный монитора или телевизор, то попробуйте отключить их.
Если изображение исправилось и монитор расширился до нормальных значений, значит причина в подключенном устройстве и при его подключении к компьютеру требуется регулировка разрешения, которая описана выше. Разница лишь в том, что перед изменением значения в строке «Разрешение». нужно выбрать нужный монитор в строке «Экран».
Выбор монитора в настройках разрешения экрана
Установка картинки
Современные версии Windows допускают несколько решений, как поставить картинку на рабочий стол. Рассмотрим самое простое: через контекстное меню.
Итак, вы открываете картинку, которая вам нравится
Неважно, делаете ли вы это через стандартную Галерею, через бесплатный менеджер картинок типа FastStone или коммерческий, вроде ACDSee. Да даже если вы открываете её в Интернет-браузере или Проводнике!
- Найдите изображение, которое хотите поместить на рабочий стол
- Откройте папку с ним в Проводнике
- Щёлкните по файлу правой кнопкой мыши
- Выберите пункт «Сделать фоновым изображением рабочего стола»
Вуаля! Ваша любимая картинка уже на рабочем столе.
Конечно, можно это сделать и другими способами. Например, через сам рабочий стол. Что для этого нужно:
- Щёлкнуть правой кнопкой мыши на свободном участке рабочего стола
- Выбрать пункт «Персонализация»
- В разделе «Фон» выбрать опцию «Фото»
- Выбрать фото. Если среди предложенных нет фотографии, которая вам нравится, нажмите на кнопку «Обзор» и найдите в Проводнике фото, которое вы хотите видеть.
- В разделе «Выберите положение» выберите тот вариант заполнения рабочего стола, при котором фото выглядит оптимально. Мы рекомендуем вариант «Растянуть»: тогда картинка займёт весь ваш рабочий стол, даже если её фактическое разрешение меньше. Но перед тем, как поставить фотографию на рабочий стол, обрезать её так, чтобы её пропорции совпадали с пропорциями экрана (в большинстве случаев это 4:3 или 16:9). Рекомендуем делать это в редакторе FastStone Picture Viewer, как описано ниже.
Способ 2. Инновационный
Обращаем ваше внимание: чтобы установить обои на рабочий стол описанным выше методом, нужно использовать либо рисунок по умолчанию, либо сохранённое фото или другое изображение. Если же вам не хочется сохранять на диск варианты заставок, можно пользоваться онлайн-сервисами, предоставляющими фотографии и арты, хранящиеся на их серверах
Они, как правило, удобны в использовании и интуитивно понятны.
Вы заходите на сайт такого сервиса, находите подходящее изображение и нажимаете кнопку «Установить», «Поставить как обои» и т. п. Чаще всего там присутствует функция предпросмотра, чтобы можно было быстро перебирать варианты картинок. К недостаткам онлайн-сервисов можно отнести обязательное подключение к интернету, необходимость регистрации, наличие рекламы, периодическое обращение компьютера к сайту, а также установку вспомогательной программы.
Устанавливаем изображение на компьютер
Давно хотел поменять изображение на рабочем столе компьютера. Теперь сделаем это вместе с вами.
Для того чтобы скачать картинки для рабочего стола или обои, необходимо найти в Сети сайты с данными картинками. В браузере пишете запрос – «Скачать картинки для рабочего стола» и нажимаете «Найти». Не удивляйтесь, что я пишу такие простые вещи – эта информация для новичков (скрин 1).
В поиске браузера будут показаны результаты в виде сайтов, где есть данные картинки. Переходим, например, на этот сайт fonwall.ru (скрин 2).
Вы можете в поиске сайта прописать запрос или выбрать готовые варианты картинок. Далее нажимаете по изображению левой кнопкой мыши, затем кнопку «Скачать фото бесплатно».
Если нажать на стрелку, можно выбрать размеры изображения. Картинка откроется в другом окне после нажатия кнопки «Скачать». Здесь нажмите правой кнопкой мыши, далее «Сохранить изображение как» и сохраните картинку на рабочий стол.
Когда картинка будет готова, кликните по ней два раза левой кнопкой мыши, чтобы открыть. Далее нажмите правой кнопкой мыши и в меню выберите «Установить как» (это в Виндовс 10) (скрин 3).
В данном меню выбираем кнопку «Сделать фоновым рисунком». Затем закройте картинку нажав на крестик вверху справа и вы увидите на рабочем столе компьютера установленное изображение.
Установка обоев стандартным способом
Существуют два наиболее популярных метода установки обоев на смартфон:
- Стандартый способ — это когда вы находите картинку в интернете, после чего ставите её на рабочий стол самостоятельно;
- Использование специального приложения — в нём содержится масса обоев, которые обрезаются под ваш экран автоматически.
Если вы уже нашли в глобальной паутине подходящее изображение, то остается его поставить в качестве обоев. Это несложно:
Шаг 1. Зайдите в «Галерею» или любое другое приложение, отображающее содержащиеся на смартфоне картинки.
Шаг 2. Выберите то изображение, которое вы желаете всегда видеть на рабочем столе. Нажмите здесь на вертикальное троеточие, которое откроет небольшое меню опций.
Шаг 3. Нажмите на пункт «Установить как обои».
Шаг 4. Выберите, куда именно вы хотите поставить обои. Обычно помимо главного экрана здесь доступен экран блокировки. Также можно одновременно установить одну картинку на оба экрана. В нашем случае нас интересует рабочий стол — то есть, «Главный экран».
Шаг 5. На многих смартфонах далее вам покажут то, как будет выглядеть рабочий стол. Если вас это устраивает, то нажмите на кнопку «Установить как обои».
На планшетах и некоторых смартфонах может потребоваться кадрирование изображения. Так вы сможете его подогнать под экран, чтобы картинка выглядела идеально.
Изменение фона рабочего стола в Windows XP
Нажав правую кнопку мыши на пустом экране, вызываете контекстное меню. В нем выбираете нижнюю строчку — Свойства.
В открывшемся окне Свойства: Экран нажимаем вкладку Рабочий стол:
Рис.4
Именно здесь вы можете установить цвет или фоновый рисунок экрана.
Если вы хотите, чтобы экран вашего монитора был одноцветным, тогда на вкладке Цвет 1 из выпадающего списка выбираете любой цвет, который вам нравится (черный, желтый, красный и т.д.). А в поле Фоновый рисунок 2 щелкаете по верхней строчке (нет). При этом на экране монитора, который виден посередине вкладки, появится выбранный вами цвет. Если этот цвет вам нравится, тогда нажимаете кнопку применить, а потом ОК. Все — экран монитора окрасился в ваш любимый цвет.
Но красивее будет, если экран не одноцветный, а установлен фоновый рисунок. Рисунок можно выбрать из стандартного набора Windows. Для этого в поле Фоновый рисунок 2 щелкаете курсором по названиям рисунков и эти рисунки будут появляться на экране монитора-образца. В данный момент там виден стандартный рисунок Windows XP под названием Безмятежность. Выбрав какой-то рисунок, вы нажимаете кнопку Применить, а потом ОК и этот рисунок появится на вашем рабочем столе — на экране вашего монитора.
Но, через некоторое время вам надоедят все стандартные рисунки и появится желание найти что-нибудь новенькое.
Множество рисунков есть на CD — дисках и в Интернете. Можете подобрать себе несколько рисунков и потом менять их каждую неделю. Чтобы вывести на экран такой рисунок, нажимаете кнопку Обзор и с помощью проводника Windows находите файл с этим рисунком на вашем компьютере. Выбранный файл появится в списке Фоновый рисунок 2 Теперь нажимаете кнопку Применить, а потом ОК и ваш рисунок на экране.
Обращаю внимание только на то, что рисунок должен находиться на жестком диске, а не на CD. То есть, понравившийся рисунок нужно сначала скопировать с CD — диска, а потом уже устанавливать его фоновым рисунком
Но, возможно, вам и этого покажется мало. Вы пожелаете сделать фоновым рисунком свои фотографии. Это тоже возможно.
Только желательно, чтобы рисунок соответствовал вашему экранному разрешению. Если разрешение экрана 1024 х 768, то и размер фотографии должен быть таким же. Потому что, если фотография больше экрана, то на экране разместится только часть фотографии и не обязательно лучшая.
Если размер фотографии будет меньше экрана, то тогда нужно будет в поле Расположение 4 выбирать вариант. Фотографию придется или разместить по центру или растянуть, или замостить ею экран, что, в любом случае, будет не очень красиво. Значит, фотографию нужно предварительно подготовить.
Вас, также, может заинтересовать:
- Как правильно удалять программы с компьютера
- Свойства экрана Установление частоты обновления экрана
- Очистка диска средствами самой Windows
Подробнее о типах заставок
Цвет
Этот способ зальет весь экран монотонным цветом. Подойдет для невзыскательных пользователей, либо, если по каким-то причинам библиотека изображений пользователя отсутствует.
После выбора «Цвет» нужно просто выбрать понравившийся цвет из предложенных. Такой способ не потребляет много системных ресурсов, почти не нагружает видеокарту и очень хорошо подойдет для слабых компьютеров (имеется в виду конфигурация, которая все-таки «тянет» Windows 10).
В разделе «Фон» выбираем «Цвет», кликаем по подходящему цвету из показанного результата
Слайд-шоу
Позволяет создать сменяющиеся изображения из системных или своих собственных. Подойдет, если вас не устраивает сплошная заливка или статичная фотография, а библиотека изображений достаточно богата.
После выбора этого пункта в меню нужно выбрать папку, где находятся изображения, затем – задать периодичность смены картинок.
В разделе «Фон» тип «Слайд-шоу», выбираем из предложенных вариантов, если их нет нажимаем на кнопку «Обзор» и выбираем на ПК
Выбираем папку с фото для слайд-шоу, нажимаем «Выбор этой папки»
Примечание! Такой способ несколько сильнее нагружает видеокарту за счет динамики. Также частая смена изображений утомляет глаза и не рекомендуется людям, страдающим эпилепсией или предрасположенным к ней. Лучше ставить, если компьютер несколько выше требуемой для системы конфигурации хотя бы по видеокарте.
Фото
Статичное фото, занимающее весь рабочий стол или его часть. Подойдет, если вам нужна просто заставка лучше монотонной, но вы не хотите использовать слайд шоу. Существует два пути, как установить фото в качестве обоев:
- Через меню персонализации выбрать вариант «Фото», и указать место хранения изображения.
Правым щелчком мыши вызываем контекстное меню на рабочем столе, выбираем пункт «Персонализация»
Выбираем один из стандартных вариантов, либо нажимаем на кнопку «Обзор», в открывшемся окне выбираем свое фото
- Вызвать на изображении контекстное меню правым кликом мышки и выбрать в нем «Сделать фоном рабочего стола».
Вызываем на изображении контекстное меню правым кликом мышки, выбираем в нем «Сделать фоном рабочего стола»
Такой фон нагружает видеокарту незначительно больше сплошного фона, но со временем может наскучить. Хорошо подойдет, если на компьютере мало изображений. К тому же ОС имеет неплохой выбор собственных обоев.
Подгоняем обычные обои на широкий экран
1 способ, если фотографию можно обрезать по высоте
Вам надо нажать на кнопку «Рисунок», а в выпавшем списке на «Изменить размер».
Отмечаем «Процент от исходных ширины и высоты» и выставляем нужный процент опытным путем. Ширина картинки у нас 1024, а надо 1366 пикселя, то есть она должна быть больше примерно на 33%. Прибавляем 33 к исходным ста процентам и вписываем в поле 133%. Картинка увеличивается.
Мы можем посмотреть новый размер картинки тут же — «Итоговый размер». Видим, что новый размер наших обоев стал 1362х1021. Не забываем нажать на кнопку ОК.
Если у вас стандартные пропорции экрана, то этого обычно достаточно, чтобы увеличить размер обоев на рабочий стол. Но если экран широкий, как у меня, то вы можете заметить, что высота картинки стала больше, чем нужно. Поэтому мы отрежем лишнее, для чего снова нажмем на «Рисунок» и выберем строчку «Обрезать».
Эти обои обрезать будем снизу. Высота у нас 1024, а нужно 768, то есть отрезаем 256 пикселей. Жмем кнопку ОК и сохраняем рисунок — «Файл» — «Сохранить». В зависимости от того, что изображено на картинке, можно отрезать низ или верх, либо немного сверху и немного снизу.
2-й способ увеличения картинки, если рисунок не обрезать
Тут все намного проще, с той лишь разницей, что если фотографию не обрезать, то сбоку картинки на мониторе останутся пустые поля.
Увеличиваем рисунок до нужного размера как описано в первом способе, но так, чтобы ни одна из сторон не была больше, чем нужно. Если у вас широкий экран, а картинка стандартных размеров, то высоту мы увеличиваем, а ширина получится меньше размера экрана. Сохраняем.
Ставим обои на рабочий стол и подбираем цвет экрана (незаполненных рисунком полосок по сторонам) под цвет картинки. Для этого снова заходим в ПУСК — Панель управления — Экран.
Жмем на строчку «Изменение фонового рисунка рабочего стола». Через «обзор» находим сохраненный рисунок, «Положение изображения» выбираем «По центру», ниже нажимаем на строчку «Изменить цвет фона».
рис. цвет фона
Появляется окошко с палитрой. Подбираем наиболее подходящий для вашей картинки цвет, нажимаем ОК. Окно с палитрой исчезает, жмем на кнопку «Сохранить изменения».
Все!
И, что еще следует упомянуть, если картинка совсем маленькая, а вы пытаетесь увеличить ее во весь экран, то может пострадать качество изображения.
Если статья помогла вам сделать обои на весь экран, пожалуйста, лайкните ниже, или напишите комментарий.
Фоновое изображение на всю страницу бывает полезно, когда Вы создаете портфолио или фотогалерею на сайте. Обычно реализация подразумевает использование jQuery плагина, который будет менять размер изображения относительно окна браузера и делать необходимые расчеты, чтобы изображение заполняло всю ширину и высоту.
Но есть способ, жертвуя поддержкой IE8 и ниже, реализовать это всего лишь несколькими строчками CSS кода.
Демо
Способ первый
Шаг 1. Раскройте «Пуск» – «Параметры».
В меню «Пуск» открываем «Параметры»
Шаг 2. В открывшемся окне необходимо выбрать вкладку «Фон».
Выбираем вкладку «Фон»
Шаг 3. Откроется меню выбора типа заставки:
- заливка сплошным цветом;
- сменяющее слайд-шоу;
- или фото.
Раскрываем параметр «Фон» и выбираем тип заставки
Выбрать необходимый тип заставки:
- для слайд-шоу выбрать один из предложенных операционной системой вариантов, если таковых нет, нужно нажать на кнопку «Обзор»;
В разделе «Фон» тип «Слайд-шоу», выбираем из предложенных вариантов, если их нет нажимаем на кнопку «Обзор» и выбираем на ПК
- для фото выбрать один из стандартных вариантов, либо нажать на кнопку «Обзор» и открывшемся окне выбрать свое.
Выбираем один из стандартных вариантов, либо нажимаем на кнопку «Обзор», в открывшемся окне выбираем свое фото
Продвинутый
Ещё один способ установки обоев. Воспользуемся FastStone Image Viewer — бесплатной программой для просмотра изображений.
- С помощью программы открываем ту фотографию, которую выбрали в качестве будущих обоев, и кликаем по ней правой кнопкой мыши или комбинацией Ctrl+W.
- В появившемся списке кликаем пункт «Обои» и «Сделать обоями Рабочего стола Windows».
- В появившемся окне выбираем настройки: «Стиль» и «Фон». Если вы отметили «Растянуть», то фон вам не понадобится — изображение займёт всё свободное пространство.
- Кликаем «Установить как обои».
Вот и всё — пара минут, несколько шагов, и ваш компьютер украшает выбранная фотография. Сохраните эту пошаговую инструкцию себе в закладки и пользуйтесь с удовольствием, меняя фото по своему вкусу и настроению!
Flickr

Flickr.com — Изображения для коммерческого использования и изменений
Аналогично с Гуглом, сделайте нужный запрос, в Any license выберите Commercial use & mods allowed.
3. WikiMedia Commons
WikiMedia Commons — большая библиотека изображений, аудио и видео файлов, которые могут использоваться без ограничений.
Вы можете найти нужное изображение по виду: картинка, фотография, рисунок, иллюстрация, или по типу медиа, — аудио, видео, изображение, и так далее. Также вы можете найти нужное изображение по типу лицензии.
Многие изображения Wikimedia Commons могут использоваться без указания источника. На некоторые изображения требуется поставить ссылку на источник.
Информация о лицензии указана под каждым изображением.
Установка живых обоев
С легкой руки разработчиков HTC большую популярность получили живые обои. От статических они отличаются тем, что картинка находится в движении. По небу проплывают облака, сквозь листву леса временами проглядывают солнечные лучи, по муравейнику бегают его жители, занавески на окне время от времени колышутся… Словом, живые обои — это уже не рядовое изображение, сохраненное в формате JPEG. Но это и не GIF-анимация — это нечто более сложное. Поэтому живые обои обычно распространяются в виде отдельных приложений.
Найти и установить живые обои можно при помощи Play Market. В большинстве случаев они распространяются совершенно бесплатно. Чаще всего такие обои нужно лишь установить, другие действия от пользователя не требуются (хотя иногда какие-то настройки всё же вводятся).
Обратите внимание: живые обои достаточно сильно нагружают процессор и расходуют энергию. Если у вашего смартфоны слабый аккумулятор и не самые лучшие характеристики, то от живых обоев следует отказаться
Как изменить фоновый рисунок в Windows 7
Нажав правую кнопку мыши (курсор должен быть на чистом рабочем столе, а не на каких-нибудь вкладках, ярлыках), вызываете контекстное меню.
Рис.1
В открывшемся меню выбираем Персонализация
Рис.2
Нажимаете ссылку Фон рабочего стола.
Рис.3
В открывшемся окне вы можете выбрать фон из нескольких десятков рисунков, которые есть по умолчанию в операционной системе Windows 7. Для просмотра, кликаете по эскизам рисунков и они, на ваших глазах, появляются на экране монитора. Когда выберете рисунок — нажмите кнопку Сохранить изменения, чтобы понравившийся рисунок стал фоном рабочего стола.
Если поставить галочки на нескольких изображениях, тогда станет активным поле Сменять изображение каждые и из выпадающего списка вы можете выбрать интервал времени, через который изображения будут сменять друг друга.
Но, возможно вы хотите сделать фоном рабочего стола свой рисунок, или фотографию. Тогда нажимаете кнопку Обзор А и находите папку с вашими фотографиями. Только имейте ввиду, что, если фотография, или рисунок не соответствуют размерам экрана, тогда нужно нажать кнопку Заполнение Б и из выпадающего списка выбрать, что нужно сделать с рисунком: растянуть, разместить по центру и т.д.
Фотографию лучше заранее сделать соответствующей размеру экрана Вашего монитора, иначе она будет обрезана, или искажена. Посмотрите как сделать фотографию нужного размера с помощью фотошопа.
Лучшие бесплатные векторные изображения для сайта
1. Freepik

Фотосток векторных изображений Freepik.com
Freepik — Лучший сайт с векторными роялти-фри изображениями, который мне удалось найти.
На сайте большое количество векторных изображений, иллюстраций, иконок, всего, что может понадобиться при создании контента.
Все изображения подписаны, категоризированы и имеют теги, поэтому найти нужную картинку легко. Используйте категории, теги или поиск.
Изображения с сайта можно использовать в личных или коммерческих целях, в цифровых или печатных медиа, в видео, приложениях или играх. При использовании вы должны указать ссылку на источник. Поместите ссылку рядом с картинкой. Если это невозможно, поместите ссылку в футере сайта / блога или на специальной странице.
Хотя Freepik специализируется на веторных картинках, вы также можете найти на сайте растровые изображения. Если не нашли, переходите в раздел растровых изображений.
Еще один сайт с бесплатными векторными изображениями, фонами, шаблонами итд наподобие Freepik.




