Как сделать скриншот на компьютере с помощью функционала windows 10 и сторонних программ
Содержание:
- Awesome Screenshot
- Зачем нужен Скриншотер
- Как работать со Скриншотером
- Руководство по быстрому выбору (ссылки на скачивание бесплатных программ для создания скриншотов экрана)
- Как пользоваться программой
- SnapCrab
- Screenshot Captor
- «Скриншотер»
- Movavi Screen Recorder
- Nimbus Screenshot
- Lightshot
- Универсальный способ сделать скриншот на любом компьютере: ФотоСКРИН
- Snagit
- Как пользоваться
- Bandicam
- Как правильно делать скриншоты: советы от практика
- PickPick
- Lightshot
- Особенности Lightshot
- Greenshot
- Функционал
- Функциональные особенности приложения
- Заключение
Awesome Screenshot
Overview
Awesome Screenshot is a browser extension that gives you everything an installed screenshot app offers. The downside? It could make your computer run slow.
Why It’s Awesome
Forget the downside for a moment. The upside is that, as long as you are signed in, you can use the app on any PC and upload your screen captures to Google Drive. This screenshot software can also capture web pages. Keep in mind, though, that you are allowed only 30 images per project and only 30 seconds of screen recording time.
Who’s It For
Anyone who is constantly on the go can benefit from using Awesome Screenshot. As long as you can log in to your personalized browser, you’re good to go.
Зачем нужен Скриншотер
Программа может пригодиться большому количеству пользователей, например тем, кто пишет очень много обзоров в интернете про компьютерные игры или программное обеспечение. Также софт будет полезен юзерам, которые рассказывают про разнообразные сайты и объясняют, как ими правильно пользоваться.
У юзеров нередко возникают неполадки в работе персонального компьютера, из-за чего периодически появляются сообщения об ошибке. Их можно заскринить и отправить специалисту, который разбирается в этих проблемах. Для таких целей как раз и необходим многофункциональный Скриншотер экрана. Но это далеко не все моменты, где софт может быть полезен. Он поможет запечатлеть любой фрагмент на экране вашего монитора, и потом вы сможете использовать это изображение, к примеру, в различных проектах.
Как работать со Скриншотером
После инсталляции приложения наступил момент, когда вы решили попробовать его в работе. Здесь вы не столкнётесь с какими-либо сложностями, потому что программное обеспечение настолько качественно проработано, что даже новички разберутся за считанные минуты в принципах его функционирования.
- Сделать скриншот можно кликнув на маленькую иконку софта, которая расположена в трее или вызвав контекстное меню. Ещё утилита запускается быстрым нажатием на кнопку под названием PrintScreen.
- Выбрав любой из предложенных вариантов из пункта №1, программа сделает снимок, который по желанию дополните различными элементами в виде стрелочки, текста, прямоугольника (обозначив определённый участок на картинке). В редакторе есть инструмент для размытия области изображения.
- После этого вам будет доступно копирования скриншота в буфер, а также сохранение его на персональный компьютер в назначенную папку или сервер (файл храниться здесь 180 дней, а по прошествии этого времени автоматически удаляется).
Руководство по быстрому выбору (ссылки на скачивание бесплатных программ для создания скриншотов экрана)
Screenshot Captor
| Поддержка нескольких мониторов. Скриншот экрана, активного окна, выбранной области, объекта управления. Поддержка прокрутки. Горячие клавиши. Быстрый доступ из системного трея. Встроенный редактор изображений. Задержка захвата. Снимок можно поместить в буфер обмена, открыть в редакторе, отправить на печать, сохранить в файле, отправить на почту, загрузить на хостинг. Умеет работать со сканером. | ||
| При запуске просит бесплатно зарегистрироваться. | ||
| ———— | ||
| 7.9 MB 3.08.01 Unrestricted freeware Win9x/ 2k/ XP/ Vista/ 7/ 8 | ||
| Поддержка 64-разрядной ОС | ||
DuckCapture
| Скриншот экрана, области, окна или объекта управления. Поддержка прокрутки. Горячие клавиши. Быстрый доступ из системного трея. Умеет сохранять в буфер обмена и файл. | ||
| 5.9 MB 2.7 Unrestricted Freeware Windows |
SnapDraw
| Снимок экрана или окна. Горячие клавиши. Быстрый доступ из системного трея. Мощный встроенный редактор изображений. Изображение можно сохранить в буфера обмена или файл, отправить по почте и сохранить на FTP. | ||
| ———— | ||
| 16.5 MB 3.20 Unrestricted Freeware Windows XP, Vista, 7 | ||
| Поддержка 64-разрядной ОС | ||
Lightscreen
| Скриншот экрана, активного окна, прямоугольной области. Горячие клавиши. Задержка захвата. Сохраняет снимок в файл или буфер обмена. | ||
| ————- | ||
| 5.0 MB 1.01 Open source freeware Windows, Linux |
Cropper
| Скриншот экрана, активного окна, прямоугольной области. Горячие клавиши. Полученные скриншоты можно сохранить в буфер обмена или файл, либо отправить на печать. | ||
| ———— | ||
| 439 KB 1.9.4 Unrestricted Freeware Windows .NET Framework 2.0 |
Snipping Tool
| Скриншот экрана, активного окна, прямоугольной области и выделенной области (которую вы описываете мышкой). Полученные снимки можно сохранить в файл или буфер обмена, либо отправить по почте. | ||
| — — Unrestricted Freeware Входит в комплект Windows Vista or 7 | ||
| Поддержка 64-разрядной ОС | ||
Screen Grab Pro
| Скриншот экрана, активного окна, прямоугольной области. Горячие клавиши. Таймер. Снимок можно сохранить в буфер обмена или файл. Можно настроить интеграцию со сторонними редакторами изображений. | ||
| ———— | ||
| 1.3 MB 1.7 Feature limited freeware Windows 95 — 2008 |
Jing
| Скриншот прямоугольной области. Может снимать видео. Сохраняет в буфер обмена, файл или на сайт Screencast.com. | ||
Рубрики:
- захват
- скриншот
- снимок
- экран
Лучшие бесплатные программы для записи видео с экрана монитора
Как пользоваться программой
Самый важный вопрос, связанный с программой, касается вопроса использования софта. Сразу стоит отметить тот факт, что данная утилита относится к категории тех продуктов, которые осваиваются за 5 минут даже новичками. Здесь нет сотен непонятных настроек и элементов, которые могут лишь вводить человека в заблуждение.
Далее будет представлено описание самых ключевых действий. Это позволит вам с первых минут понимать, что и для чего нужно в программе и как реализовывать поставленные цели.
Как сделать скриншот и сохранить его
Для того, чтобы реализовать поставленную цель, вам достаточно выполнить несколько элементарных действий:
- Запустите программу на своём ПК. Она начнёт работу в фоновом режиме.
- После реализации первого пункта вам потребуется открыть ту страницу, часть которой вы хотите сохранить в виде изображения.
- Кликните по кнопке «Print Screen».
Теперь необходимо обратить внимание на правый нижний угол, где сконцентрированы все кнопки программы. С их помощью вы можете выполнять различного рода действия
Данная инструкция посвящена тому, чтобы указать, как выполнять стандартное сохранение скриншота. Для этого кликните по кнопке, отмеченной ниже на изображении.
Вам останется лишь выбрать желаемое место. После этого в определённой папке на ПК вы сможете найти файл в необходимом вам формате.
Как видите, программа для принтскрина Lightshot является оптимальным решением, так как тут всё происходит на элементарном уровне. При этом вы получаете ровно то, что хотелось бы лично вам.
Выполнение настройки системы
Стоит отметить, что нет предела совершенству. Именно поэтому вам предлагается дополнительный набор настроек, которые сделают работу с софтом ещё более комфортной.
Чтобы открыть окно с настройками, вами необходимо:
- Кликнуть правой кнопкой мыши по элементу программы в трее.
- Перед вами появится меню из различных действий. Потребуется кликнуть на «Настройки…».
Появится окно, позволяющее переключаться между несколькими вкладками.
При работе с окном настроек вы можете увидеть такие подразделы:
- Основные. Тут перечислены достаточно полезные опции. Например, можете указать, будет ли виден курсор на скриншотах. Помимо этого, доступна настройка языка, автоматического копирования ссылок и так далее.
- Горячие клавиши. Тут вы можете выбирать кнопки, которые будут использоваться при создании скриншотов.
- Форматы. Выбираете формат файла картинки, которая будет получена в процессе создания скриншота. Помимо этого, отображаются регуляторы качества.
- Прокси. Раздел для опытных пользователей, которые имеют опыт в создании выделенного интернет-канала, который будет использоваться для работы с софтом.
SnapCrab
SnapCrab is a useful screen capture tool for Windows that helps you to capture screenshots at any place on your desktop. It allows you to save the images in different formats such as, JPEG, PNG, or even GIF. Best of all, it allows you to highlight the screen area that you wish to be captured or capture the full screen.
The software enables you to capture translucent windows and web pages from your browser by connecting via Sleipnir. It also features a self-timer option that helps you keep track of every moment. Bonus – its integrated social features allow you to share your screen across different social media platforms.
Price: Free
Screenshot Captor
Screenshot Captor is an aesthetic looking screen capturing tool that’s not just free of cost, but is also feature packed. It offers a multitude of screen capture options and integrated editing tool. It allows the users to take screenshots from the complete screen, active window, selected section, or even extract images from a scanner.
You can then apply different special effects, crop, rotate, blur, or even annotate these images. The best part is, the tool is also available in a portable version for free. However, to access the software, you must sign up to DonationCoder’s forum for a free license key.
Price: Free
«Скриншотер»
Одно из тех приложений, чье название говорит само за себя. Разработчики постарались создать идеальный инструмент для захвата области или всего экрана. И, надо сказать, их работа не так далека от идеала, как может показаться скептически настроенному пользователю. «Скриншотер» обладает удобным интерфейсом, внешне очень напоминающим Lightshot. Программа также поддерживает создание скринов горячими клавишами, а после выделения области предлагает сохранить или отредактировать снимок.
Важно. Сохранение скринов осуществляется нажатием соответствующей кнопки в виде дискеты
Как правило, после этого пользователь может сам указать место сохранения. Если этого не произошло – проверьте раздел «Документы» или «Изображения» в приложении «Этот компьютер».
Movavi Screen Recorder
Movavi Screen Recorder — удобный скриншотер с записью видео. Помимо видеозахвата, софт также позволяет делать мгновенные снимки экрана в формате PNG. Софт удобен в управлении и прост, запустить захват видео или фото можно буквально одним кликом мыши. При создании скриншота доступно рисование на экране, добавление текста и фигур.
Скриншот можно отправить в Google Диск или сохранить на жесткий диск, но выбор формата пользователем не предусматривается. Пробная версия скриншотера накладывает на видео и фото водяной знак, также в этой версии при записи видео нельзя захватывать звук с микрофона и вести захват с веб-камеры.

️ Плюсы:
- минималистичная удобная рабочая панель;
- загрузка скринов на Google Диск;
- создание скриншотов параллельно видеозаписи или отдельно.
Минусы:
Nimbus Screenshot
Nimbus Screenshot is another great option that’s browser based and goes with all the major browsers like Chrome, Firefox, and as a Windows desktop app. It allows you to not just take screenshots of the complete browser window, but also a selected section of the webpage or the full webpage. In addition, it lets its users edit and annotate screenshots using its integrated tools.
What’s more? You can also get printouts of images, save images to the system drive or clipboard, upload to cloud storage and share them easily. The desktop app includes screencasting features for those who wish to record video clips.
Price: Free
Lightshot
Overview
Offered by PrntScr.com, Lightshot is a screenshot app for PC that allows you to take quick snaps and edit them online or within the app.
Why It’s Awesome
With Lightshot, you have access to an online image editing tools by clicking a single button and uploading your images to their servers. Some people may find this problematic as there is no way to guarantee the privacy of your captures. Nonetheless, once your images are uploaded (and you’ve created an account), you have full access to your online gallery and Lightshot’s editor.
Who’s It For
Lightshot is for anyone looking to edit/share their screen snapshots publicly. Due to the general lack of security, we wouldn’t recommend uploading images that contain sensitive information. So, Lightshot may not be ideal for business people and companies.
Универсальный способ сделать скриншот на любом компьютере: ФотоСКРИН
ФотоСКРИН — это многофункциональное средство для создания скринов на ПК и на ноутбуках HP, Леново, Acer, Asus, Samsung и других фирм. Отличием программы является расширенное редактирование, благодаря чему картинку можно подготовить для любой цели, например, добавить пометки, скрыть ненужные фрагменты, наложить графические элементы. Созданные рисунки можно отправить на жесткий диск или загрузить онлайн и создать общедоступную ссылку.
Софт позволяет захватывать рабочий стол несколькими способами: части экрана, всей области и активного окна. Делать это можно вручную или горячими клавишами, благодаря чему вы можете захватывать действия, будь то полноэкранные компьютерные игры или цельный длинный скриншот страницы веб-сайта.
Установка ПО
Скачайте ФотоСКРИН — это полностью бесплатно и не требует регистрации. Чтобы установить скриншотер, запустите инсталлятор двойным щелчком и следуйте подсказкам установщика.
Создание скрина
Чтобы сделать скриншот на ПК, запустите софт и кликните по его иконке в панели задач. Курсор приобретет вид плюсика. Зажмите левую кнопку мыши и обрисуйте на экране кусочек, который нужно будет сохранить как изображение.

Захват выбранного участка в программе ФотоСКРИН
Если вы работаете в полноэкранном режиме, можно сделать снимок экрана на компьютере сочетанием Shift + Print Screen. Таким образом вы сфотографируете весь монитор. Чтобы в этом режиме создать обрезанный скрин, передвигайте границы окна захвата. Также вы можете запустить ручной режим, нажав принтскрин.
Активное окно
Alt
+
PrtSc
Область экрана
PrtSc
Весь экран
Shift
+
PrtSc
Как редактировать и сохранить скриншот
Когда вы разобрались, как сделать скриншот экрана на компьютере, можно приступать к редактированию. Чтобы внести изменения, воспользуйтесь горизонтальной строкой, на которой расположены иконки инструментов.

Встроенный редактор позволяет подготовить изображение для любых целей
- Если вы хотите встроить стрелку, линию или прямоугольник, выделите нужную иконку и щелкните по созданному скрину. Чтобы изменить толщину границ, кликните по иконке в виде горизонтальных линий и передвиньте ползунок.
- Рисуйте на скрине курсором, чтобы добавить пометки маркером или карандашом.
- Прямоугольник с заливкой отлично подойдет для создания «подложки» под заголовок или текстовые заметки.
- Для добавления текста выберите букву Т и нажмите на нужный участок фото. Доступны дополнительные настройки: шрифт, размер, подчеркивание, зачеркивание, курсив.
- Цифра 1 добавляет на картинку нумерацию в порядке возрастания.
- Иконка в виде капли размывает любой участок изображения. Эта функция пригодится, если вы хотите скрыть логотип или другую конфиденциальную либо ненужную информацию.
- Красный прямоугольник выводит цветовую палитру. Таким образом вы можете изменять оттенок любых добавляемых элементов.
Когда вы закончите редактирование, нажмите на кнопку в виде дискеты в столбце сбоку. Выберите формат экспорта: JPG, PNG или BMP и щелкните «Сохранить».

Вы можете переименовать рисунок или оставить название по умолчанию
Где найти скриншоты на компьютере
ФотоСКРИН разрешает самостоятельно указать папку для сохранения. Для этого выделите нужный пункт в левой колонке-проводнике. Если вы примените сохранение без указания места экспорта, фото отправится в подпапку ФотоСКРИН в системной папке Изображения.
Snagit
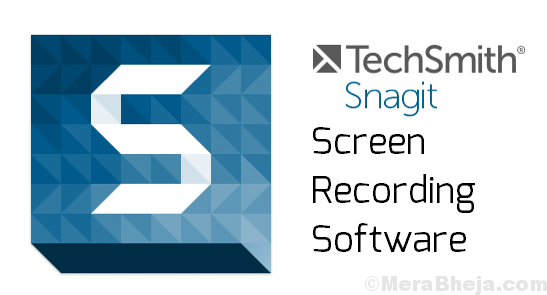
Although its neither a free nor a cheap tool, but Snagit justifies its price tag every bit with its features. Its one of the best screen capture software around that has improved a lot with its new version 11 that also works with Windows 10. It offers a Smart Window Detection feature that crops images for you to automatically select to capture an entire window or just a portion of the window.
This tool also offers a unique feature that is, OneClick tool that can be pinned at the top of all windows. This makes it convenient for you to capture screenshots and a host of annotation tools. Moreover, it also offers a wide range of features that help you with sorting, tagging, and screen sharing.
Price: $50
Как пользоваться
Перед началом использования стоит разобраться в работе приложения, нужно изучить все функции, а также их предназначение. Это позволит в будущем хорошо ориентироваться в функционале.
Как открыть LightshotПосле установки на рабочем столе не появится ярлыка, так как запуск происходит совсем по-другому. Что бы «открыть» lightshot нужно нажать кнопку «Prt Scrn» и одновременно ЛКМ выделить область скриншота. Перед вами отобразится окно с выделенной областью, а также панелью инструментов.
Как редактировать скриншотПосле создания скриншота его можно редактировать. Все инструменты редактирования находятся справа. При помощи них вы сможете рисовать маркером на картинке, добавить линию, стрелки, а также применить ластик. Всё необходимое собрано в одном месте.
Сохранить скриншот на другие сервисы можно нажав эти кнопки:
Bandicam
Подавляющим большинством людей данное приложение используется в качестве инструмента не захвата, а полноценной записи экрана в формате видео. Однако функция создания скриншотов также была предусмотрительно добавлена разработчиками Bandicam.
В отличие от ранее рассмотренных программ, эта является платной. Точнее, ее можно использовать без оформления подписки, но в таком случае на снимке или видеоролике появится водяной знак. Решайте сами – рационально ли платить за подобный софт. Как бы то ни было, обладателей лицензионной версии Bandicam не разочарует. Внутри программы есть множество настроек, каждая из которых помогает оптимизировать снимок.
Как правильно делать скриншоты: советы от практика
- Если нужно указать на конкретную кнопку или раздел на скриншоте — используйте стрелки и рамки;
- На одном скрине должен быть 1 цвет для указателей, иначе пользователь будет задаваться вопросом, что означает другой цвет стрелки/рамки;
- Оставляйте по краям пустое пространство (поля), чтобы текст не накладывался на границы скрина;
- Не показывайте на скрине лишние вкладки — их лучше скрыть в настройках браузера или обрезать в редакторе программы;
- Не обрезайте картинки и текст;
- Не показывайте чужие контактные данные на скринах — спрячьте при помощи инструмента «Размытие» (есть у большинства программ);
- Чтобы показать последовательность действий, можно создавать комбинированные скрины;
- Если делаете скрин программы, старайтесь, чтобы на изображении не было пустых зон;
- Для скринов-инструкций можно добавить на изображение поясняющий текст;
- Если текст и элементы на скрине получаются слишком мелкими, можно увеличить размер страницы перед тем, как делать скрин (Ctrl+колесико мышки вверх).
Заключение
Программу для создания скринов стоит выбирать, исходя из ее функционала и задач, которые стоят перед вами.
Если нужно просто сделать снимок экрана, добавить текст и стрелочку, подойдут простые программы: Greenshot, Lightshot и расширения из нашей подборки (Scrnli, Full page simple screen capture).
Если нужна программа с функциональным редактором — выбирайте FastStone Capture. Для хранения созданных скринов в облаке подходят Joxi, Monosnap и ScreenShooter (у первых двух свое облако, у ScreenShooter интеграция с облачными сервисами).
Ну а если функции скринов вам недостаточно и еще нужна программа для захвата видео с экрана, можно смело выбирать FastStone Capture и Monosnap.
Полезные ссылки:
- Сторителлинг для бизнеса
- 11 функциональных тайм-трекеров
- Как пользоваться Google Docs
- ТОП 10 программ для монтажа видео
PickPick
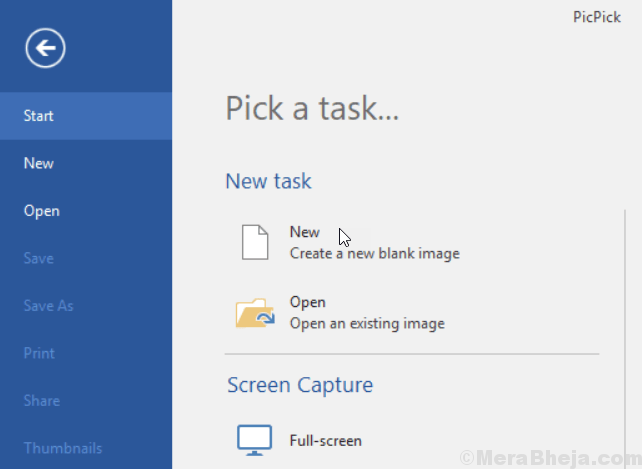
If you are looking for a user-friendly tool rich in features, then there could be nothing better than Pick-Pick. Apart from helping you capture and edit screenshots, it’s known for the host of editing features that all come packed in the same interface. All you need to do is to simply select from the list that includes screen capture tool, protractor, color picker, pixel ruler, whiteboard, image editors, etc.
From adding text annotations or drawing arrows to even drawing shapes, or apply advanced edits, you can do a lot with the integrated editor. Moreover, the software is free to use and is portable. This helps you to save it on a flash drive and use it on any machine without any installation.
Price: Free version available; Pro version available at $29.99
Lightshot
Lightshot – еще одна программа для скриншотов экрана, которая перехватывает нажатие принтскрина, также доступно ручное выделение захватываемой области экрана. Приложение предлагает несколько инструментов редактирование (добавление фигур и текста) и несколько вариантов экспорта: загрузка на внутренний сервер сервиса и отправка в социальные сети. Также имеется функция поиска похожих изображений в google. Софт позволяет изменять клавиши вызова, настраивать качество сжатия исходного файла и показывать либо скрывать курсор. Следует отметить, что многие пользователи сервиса жалуются на утечку конфиденциальных скринов, так как Лайтшот не позволяет настраивать защиту доступа
Поэтому не стоит использовать этот инструмент для загрузки в интернет важной информации

️ Плюсы:
- большой выбор форматов для экспорта;
- прямая отправка скрина в ВК, FB, Twitter и Pinterest;
- настройка качества исходного изображения.
Минусы:
Особенности Lightshot
- Интерфейс. Предсказуемая навигация за счет органичного контекстного меню и всплывающих подсказок, представленных на русском языке (дополнительно предусмотрено около 20 языковых пакетов, включающих европейские и азиатские переводы), заметно облегчают подготовку скриншотов и помогают новичкам адаптироваться к функционалу за считанные минуты.
- Наполнение. Возможности легко разделить на три части. Первая связана с редактированием. Скриншоты легко обрабатывать с помощью текста, линий, прямоугольников и квадратов, маркера и карандаша. Из любого исходника можно собрать отдельную и необычайно наглядную инструкцию.Вторая часть контента сосредоточена вокруг публикации или же передачи подготовленных через Lightshot изображений. E-mail, социальные сети, мессенджеры, комментарии на форумах – поделиться подготовленной инструкцией можно почти в любом месте, да еще и за считанные секунды (придется лишь в панели быстрого доступа разобраться). Дополнительно предусмотрена печать изображений со стандартными параметрами.Третья часть функционала – облачное хранилище. При желании все скриншоты можно синхронизовать с аккаунтом на официальном сайте. Исходники сразу же попадут на личную страницу и станут доступны для просмотра, редактирования или использования через браузер с любого компьютера.На перечисленных китах Lightshot и держится, из-за чего и обгоняет конкурентов и серьезно цениться в нише программного обеспечения, захватывающего изображение с экрана.
- Обновления. Над апдейтами разработчики экспериментируют с завидной регулярностью. После релиза появилась и поддержка Linux, и отдельная версия Lightshot специально для браузеров, и даже графический редактор PIXLR X, представленный на сайте, и тот превратился в подобие онлайн-Photoshop с кучей функций.И куда же без технической поддержки. Вылеты, ошибки, неполадки – все проблемы давно остались в прошлом.
- Настройки. Панель с параметрами хотя и не слишком разнообразна, все же разрешает проработать кучу деталей, начиная с используемых горячих клавиш, заканчивая Proxy-серверами для обхода региональных ограничений и соединения с официальными серверами.
Greenshot
Overview
This open source screenshot app for Windows is perfectly suited for productivity while keeping things incredibly simple. Much like Gadwin Printscreen, Greenshot aims to make it easier to take screenshots and save them using the PrtScn key.
Why It’s Awesome
Greenshot requires no prior knowledge. In fact, it may be the most basic screenshot program available. And, by “basic” we mean this screen grab application has all of the necessary features (hotkey functions, annotation, built-in editor, upload/sharing options) without bells and whistles.
Who’s It For
If you just need to take a screenshot on Windows 10 and you don’t need a bunch of features, Greenshot is a good option. You can upload your captured images to file sharing sites or save them locally. Since Greenshot isn’t overly fancy, taking, editing, and sharing your screenshots is a breeze, saving valuable time.
Функционал
Утилита позволяет:
- создавать снимки как части экрана, так и его целиком,
- настраивать горячие клавиши, с помощью которых работать намного удобнее, ведь так можно буквально в один клик сделать нужный снимок, обозначая область для захвата,
- в ручном или автоматическом режиме копировать ссылки на размещение результата в облачном хранилище для того, чтобы затем поделиться ими с друзьями,
- использовать набор инструментов для редактирования и иной работы со снимками, среди них: маркер, стрелка, линия, карандаш, геометрические фигуры, причем все имеют цветовые настройки,
- легко управлять снимками через учетную запись, которую можно создать прямо на сервере приложения,
- настраивать различные функции с учетом собственных предпочтений (например, здесь можно настроить курсор, который будет на скриншотах, копирование файлов, выбор формата для сохранения снимка),
- копировать ссылки в буфер обмена с тем, чтобы затем изображение перенести в любое другое приложение,
- моментально выкладывать пост с готовым изображением в и Facebook,
- искать картинки, аналогичные созданной вами, через Google Image Search & Tineye,
- открывать несколько окон одновременно.
Функциональные особенности приложения
Буквально в переводе с английского слово «скриншот» означает «снимок экрана». «Выстрел» также означает «запись» на жаргоне фотографов. Одним словом, это изображение экрана, которое записывается при помощи встроенного или стороннего приложения в мобильном телефоне.
Это позволяет записывать пользователю определенные вещи, например, если на дисплее отображается сообщение об ошибке, или веб-сайт неправильно отображается в браузере. Служба поддержки компании может использовать снимок экрана, чтобы помочь решить возникшую проблему.
С помощью скриншота вы также можете заморозить и сохранить достижения в играх или особые моменты в видео. Есть даже особая категория пользователей, которая любит делать экранные снимки с рабочих столов своих компьютеров или телефонов – чтобы похвастаться установленными приложениями или обоями.
Представленная здесь программа дает самый простой способ сделать снимок экрана, не прибегая к рутированию устройства. Скачать данное приложение можно рекомендовать самому обширному кругу пользователей, кто не хочет путаться в более сложных программах для снятия скриншотов.
Конечно, можно воспользоваться и встроенными средствами для снятия скриншотов. Например, нажимая определенные комбинации клавиш на телефоне и планшете. Однако это порой оказывается не так удобно. Да и функционал достаточно урезан.
Говоря же о данном приложении, можно отметить следующие его функциональные плюсы и особенности:
- Возможность указать папку назначения, в которую скриншот будет записываться в дальнейшем;
- Предварительный просмотр снятого только что скриншота, чтобы определить, стоит ли его сохранять или можно сразу же удалить и не забивать место в памяти устройства;
- Пользователь может обрезать снимок экрана по своему усмотрению;
- Рисовать пальцем прямо на скриншоте;
- Вводить текст;
- А также сразу отправлять скриншот по почте или в мессенджерах.
Освоить работу в программе очень просто. Это по силам даже самому что ни на есть начинающему пользователю. Разработчики постарались, чтобы интерфейс был максимально дружелюбен к новичку.
Важно, что приложение распространяется бесплатно
Заключение
Можно сказать, что данная программа состоит из двух частей. Это и редактор, и функциональный веб-сервис.
Сам интерфейс достаточно понятен. Скрин можно сделать буквально в несколько кликов. Причем первый клик позволяет захватить область на экране, а второй — выбрать нужное действие из числа тех, что появится рядом с выделенным.
Та же часть, которую можно назвать редактором, обладает широкими возможностями. Вам стоит скачать Lightshot бесплатно, чтобы получить утилиту, с помощью которой можно сделать основные действия: рисовать маркером или карандашом, создавать линии и стрелки, вставлять текст, выбирать фоны для выделений.
Так что утилита может стать вашим незаменимым помощником, тем более теперь она выходит в качестве плагина для популярных браузеров, из-за чего повышается скорость ее работы.
| Категория: | Мультимедиа, Скриншотеры |
| Разработчик: | Skillbrains |
| Операционная система: | Windows 7, Windows 8, Windows 8.1, Windows 10, Vista, Windows XP |
| Распространяется: | бесплатно |
| Размер: | 2 Мб |
| Интерфейс: | русский, английский и др. |





