Редактирование gif онлайн
Содержание:
- Как сделать гифку из видео
- Animated GIF:
- Стационарные программы для создания гифок
- Идеи gif-анимаций для блогов, соцсетей и рассылок
- Способ 2: Animizer
- YouTube to GIF
- Редактирование существующего GIF на сайте
- Формат Gif: особенности и преимущества
- Как создать гифку из записи экрана
- Способы сочинения гиф-анимации из изображений
- GIF из записи экрана
- Как сделать гифку в фотошопе
- Toolson
- Конвертируем видео в гиф онлайн
- MakeAGif
- Как сделать гифку на телефоне
- Как сделать гиф онлайн?
- Формат Gif: особенности и преимущества
- Удобство и функциональность minimultik.ru
- Как сжать гифку до нужного размера и веса
- Вывод
Как сделать гифку из видео
Это самый популярный способ создания анимаций. С его помощью можно обрабатывать видео, которое сохранено локально на вашем компьютере, и то, которое размещено в сети. Сначала рассмотрим, как сделать гифку из видео с Ютуба, ведь именно этот онлайн-сервис пользуется наибольшей популярностью.
Создание GIF-файла из видео на YouTube
Для создания анимационного файла из видеоролика на Ютубе используйте сервис YouTube to GIF. Чтобы создать ГИФ онлайн, сделайте следующее:
- Войдите на YouTube и выберите видео, которое хотите обработать.
- В самом начале ссылки на него (перед словом «youtube») напишите «gif» и нажмите клавишу Enter для подтверждения.
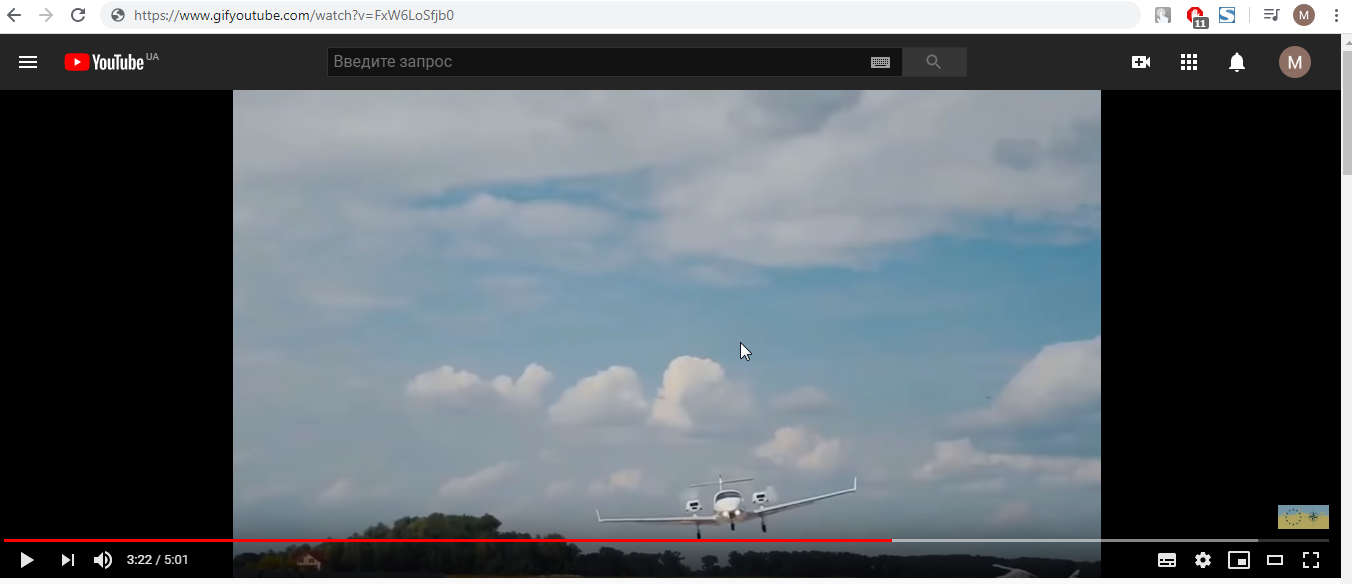
- По этой ссылке вы будете автоматически перенаправлены на сайт gifs.com. При этом, загружать видеоролик повторно вам не нужно.
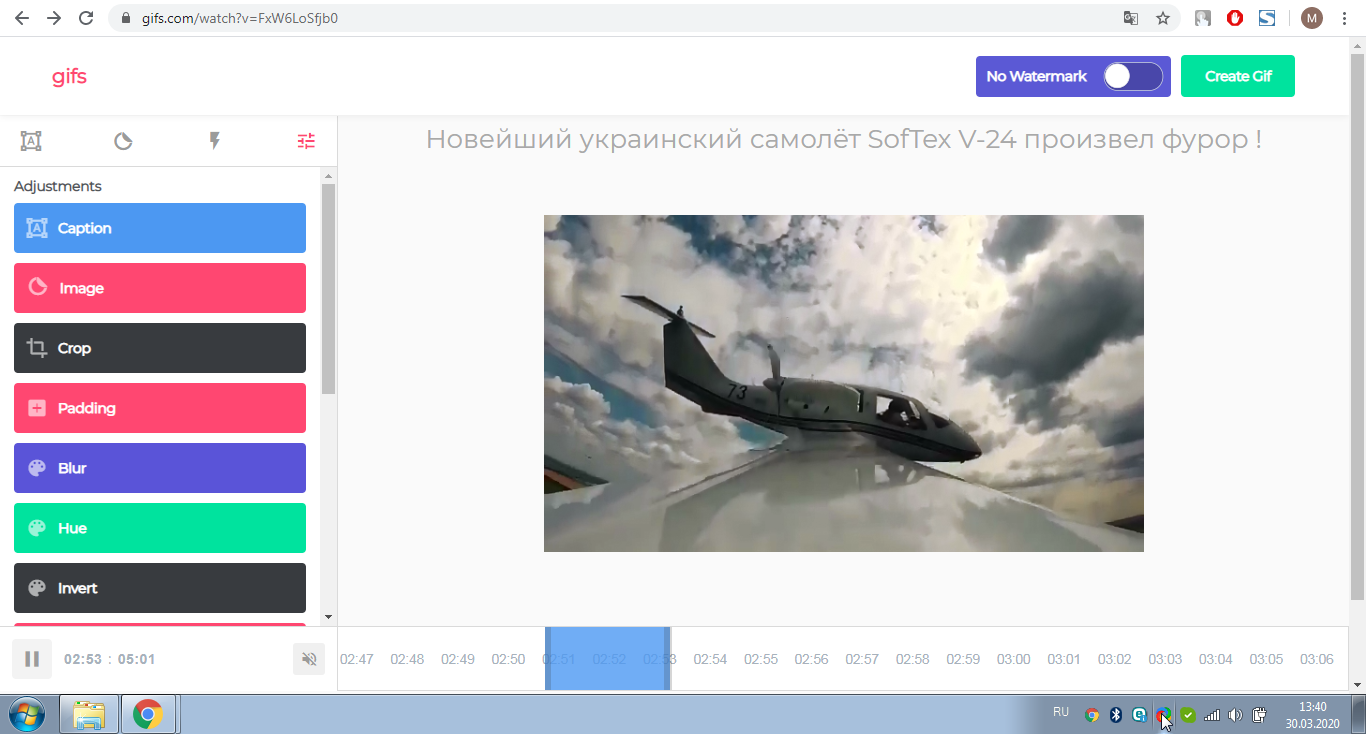
- Выберите отрывок из ролика, который нужно конвертировать, и его продолжительность.
- С левой стороны также есть кнопки. Это эффекты. При желании, вы можете добавить любой из них. Разобраться там несложно. Просто попробуйте каждый и выберите подходящий.
- Нажмите кнопку «Create Gif» в правом верхнем углу для конвертации. Далее нужно немного подождать. На этом же экране можно сделать гифку приватной, добавить вотермарку и т.д.
- После окончания обработки, нажмите «Next» в правом верхнем углу. Сервис предложит вам приобрести премиум-версию или продолжить в бесплатном режиме. Выбирайте второй вариант.
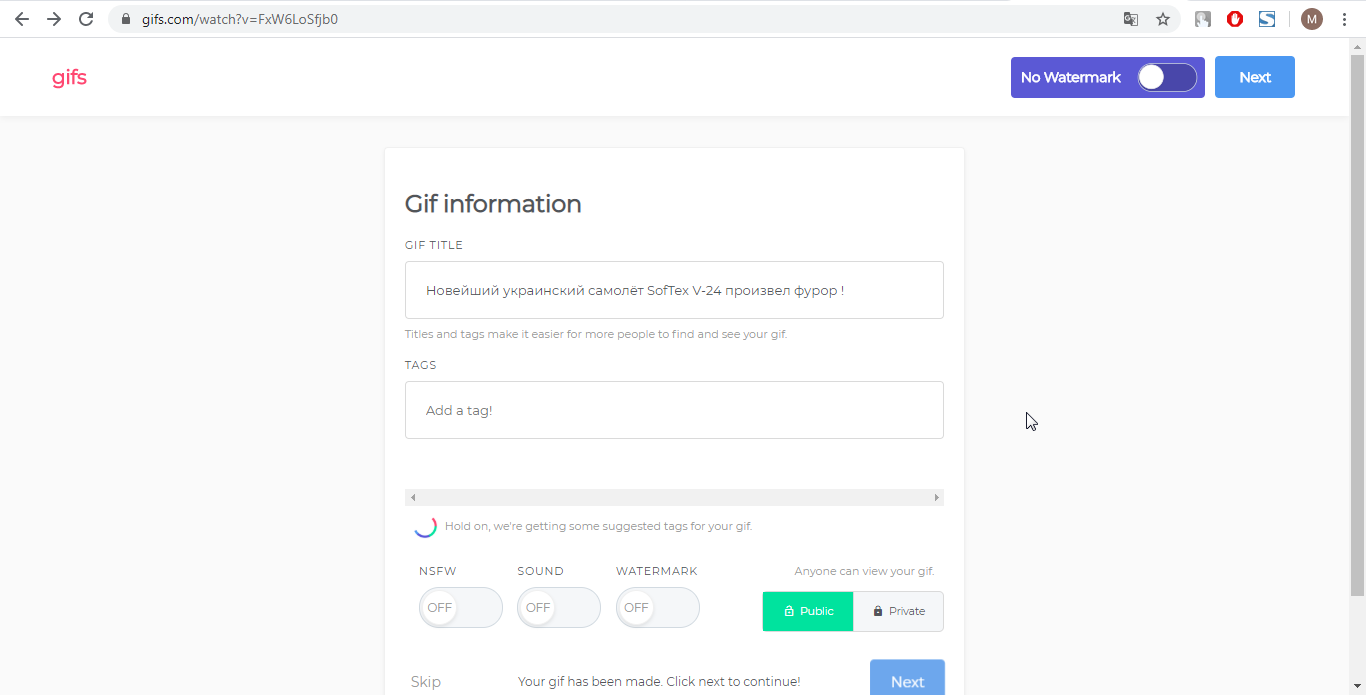
- На последнем экране нажмите «Download», чтобы скачать файл.
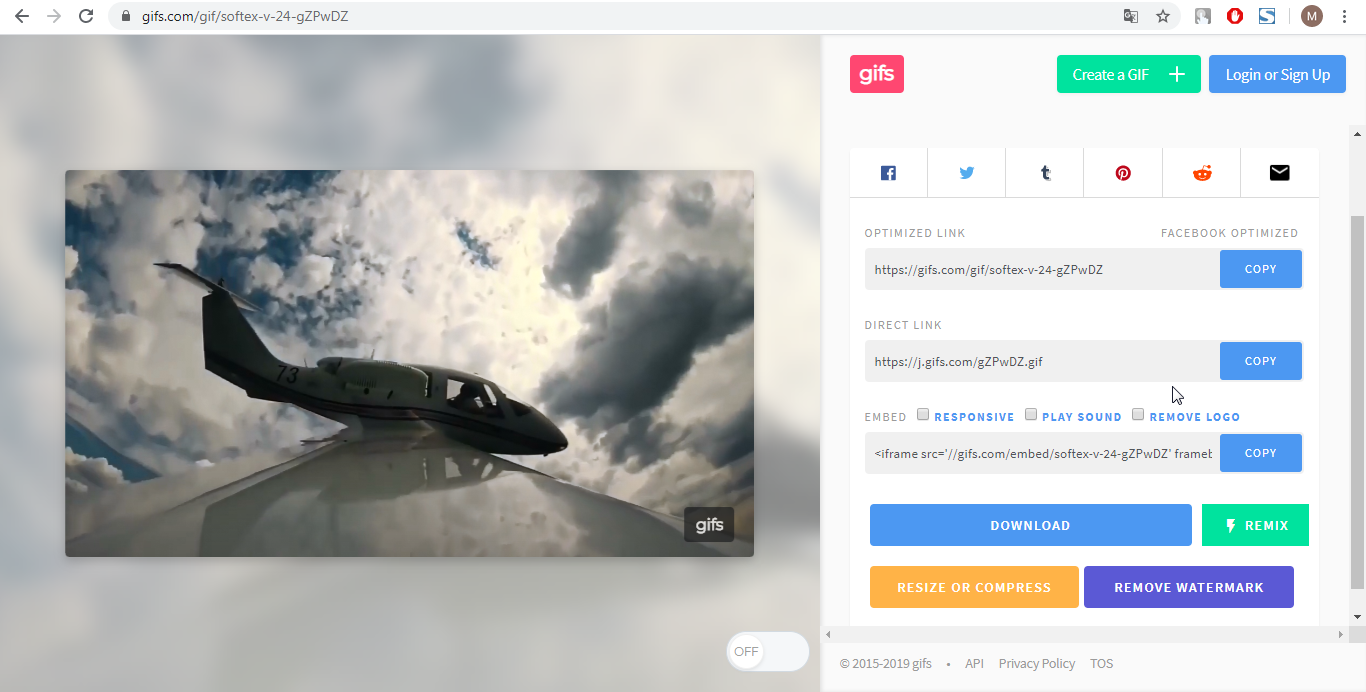
- Пользуйтесь.
Единственный недостаток сервиса YouTube to GIF заключается в том, что здесь вам нужно зарегистрироваться. Но после этого вы сможете сделать гифку из видео и сохранить ее на компьютер в любой момент. А это важнее.
Если же регистрироваться вы не хотите, просто скопируйте ссылку на гифку в разделе DIRECT LINK и скачайте ее из браузера.
GIF из загруженного видео
Сделать ГИФ из видео, которое уже сохранено на ПК, можно при помощи онлайн-сервиса Convertio.
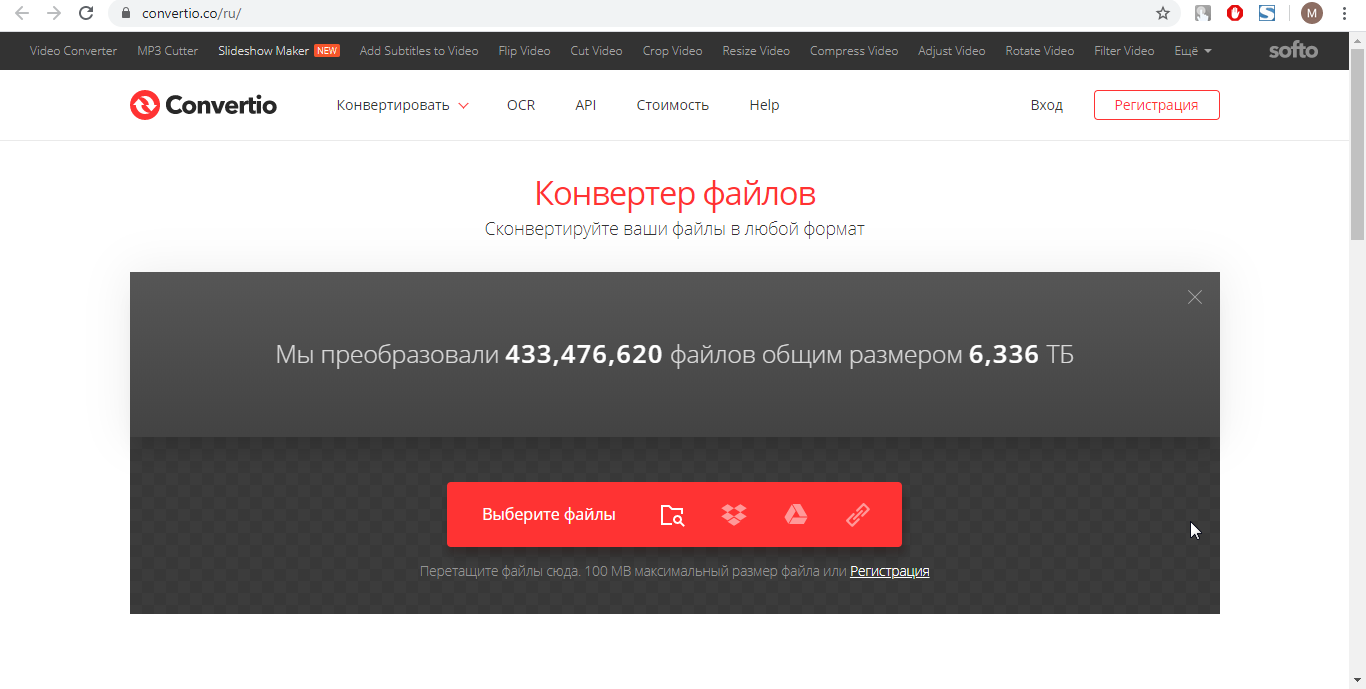
Чтобы запустить процесс, выполните следующие действия:
- Перейдите на сайт. Приступить к работе можно сразу с начальной страницы.
- Нажмите на «Выберите файлы» и найдите нужный ролик у себя на компьютере. Добавьте его.
- Если формат не был выбран автоматически, сделайте это вручную.
Кстати, на этом сервисе можно изменять формат видео и скачивать озвучку ролика отдельно от картинки.
- Нажмите «Конвертировать» и немного подождите пока процесс изменения формата завершится.
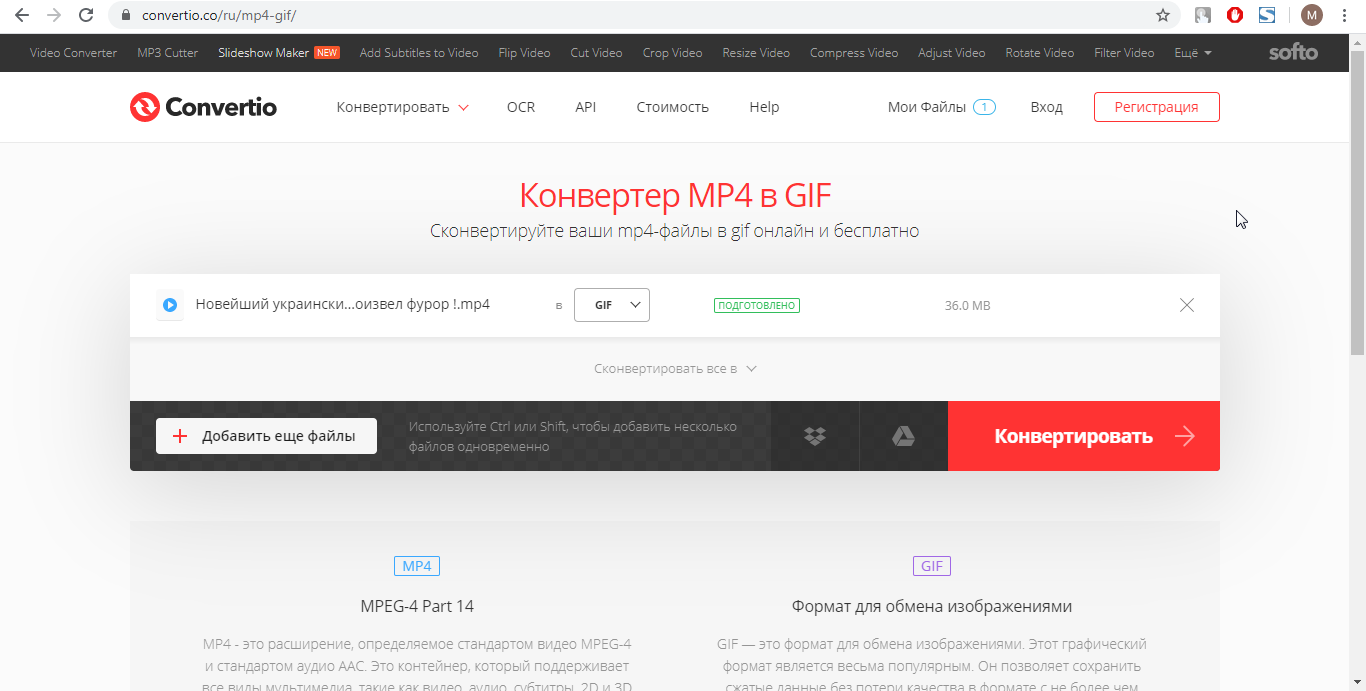
- По завершению конвертации скачайте файл на компьютер.
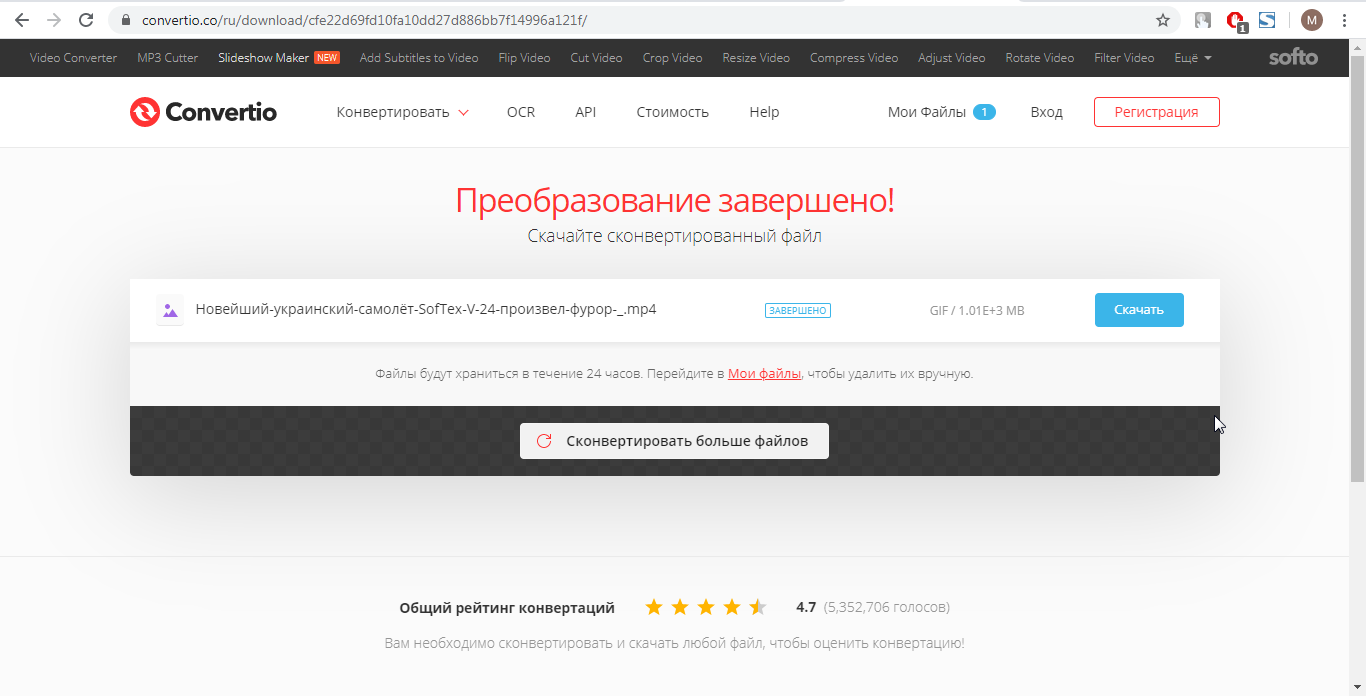
После этого можете открыть файл на компьютере, загрузить на свой сайт, в соцсети и т.д. Весь процесс занимает немного времени. Меню сайта понятное на интуитивном уровне, поэтому разбираться долго не придется. Но есть у него и один недостаток — перед преобразованием видео в гиф его нужно обрезать. Дело в том, что на сервисе нет функции выделения отдельных отрезков из роликов. Поэтому мы рекомендуем сначала вырезать файл нужной продолжительности в другой программе, а потом приступать к конвертации.
Может пригодиться: Как перевернуть видео
Также создать гифку вы можете при помощи сервиса ezgif.com.
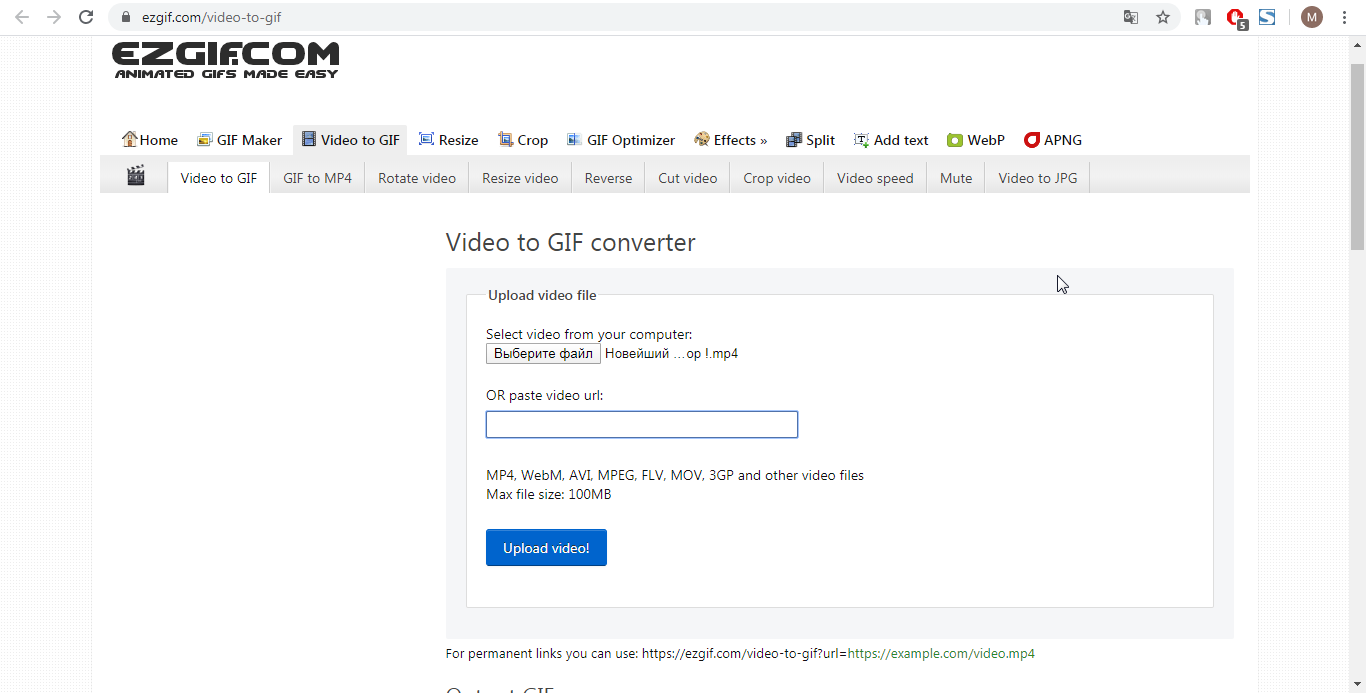
Для этого нужно перейти на сайт, выбрать вкладку «Video to gif» и сделать следующее:
- Выбрать файл и загрузить его в программу.
- Указать параметры для конвертации: время начала и конца, количество кадров за секунду, качество.
- Нажать «Convert to GIF!» для преобразования.

- Отредактировать под себя. С функциями вы разберетесь быстро, несмотря на то, что меню на английском языке. Здесь можно уменьшить размер гифки, обрезать время, увеличить или уменьшить скорость воспроизведения.
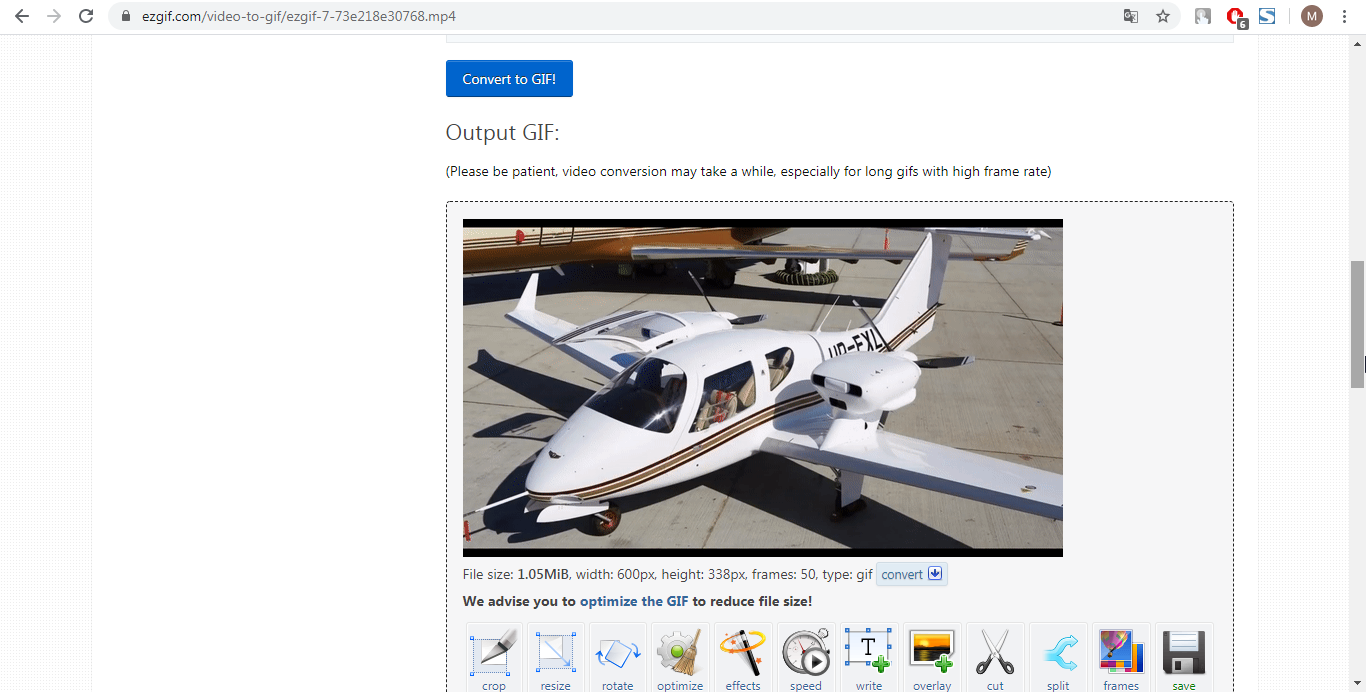
- Скачать полученный файл нажатием на иконку «Save».
После этого GIF можно будет использовать.
Animated GIF:
Online GIF maker
GIF maker allows you to instantly create your animated GIFs by combining separated image files as frames.
Produced GIFs are of high quality and free of watermarks or attribution, making this tool ideal for developers and content creators.
To make a GIF, you can upload a sequence of GIF, JPG, PNG, BMP, TIFF, HEIC, AVIF, and other types of images, ZIP archive containing images, and even mix different formats and sizes — they will be converted automatically.
You can also upload animated GIF, WebP, or APNG images, they will be split and delay times preserved. That way GIF maker can also be used to edit, shorten, or merge together existing GIFs.
How to make a GIF?
Press the «Choose files» button above and select the images you want to use as frames.You can press and hold the ctrl/command key to select multiple files.
When the images are uploaded, you can adjust animation speed and frame order before making the GIF.After generating the GIF, you can resize, crop, and optimize it or use any of the other tools we provide.
Tips for GIF creation
- You can control the speed for the whole GIF by setting a «Delay time» at the bottom
or adjust the delay for individual frames with a «Delay» input box right next to each frame.Delay time is in one-hundredths (1/100) of a second between frames — a larger value causes the animation to appear slower.It’s not advisable to set delay time lower than 2 because some browsers will ignore such values and default to slower animation speed. - By default, all frames will be sorted in alphabetical order by filename (and will keep the original order if you upload existing animation), you can drag and drop them inside the GIF animator area to rearrange.
- Enable the «Crossfade frames» option, if you want to create a smooth, fading transition between images.
Useful for creating photo slideshows.
Greater «Frame count» and shorter «Fader delay» parameters will result in smoother animation,
but will significantly increase file size because the GIF maker has to generate more additional frames
between each of the original frames. Play around with those values to find the balance for your needs. - If you upload differently sized images, 2 additional options will appear: to automatically resize and crop them all to match the smallest dimensions, or to choose the alignment (e.g. top-left or center). You can also manually enter top/left coordinates in pixels for each frame.
- If you want to create GIF images from a video, use the Video to GIF tool instead.
- To make a GIF out of a sprite sheet, use the sprite cutter tool.
Стационарные программы для создания гифок
Среди программ на компьютер, которые позволят собрать гифку из качественных фото, можно отметить такие популярные инструменты как «Photoshop» и «Gimp». Сочинить gif-файла с помощью указанных профессиональных решений предполагает добротное владение функционалом данных программ (работа со слоями, изменение размеров изображения et cetera).
Также можно отметить более простые программные решения уровня «Unfreez», «Easy GIF Animator», «GIF Movie Gear» (gamani.com) и другие аналоги, которые вы можете поискать в сети. Специфика их работы не сильно отличается от функционала вышеописанных мобильных сервисов – вы загружаете в такую программу нужные вам фото, указываете параметры будущей гифки, и создаёте оную с помощью нажатия на соответствующую кнопку.
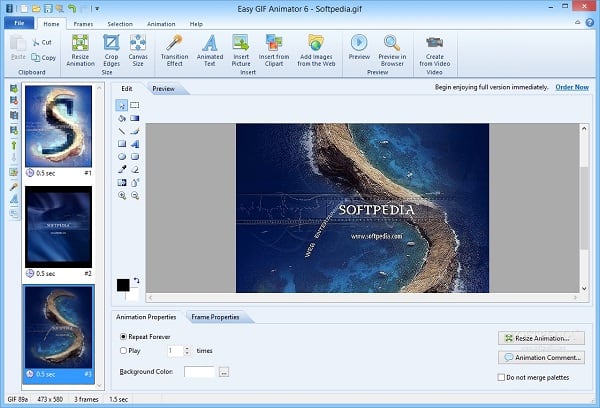
Идеи gif-анимаций для блогов, соцсетей и рассылок
Гифки — хороший способ оригинально подать информацию или украсить пост в Инстаграме. Предлагаем вам некоторые идеи, как использовать gif-анимацию.
Задание для марафона
Вариант для поднятия актива в творческих марафонах в Инстаграм. В качестве задания предложите заскринить гифку с постоянно меняющимися темами и нарисовать по ней картинку или написать текст.
Гадание
Сочините много текстовых заметок-предсказаний. На ваш выбор они могут быть забавными, трогательными, мотивирующими или серьезными. Чтобы понять, какой посыл понравится подписчикам — учтите особенности аудитории. Это хороший выбор для блогов и лайфстайл-медиа.
Игра «Найди лишнее»
Популярная проверка на внимательность для зрителя. Главная задача — найти вещь, ничем не похожую на остальные. Механика игры такая: подписчики пытаются разглядеть предметы в анимации и буду возвращаться к сторис несколько раз. Алгоритмы Инстаграма засчитают эту активность пользователей, и будут чаще рекомендовать ваши посты.
Анонс мастер-класса
Один из вариантов рекламы ваших мероприятий — анонс в посте или в историях
Яркие динамичные гифки привлекут внимание зрителей, а значит, на мастер-класс, лекцию или встречу придет больше людей
Анонс видео на YouTube
Если вы одновременно ведете несколько соцсетей и аккаунт на YouTube, вы можете использовать gif-анимации для продвижения канала. Попробуйте конвертировать интригующую или смешную часть нового видео в гифку и выложить в публикации и сторис.
Гифка для e-mail рассылки
Анимация в электронных письмах — необычный ход, который удивляет подписчиков, и заставляет их обратить внимание на содержание. Создайте анимированный заголовок иди украсить тело письма яркими деталями на свое усмотрение
Способ 2: Animizer
Animizer — более простой онлайн-сервис, в функциональность которого входит не так много опций. Однако из-за этого он может показаться более удобным для юзеров, которые и не нуждаются в огромном количестве разных инструментов.
- Откройте главную страницу Animizer, где щелкните по кнопке «Выбрать».

В Проводнике отыщите необходимый для редактирования GIF-элемент.

Кликните на кнопку «Перейти к редактору», которая стала активной сразу же после выбора картинки.

Разберем основные возможности этого онлайн-сервиса, начав с «Добавить кадры»: нажмите по кнопке «Загрузить», если хотите соединить несколько GIF или прикрепить к текущей анимации еще несколько кадров.

Остальные основные функции не требуют развернутого описания. Благодаря переключению маркеров вы можете отключить передачу цветов, настроить прозрачный фон, задать цвет переднего плана, цвет фона, установить скорость анимации и вручную изменить размер холста.

Откройте «Доп.настройки», чтобы перейти к редактированию каждого кадра, настроить соблюдение пропорций, инвертирование цветов, обратную анимацию и количество проигрываний.

При редактировании отдельного кадра доступно его отключение и установка времени воспроизведения.

По завершении настройки GIF щелкните по кнопке «Создать анимацию», применив тем самым изменения.

Поднимитесь выше и начните скачивание файла.

Обязательно проверьте его перед публикацией куда-либо, чтобы убедиться в корректности воспроизведения.

YouTube to GIF
Ютуб предлагает своим посетителям делать гифки из загруженного на сайте контента. Попасть на страницу сервиса можно прямо из окна с нужным роликом:
- В адресной строке между символами «www.» и «youtube.com/…» вставьте «gif». Никаких пробелов и прочих символов!
- Жмите Enter.
- Ожидайте переадресации на страницу сервиса. Выбранное ранее видео автоматически откроется для редактирования.
Меню YouTube to GIF (gifs.com) не русифицировано. Но разобраться в нем можно с минимальными знаниями английского или умением пользоваться онлайн-переводчиком. Вы сможете отрезать для гифки короткий фрагмент. После этого нажмите Create Gif и получите доступ к ряду опций: добавление надписи, стикера, звука. Также можно сделать гифку недоступной для других посетителей сервиса после вашего выхода из онлайн-программы.
Сделайте подпись, добавьте теги и жмите кнопку Next. Перед окончательным сохранением система предложит покупку VIP-сервиса с расширенным функционалом за $10. Но это делать необязательно. Минимального набора опций достаточно для создания полноценной гифки, поэтому студия считается бесплатной. Из минусов — отметка сервиса на сделанной картинке. Ее нет только в платной версии.
Редактирование существующего GIF на сайте
Онлайн-сайт — это всегда лучшее и быстрое решение для редактирования файлов GIF. Он не требует установки программного обеспечения, благодаря чему экономит время и место для хранения для пользователя. В настоящее время большинство онлайн-сайтов предоставляют множество функций для редактирования GIF-файлов. Пользователь просто должен загрузить свой GIF на сайт, и он сможет его редактировать. Как только редактирование завершено, оно предоставляет возможность сохранения для загрузки GIF обратно в систему. Есть много разных сайтов, которые предоставляют разное качество и функции, мы собираемся использовать сайт EZGIF. Выполните следующие шаги, чтобы попробовать это:
- Откройте браузер и перейдите к EZGIF сайт. Нажмите на иконку GIF Maker, чтобы открыть страницу.Открытие GIF Maker на сайте EZGIF
- Нажмите кнопку «Выбрать файлы», чтобы выбрать GIF-файл, который вы хотите редактировать. После выбора нажмите «Загрузить» и создайте кнопку GIF, чтобы загрузить файл GIF.Загрузка файла GIF
- Он будет предоставлять различные варианты, где вы можете обрезать, изменять размер, вращать, добавлять текст и редактировать свой GIF с гораздо большим количеством материала. Вы также можете установить время для каждого кадра и пропустить кадры, нажав кнопку пропуска под ним.Редактирование файла GIF
- Также есть опция для цикла GIF внизу. Вы можете добавить количество раз, когда вы хотите, чтобы он воспроизводился, или оставить его пустым для бесконечного цикла. После этого нажмите кнопку «Создать GIF» или «Создать GIF».Установка параметров цикла и внесение изменений в GIF
- Это позволит применить ваши изменения к GIF и просмотреть его ниже. Вы можете нажать кнопку Сохранить, чтобы сохранить файл GIF в вашей системе.Сохранение файла GIF
Формат Gif: особенности и преимущества
Файл формата Gif объединяет в себе несколько изображений, которые
выводятся на экран в определенной последовательности и в итоге образуют анимированный
элемент. Поэтому чтобы создать Gif анимацию, не спешите сразу обращаться к нашей
бесплатной программе Gif Animator – вначале подготовьте набор картинок, из которых
будет создано ваше подвижное изображение, и четко продумайте суть того, что хотите
получить в итоге.
Итак, вы воспользовались программой Gif Animator для создания бесплатной анимации
и теперь решили разместить результат на своем сайте. И тут вас ждет множество приятных
открытий:
-
Процедура размещения Gif анимации в web ничем не отличается от размещения неанимированного
изображения – обычного Gif. -
Бесплатное анимированное изображение, которое вы решили создать с помощью программы
Gif Animator на нашем сайте, не требует никаких дополнительных плагинов для просмотра. - За счет сжатия при создании Gif анимация в итоге получается небольшого объема.
-
После создания Gif анимацию можно поместить в кэш. Повторного обращения к серверу
при этом не требуется. Так же, как и для работы с анимированным Gif изображением
не требуется повторной связи с сервером. -
Решив при помощи нашей бесплатной онлайн программы Gif Animator создать анимированное
изображение, в последующем вы можете просто разместить его на странице – для этого
вам не потребуется использовать никаких приемов программирования.
Как создать гифку из записи экрана
Для создания гиф из записи экрана существует много программ. Мы рассмотрим две наиболее простые и удобные в использовании: Licecap и Gifcam.
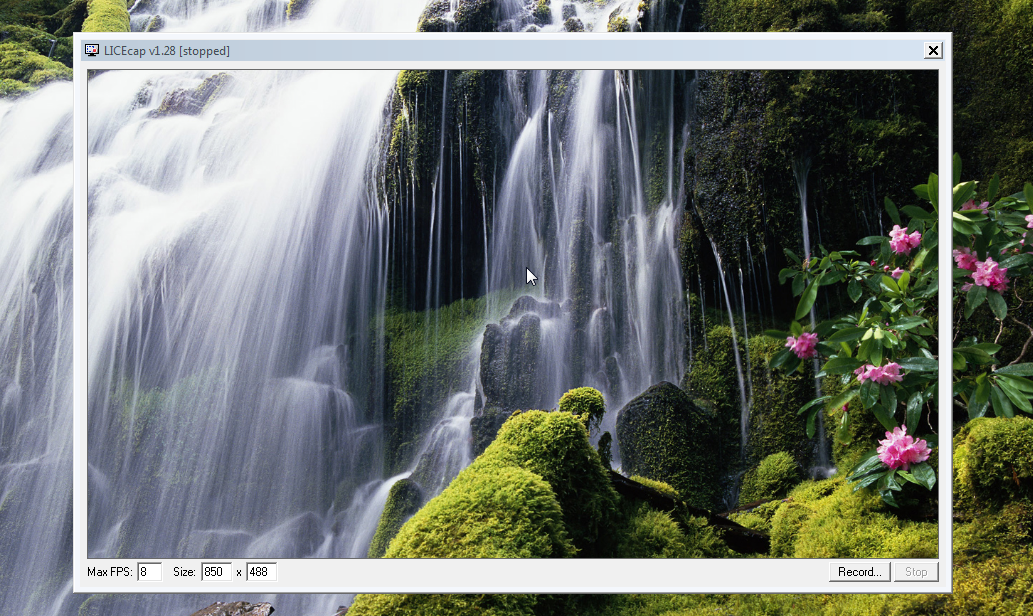
Итак, для того чтобы использовать программу Licecap, ее сначала нужно скачать и установить. Дальше все просто:
- Запустите программу. Перед вами появится прямоугольная рамка. После того, как вы включите запись программа запишет все, что будет происходить внутри этой рамки.
- Наведите рамку на нужный участок монитора.
- При необходимости отрегулируйте ее размеры.
- Нажмите кнопку «Record» в правом нижнем углу.
- Выберите папку для сохранения файла.
- Присвойте ему имя и нажмите «Сохранить». После этого начнется запись экрана.
- Когда все нужные действия будут зафиксированы, остановите запись нажатием кнопки «Stop» в правом нижнем углу. Файл будет сохранен в ранее выбранной папке.
Преимуществом Licecap является то, что пользователь может записать все, что происходит на мониторе
Неважно, печатаете вы текст в Ворде либо просматриваете фильмы или ролики на Ютубе
Gifcam работает так же, как и Licecap. Чтобы начать запись, нажмите кнопку «Rec», и «Stop» — чтобы закончить. Для сохранения файла, нажмите «Save», выберите папку и укажите название файла.
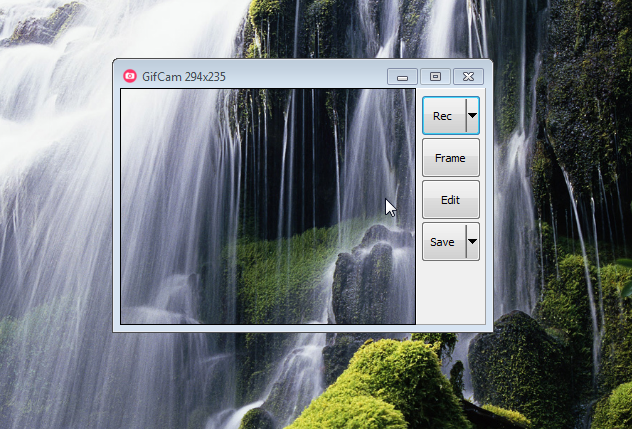
Способы сочинения гиф-анимации из изображений
На сегодняшний момент существуют три основных способа сделать gif-файл с имеющихся у нас фото. Они следующие:
- Сетевые сервисы. На данное время существует достаточное количество сетевых онлайн-ресурсов (как русскоязычных, так и англоязычных), позволяющих легко создать gif-файл из загруженных на такой сервис фотографий. Алгоритм действия с ними довольно прост: вы переходите на такой ресурс, загружаете на него нужные фотографии (обычно в той последовательности, в которой они будут демонстрироваться на вашей гифке). Далее определяетесь с рядом процессуальных параметров (размеры гиф, её качество, другие атрибуты), а затем запускаете процесс создания самого gif-файла. После того, как последний будет создан, вы скачиваете его к себе на ПК;
- Стационарные компьютерные программы. Для создания GIF также можно использовать профессиональные графические решения уровня «Photoshop», а также более простые программы, созданные специально для данных задач;
- Программы для мобильных платформ. Также можно использовать функционал мобильных приложений для создания gif-анимации (на базе «OS Android», «iOS», «Windows Mobile»). Работа с ними также довольно проста, и похожа на алгоритм работы с упомянутыми ранее сетевыми сервисами.
Давайте детально рассмотрим каждый из указанных способов.
GIF из записи экрана
Licecap
Licecap — программа, которая может записывать экран в формате GIF. Для этого нужно:
1. Указать нужный размер экрана и нажать на кнопку Record.

Укажите размер экрана и нажмите на кнопку Record
2. Указать папку на компьютере, куда нужно сохранить видео, и нажать на кнопку «Сохранить».

Выберите папку, куда сохранится видео, и нажмите на кнопку «Сохранить»
3. Чтобы остановить запись, нужно нажать на кнопку Stop. После этого на экране ничего не произойдёт. Но в папке, выбранной в предыдущем шаге, появится запись экрана в формате GIF.

Остановите запись с помощью кнопки Stop
Плюсы:
- Простой и интуитивно понятный интерфейс.
- Бесплатная программа.
- Не требует подключения к интернету.
Минусы:
Нужна установка программы на компьютер.
ScreenToGif
ScreenToGif — программа со встроенным редактором для записи экрана, видео с веб-камеры или скетчборда. Записанное видео можно сохранять в формате GIF.
Чтобы создать гифку, нужно:
1. Выбрать, откуда нужно записать видео — с экрана, веб-камеры или доски. В качестве примера видео создано из записи экрана.

Выберите, какое видео вам нужно создать — с экрана, веб-камеры или доски
2. Указать нужный размер экрана и нажать на кнопку «Запись».

Нажмите на кнопку «Запись», чтобы начать скринкастинг
3. Нажать на кнопку «Стоп», чтобы остановить запись видео.

Нажмите на кнопку «Стоп», чтобы остановить запись видео
4. После завершения записи автоматически откроется видеоредактор. В нём, например, видео можно повернуть и обрезать, добавить надпись, рамку, тень, фигуру.

С помощью редактора вы можете отредактировать записанное видео
5. Чтобы сохранить видео в GIF-формате, нужно в разделе «Файл» нажать кнопку «Сохранить как».

Сохраните видео в формате GIF с помощью кнопки «Сохранить как»
6. В открывшемся меню выбрать папку, куда гифка сохранится, и нажать на кнопку «Сохранить». Она сохранится на компьютер.

Чтобы сохранить гифку, выберите папку, куда нужно сохранить файл, и нажмите на значок «Сохранить»
Плюсы:
- Простой, интуитивно понятный интерфейс.
- Большие возможности для редактирования GIF. Например, можно вставить водяной знак, рисовать на записи экрана, добавить текст.
- Можно рисовать поверх записанного видео.
- Захватывает любую часть экрана не только в браузере, но и в любом другом месте экрана.
- Бесплатная программа.
- Не требуется подключения к интернету.
- Есть записи гифок с веб-камеры.
- С помощью встроенного инструмента «Белая доска» можно создавать собственные рисунки и записывать их в GIF.
Минусы:
Как сделать гифку в фотошопе
Эта программа позволит создать gif онлайн, не переживая по поводу наличия на картинке различных водяных знаков. Adobe Photoshop считается достаточно непростой программой, но при должном желании вы без труда справитесь с поставленной задачей. При этом совсем необязательно устанавливать ПО на компьютер: можно воспользоваться онлайн версией. Для начала работы скачайте к себе на компьютер видео, из которого хотите создать гифку онлайн. Если ролик длинный, предварительно вырежьте нужную вам часть. Это можно сделать в абсолютно любом видео редакторе. Общая продолжительность не должна превышать двух-трех секунд. В противном случае файл будет слишком тяжелым.
- Откройте файл в фотошопе. Для этого нажмите «Файл» —> «Импортировать» —> «Кадры видео в слои».
- Усовершенствуйте настройки, добиваясь того, чтобы итоговый размер изображения был не больше нескольких мегабайтов. После выберите «Файл» —> «Сохранить для Web».
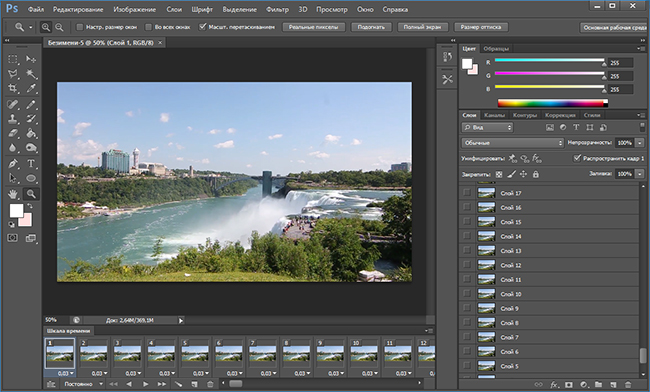
Создать гифку можно в фотошопе
Вот и все. Теперь у вас есть качественная гифка без ненужных логотипов и вотермарков. Создания GIF анимации в Photoshop – эффективный способ, позволяющий производить действительно качественный контент.
Toolson
Многопрофильный инструментарий для создателя интернет-контента. Преобразование видеозаписей в гифки — один из вариантов работы с ним. Ресурс частично русифицирован. Для начала работы нужно иметь ролик на компьютере, чтобы загрузить его на страницы редактора. Далее:
- Отыщите нужный фрагмент для гифки.
- Управляйте кнопками пуска и остановки видеозаписи, а также Start и Stop Recording. Так вы вырежете желаемый эпизод. Дождитесь рендеринга.
- Дополнительно отредактируйте или оставьте неизменной частоту кадров. Чем выше параметр, тем качественнее картинка. Но сокращение интервала привносит особый эффект.
- В разделе Gif Resizer можно повторно поработать с настройками будущей гифки и изменить ее пропорции по своему усмотрению. Страница на английском.
- Сохраните анимацию.
Минусы:
- конвертированию подлежат только файлы mp4, ogv, ogg, webm;
- нет инструментов для декорирования гифки, только обрезка;
- сайт русифицирован не полностью.
Плюсы:
- доступна большая продолжительность готовой анимации;
- сервис действительно помогает сделать гифку бесплатно, без скрытой рекламы в финальном варианте.
Предложенные в обзоре варианты подойдут как для новичков, так и для опытных создателей gif-контента. Сервисы являются лидерами в данной категории. Многие из них ограничивают возможности бесплатной работы. Для генерации небольшой партии гифок их будет достаточно. Для создания серьезного продукта в большом объеме придется приобретать премиум-доступ. Но в этом случае лучше установить на компьютер одну из бесплатных и эффективных программ для создания гифок и освоить работу в ней.
Конвертируем видео в гиф онлайн
Вы можете переформатировать ролик прямо в браузере. Для этого нужен простой онлайн-сервис. Платформы позволят быстро сгенерировать анимацию и вывести ее в популярном формате на компьютер или облачное хранилище.
Gifs

Чтобы воспользоваться видеоконвертером:
- Перейдите на сайт YouTube и найдите необходимую публикацию. После «www.» вставьте «gif» в адресную строку. Вы будете автоматически перенаправлены на сервис с выбранным роликом.
- В нижней части страницы выберите время начало сохраняемого фрагмента и его завершения. Используйте «Trim Video». На левой панели представлены инструменты для кадрирования картинки, размытия, поворота, коррекции освещения, размещения стикеров и надписей.
- Экспортируйте результат, нажав «Create». Откроются настройки. Введите название. Затем вы можете скачать итог или скопировать ссылку.
️ Плюсы:
- загрузка видеоматериала с Ютуб;
- добавление текста и стикеров;
- регулирование освещения и цвета;
- формирование ссылки на итог;
- не требует загрузки.
Минусы:
MakeAGif
Этот крупный англоязычный ресурс является агрегатором gif и местом для их создания. Пользователь может работать не только с видео, но и с графическими файлами. Результат работы удастся скрыть из общей базы или выставить для оценки других посетителей. Сделать гифку можно из видео роликов или графических файлов. Доступна загрузка основы с Facebook и Youtube, собственного компьютера, запись с веб-камеры. Пред началом работы выберите нужный пункт с меню на главной странице makeagif.com.
В видеоредакторе есть две шкалы времени с отметками стартовой точки Start time и продолжительности фрагмента Gif length. Вы можете воспользоваться небольшим набором декорирования гифки, а затем выбрать название, размер, теги. В конце жмите Create Gif и скачивайте файл.
Плюсы:
- можно добавить в гифку сразу несколько надписей;
- доступен хороший выбор шрифтов.
Минусы:
- английский язык интерфейса;
- нет фильтров, функции рисунка от руки;
- мало стикеров;
- в работе с загруженным с компьютера видео ограничен хронометраж;
- готовая бесплатная гифка не может быть длиннее 20 сек.;
- для открытия опции приватности нужна регистрация;
- также без этого на сохраненной анимации будет водяной знак.
Как сделать гифку на телефоне
Два приложения для создания гифок на iOS и Android — на случай, если хотите моментально превратить снятые фото и видео в гифки.
GIF Maker
Это приложение поможет сделать гифку на андроиде. В нем можно сделать гифку из картинки, из видео, заснять и превратить в гифку видео с экрана или с камеры телефона:
Как сделать гифку в приложении GIF Maker
У приложения интересная ценовая политика: в бесплатной версии доступны практически все функции. Подвох в том, что при редактировании нельзя отменять шаги — нет функции Undo/redo, и при работе показывается довольно много рекламы. За 219 рублей можно купить премиум-версию, где снимаются все ограничения.
Giphy
Бесплатное приложение одноименного сервиса, о котором я рассказывала выше. Есть и для Android, и для Iphone. Можно сделать гифку из файлов с телефона или прямо в приложении снять фото и видео для обработки.
Чтобы создать свою гифку, нажмаем на знак с плюсиком — он в центре нижней панели в приложении. Откроется камера. Если хотите снять фото — нажмите на кружок, если хотите видео — зажмите и держите кружок сколько нужно. Если будете использовать материалы с телефона, нажмите на значок галереи справа от кружка.
Обработка примерно такая же, как в онлайн-сервисе Giphy: текст, фильтры, стикеры. Можно скачать готовый результат как видео или гифку, а также загрузить его в базу Giphy.
Как сделать гифку в приложении Giphy
Как сделать гиф онлайн?
Существует большое количество онлайн-сервисов, которые позволяют создавать GIF изображения. Одной из проблем таких ресурсов является конфиденциальность и водяной знак
Поэтому перед загрузкой изображений обратите внимание на условия предоставления услуг
Picasion — гиф редактор онлайн на русском языке
Picasion позволяет импортировать фотографии или видео из Picasa, Flickr или любой другой галереи. Данный сервис доступен на нескольких языках, включая английский, испанский, португальский и русский. Можно настроить размер изображений, создать и добавить собственный аватар.
Плюсы: простой в использовании бесплатный GIF редактор, поддерживает многие форматы.Минусы: демонстрирует большое количество рекламы.
Как создать гифку онлайн с помощью GifPal
Удобный в использовании инструмент для создания GIF.
- Регулировка скорости кадров.
- Редактирование временной шкалы.
- 30 эффектов.
- До 20 кадров.
- Без водяных знаков на фотографиях.
Плюсы: бесплатный инструмент с полезными эффектами.Минусы: для использования редактора анимированных GIF нужен доступ к интернету.
Gickr — редактор gif онлайн
Gickr позволяет легко создавать собственные GIF изображения, загружая их из галереи изображений или из аккаунта Flicker, YouTube, Picasa. Сервис обеспечивает безопасный просмотр, и он эффективен.
Плюсы: бесплатный.Минусы: нужен доступ в интернет.
как сделать свою гифку с помощью онлайн сервиса MakeAGif
Создавайте собственные GIF-изображения и наслаждайтесь фантастическими функциями в безопасной среде.
Плюсы: простой в использовании и бесплатный.Минусы: не предназначен для детей, может содержать контент для взрослых.
Редактор гифок онлайн Gimp
Бесплатный сервис, который позволяет редактировать изображения и создавать GIF-изображения.
Плюсы: доступен онлайн и бесплатен.Минусы: не так эффективен, как некоторые другие программы.
Как создать гиф с помощью UnFREEz
Замечательная программа, которая позволяет создавать креативные GIF-изображения. В ней нет сложного пользовательского интерфейса, и она не так многообразна, как некоторые более мощные программы.
Плюсы: редактор GIF картинок прост в использовании.Минусы: нет дополнительных функций.
Пожалуйста, оставьте свои отзывы по текущей теме материала. За комментарии, дизлайки, подписки, лайки, отклики огромное вам спасибо!
МЛМария Логутенкоавтор-переводчик статьи «Top 10 Best Free GIF Creator»
Формат Gif: особенности и преимущества
Файл формата Gif объединяет в себе несколько изображений, которые
выводятся на экран в определенной последовательности и в итоге образуют анимированный
элемент. Поэтому чтобы создать Gif анимацию, не спешите сразу обращаться к нашей
бесплатной программе Gif Animator – вначале подготовьте набор картинок, из которых
будет создано ваше подвижное изображение, и четко продумайте суть того, что хотите
получить в итоге.
Итак, вы воспользовались программой Gif Animator для создания бесплатной анимации
и теперь решили разместить результат на своем сайте. И тут вас ждет множество приятных
открытий:
-
Процедура размещения Gif анимации в web ничем не отличается от размещения неанимированного
изображения – обычного Gif. -
Бесплатное анимированное изображение, которое вы решили создать с помощью программы
Gif Animator на нашем сайте, не требует никаких дополнительных плагинов для просмотра. - За счет сжатия при создании Gif анимация в итоге получается небольшого объема.
-
После создания Gif анимацию можно поместить в кэш. Повторного обращения к серверу
при этом не требуется. Так же, как и для работы с анимированным Gif изображением
не требуется повторной связи с сервером. -
Решив при помощи нашей бесплатной онлайн программы Gif Animator создать анимированное
изображение, в последующем вы можете просто разместить его на странице – для этого
вам не потребуется использовать никаких приемов программирования.
Удобство и функциональность minimultik.ru
На сайте представлена масса возможностей сделать анимацию более интересной и веселой. Для этого вам стоит
открыть вкладку редактирования. Здесь можно наложить на будущую анимацию текст, нарисовать что-то поверх
и т.д. Кроме того, можно редактировать и всю анимашку в целом, например, изменить скорость смены кадров,
размер анимации, способ масштабирования загруженных картинок, возможно, сделать плавный переход между
кадрами. По окончанию редактирования, достаточно один раз кликнуть на соответствующую кнопку и через
пару секунд вы уже можете насладиться своей анимацией. В несколько кликов вы смогли сделать мультик. Это
потрясающе! Движущиеся картинки могут помочь как дизайнерам и веб программистам, так и обычным людям,
которые увлекаются анимационным творчеством. Для того, чтобы реализовать какую-либо свою идею вам даже
не понадобилась программа для создания анимаций. Ведь с minimultik.ru работать значительно проще и
удобней.
Как сжать гифку до нужного размера и веса
После загрузки ролика у вас появится окно настройки. В верхнем сайд-баре можно настроить масштабирование, скорость, наложить текст или порезать хронометраж. Это полезно, если вам нужно использовать только определенную часть для гифки/видео.
Я взяла стоковое видео в разрешении 1920×1080, которое весило около 50 мегабайт. Цель – сжать до 3-5 мегабайт для размещения в этой статье.
До начала конвертации в гифку выберите нужный размер итогового файла: чем меньше ширина, тем меньше вес. Укажите количество кадров в секунду: чем больше кадров, тем короче гифка. Метод сжатия можно не трогать, но если после всех манипуляций у вас не получится снизить вес – поиграйте с его настройками.
Я выбрала ширину в 400 пикселей, указала 10 кадров в секунду и включила оптимизацию заднего фона.
В результате получилась гифка весом 6,5 МБ. Чтобы снизить вес нажимаем на кнопку Optimize. Также вы можете наложить эффекты, изменять скорость, кадрировать и вырезать лишнее.
В настройках оптимизации можно уменьшить гифку разными методами. Например, порезать количество цветов, кадров или скомпрессовать.
Я выбрала компрессию, выставив в ползунке средний уровень сжатия.
Вы можете по-разному настраивать размеры и вес гифки: где-то оставлять большое разрешение и жертвовать количеством кадров и цветов, а где-то уменьшать размер, чтобы сохранить максимум визуальной информации. Все зависит от поставленных задач.
Вот вариант с шириной 800 пикселей, где я сократила количество кадров, оптимизировала компрессию и ускорила время воспроизведения.
Вывод
Тщательно изучив вопрос создания гифок, можно прийти к умозаключению, что бесплатных сервисов действительно много. Можно без особых проблем преобразовать обычную картинку или отрезок в GIF-изображение. Многие программы имеют премиум-версии, однако при желании можно обходится и без них. Также стоит помнить:
- Статистика и тепловые карты подтверждают, что посетителей сайтов охотнее смотрят гифки, нежели серии изображений или видеоролики.
- Самый простой и быстрый способ создания GIF-изображения – конвертация видео, загруженного на YouTube, достаточно просто добавить «gif» в адресную строку.
- Форматы WebM и Coub станут отличной альтернативой обычным гифкам. Сервисы для их создания работают по аналогичному принципу.




