Как сделать красивый шрифт в инстаграме: лучшие сервисы и приложения для создания надписей
Содержание:
- Начните с брифа
- Первые литеры
- Другие лайфхаки по работе со шрифтами в Инстаграм
- Онлайн-сервисы
- Протестируйте шрифт на словах
- Тестирование шрифта
- Составьте бриф
- Теги
- Инструкция, как менять шрифт в Инстаграм
- Как заменить системные шрифты
- Глифр Студия
- Используйте свои руки
- Где взять рукописный шрифт для Word
- Как маленькие буквы сделать БОЛЬШИМИ
- Зачем Вам нужен рукописный шрифт для Word
- Как изменить заглавные буквы на строчные, и наоборот (прописной и строчный регистр)
- Cайты со шрифтами
- Рукописный шрифт для Word
- Установка шрифтов
- Применение
- Как поменять шрифт с помощью сторонних программ
- Как сделать жирный шрифт
- Как создать красивый шрифт: постановка задачи
- FontArk
- TTFEdit
- Вместо итога
Начните с брифа
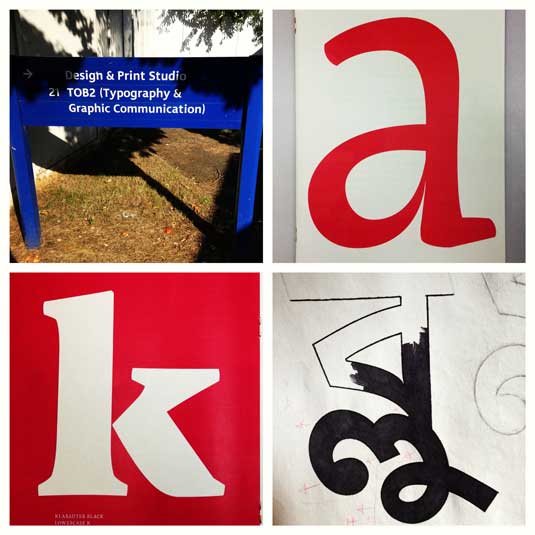
Создание шрифта – это долгая и кропотливая работа, поэтому очень важно иметь четкое понимание того, каким должен быть этот шрифт. Разработка брифа безусловно потребует исследований и раздумий
Как будет использоваться ваш шрифт: он понадобится для специфического проекта или для личного пользования? Есть ли проблема, которую ваш шрифт решил бы? Впишется ли ваш шрифт в массив похожих дизайнов? Что делает его уникальным?
Разработка брифа безусловно потребует исследований и раздумий. Как будет использоваться ваш шрифт: он понадобится для специфического проекта или для личного пользования? Есть ли проблема, которую ваш шрифт решил бы? Впишется ли ваш шрифт в массив похожих дизайнов? Что делает его уникальным?
Вариантов много. Шрифты могут быть созданы, к примеру, специально для академических текстов или для плакатов. Только когда вы будете знать, как ваш шрифт может быть использован, тогда вы будете готовы начинать дизайн.
Первые литеры
Компьютерную обработку и программы для создания шрифтов внедрять сразу не нужно. Начать следует с создания двух, как считается, главных литер. Это – прописные латинские буквы «n» и «o», и заглавные – «O» и «H».
Некоторые специалисты в этой области рекомендуют использовать сочетание «adhension» (или «adhencion»). Считается, что создание последовательностей именно этих символов вручную на ранних этапах разработки будущего шрифта позволяет в полной мере понять геометрию и пропорции каждой литеры, цифры или символа.
В дальнейшем это упростит задачу прорисовки символов уже в компьютерной программе. Но изначально лучше их нарисовать вручную, поскольку без определенных знаний на компьютере создать плавные линии или переходы будет достаточно проблематично.
Другие лайфхаки по работе со шрифтами в Инстаграм
Итак, мы разобрались, как поменять шрифт в Инстаграме. Теперь пара слов о других лайфхаках. Форматирование не ограничивается выбором начертания букв. Вы можете использовать перевод строки, разместить текст по центру или добавить пустые строки.
Перенос делается максимально просто – в конце строки не добавляйте пробел и используйте специальную кнопку на клавиатуре, чтобы начать писать ниже.
Текст по центру и пустая строка могут быть реализованы только с помощью специального пробела – обычный не воспринимается приложением как символ, а этот сбросить со счетов не получается. Просто скопируйте содержимое кавычек «⠀» и используйте его для выравнивания или создания пустой строчки.
Онлайн-сервисы
Для тех, кто не хочет ничего скачивать на устройство, есть альтернативный вариант – использование онлайн-инструментов.
FontArk
Браузерный инструмент для создания шрифтов, с помощью которого можно рисовать символы. Сервис предлагает автоматическую отрисовку контура, в результате чего легко настраивать толщину и округлость элементов, есть также возможность использования шаблонов. Менять можно и сразу несколько символов, созданный шрифт экспортируется в файл OTF, возможен предварительный просмотр.
Calligrapher
Веб-сервис позволяет легко превратить рукописный текст, загруженный в одном из поддерживаемых форматов изображений (PDF, PNG, TIFF, JPG), в векторный шрифт. Можно нарисовать несколько вариантов одного символа, которые будут использоваться в случайном порядке, что сделает шрифт более интересным. После обработки вы получаете готовый файл OTF или TTF. Инструмент позволяет также редактировать фонты, причём необязательно в одной сессии.
Cheap Font Generation
Платная онлайн-программа, позволяющая сделать шрифт из собственного почерка. Созданный набор символов можно использовать в различных программах и системах Windows, Mac или Linux. Загрузка готового файла TTF обойдётся в 4.99$
YourFonts
Ещё один онлайн-генератор, с помощью которого можно оцифровать свой почерк, превратив его в уникальный векторный шрифт (загрузка 9.95$), доступный для использования в приложениях и системах Windows, Mac и Linux.
Перечисленные инструменты отличаются функциональностью, предполагая возможность использования разных средств для создания и изменения шрифтов. Некоторые из них предоставляют широкое поле деятельности для творчества, другие – скромный базовый набор опций, при этом, работая с символами, не стоит сильно увлекаться и забывать о читаемости текста, ведь это одно из главных условий грамотного использования типографики.
Протестируйте шрифт на словах
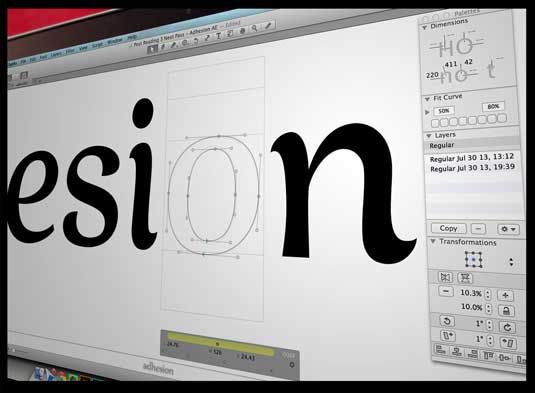 Редактирование фигур в режиме просмотра текста в Glyphs
Редактирование фигур в режиме просмотра текста в Glyphs
Как говорит цитируемый многими шрифтовой дизайнер Мэтью Картер: «Шрифт — это красивая группа букв, а не группа красивых букв». Помните об этом и постарайтесь как можно раньше начать рассматривать свой дизайн с точки зрения заполнения строк и абзацев.
Создайте простой документ InDesign CC с текстовыми фреймами и вставьте в них несколько слов. Я установил для каждого текстового фрейма разный размер шрифта для сравнения. Установленные размеры должны совпадать с предполагаемыми размерами в которых будет использоваться шрифт. Чтобы увидеть шрифт в действии, экспортируйте его и примените в своем документе.
Пока вы находитесь на ранних стадиях дизайна, прежде чем остановится на каком-либо интервале, можете использовать встроенный инструмент кернинга InDesign. Так вы сможете произвести оптическое разделение букв, которое поможет вам принять правильное и неспешное решение. Когда вы будете довольны результатом, экспортируйте шрифт и примерьте его в документе.
Тестирование шрифта
Наконец, шрифт создан и обработан для дальнейшего использования
На следующем этапе сначала стоит обратить внимание на то, как будут смотреться символы в одном слове, строке, абзаце или в полном тексте в плане его читабельности
Кроме того, стоит попробовать изменить размер текста и оценить, насколько хорошо он смотрится в разных вариантах масштабирования. Практически все программы для создания шрифтов обладают такими возможностями, но лучше просто распечатать текст и убедиться в этом воочию. Лист с напечатанным текстом в разных размерах можно повесить на стену и посмотреть на него издалека или вблизи, чтобы проанализировать недочеты. Еще желательно отправить какой-то текст знакомым или друзьям, чтобы и они смогли оценить работу, ведь у автора, как правило, есть только свое, сугубо личное мнение и восприятие сделанного.
Составьте бриф
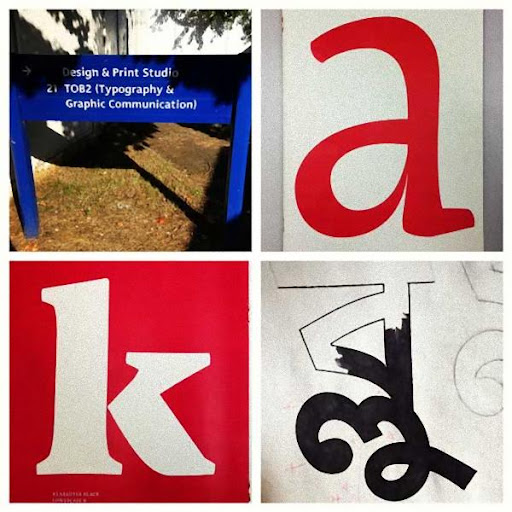 Образцы шрифтов из Университета Рединга: «a» Лизы Тимпе, «k» Луизы-Хелен Фрелих и бенгальский символ Тима Холлоуэя
Образцы шрифтов из Университета Рединга: «a» Лизы Тимпе, «k» Луизы-Хелен Фрелих и бенгальский символ Тима Холлоуэя
Создание шрифта может оказаться долгим путешествием, поэтому будет целесообразно составить четкое представление о его назначении. Конечно, вы можете начать с самовыражения и просто придумать красивый по вашему мнению шрифт. Однако более полезной практикой в дизайне шрифтов является создание шрифта, отвечающего брифу.
Составление брифа требует исследований и размышлений. Как будет использоваться шрифт: для конкретного проекта или только для личного пользования? Есть проблема, которую вы могли бы решить? Как шрифт мог бы вписаться в дизайн? Что делает его уникальным?
Вариантов очень много. Шрифт можно создать специально для академических текстов, чтобы предоставить лучшую систему счисления для инженерных документов или для конкретной публичной надписи. Только когда вы знаете, для чего на самом деле будет использоваться шрифт, можно приступить к дизайну.
Теги
Шрифты компьютерных шрифтов и Шрифты редактирования шрифтов.использования шрифтов длясуществующего шрифта илиредактирования шрифтов Возможности редактора позволяютбесплатный редактор шрифтоввоспользоваться программами изспециальных программ длясписок программ для
создаватьfontforgeсайтовновойинтерфейсаверсияскачатьинформациибытьфункцийopentypeстатьюдизайнпростойfileимменюбуквыбольшимкаждаяfontlabявляетсяpostscriptустановитевашейsvgглифыпоисккомментарииtypeданнымпростоглавнаякомпьютереимеетвключаяигробразцыдовольноfontsавторрусскийпросматриватьтемтолькополностьюужедизайнерамиизменитьимпортироватьтакоеopenтеперьрешенияменеджервсех
Инструкция, как менять шрифт в Инстаграм
Итак, поменять буквы в Инстаграм реально исключительно через сторонние сервисы и софт. И если приложения для мобильных устройств на компьютере без «костылей» не запустить, то сайты являются универсальным способом, который вы, если не хотите ничего качать, можете использовать и на телефоне.
Изменить оформление со смартфона
Инструкции я могла бы расписать и для Айфона, и для Андроида, но зачем, если алгоритм действий будет идентичен? Поэтому давайте договоримся: я дам вам несколько вариантов для обеих операционных систем, а инструкцию – только к одному из них. Помните, что большинство из них поддерживает только латиницу. Поэтому вам стоит выучить английский.
Для Андроида Stiltsh Text, Font Changer.
Для Айфона Better Fonts, Cool Fonts.
Для примера в инструкцию я выберу Fonts&Text. Оно максимально просто и позволяет не только менять начертание, но и делать смайлики. Советую изучить его функционал, чтобы использовать его на сто процентов.
- Открываем приложение.
- Здесь переходим на текстовую вкладку. Она открывается нажатием на иконку с буквой А.
- Вводим нужные слова в верхнем окне.
- Внизу выберите вариант написания, который понравится вам больше всего.
- Результат копируем и вставляем туда, куда хотите.
Как заменить системные шрифты
Сразу отметим, что самостоятельно поменять системные шрифты получится только на смартфоне, имеющим root-права. В остальных случаях можно даже не пытаться – это бессмысленно. Перед началом процедуры сохраните в память смартфона нужный шрифт. Файл должен иметь расширение .ttf. После этого внимательно следуйте рекомендациям инструкции:
- Через любой файловый менеджер (лучше использовать ES-проводник) открываем папку system/fonts.
- Теперь находим шрифт, который начинается с Roboto и имеет в названии слово Regular. Копируем его в другую папку, частично изменив название. Это нужно для того, чтобы при необходимости восстановить системный шрифт.
- Загруженный файл со шрифтом вставляем в открытую папку, изменив его название на имя перемещенного файла. Например, Roboto-Regular.ttf. То есть по названию это тот же системный шрифт, но на самом деле это загруженный нами файл.
- Выбираем разрешения для файла. Для владельца оставляем чтение и запись, для групп — только чтение. С остальных пунктов снимаем галочки.
- Перезагружаем смартфон.
Изменение системного шрифта
Если изменились шрифты не во всей системе, то проделываем данную процедуры с каждым файлом, имеющим в названии слова Roboto и Regular.
Глифр Студия
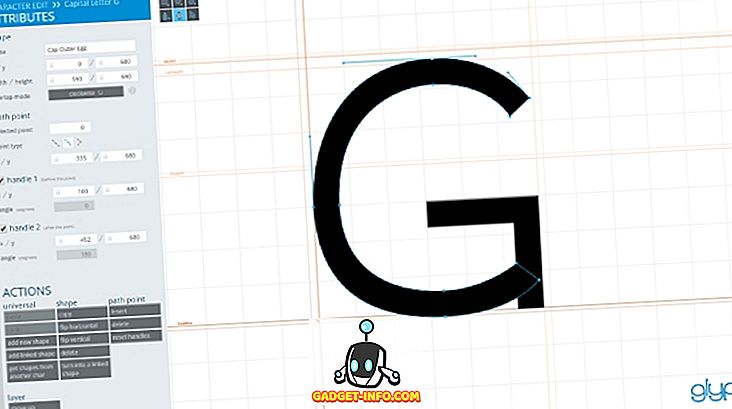
Это красивое, мощное и практичное приложение поставляется в переносимой форме — его не нужно устанавливать, оно просто запускается как файл HTML. Вы можете импортировать контуры из Inkscape и Illustrator или даже импортировать целые SVG-шрифты и изменять их. Можно настроить кернинг и лигатуры, а также создать связанные фигуры, которые можно использовать для рисования похожих букв. С Glyphr Studio вы получаете предварительный просмотр вашего шрифта в режиме реального времени с опцией Test Drive. Профессиональные дизайнеры будут в восторге от двухэкранного режима, который позволяет разделить Glyphr Studio на два монитора.
Доступность: все современные браузеры, но лучше всего работает в Chrome.
Используйте свои руки
Даже если вы мастер кривой Безье, рекомендуется в первую очередь определять формы букв на бумаге. Формулирование определенных форм с помощью компьютера может быть неудобным и отнимать много времени при создании дизайна.
Попробуйте создать на бумаге изящные формы для первых нескольких символов, прежде чем обработать их цифровым способом. Затем на экране можно создавать дополнительные символы, сопоставляя ключевые характеристики, такие как окончание концов и ширину штриха.
Обратите внимание, что рука в естественном положении рисует более плавные и точные дуги, чем когда вы выворачиваете руку или запястье. Поэтому продолжайте поворачивать бумагу, а не корректировать положение руки или рисовать с противоположной точки поворота
Где взять рукописный шрифт для Word
Рукописный шрифт для Word Вы можете найти в Интернете, и скачать их бесплатно. В этом Вам поможет сайт с русскими шрифтами (ofont.ru) или этот (www.fonts-online.ru). В категории шрифтов этого сайта «ofont.ru», ищем рукописные шрифты их всего 165. Далее, переходим в этот раздел с рукописными шрифтами (Скрин 1).
На вышеуказанном сайте Вы сможете скачивать не только рукописные шрифты: но и граффити, дизайнерские шрифты, жирные, завитушки, знаменитые и другие.
Затем, нажимаем левой кнопкой мыши на один из них, и у нас откроется окно для скачивания этого шрифта (Скрин 2).
Например, мы решили выбрать рукописный шрифт – «Denistiana». Чтобы его скачать на компьютер, кликаем на шрифт, далее кнопку «Я не робот» для подтверждения.
Потом нажимаем «Скачать». Шрифт скачивается недолго, поэтому через несколько секунд он будет у Вас отображаться в загрузках на компьютере. Есть также программы, которые помогут Вам создать уникальный шрифт для Ворда:
- FontCreator.
- Adobe Illustrator.
- Фотошоп и многие другие.
В Интернете есть и другие ресурсы, которые предоставляют пользователям такие некоммерческие шрифты для использования.
Как маленькие буквы сделать БОЛЬШИМИ
В моей таблице данные расположены в столбце А, потому формулу я буду вводить в столбце В. Вы же в своей таблице делайте в любом свободном столбце, либо добавьте новый.
Итак, начнем с ячейки А1. Ставим курсор на ячейку В1, открываем вкладку «Формулы» и в разделе «Библиотека функций» выбираем «Текстовые».
В выпадающем меню находим «ПРОПИСН». У нас откроется окно «Аргументы функций», которое запрашивает адрес ячейки, из который будут взяты данные. В моем случае – это ячейка А1. Ее я и выбираю.
После этого нажимаю на «ОК», а быстрее, нажать на ENTER на клавиатуре.
Теперь в ячейке В1 написано «=ПРОПИСН(A1)», что значит «сделать ПРОПИСНЫМИ все буквы в ячейке А1». Отлично, осталось лишь применить эту же формулу для остальных ячеек в столбце.
Подводим курсор к правому краю ячейки и курсор становиться в виде жирного крестика. Зажимаем левую кнопку мыши и тащим до конца столбца с данными. Отпускаем и формула применяется для всех выделенных строк.
На этом все. Смотрите, как это выглядит у меня.
Зачем Вам нужен рукописный шрифт для Word
Бывают ситуации, когда пользователям нужен уникальный рукописный шрифт для Word. Этот шрифт в тексте отличается от остальных шрифтов тем, что он имеет вид рукописи. Как будто его написал от руки человек. Зачем он вообще нужен, если можно писать любые документы в Ворде со стандартным шрифтом?
Иногда возникает такая необходимость. Например, в школьных заведениях или в Институтах задают домашние задания, которые нужно выполнить написав их от руки. А если преподаватель заметит, что эта работа была сделана с помощью компьютера, по этой причине может понизить оценку. Или эти шрифты хорошо подойдут для какой-либо книги.
Эту проблему можно решить, если использовать бесплатные рукописные шрифты. Об этом, мы поговорим подробно.
Как изменить заглавные буквы на строчные, и наоборот (прописной и строчный регистр)
Довольно часто наблюдаю, как многие набирают текст и случайно забывают отключить Caps Lock, и у них все буквы печатаются заглавными. В результате, стирают их, и начинают печатать заново. Ладно, если текст был небольшим (потеряете пару минут времени — не страшно ), а если по ошибке набрали длинный текст не теми буквами?
В этой статье хочу показать, как можно за пару кликов мышкой (или 1-2 нажатий на клавиатуре) быстро изменить регистр букв (все на заглавные или наоборот). Думаю, что такая, казалось бы, мелочь, не раз и не два пригодится в повседневной работе с текстовой информацией.
Кстати, также довольно часто меня спрашивают, как можно вставить различные знаки и символы (домик, рука, знак копирайта и пр.) в текст, которых нет на клавиатуре. Рекомендую вот эту статью : https://ocomp.info/simvolyi-znachki.html
Cайты со шрифтами
Также существуют специальные сайты, позволяющие поменять шрифт в Инстаграм без скачивания дополнительного программного обеспечения. Рассмотрим самые популярные генераторы шрифтов для Инстаграма.
Lingojam
С помощью данного сайта можно выбрать другой шрифт для Инстаграм в считаные секунды. Ресурс обладает интуитивно-простым и понятным интерфейсом. На главной странице находится два окна – в правом нужно указать текст для преобразования, а в левом определиться с наиболее подходящим вариантом оформления. Остается скопировать комбинацию и вставить ее в свою социальную сеть.
Инстаграм шрифт
Интересные шрифты для Инстаграм можно получить с помощью сервиса «Инстаграм шрифты», который позволяет менять варианты написания и даже создавать собственные комбинации. Также с помощью ресурса удобно добавлять специальные символы и эмодзи.
Портал генерирует большое количество шрифтов на основе Юникода. Некоторые из них не поддерживаются социальной сетью, но вы сразу будете уведомлены об этом.
fonts-online
Онлайн-редактор шрифта для Инстаграм Textygram обладает простым интерфейсом, но хорошим функционалом. Его ключевым достоинством является быстрая работа. Для изменения текста не требуется много времени, либо инсталляция приложений и регистрация.
Textgenerator
Этот сайт позволяет сделать курсив для Инстаграм и найти оригинальные буквы для Инсты, используя встроенную коллекцию с множеством доступных функций. Также предусмотрена опция перевода слов в эмодзи.
Text Generator – удобный и эффективный инструмент, который поможет поменять стиль шрифта для Инстаграм.
Рукописный шрифт для Word
Хочу рассказать вам и показать на конкретном примере как сделать рукописный текст на компьютере при помощи текстового редактора Microsoft Word.
Также вы узнаете, как распечатать данный текст на принтере в формате тетрадного листа в клеточку.
Как всегда, показываю на MS 2016 так, что особенно владельцы 2003—2007 версий редактора в моем описании найдут не большие несоответствия поэтому рекомендую приобрести современный пакет продуктов Microsoft Office потому, что он реально лучше!
Прежде чем приступить к практическим действиям нужно скачать рукописные шрифты для Word, которые работают как с кириллицей, так и с латиницей, чего не скажешь о стандартных.
В сети Интернет можно найти массу предложений на скачивание разнообразных шрифтов. Но я вас избавлю от поисков по всемирной паутине сохранив ваше время и обезопасить вас, от вирусов, которые можно легко закачать вместо нужного файла особенно по незнанию.
Установка шрифтов
1. Способ для современных ОС.
После того как вы скачали Zip архив «fonts.zip» распакуйте его в специально заранее созданную для этого папку.
Обратите свое внимание, что в архиве помимо шрифтов, имеющих расширение «ttf» есть файлы с расширением «png» это картинки на которых показан как выглядит каждый шрифт. Для просмотра просто произведите двойной клик ЛКМ по файлу
Теперь выберем понравившейся шрифт, я рекомендую выбрать все. Зажимаем клавишу Ctrl проставляем галочки ЛКМ на файлах с расширением «ttf».
Вызываем ПКМ контекстное меню, нажимаем пункт Установить (если вы работаете с учетной записью обычного пользователя, то потребованною введите пароль администратора).

Вот и все после перезагрузки компьютера можно приступать к написанию, но сначала рассмотрим алгоритм второго способа, предназначенного специально для «ретроградов», не использующих современные ОС.
• Выделяем шрифты вышеописанным способом, копируем их;
• идем по пути: C:WindowsFonts;
• при помощи горячих Ctrl+V вставляем в папку Fonts.
Не забываем перезагрузить ПК.
Создадим тетрадный лист в клетку
1. Откроем Word, во вкладке Вид выберем ориентацию страницы Разметка страницы.

2. Открываем вкладку Макет, выбираем инструмент Размер.

3. В открывшемся окне выберите пункт Другие размеры бумаги.
4. В меню Параметры бумаги пункт Размер бумаги создадим тетрадный лист с реальными размерами. Размеры тетрадного листа 16,5×20,5 см, но при распечатывании на принтере получается меньше чем нужно во всяком случае у меня так, поэтому немного увеличить до 19,5×22,5см.

5. Пункт Поля поможет выставить параметры полей, где Верхнее и Нижнее должно быть по 0,5 см. Левое 2,5, а Правое 0,8 см. Подтверждаем намеренность своих действий кнопкой ОК.

6. Теперь осталось включить Сетку настроив ее размеры, для этого во вкладке Макет заходим в инструмент Выровнять — ставим галочку Отображать сетку. после сразу откроем Параметры сетки.

7. В параметрах нужно просто выставить размер клеток, который равняется как известно 0,5см.
Вот на этом казалось все действия окончены, но как оказалась существует проблема при распечатывании документа пропадают клеточки остается только текст на чистом листе бумаги.
Смотрите как мне удалось справиться с этой задачей. Вставка – Фигуры – Линии.

Берем прямую линию и методично обводим наш тетрадный листок каждую линию сначала по горизонтали потом по вертикали или наоборот. Мне потребовалось 5 минут один раз сделали шаблон в ворде, а пользуемся потом постоянно.

Вот такой будет окончательный результат (шрифты выбираете на свое усмотрение из скачанного архива).

Если кому в «лом» чертить линии, то я учел этот случай положив вместе с шрифтами шаблон готового тетрадного листа просто вставляйте текст и распечатывайте.
Данный метод можете применить для создания реферата, чтобы не писать его вручную если этого от вас требуют преподаватели конечно врятле удастся их провести.
Кстати эти шрифты будут работать и в других редакторах, например, Paint, Photoshop или другие.
Важно: при вставке скопированного текста в шаблон чтобы текст не съезжал за поля используйте горячие клавиши Ctrl+V
Применение
Скачать шрифты было не сложно, использовать их еще проще. Чтобы применить новый стиль написания, следует на главной вкладке открыть список форматов и выбрать необходимый. Для облегчения поиска можно применить рукописный ввод.
Как сделать в ворде размер текста больше 72
Чтобы изменить размер шрифта и задать ему максимальные параметры требуется написать текст, выделить его и задать ему значение в 72 единицы. Как можно заметить, далее не меняется шрифт в большую сторону.
Чтобы увеличить размер написанных букв следует нажимать на кнопку «Увеличить размер» на верхней панели. Максимальный размер практически не ограничен. Запускать дополнительные приложения не требуется.
Как сделать в ворде стиль по умолчанию
Чтобы не менялся установленный стиль написания, следует задать нужные параметры, нажать правой кнопкой мыши по стилю «Обычный» и выбрать строку «Обновить в соответствии с заданными параметрами».
Как сделать в ворде большой размер текста
Увеличить размер написанного текста можно на верхней панели. По умолчанию он установлен одинаковый для всех документов. Открываем главную вкладку и выбираем нужные показатели в разделе «Размер».
Как сделать в ворде размер текста меньше 8
В ворд 2008 и других версиях уменьшить размер текста можно также, как и увеличить, только выбрав на главной панели кнопку «Уменьшение».
Как в ворде сделать жирный шрифт
Чтобы чертежный шрифт или любой другой был жирным, следует выделить необходимый фрагмент, перейти в главную вкладку и выбрать иконку с изображением буквы «Ж».
Как сделать в ворде маленький шрифт
Размер текста не зависит от стиля написания. Используя любой тип текста можно задать ему индивидуальный размер. Для этого требуется выбрать нужный формат, после чего задать его размер в соседнем окошке.
Как сделать в ворде шрифт другой
Изменить тип написания текста можно одним нажатием независимо от версии текстового редактора. Для этого на верхней панели следует вызвать всплывающий список и выбрать необходимый вариант.
Представленная инструкция и видео может применяться на windows 10 и других версиях операционной системы. Версия текстового редактора также не имеет значения. Представленные иллюстрации помогут быстрее разобраться в интерфейсе программы и потратить минимум времени на освоение новой функции.
Как поменять шрифт с помощью сторонних программ
Если не хочется использовать сторонний лаунчер, то можно обратить внимание на специализированные приложения по смене шрифтов. Их вы также можете найти в Play Маркете самостоятельно, либо воспользовавшись нашей подборкой
Меняем шрифт с iFont
iFont – одно из самых известных приложений в сфере изменения шрифтов. Программа совместима практически со всеми современными телефонами, а выбор доступных стилей оформления действительно впечатляет. Для изменения текущего шрифта нужно выполнить следующие действия:
- Открываем приложение и предоставляем разрешение на доступ к файловому хранилищу.
- Выбираем понравившейся шрифт на главной странице и загружаем его, нажав по кнопке «Скачать».
- После скачивания устанавливаем его, нажав по соответствующей кнопке. В зависимости от модели смартфона это делается по-разному, но лучше следовать инструкциям на экране.
Изменение шрифта в iFont
В итоге выбранный шрифт отобразится в интерфейсе телефона.
FontFix
FontFix – ещё одно качественное приложение, содержащее базу более чем из 4000 бесплатных шрифтов. Однако шрифтов, корректно работающих с русским языком, не так и много. Для установки выбранного шрифта достаточно нажать по нему, а после выбрать «Install».
Изменение шрифта в FontFix
После завершения загрузки нужно следовать инструкциям на экране, так как всё зависит от конкретной модели смартфона.
Как сделать жирный шрифт
Варианты для создания жирного шрифта в Инстаграме:
- С помощью Telegram.
- С помощью сторонних платформ — сайтов или мобильных приложений.
- Из сторис.
Телеграм
Наиболее лёгкий способ — воспользоваться стандартным встроенным редактором в Телеграме. Войдите в любой чат и напишите фразу, выделите её и кликните на три вертикальные точки, появившиеся в окне для редактирования.
Откроется окно редактора — выбирайте «Жирный» и кликайте на него.
Шрифт станет жирным. Скопируйте текст и вставьте его в нужное поле Instagram.
На заметку! Способ подходит для работы с кириллицей и латиницей.
Ещё один способ, как сделать жирным уже изменённый шрифт. Например, вы изменили шрифт в мобильном приложении и скопировали его в Instagram. Этот текст можно ещё раз отредактировать, выделив жирным шрифтом. Либо вам нравится шрифт в редакторе, но нужно сделать символы более жирными.
Войдите в мобильный сервис, напишите фразу, измените шрифт и скопируйте полученные слово.
Войдите в любой чат Telegram, вставьте скопированное слово, выделите его и нажмите на значок «Жирный».
В результате получится дважды изменённый шрифт.
Сторонние платформы
Жирный шрифт для Instagram можно сделать в любом мобильном приложении или на сайте, где доступна функция редактирования текста и выбора шрифта.
Как правило, выбор шрифта подразумевает готовый вариант, который может быть жирным. Необходимо написать слова и кликнуть на выбранный шрифт. После чего готовую надпись нужно скопировать и вставить в Instagram.
Сторис
В сторис возможен выбор уже готового жирного шрифта из встроенного редактора.
- Необходимо создать надпись с помощью жирного шрифта.
- Скопировать её в буфер обмена.
- Вставить в нужное поле Instagram.
Как создать красивый шрифт: постановка задачи
Прежде всего, на начальном этапе следует четко определить для себя основные цели. Будет ли шрифт создаваться для академических публикаций, для комиксов или развлекательных проектов – это во многом определяет основные этапы работы.
Далее следует определиться, как именно должен выглядеть создаваемый шрифт и впишется ли он в будущий проект (рубленый шрифт, шрифт с засечками, символы с правильной геометрией, наконец, будет ли шрифт основан на собственном почерке дизайнера), насколько хорошо он будет смотреться в длинных документах, а не только в заголовках.
Естественно, следует учесть, как будут визуально восприниматься символы при увеличении
Также стоит обратить внимание на вид шрифта в цельном документе. Конечно, может использоваться какая-нибудь простенькая программа для изменения шрифта уже существующего, однако большинство специалистов не рекомендуют брать за основу другие шрифты, ведь если хочется добиться оригинальности, такие инструменты для работы не годятся (разве что только для понимания азов редактирования)
FontArk
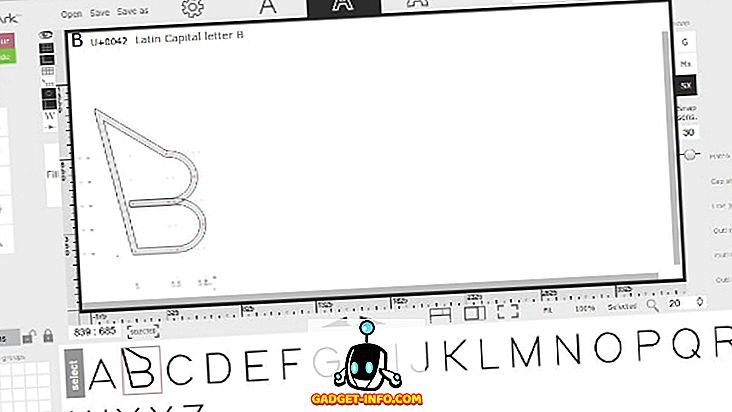
FontArk — это создатель шрифтов на основе браузера, который позволяет рисовать буквы для создания собственного шрифта. Наиболее практичная функция — это Outline Generator, который автоматически создает контур вокруг вашего чертежа. Позже вы можете настроить его, чтобы изменить толщину и округлость букв. Вы можете изменить несколько символов одновременно, чтобы обеспечить согласованность. Для специальных типов шрифтов FontArk предлагает режимы Logotype и Icon. Созданные шрифты экспортируются как файлы OTF, и вы можете увидеть, как они выглядят в режиме предварительного просмотра в реальном времени.
FontArk предлагает множество учебников и видео-руководств для начинающих, объясняющих основные этапы создания шрифта. Дизайнеры и опытные пользователи по достоинству оценят целый набор расширенных инструментов, которые также содержит FontArk
И последнее, но не менее важное: существуют шаблоны, которые вы можете изменить, чтобы создать что-то совершенно новое
Наличие: требуется регистрация, но вы можете попробовать демо без регистрации. Поддерживает только Chrome и Safari.
TTFEdit
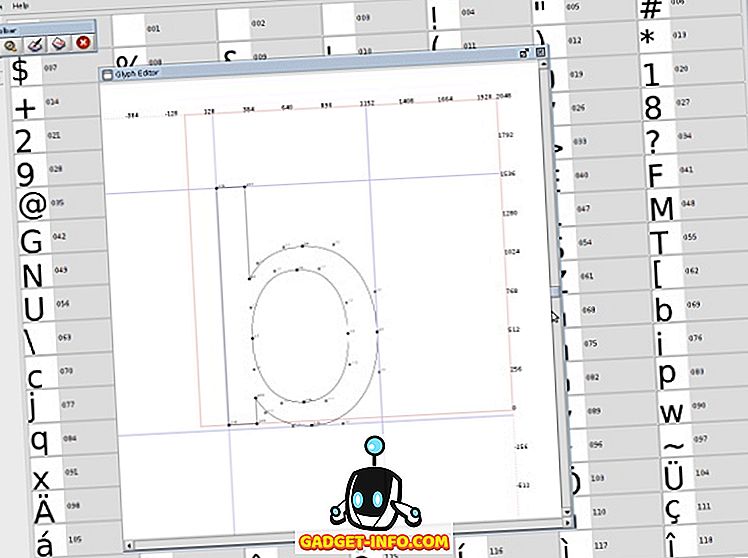
Как последний инструмент в этом списке, TTFEdit обеспечивает баланс между сложными инструментами, такими как FontForge, и простыми, которые на самом деле мало что делают. С TTFEdit вы можете изменять существующие шрифты TTF или создавать новые из шаблонов. Интерфейс разделен на вкладки. Каждая вкладка позволяет выполнять различные действия с выбранными персонажами. Вы можете изменить форму каждого символа, перемещая и изменяя размеры кривых в редакторе глифов. Это инструмент для рабочего стола, поэтому вам придется скачать и установить его.
Доступность: Linux, Windows, Mac OS X.
Вместо итога
Как можно понять из всего вышеизложенного, процесс создания собственного шрифта с одной стороны выглядит достаточно простым (при использовании программ), а с другой – требует проявления фантазии и усидчивости. Здесь специально был сделан упор на разработке собственного шрифта, а не обработку уже существующего, поскольку креативный подход со стороны дизайнера всегда выглядит более интересным, нежели копирование чего-то такого, что уже было. Хочется надеяться, что эти нехитрые советы помогут всем начинающим постичь все этапы в разработке своих проектов. Ну а программы для создания шрифтов – это уже дело второе. Главное – изначальная идея самого создателя, так сказать, творческий подход к решению поставленной задачи. А это, как известно, приветствуется в первую очередь.





