Открываем «параметры проводника» в windows 10
Содержание:
- Вариант 4: файлы ico и png
- Отображение скрытого пункта «Свойства папок»
- Индексирование папок
- Папки Windows 10 – как сделать общий доступ?
- Показать область предварительного просмотра
- Устранение неполадок при настройке общего доступа
- Параметры папок на Windows 7, 8
- Как в Windows 7 изменить вид отображения файлов в папках по умолчанию
- Просмотр файлов в папке
- Шифрование виртуального жёсткого диска
- Параметры папок
- Как изменить свойства и основные настройки
- Детальная настройка
- Переход в «Параметры папок»
- Способ 1: меню «Упорядочить»
- Способ 2: меню Проводника
- Способ 3: комбинация клавиш
- Способ 4: Панель управления
- Способ 5: инструмент «Выполнить»
- Способ 6: командная строка
- Способ 7: применение поиска в меню «Пуск»
- Способ 8: введение выражения в адресную строку Проводника
- Способ 9: переход в свойства отдельной папки
- Вместо итога
Вариант 4: файлы ico и png
Если у нас имеются только отдельные файлы в формате ICO или PNG, то придется немного повозиться с их установкой в систему. Для работы нам понадобится программа IconPhile, а если наши картинки имеют формат PNG, то их еще будет необходимо конвертировать.
Перед началом установки иконок создайте точку восстановления.
- Запускаем IconPhile, выбираем группу в выпадающем списке и кликаем по одному из пунктов в правой части интерфейса. Пусть это будет группа
«Desktop Icons», а пункт выберем «Drives» — диски и приводы.
Далее жмем ПКМ по одному из элементов и активируем пункт «Change Icons».
В окне «Смена значка» нажимаем «Обзор».
Находим нашу папку с иконками, выбираем нужную и нажимаем «Открыть».
Применяем изменения кнопкой «Apply».
Возврат исходных значков осуществляется при помощи восстановления системы из точки.
Данный вариант хоть и подразумевает ручную замену значков, но имеет один неоспоримый плюс: используя эту программу, можно установить любые самостоятельно созданные иконки.
Отображение скрытого пункта «Свойства папок»
Если на вашем компьютере появилось вредоносное ПО или вирусы, пункт «Параметры папок и поиска» может оказаться скрытым (если вам нужно отобразить скрытые файлы и папки, узнать, как это сделать, можно в статье «Отображение скрытых папок в Windows 10«). Сначала проверьте устройство антивирусными программами, после этого приступайте к восстановлению скрытого раздела.
- Запустите редактор реестра командой: regedit в окне «Выполнить».
- Перейдите HKEY_CURRENT_USER → Software → Microsoft → Windows → CurrentVersion → Policies → Explorer.
- Откройте пункт «NoFolderOptions». В поле «Значение» должна стоять 1. Если указано значение 0, измените его, или удалите параметр.
- Перейдите HKEY_CURRENT_USERSoftwarePoliciesMicrosoftInternet ExplorerRestrictions.
- Откройте пункт «NoBrowserOptions».
- Повторите те же действия, что и со значением «NoFolderOptions».
- Также стоит проверить параметры:
- «NoFolderOptions» в ветке HKEY_LOCAL_MACHINE → SOFTWARE → Microsoft → Windows → CurrentVersion → Policies → Explorer;
- «NoBrowserOptions» в ветке HKEY_LOCAL_MACHINE → SOFTWARE → Policies → Microsoft → Internet Explorer → Restrictions.
- При необходимости внесите нужные изменения.
Индексирование папок
Индексирование папок
Часто не все понимают, что это за функция. Следует пояснить, что в системе работает особая служба по облегчению поиска данных. Она управляет специальной базой данных на жестком диске, если папка или файл участвуют в программе индексации, то служба будет предлагать этот объект во время поиска, когда название директории или файла похожи на искомые пользователем данные.
Есть смысл частично включать индексацию, если часто приходится искать определенные файлы, например, музыку или видео. Тогда все папки с подобным содержимым нужно индексировать.
Служба включается и выключается в соответствующем списке системных сервисов, называется Windows Search.
Служба включается и выключается в соответствующем списке
Оптимальная настройка папок приведет к более продуктивной работе
Но необходимо проявлять осторожность при изменении системных параметров и периодически создавать контрольные точки восстановления системы
Смотрите видео по настройке свойств папок и файлов.
Папки Windows 10 – как сделать общий доступ?
Для получения общего доступа к папке Windows 10 на этом компьютере нужно:
Нажать ПКМ по созданной папке и выбрать «Свойства», затем переместиться во вкладку «Доступ».
Кликнуть «Общий доступ».
Добавить пользователя «Все».
Выберите разрешения для «Все» – «Чтение и запись» и кликайте «Поделиться».
Готово. Доступ создан.
Следующий шаг, настройка в сетевых политиках необходимых параметров:
Нажмите «Win+R» и выполните команду control.exe /name Microsoft.NetworkandSharingCenter
Кликните в левом сайдбаре ссылку «Изменить дополнительные параметры».
В данном разделе скрольте вниз до пункта «Все сети».
В этом разделе изменяйте два параметра: «Включить общий доступ» для сетевых пользователей и «Отключить общий доступ» с парольной защитой.
В частной сети оставляйте параметры, установленные по умолчанию (как на рисунке).
Если сетевой принтер в сети отсутствует, оставляйте параметры «гостевая и общедоступная» по умолчанию.
Теперь с другого устройства, подсоединенного к локальной сети вместе с этим компьютером, где общая папка Windows 10, можно беспрепятственно заходить и работать с информацией. Можно настроить не одну сетевую папку Windows 10. Кроме того, общедоступным можно сделать целый диск. Процедура идентичная вышеописанной.
Если же при попытке доступа с другого ПК пишет: нет доступа к папке Windows 10, вероятно вы не настроили ее верно:
- Перепроверьте настройки сетевого доступа, особенно, верность подключения юзера «Все».
- Также, установленный на ПК антивирус, использующий собственный сетевой экран, может не пропускать прочие устройства в разрешенное сетевое пространство. Отключите его на время и проверьте работоспособность общего доступа.
- Проделайте все операции снова через учетную запись с правами администратора, после перезагрузки компьютера.
Показать область предварительного просмотра
Системы Windows Vista и Windows 7 приучили нас к тому, что при выделении в Проводнике конкретного файла, в нижней части окна диспетчера были представлены наиболее важные свойства данного файла, которые подбираются в зависимости от конкретного типа элемента.
В системах Windows 8 и Windows 10 панели Детали и предварительный просмотр по умолчанию скрыты, а при их включении отображаются они в правой части окна Проводника, что позволяет эффективно использовать доступное пространство рабочего стола.
Панель предварительного просмотра, как указывает само название, служит для отображения предварительного просмотра содержимого выбранного пользователем файла.
Содержимое данного файла будет отображаться при условии, что в системе установлены соответствующие расширения, которые будут в состоянии проверить и извлечь из файла его содержание.
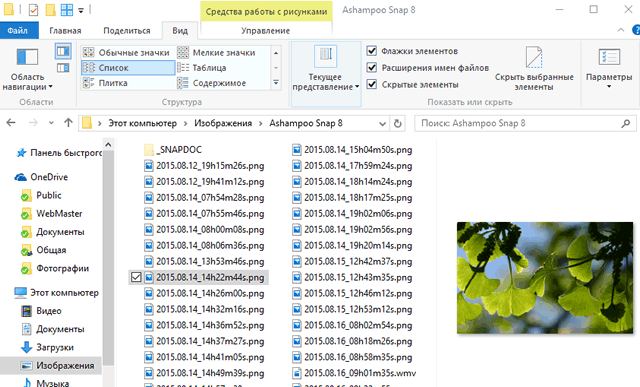
В свою очередь, сведения о конкретном файле, такие как тип данных, дата изменения, размер, дата создания или доступность в автономном режиме, представлены в рамках Области сведений, которая отображается попеременно с Окном предварительного просмотра.
Благодаря ему мы можем узнать немного больше об интересующем нас элементе, без необходимости отображения свойств
Стоит обратить внимание, что часть представленной в этой панели информации, таких как количество выбранных элементов и занимаемое ими место на диске, также дублируется в нижней части окна в строке состояния
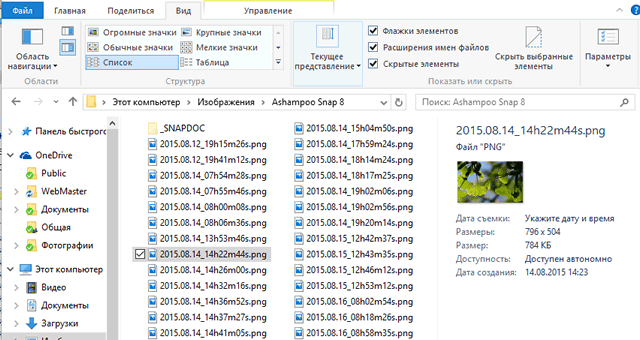
Устранение неполадок при настройке общего доступа
В некоторых случаях система Windows 10 может выдавать предупреждения о недоступности сетевого ресурса либо просто «ругаться» на настройки. Все это можно исправить в «Центре управления сетями и общим доступом». Настройки стоит проверять на компьютере, к которому вы пытаетесь подключиться. Выглядеть они должны следующим образом:
- Для начала зайдем в нужное окно через свойство папки.
- Открываем первый пункт «Частная (текущий профиль)». Настройки должны быть выставлены так, как показано на скриншоте ниже:
- Пункт «Гостевая или общедоступная»:
- Пункт «Все сети». Про последний блок я уже говорил – можно включить или отключить пароль.
Теперь можете снова подключиться к папке – все должно заработать. В некоторых случаях может потребоваться перезагрузка устройства.
Параметры папок на Windows 7, 8
Многие пользователи стремятся улучшить функционирование проводника, увидеть скрытые файлы, папки и многое другое. Сделать это возможно через настройки параметров папок. В данном материале рассмотрим, как открыть свойства папки в Windows 7, 8, а так же включение данных опций, и какие параметры стоят внимания.
Где найти свойства папки в Windows 7, 8
Открытие свойств папки осуществляется несколькими способами. Рассмотрите их, и выберите оптимальный:
1. Для Виндовс 7, 8 откройте панель управления, кликните ссылку «оформление и персонализация». В списке найдите и щелкните по «параметры папок».
2. Метод заключается в использовании поиска. Нажмите кнопку Пуск, в форме поиска введите «параметры папок» и выберите первый найденный пункт.
В восьмерке на рабочем столе Вы можете нажать комбинацию Win (клавиша с Лого) + W для вызова шторки с поиском. Выберите «параметры», чтобы отсечь все лишнее, введите «параметры папок» и нажмите Enter.
3. В проводнике Виндовс 7 нажмите «упорядочить», далее выберите «параметры папок и поиска» (слева). Есть альтернативный способ открытия свойств папки, кликните Alt для отображения скрытого меню, нажмите «сервис» и выберите «параметры папок» (справа).
4. В проводнике Windows 8 посетите вкладку «вид». Потом нажмите кнопку «параметры».
После использования одного из способов, Вы увидите окно свойств папки Windows 7, 8, содержащее вкладки: «общие», «вид» и «поиск». В разных версиях ОС окно выглядит практически идентично, но в 8 опций немного больше.
Описание полезных параметров
На вкладке «общие» (картинка выше) отображается ограниченный набор конфигураций. Здесь Вы можете установить открытие папки в одном и том же или отдельном окне. Можете выбрать открытие файлов и папок одним или двойным щелчком.
Вкладка «вид» содержит множество параметров. Какими опциями пользоваться, решает для себя пользователь индивидуально
Я рекомендую обратить особое внимание на такие настройки свойств папки:
- Всегда отображать значки, а не эскизы – опция полезна, когда Вы работаете с большими объемами файлов и папок. Если компьютер подгружает миниатюры медленно, включите этот параметр.
- Скрывать пустые диски в папке – если вставить пустую флешку или другой съемный диск, он не будет отображаться в проводнике, что может вызвать путаницу. Снять флажок с этого варианта настоятельно рекомендуется.
- Скрывать расширения для зарегистрированных типов файлов – отключение этого свойства показывает расширения файлов. Оно поможет отличить обычные файлы от вирусных. Есть вредоносное ПО, которое задает два расширения, например, имя_файла.doc.exe. Если параметр включен, Вы увидите только имя_файла.doc и воспримите его, как обычный текстовый файл. Снимите галку с этой опции.
- Использовать флажки для выбора элементов – дает возможность отмечать элементы мышкой. Настройка эквивалентна зажатию Ctrlс последующим нажатием кнопки мыши по выбираемым элементам. Свойство полезно, когда Вам надо выделить группу файлов и папок для последующих действий.
- Скрытые файлы и папки – содержит две опции, которые показывают или скрывают элементы с соответствующими атрибутами.
Вкладка «поиск» содержит параметры о поиске файлов и папок. Конфигурация по умолчанию работает очень хорошо. Если Вы не удовлетворены, тогда экспериментируйте с доступными опциями для улучшения результата.
Не забывайте после всех изменений в свойствах папки нажмите OK для сохранения.
Как включить свойства папки
Иногда наблюдается ситуация, что параметры папок на Виндовс 7, 8 нельзя открыть методами перечисленными выше. Обусловлено это тем, что вирус блокировал возможность открытия, или администратор ограничил Вам доступ к данному компоненту.
Чтобы исправить проблему проверьте компьютер антивирусной программой. Получите административный доступ и выполняйте следующие способы включения:
1. Нажмите Win + R, в окно «выполнить» скопируйте gpedit.msc и кликните Enter (работает не во всех редакциях Виндовс). В окне редактора групповой политики последовательно переходите в «Конфигурация пользователя», затем в«Административные шаблоны», далее в раздел «Компоненты Windows», и в подраздел «Проводник Windows».
https://www.youtube.com/watch?v=U-hbx5La_Fk
Те кто не хотят менять реестр могут скачать готовые reg файлы тут. В архиве 2 файла luch.reg (включает) и Otkl.reg (отключает). Извлеките и запустите luch.reg, чтобы включить свойства папки в Windows 7, 8 жмите везде «да». Перезапустите ПК, чтобы изменения вступили в силу.
Теперь Вы знаете, что представляют собой свойства папки в Windows 7, 8, как их открыть и включить в случае атаки вирусных программ. Экспериментируйте с параметрами конфигураций и найдите ту универсальную.
Как в Windows 7 изменить вид отображения файлов в папках по умолчанию
Для тех кто перешел на Windows 7 с Windows XP, да и для тех кто начал работу за компьютером недавно и сразу стратовал с Windows 7 возможно будет интересен ответ на вопрос — как изменить установленный по умолчанию вид отображения файлов в папках.
Ведь если вы зайдя в папку изменили способ отображения.ю например вместо крупных значков поставили мелкие, то после того как вы закроете окно проводника с этой папкой и откроете его заново вид отображения значков снова станет тем, который установлен по умолчанию для этой папки. Значит нам нужно найти способ сохранения удобного для нас вида папки.
Итак, заходим в папку, которая нам нужна и в которой есть другие папки или файлы, затем нажимаем в правой верхней части окна на значок смены представления. Теперь в появившемся меню выберем нужное нам представление значков, например «Обычные значки», или что-то другое, более подходящее вам.
На данный момент файлы в папке отображаются так как нам нужно. Но теперь каким-то образом нужно сохранить эти изменения и применить их ко всем папкам. Для этого, мы не закрываем окно с нашей папкой, а теперь в верхней левой части окна нажимаем на надпись «Упорядочить» и появившемся меню со способами сортировки выбираем пункт «Параметры папок и поиска».
Откроется окно настройки параметров папок в котором мы може перейти на на вкладку «Вид» и затем нажать на пункт «Применить к папкам», а затем подтвердить нажав «Да» и «Ok». Вот теперь мы можем проверить все ли у нас получилось правильно, для этого закрываем наше окно проводника с настроенным видосм папки и открываем его заново.
Все отображается так как мы и хотели — вот и здорово! У нас все получилось и мы можем продолжать заниматься своими делами, к примеру искать как скрутить пробег у автомобиля, или как не попасть на авто после этой процедуры.
15,00
Просмотр файлов в папке
В Проводнике открываем ту папку, в которой надо просмотреть файлы
Сначала обратите внимание на вкладку «Вид» (1 на рис. 3)
Если по ней кликнуть, будет предложено восемь вариантов для просмотра файлов в папке:
- Огромные значки
- Крупные значки
- Обычные значки
- Мелкие значки
- Список
- Таблица
- Плитка
- Содержимое
Можно по очереди кликнуть на каждый из вариантов, чтобы найти оптимальный для себя. Однако в разных папках могут быть наиболее подходящими разные варианты для просмотра файлов.
Если в папке находится большое количество текстовых документов, то для просмотра бывает удобным вариант «Список» или «Таблица». В том случае, когда много фотографий или картинок в папке, то, вероятно, нагляднее и проще будет их просматривать при выбранном режиме «Крупные значки» (цифра 2 на рис. 3) или «Огромные значки». На самом деле, все зависит от предпочтений пользователя.
Рис. 3 (Клик для увеличения). В Проводнике находим папку для просмотра находящихся там файлов. В папке открываем вкладку «Вид» в верхнем меню и выбираем для просмотра «Крупные значки».
На рисунке 4 представлен просмотр файлов в папке в режиме «Список».
Рис. 4 (Клик для увеличения). В папке во вкладке «Вид» выбран вариант «Список» для просмотра файлов.
Зачастую при каждом входе в ту или иную папку требуется задать подходящий вид: крупные значки, или таблица, или иной вариант. Это несложно, ибо выбор подходящего режима для просмотра файлов в папке происходит за пару кликов. Но зато такая маленькая хитрость обеспечивает удобство в дальнейшей работе.
Шифрование виртуального жёсткого диска
Этот способ защиты конфиденциальной информации пользователя использует две системные функции Windows 10– шифрование и виртуальный жёсткий диск.
Шифрование особенно актуально в ноутбуках и мобильных устройствах. Даже если таковые утеряны или похищены, посторонний человек не прочтёт закодированную информацию.
Что касается виртуального жёсткого диска (ВЖД), то он часто применяется для создания виртуальной машины на компьютере. В нашем случае ВЖД будет использован для хранения зашифрованной конфиденциальной информации пользователя. Для создания такого диска необходима следующая последовательность шагов.
- В контекстном меню кнопки «Пуск» щёлкнуть «Управление дисками».
- В одноимённом окне перейти на вкладку «Действие» и щёлкнуть строку «Создать виртуальный жёсткий диск».
- В новом окне указать путь к создаваемому виртуальному диску, установить его размер и нажать OK.
В окне управления дисками появляется новый диск 1 заданного размера, который нужно подготовить к работе.
- В контекстном меню диска 1 щёлкнуть пункт «Инициализировать диск»,
подтвердив это намерение в следующем окне.
- В контекстном меню нераспределённой области диска 1 щёлкнуть пункт «Создать простой том». В результате запускается мастер создания,
вступающий в диалог с пользователем.
Последний должен выбрать размер создаваемого тома (раздела), присвоить тому букву,
выбрать систему форматирования,
и, в завершение, щёлкнуть «Готово».
Следующий этап работы – шифрование созданного тома и задание паролевого доступа к нему.
После шифрования по технологии BitLocker (поддерживаемой всеми современными компьютерами), хранящиеся на нём данные кодируются. Их истинный вид будет доступен только владельцу специального ключа, создающегося в процессе шифрования.
Одновременно том блокируется, и для нормальной работы с ним нужно ввести пароль, также создающийся в процессе шифрования. Пароль можно назвать текущим инструментом дешифрации (преобразование данных в начальную форму), а ключ – аварийным.
- В окне «Этот компьютер» открыть контекстное меню созданного виртуального диска G и щёлкнуть пункт «Включить BitLocker».
- В новом окне выбрать способ разблокировки готовящегося к шифрации диска, ввести и повторить пароль, и щёлкнуть «Далее».
- В новом окне выбрать вариант сохранения аварийного ключа восстановления на случай утери пароля. Наиболее употребительный вариант – «Сохранить в файл», после чего нужно щёлкнуть «Далее».
- Затем выбрать место на компьютере или съёмном носителе (наш случай), где будет храниться ключ восстановления. При этом имя файла оставить без изменений. Код, входящий в него, необходим для последующей идентификации (более подробно – в самом текстовом файле).
- В новом окне выбрать весь диск и щёлкнуть «Далее».
- Затем выбрать «Новый режим шифрования» и щёлкнуть «Далее».
- Щёлкнуть пункт «Начать шифрование».
Параметры папок
Однако есть и другие способы изменить свойства папок.
- Достаточно перейти в «Панель управления», а затем вызвать пункт «Оформление и персонализация», в открывшемся окне можно найти ссылку «Параметры папок».
Здесь стоит отметить, что появилась возможность открывать директории так же, как и в операционных системах Linux, — одним щелчком мыши.
Интересна вкладка «Вид». Особенно, если перелистнуть список «Дополнительных параметров» в самый низ, можно отметить опцию «Скрывать защищенные и системные файлы (рекомендуется)», если снять выделение галочкой, то скрытые файлы будут видны. Но при этом следует отметить пункт – «Показывать скрытые файлы, папки и диски», он самый последний в списке.
Хотя в данном случае даже открыть файл виртуальной памяти не получится, иногда может понадобиться доступ к скрытым ресурсам некоторых программ, поэтому лучше отключить возможность просмотра скрытых данных, но иметь в виду метод открытия доступа.
Как изменить свойства и основные настройки
Давайте рассмотрим основные параметры папок, и что они означают. После того, как мы совершили вышеописанные действия перед нами, откроется окно с настройками.
Раздел Общие особо описывать не нужно. Тут и так все понятно. Есть возможность открывать каждый каталог в новом окне, а также изменить действие щелчков. Стандартно одним щелчком можно выделить объект, а двойным запустить. Изменив эти настройки можно будет запускать файлы одинарным нажатием.
Следующая закладка «Вид» позволяет более детально произвести настройку.
Рассмотрим некоторые из них подробнее.
- Всегда отображать значки, а не эскизы. Эскиз – это миниатюра открываемого файла. Это актуально при пролистывании большого количества фотографий или картинок. Не обязательно открывать каждую, поскольку видно миниатюру изображения. Если поставить галочку, то всегда будут отображаться иконки программы, которая открывает этот файл по умолчанию.
- Выводить полный путь в заголовке. По умолчанию в верхней части окна отображается только название каталога. Этот параметр позволяет вывести полный путь в формате X:директория_1директория_2
- Использовать флажки для выбора элементов. При выборе этого пункта рядом с каждым элементом появится возможность установить флажок.
- Показывать строку состояния. Отображения строки внизу окна с общей информацией.
- Скрывать защищенные системные файлы. Позволяет отобразить или скрыть файлы, которые используются системой для работы. Большую часть этих элементов нельзя удалять или изменять. Поэтому этот пункт рекомендуется включать только опытным пользователям.
- Скрывать расширения для зарегистрированных типов файлов. Как видно из названия, позволяет отобразить расширения. Этот пункт необходимо включать только опытным пользователям, т.к. при изменение расширения элемент может не открыться необходимой программой.
- Показывать/не показывать скрытые файлы, папки, диски. Позволит увидеть скрытые элементы системы.
Самые эффективные способы исправления ошибки 0xc000000f при загрузке Windows
Детальная настройка
Настройка проводника позволяет изменить его внешний вид, функции и стиль группировки файлов, в нем находящихся. Одни параметры проводника можно изменить, используя стандартные его настройки, расположенные в самом проводнике, а другие — через сторонние программы, позволяющие настроить проводник намного детальнее и сильнее изменить его внешний вид.
Стандартные настройки
- Откройте проводник. В левом блоке программы находится область переходов, в которой расположены верхние уровни основных накопителей и основные папки системы, добавленные туда по умолчанию. С помощью этого же блока осуществляется отображение древа папок и переход по нему.Слева находится область переходов
- Вы можете добавить или удалить какие-либо папки или разделы в этом блоке, чтобы в будущем иметь максимально быстрый доступ к важным вам местам. Находясь в папке, которую хотите добавить в область переходом, кликнете правой кнопкой мыши по разделу «Избранное», верхнему разделу в области переходов, и выберите функцию «Добавить текущее расположение в избранное».Используем кнопку «Добавить текущее расположение в избранное»
- Удлинить объект из области переходов можно, раскрыв раздел «Упорядочить», перейдя к подразделу «Представление» и выбрав пункт «Область переходов».Переходим к настройке области переходов через меню «Управление»
- В проводнике присутствует функция «Предпросмотр», позволяющая просмотреть элемент или часть элемента, не открывая его. Удобно применять эту функцию в том случае, если вам нужно найти определенный файл в большом количестве неподписанных файлов, не открывая каждый из них поочередно.Предпросмотр фотографии в проводнике
- Чтобы настроить место, отведенное под быстрый просмотр, в разделе «Упорядочить» выберите подраздел «Представление», а после пункт «Область предпросмотра».Переход к настройке предпросмотра
- Область сведений — это информативный блок о выделенном файле, содержащий всю доступную информацию о нем: размер, дату создания и редактирования, название и прочее.Сведения о файле отображаются в области сведений
- Настройка этого раздела осуществляется в разделе «Упорядочить» — «Представление» — «Область сведений».Переходим к настройки области сведений
- В верхней части проводника расположено его основное меню. Если вы им не пользуетесь, то можете нажать клавишу F10 на клавиатуре, чтобы скрыть его. Для возврата меню используйте ту же клавишу.Включаем или отключаем меню с помощью клавиши F10
- Быстрая смена внешнего общего внешнего вида папок, файлов и их расположения выполняется с помощью иконок в правом верхнем углу проводника.Используем значки для сортировки и изменения внешнего вида
- Некоторые файлы в системе скрыты по умолчанию, то есть, расположены на диске, но при этом не отображаются в проводнике. Скрыты только важные файлы, от работы которых зависит благополучие системы. Чтобы включить отображение скрытых элементов, раскройте меню «Сервис» и перейдите к подпункту «Параметры папок».Выбираем пункт «Параметры папок»
- В открывшемся окошке перейдите к вкладке «Вид».Нажимаем на вкладку «Вид»
- Здесь деактивируйте функцию «Скрывать защищенные системой файлы» и активируйте функцию «Показывать скрытые файлы, папки и диски». Сохраните внесенные изменения, нажав кнопку «Применить».Отключаем функцию «Скрывать защищенные системой файл» и активируем функцию «Показывать скрытые файлы, папки и диски»
- Находясь в этом же разделе «Вид», вы можете снять галочку с функции «Скрывать расширения для зарегистрированных типов файлов», чтобы расширения всех файлов показывалось в их имени после точки. По умолчанию расширения скрываются, но информация о том, в каком расширении находится файл, часто может пригодиться.Включаем функцию «Скрывать расширения для зарегистрированных типов файлов»
Остальные настройки проводника выполняются в нем же, но не несут пользы среднестатистическому пользователю, они нужны для тех, кто более профессионально работает с файлами системы. Но стандартные настройки проводника не достаточно гибки, чтобы настроить внешний вид и другие параметры, поэтому воспользуемся сторонней программой для удовлетворения этих целей.
Дополнительные настройки
Пользоваться будем программой QTTabBar, скачать ее можно бесплатно с официального сайта разработчика, но лучше скачайте ее более стабильную версию с дополнительными файлами для оформления и русификации — http://www.mediafire.com/file/b16sv974i5inlic/QTTabBar_Optimakomp_ru.rar.
Переход в «Параметры папок»
Хотя мы часто оперируем более привычным термином «Свойства папки», оставшимся в наследство от Windows XP, но в Windows 7 данную настройку правильнее называть «Параметры папок».
Существуют глобальные параметры папок и свойства отдельного каталога. Требуется различать эти понятия. В основном мы будем описывать как раз переход к глобальным настройкам. Существует несколько способов перехода в настройки папок. О них мы далее и поговорим подробно.
Способ 1: меню «Упорядочить»
Прежде рассмотрим самый популярный вариант открытия «Параметров папок» в Windows 7 – через меню «Упорядочить».
- Перейдите в Проводник Windows.

В любой директории Проводника жмите «Упорядочить». В раскрывшемся списке выбирайте «Параметры папок и поиска».

Окошко «Параметры папок» будет открыто.

Способ 2: меню Проводника
Перейти к нужному нам инструменту можно также непосредственно через меню Проводника. Но дело в том, что, в отличие от Windows XP, на «семерке» данное меню по умолчанию скрыто. Поэтому придется выполнить некоторые дополнительные манипуляции.
- Откройте Проводник. Чтобы появилось меню, нажмите на клавишу Alt или F10.

В появившемся меню нажимайте на пункт «Сервис», а далее выбирайте «Параметры папок…».

Окно настройки каталогов будет открыто. Кстати, чтобы каждый раз не включать меню Проводника, можно настроить его постоянное отображение прямо в параметрах папок. Для этого переместитесь во вкладку «Вид», установите галочку около пункта «Всегда отображать меню», а после нажмите «Применить» и «OK». Теперь меню будет всегда отображаться в Проводнике.

Способ 3: комбинация клавиш
Отобразить свойства каталогов можно также, использовав комбинацию клавиш.
- Откройте Проводник. Последовательно нажмите в русскоязычной раскладке клавиатуры следующие клавиши: Alt, Е, А. Это должно быть именно последовательное, а не одновременное нажатие.

Нужное нам окно настроек будет открыто.

Способ 4: Панель управления
Решить поставленную перед нами задачу можно также и при помощи Панели управления.
- Нажимайте «Пуск» и «Панель управления».

Перейдите в раздел «Оформление и персонализация».

Далее нажимайте «Параметры папок».

Инструмент искомых настроек будет запущен.
Способ 5: инструмент «Выполнить»
Вызвать окошко настроек каталогов можете, применив инструмент «Выполнить».
-
Для вызова данного инструмента наберите Win+R. Введите в поле:
Нажимайте «OK».

Окно «Параметров» запустится.
Способ 6: командная строка
Ещё один вариант решения поставленной задачи предусматривает ввод команды через интерфейс командной строки.
- Щелкайте «Пуск». Далее перейдите по надписи «Все программы».

В перечне программ выберите каталог «Стандартные».

В отобразившемся списке выберите «Командная строка». Данный инструмент не обязательно запускать от имени администратора.

Запускается интерфейс командной строки. Введите в его окно следующую команду:
Щелкните Enter и окошко параметров папок будет открыто.

Урок: Как запустить командную строку в Windows7
Способ 7: применение поиска в меню «Пуск»
Данный вариант предполагает воспользоваться инструментом поиска через меню «Пуск».
-
Щелкните «Пуск». В области «Найти программы и файлы» введите:
Сразу же после введения в поисковой выдаче в группе «Панель управления» автоматически отобразится результат «Параметры папок». Щелкните по нему.

После этого необходимый инструмент запустится.
Способ 8: введение выражения в адресную строку Проводника
Следующий метод, наверное, наиболее оригинальный из всех перечисленных. Он подразумевает введение определенной команды в адресную строчку Проводника.
-
Запустите Проводник и в его адресную строку вбейте такую команду:
Щелкните Enter или нажмите на значок в форме стрелки справа.

Инструмент регулировки настроек каталогов откроется.
Способ 9: переход в свойства отдельной папки
Если ранее мы рассматривали возможность перехода в окно генеральных параметров папок, то теперь давайте разберемся, как открыть свойства отдельной папки.
- Через Проводник перейдите к тому каталогу, свойства которого нужно открыть. Кликайте по нему правой кнопкой мыши. В контекстном меню выбирайте «Свойства».

Окно свойств данного каталога будет открыто.

Как видим, свойства папок могут быть глобальными и локальными, то есть, такими, которые применяются к настройкам системы в целом и к конкретному каталогу. Переход в глобальные настройки можно выполнить довольно большим количеством способов. Хотя далеко не все они удобны. Удобнее всего выполнять переход из Проводника. А вот к свойствам конкретного каталога можно получить доступ только одним способом – через контекстное меню.
Опишите, что у вас не получилось.
Наши специалисты постараются ответить максимально быстро.
Вместо итога
Это вкратце и все, что касается свойств каталогов. Конечно, основные настройки были рассмотрены лишь с общей точки зрения. Но вот изменение прав доступа к таким объектам заслуживает особого внимания. Так, например, знание использования таких опций очень часто может пригодиться для удаления каталогов вирусов, от которых обычными методами избавиться невозможно. Предоставление дополнительных прав для возможности редактирования системных папок пригодится еще и в случае невозможности редактирования некоторых параметров Windows, которые пользователю без администраторских привилегий будут недоступны. В общем, параметров и настроек в обоих разделах хватает, так что их можно установить таким образом, чтобы оптимизировать отображение любого каталога, что называется, под себя, не говоря уже о разрешении или запрете доступа, сокрытии любого объекта, сжатия или установки шифрования содержимого.





