Убираем тормоза и зависания видео на youtube
Содержание:
- Что делать если тормозит видео при просмотре?
- Компьютер не тянет онлайн-видео
- Расширение для браузера, youtube и Daum PotPlayer
- Для кого актуальна тема тормозящего видео
- Решение проблемы воспроизведения видео
- Проблемы Онлайн-видео: YouTube, RuTube, ВКонтакте и т.п.
- Работа с разными браузерами
- Плохое соединение
- Маломощный компьютер или низкое качество интернет-соединения
- Кэш браузера
- Что делать, если видео на YouTube не воспроизводится в браузере
- Память телефона
- Youtube: воспроизведение приостановлено, продолжить
- Тормоза присутствуют только на одном сайте
- Обновление драйверов графических устройств
- Причины сбоев, возникающих с видео
Что делать если тормозит видео при просмотре?
Не все устройства смогли корректно работать с нововведением. Отметим, что подобные проблемы на 80 % связаны с устаревшим «железом» – имеется нехватка системных ресурсов (ОЗУ и чипа производительности). Если ни один из перечисленных ниже способов решения проблемы не помогает, значит нужно заменить компьютер. Воспроизведение роликов на экране смартфона с высокой скоростью не имеет смысла, матрица не сможет обработать высокие характеристики.
Для начала необходимо выставить другие характеристики, более низкие – 32 fps и ниже. Если устройство мощное, но воспроизведение сопровождается лагами – налицо конфликт программ.
Аппаратное ускорение
Для активации аппаратной поддержки:
- провести обновление или установить последнюю версию Flash плеера для браузера Chrome;
- перейти в настройки браузера, выбрать пункт «Система»;
- активировать соответствующий пункт.
Кроме того, можно активировать графический ускоритель. После активации опций необходимо провести перезагрузку системы и выставить настройки ролика в видеохостинге.
Оптимизация персонального компьютера
Способ работает при условии, что на ПК установлена современная мощная видеокарта. Для оптимизации подойдут способы:
- Освободить загрузку процессора. В «Диспетчере задач» проверить строку загрузки, выбрать ненужные или неиспользуемые программы, завершить их.
- Обновление драйвера видеокарты. В разделе «Оборудование» найти видеокарту и провести обновление драйверов до последней версии.
- Снос и новая установка системы – радикальный метод, сопровождаемый потерей нужной информации и настроек. Однако, многие конфликтные ситуации могут быть исправлены. Возможно, что данная операционная система работает некорректно и не поддерживает высокоскоростные просмотры.
Скачайте видеоролик с Youtube
Если видео тормозит и лагает исключительно в браузере, можно скачать его прямо на компьютер. Скачивание производят в нужном формате. Современный ПК сможет обработать такой контент, и пользователь сможет увидеть нужный фильм или клип в отличном качестве.
Программы для скачивания
Чтобы скачать клип на ПК, можно воспользоваться специальным программным продуктом. Например, YouTube 4K Downloader. Утилита позволяет провести скачивание с Ютуб в формате 1080p с fps 60. Открытие проводят встроенным медиаплеером или любым другим сторонним продуктом, который владелец скачал на устройство.
Если все перечисленные способы не помогли избежать торможения при просмотре, значит дело в несовременном и низко .
Компьютер не тянет онлайн-видео
- Запустите «Диспетчер задач» в операционной системе кнопками «Ctrl+Shift+ESC» и перейдите на вкладку «Производительность»
- Включите воспроизведение видео
- Наблюдайте насколько процентов загружен процессор и сколько оперативной памяти свободно
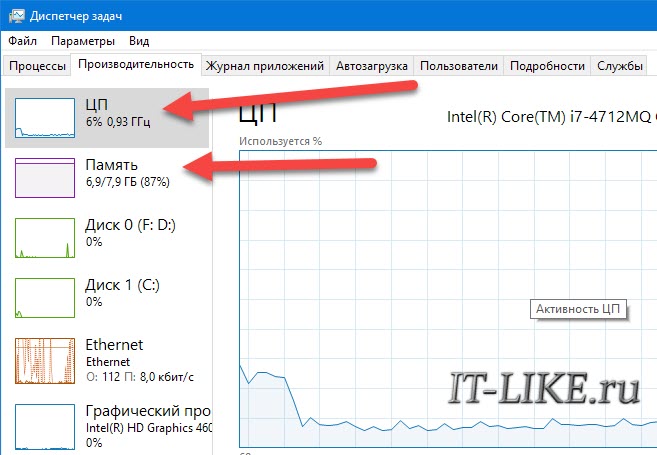
Если процессор или память загружены на все 100%, значит его производительности не хватает для этого видео. Но не всегда, может быть он используется другим процессом. Перейдите на вкладку «Процессы» и отсортируйте по столбцу «ЦП». Убедитесь, что процессор под 100% загружает именно браузер:
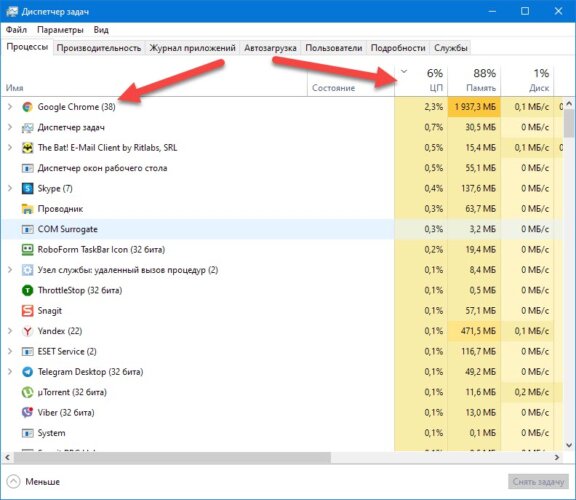
Если это другая программа, то можете закрыть её. Если это неизвестная программа, то кликните по ней и нажмите кнопку «Снять задачу». Также рекомендую просканировать компьютер на вирусы и наличие майнеров. Майнеры – это вредоносные программы, загружающие процессор и видеокарту для майнинга криптовалют. В Internet Explorer майнеры не могут работать, проверьте.
Хорошо, если это браузер, тогда нужно убедиться, что именно вкладка с видео загружает процессор. В хромиум-браузере нажмите клавиши «Shift+ESC» чтобы открыть диспетчер задач. Убедитесь, что ресурсы потребляет вкладка с видео:
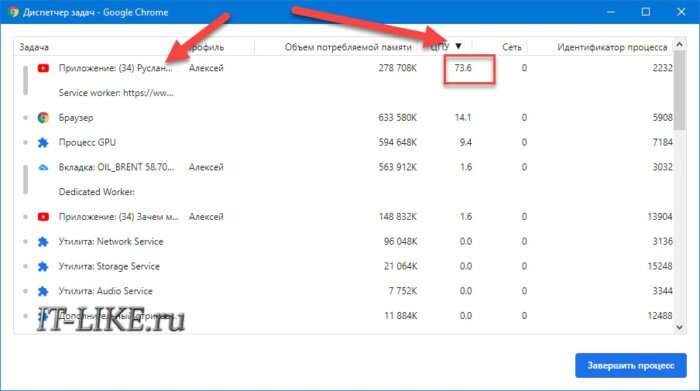
Если это какой-то другой процесс, то просто завершите его кнопкой.
Если на вашем ноутбуке есть две видеокарты, дискретная и встроенная, то обратите внимание какая используется во время проигрывания видео. Переключайтесь между видеокартами и сравнивайте
Для этого на ноутбуке есть специальный переключатель, либо это можно сделать в панели управления видеокартой.
Не всегда ваш компьютер оказывается безнадёжно устаревшим, нужно просто почистить его от пыли и поменять термопасту на центральном процессоре. Дело в том, что ваш процессор перегревается и автоматически сбрасывает частоту на минимальную, а также пропускает вычислительные операции («тротлинг»).
Расширение для браузера, youtube и Daum PotPlayer
Так и вручную, скачав непосредственно из прикреплённого к этой статье файла: Potplayer Youtube Shortcut, извлечь папку из архива и в настройках Расширений Google Chrome указать путь до каталога, воспользовавшись кнопкой Загрузить распакованное расширение
Ну а, к примеру, для браузера Mozilla Firefox расширение имеет название Воспроизведение Youtube видео в Potplayer. Что называется, не стали заморачиваться
Устанавливаем расширение (в данном примере — на браузер Google Chrome), после установки открываются параметры расширения (если этого не произошло, открываем параметры из меню расширений)
Здесь, думаю, всё понятно. Можете настроить как на скриншоте выше, можете выбрать параметры на своё усмотрение. Никаких особых рекомендаций, главное — удобство использования.
Всё, после настройки расширения открываем страницу youtube, жмём на понравившееся видео колёсиком (это и есть средний щелчок мыши), и, если настройки были сделаны как на скриншоте выше, у нас запустится Daum PotPlayer с воспроизведением выбранного ролика.
Также при открытии ролика в браузере внизу у вас появятся две кнопки: кнопка для воспроизведения файла в PotPlayer и кнопка для добавления файла в плейлист PotPlayer
О способе открытия видеороликов социальной сети vk.com в Daum PotPlayer можно прочитать в соответствующей статье: Воспроизведение видео Вконтакте через Daum PotPlayer
Всем видеороликов без тормозов и без зависаний….
Для кого актуальна тема тормозящего видео
Один из наиболее частых случаев, это недостаточная производительность процессора. Как правило, это могут быть компьютеры 2005-2006 годов выпуска, когда первые двухъядерники только начали появляться в продаже. В то время были широко известны Pentium 4, Athlon 64, а затем появились и первые двухъядерные камни — Pentium D и Atlon 64 x2. Но совсем не обязательно, что на новых процессорах все будет гладко — допускаю, что и современные бюджетные CPU могут вас огорчить. Обычно, слабость процессора проявляется тем, что при открытии ролика полоса загрузки (буферизация) улетает далеко вперёд, но несмотря на это, периодически видео запинается. Это говорит о том, что фактически видео загрузилось, но вот с его воспроизведением компьютер решительно не справляется. Скорость работы вашего ПК очень важна, чем она выше, тем лучше. Если вы сталкиваетесь с такой проблемой, проверьте следующий вариант: не стучится ли ваш процессор в потолок своих возможностей? Для этого есть команда ctrl+shift+escape, которая запускает Диспетчер задач Windows.
Конечно же, если Загрузка ЦП 100%, тормоза гарантированы. Я показал на примере Windows 7, но и на других системах всё абсолютно так же.
Но ведь раньше не тормозило!
Вы можете справедливо сказать, что раньше такой проблемы не было и будете совершенно правы. Дело в том, что интернет с годами обрастает множеством тяжеловесных технологий, простые и лёгкие html-сайты, маленькие картинки и даже flash-плеер — уходят в прошлое. На смену им приходят более сложные системы, более красочные и более…прожорливые. Если говорить о Ютубе — раньше видео воспроизводилось через flash-плеер, а теперь через html5. И долгое время было эффективно очень простое решение — принудительно использовать флеш-плеер, например, с помощью расширения для браузера — Magic Actions For Youtube. Не так давно Ютуб сделал одну очень неприятную вещь — просто-напросто отключил возможность применять флеш-плеер вместо html5. Это означает, что расширение Magic Actions For Youtube теряет свою актуальность. Нет, вы конечно можете принудительно включить флеш, но Ютуб просто откажется воспроизводить что-либо.
Решение проблемы воспроизведения видео
Торможение, прерывания и остановки воспроизведения видео на персональном компьютере могут быть вызваны:
- проблемами настройки ПК;
- аппаратными и программными сбоями;
- перегруженностью компьютера выполняемыми задачами.
Чтобы выяснить, почему видео «тормозит» в браузере в конкретном случае, необходимо проанализировать ситуацию.
Проверка производительности ПК
Шаг 1. Перейти на сайт YouTube: https://www.youtube.com/ и выбрать видео для проигрывания.
Переходим на сайт YouTub, выбираем и воспроизводим видео
Шаг 2. Одновременно нажать клавиши «Shift+Ctrl+Esc».
Одновременно нажимаем клавиши «Shift+Ctrl+Esc»
Шаг 3. Перейти на закладку «Производительность» и посмотреть загрузку элементов «ЦП» ( центральный процессор) и «Память».
Переходим на закладку «Производительность» и смотрим на загрузку элементов «ЦП» и «Память»
Если использование ЦП и памяти приближается к 100%, это означает, что они перегружены выполняемыми задачами и проблемы связаны с производительностью ПК. Как решить данную проблему смотрите ниже, в подзаголовке «Проблемы с производительностью ПК».
Проверка воспроизведения видео
Если использование ЦП и памяти в норме, необходимо проверить настройки качества при проигрывании видео.
Шаг 1. Перейти на сайт YouTube: https://www.youtube.com/ и выбрать видео для проигрывания.
Переходим на сайт YouTub, выбираем и воспроизводим видео
Шаг 2. Нажать на значок настроек (в виде шестеренки) в интерфейсе видеоплеера и щелкнуть по графе «Качество».
Нажимаем на значок настроек, щелкаем по графе «Качество»
Шаг 3. Выбрать качество изображения 720p и 360p и просмотреть, как воспроизводится видео в обоих случаях.
Выбираем качество изображения 720p и 360p, воспроизводим видео и смотрим результат
Если видео низкого качества 360p, в отличие от 720p, воспроизводится нормально, скорее всего, проблема связана с аппаратными ограничениями компьютера. Если любое видео не воспроизводится нормально, проблема связана с настройкой ПК.
Обновить драйвер видеокарты
Проблема воспроизведения видео может быть вызвана неправильно работой видеокарты ПК. Даже если на компьютере установлена последняя версия видеодрайвера, необходимо обновить его, т.к. он может вызывать сбои в работе видеокарты.
Шаг 1. Нажать вместе клавиши «Win+R».
Нажимаем вместе клавиши «Win+R»
Шаг 2. Напечатать в меню «devmgmt.msc» и нажать «OK».
Печатаем в меню «devmgmt.msc» и нажимаем «OK»
Шаг 3. Раскрыть меню «Видеоадаптеры», щелкнуть правой кнопкой мыши по видеоустройству и выбрать левой «Обновить драйвер».
Раскрываем меню «Видеоадаптеры», щелкаем правой кнопкой мыши по видеоустройству, выбираем левой «Обновить драйвер»
Шаг 4. Выбрать «Автоматический поиск».
Выбираем «Автоматический поиск»
Шаг 5. Подождать, пока программа обновит драйвер.
Ожидаем завершения процесса обновления драйверов
Шаг 6. Нажать «Закрыть», чтобы перезагрузить ПК.
Нажимаем «Закрыть», перезагружаем компьютер
Отключить аппаратное ускорение в настройках браузера
Неправильное использование аппаратного ускорения может вызвать проблемы с воспроизведением видео в интернет-браузерах.
Шаг 1. Перейти в «Настройки» браузера (три вертикальных точки), щелкнуть по строке «Настройки».
Переходим в «Настройки» браузера, щелкаем по строке «Настройки»
Шаг 2. Прокрутить открывшуюся страницу вниз и нажать «Дополнительные».
Прокручиваем открывшуюся страницу вниз и нажимаем «Дополнительные»
Шаг 3. Найти блок «Система», прокручивая страницу вниз с помощью колесика мыши, сдвинуть (отключить) ползунок или снять флажок с пункта «Использовать аппаратное ускорение (при наличии)».
В блоке «Система», в пункте «Использовать аппаратное ускорение (при наличии)», перемещаем ползунок в режим отключения
Шаг 4. Перезапустить браузер.
Нажимаем «Перезапустить»
Включение файла подкачки в Windows
Если на ПК установлено менее 4 Гб ОЗУ, желательно включить файл подкачки в ОС Windows.
Шаг 1. Нажать «Win+R», напечатать в меню «sysdm.cpl» и нажать «OK».
Печатаем в меню «sysdm.cpl» и нажимаем «OK»
Шаг 2. Выбрать закладку «Дополнительно» и в секции «Быстродействие» щелкнуть «Параметры».
Выбираем закладку «Дополнительно», в секции «Быстродействие» щелкаем «Параметры»
Шаг 3. Щелкнуть на закладке «Дополнительно» и в секции «Виртуальная память» выбрать «Изменить».
Щелкаем на закладке «Дополнительно», в секции «Виртуальная память» выбираем «Изменить»
Шаг 4. Отметить вверху окна «Автоматически…» и нажать «OK».
Отмечаем вверху окна «Автоматически…», нажимаем «OK»
Шаг 5. Перезагрузить ПК для вступления изменений в силу.
Проблемы Онлайн-видео: YouTube, RuTube, ВКонтакте и т.п.
Этот вариант я тоже не мог пропустить, так как последнее время бОльшую часть видеоматериала пользователи просматривают через Интернет в режиме Онлайн с таких популярных видеохостингов, как YouTube, RuTube, ВКонтакте. Причинами тормозов видео на Ютубе могут быть и аппаратные проблемы перечисленные выше, как то нехватка оперативной памяти, например. Проблема может и при сильной загрузке системы другими процессами. Но что делать, если система более-менее чистая, ресурсов хватает, никаких иных проблем нет?! Две самые распространенных причины следующие:
1. Низкая скорость и задержки при работе в Интернете.
Онлайн-видео будет реально тормозить если у Вас низкая скорость доступа в Интернет. Но как раз именно качество своего Интернет-канала проверить несложно. Относительно адекватный результат даст Онлайн-тест скорости — сайт SpeedTest.net. Нужно всего лишь зайти на него и замерить скорость на нескольких рекомендуемых точках:
Обратите внимание на параметры Download Speed и Ping. Чем выше скорость закачки — тем быстрее будет загружаться Ваше видео с того же Youtube, Rutube или ВКонтакте
А чем ниже пинг — тем быстрее будет приходить ответ от сервера.
2. Проблемы с Flash-плеером.
Это уже чисто программная проблема. Во-первых, убедитесь что у Вас установлена последняя версия браузера. Для этого в главном меню браузера выберите пункт «О программе» и посмотрите какая у Вас версия. Если есть более новая — браузер сообщит Вам об этом и предложит обновиться. На всех Интернет-браузерах кроме Google Chrome (Нихром, Sware Iron или Yandex.Браузер) нужно так же обновить флеш-плеер отсюда.
3. Проблемы с видео Онлайн только на Chrome (Хром).
Этот вариант возможен только на браузерах созданных на основе Chromium — Google Chrome, Yandex.Браузер, Нихром, Sware Iron. Причиной тормозов тут может стать конфликт плагинов для просмотра Flash-содержимого. Дело все в том, что в браузере Хром уже есть встроенный Флеш-плеер изначально. Со временем в плагины браузера могут быть установлены сторонние плагины от Adobe или Macromedia (с Вашего согласия или без него). После этого частенько начинаются конфликты, результатом которых становятся проблемы с воспроизведением. Есть пара способов как с конфликтами можно разобраться.
Вариант 1. Отключаем сторонние Flash-плагины.
В адресной строке браузера набираем адрес chrome://plugins и нажимаем кнопку Enter. Откроется окно Подключаемые модули:
Ищем подключаемый модуль с именем Flash Player. Если рядом с ним стоит количество файлов — например (2 files) или (3 files), то в верхнем правом углу нажимаем кнопку Подробнее. Откроются подробные данные о Подключаемых модулях:
Опять смотрим на Флеш-плеер. Находим тот, у которого в строке Расположение присутствует имя браузера — Google или Chrome. Те же плагины, которые расположены в C:Windows… или C:Program Files… нужно отключить. После этого перезагружаем Chrome и проверяем.
Набираем в адресной строке браузера адрес chrome://flags и нажимаем кнопку Enter:
3. Пробуем сторонние Flash-плагины.
Если предыдущие два варианта не помогли — остается последний: попробовать сторонние Флеш-плееры для Chrome. Идем опять в chrome://plugins и находим там опять Flash Player. Нажимаем кнопку Подробнее и опять смотрим на сведения о каждом из плагинов. Отключаем встроенный Флеш-плеер Хром, то есть тот, в строке Расположение которого есть или Chrome. Кликаем на ссылку Отключить. Остаться должен только один сторонний. После этого опять переходим в chrome://flags и включаем «Переопределение списка программного рендеринга». Перезапускаем браузер Хром и проверяем будет ли тормозить видео Онлайн на YouTube, RuTube или ВКонтакте.
Если ничего не помогло.
Я конечно же рассмотрел не все причины, по которым может тормозить видео на компьютере под управлением операционной системы Windows XP, Windows 7, Windows 8 и Windows 8.1. Дело в том, что это только самые-самые частые проблемы, которые могут привести к появлению на компьютере тормозов с видео. Частных случаев намного больше и во многих из них не получится разобраться без грамотного и подготовленного специалиста. Но в 80-90% случаев перечисленные советы должны оказаться полезными и принести результат.
Работа с разными браузерами
Большое значение в функциональности сайтов имеет JavaScript. Данный инструмент можно самостоятельно включать и выключать в браузерах. В случае второго варианта снижается потенциал большинства сайтов. Это также может стать причиной невозможности воспроизведения видео при хорошем интернете.
Механизм подключения данного инструмента, в зависимости от браузера, несколько отличается:
- Chrome. Необходимо перейти в «Настройки», а затем выбрать «Конфиденциальность и безопасность», где среди множества разделов найти «Настройки контента» => «JavaScript» и включить «Разрешение».
- Opera. Войти в общее меню браузера и найти раздел «Настройки», а затем выбрать подпункт «Сайты» и включить поддержку через переключатель «Разрешить выполнение JavaScript».
- Яндекс. Браузер. Перейти в «Настройки» => «Показать дополнительные настройки», а затем перейти в раздел «Личные данные» и нажать на строку «Настройки содержимого, а затем выбрать подпункт «Разрешить/запретить JavaScript на сайтах».
- Safari. Зайти в «Настройки» и выбрать раздел «Веб-контент» и включить необходимый инструмент.
Компьютер и ноутбук обязательно нужно периодически чистить от пыли
Зная основные причины, почему плохо грузит видео при хорошем интернете можно устранить проблему самостоятельно. Но иногда это может быть связано с банальным перегревом устройства, которое долгое время не чистили от пыли. Снижение температуры на 5-7 градусов повышает производительность на 30–50 %. Поэтому в некоторых случаях достаточно только провести очистку ПК или ноутбука.
Последнее обновление — 22 сентября 2021 в 06:47
Все о IT
Самое интересное и полезное. информационно-коммуникационные технологии Ежедневно новое ПЕРЕЙТИ телеграмм канал ITUMNIK
Плохое соединение
Первое, что стоит проверить — качество соединения к Сети, ведь видеохостинг требователен к скорости Интернета. Если вдруг не грузится Ютуб в Хроме, причина может быть в банальном разрыве соединения или снижении скорости. Для подтверждения этой версии перейдите на другой ресурс и проверьте, быстро ли грузятся страницы. В случае проблем с Интернетом сделайте такие шаги:
- перезапустите ПК и роутер;
- позвоните в службу поддержки провайдера;
- проверьте правильность настроек.
Учтите, что применение VPN негативно влияет на скорость соединения из-за чего часто лагает Ютуб в Хроме. Для восстановления нормального режима эту функцию необходимо отключить.

Маломощный компьютер или низкое качество интернет-соединения
Для воспроизведения видеофайлов требуется много оперативной памяти, ведь это ресурсоемкий процесс. Компьютер должен постоянно подгружать кадры и хранить их в памяти, чтобы обеспечить бесперебойный просмотр.
При воспроизведении роликов на слабом ПК необходимо закрыть другие приложения, чтобы не перегружать процессор. Различные работающие программы занимают часть памяти, которой и так немного, и компьютер начинает зависать. Это приводит к тому, что не грузит видео в «Ютубе».
Возможно, проблема с вашим интернетом. Провайдер предоставляет подключение на низких скоростях, либо по каким-нибудь причинам скорость нестабильна. В результате загрузка роликов происходит достаточно медленно и неравномерно или просто отсутствует. При проблемах с интернетом можно посоветовать сменить тарифный план или выбрать другого поставщика услуг.
Если компьютер слабый и интернет не радует, то облегчить ситуацию помогут следующие действия. Если видео воспроизводится с задержками, подождите некоторое время, чтобы оно загрузилось. Тогда процесс пойдет более гладко. Смените разрешение воспроизводимого файла на более низкое. Для этого нужно выбрать элемент внизу экрана в виде шестеренки. При нажатии на него откроется небольшое окно, где можно выбрать нужный формат.
Когда компьютер недостаточно мощный и интернет медленный, претензий к некачественному воспроизведению меньше. Но почему тормозит видео в «Ютубе», если с компьютером всё в порядке и скорость соединения высокая?
Кэш браузера
Мобильный браузер по сути является аналогом того, что используется на компьютере. Если вы просматриваете ролики на Ютубе не через специальное приложение от Google, а через веб-обозреватель, то вполне возможно, что тормоза происходят из-за переполненной кэш-памяти.
К счастью, решение есть – ее можно очистить. Действия, конечно, отличаются от тех, что применимы к компьютерным браузерам, однако выполняются также просто:
- В главном меню смартфона найдите и нажмите по иконке «Настройки».
- В списке найдите раздел «Приложения».
- Перейдите на вкладку «Все приложения».
- Отыщите и откройте меню используемого браузера.
- Нажмите кнопку «Очистить кэш».
После этого нужно будет подтвердить свои действия, нажав во всплывающем окне кнопку «ОК». По итогу проблема с подтормаживанием видеозаписей на Ютубе должна исчезнуть.
Что делать, если видео на YouTube не воспроизводится в браузере
Если видео не воспроизводится, например, застряло на каком-то моменте, то с подключением, скорее всего, все в порядке. Необходимо проверить браузер, возможно, обновить или почистить его.
Обновите страницу
Простой способ выхода из ситуации – обновление страницы. Для этого в верхнем левом углу ее находят поворотную стрелочку и нажимают на нее. Это простой и даже банальный способ выхода из положения. Но в большинстве случаев он помогает.
Закройте и снова откройте браузер
Еще один вариант – перезагрузка браузера. Если он не хочет закрываться, перезагружают компьютер или через диспетчер задач, прописывают Ctrl + Shift + Esc. После ввода выбирают в открывшемся окне процесс «Chrome» (другой браузер) и внизу нажимают – «Снять задачу». После этого программу можно запустить заново.
Перезагрузите компьютер
Простейший вариант устранения всех неполадок, в том числе и с сетью – перезагрузка компьютера. ПК можно просто выключить, используя соответствующую кнопку или же выбрать в нижней левой части экрана в меню «Пуск» отдельную графу перезагрузки. После завершения процесса заново открывают Ютуб. Если ролики загружаются – выход из ситуации найден.
Обновите браузер
Заходят в настройки своего браузера и ищут обновления. Старые версии плохо воспроизводят видео, поэтому их регулярно меняют и чистят.
Для очистки кеша и файлов cookie необходимо зайти в настройки используемого браузера и далее в раздел «История» или «Удаление данных о просмотренных страницах». В каждом свое название этого раздела. Необходимо выбрать удаление кеша и cookie, но не забыть снять галочку рядом со значком «Очистка паролей». В противном случае придется вспоминать все ключи или ставить новые.
Откройте вкладку в режиме инкогнито
Решить проблему с бесконечной загрузкой видео помогает открытие вкладки браузера в режиме «Инкогнито». Если ролик идет нормально, необходимо отключить расширения, а затем запустить их, но по одному. Параллельно открывают страницу с видео на Ютуб в обычной вкладке. Так получится узнать, что за расширение препятствует правильной работе.
Включите javascript
Без javascript невозможна нормальная работа видеохостинга. Пользователи могут об этом не знать, отключая Javascript в стремлении сделать поиск в сети более безопасным. Но по этой причине не грузятся видео на Ютуб онлайн.
Выберите подходящее качество видео
Качество ролика также влияет. Если просмотр прерывается, а значок загрузки видео крутится долго, то пытаются снизить качество. Для этого открывают фильм и нажимают в правой нижней его части на шестеренку. Далее ставят галочку рядом с параметром качества.
Отключите аппаратное ускорение
В различных браузерах аппаратное ускорение отключается разными способами. Например, в Firefox нужно из настроек попасть в раздел «Производительность» и убрать галочку рядом с параметром «Использование аппаратного ускорения».
Обновите видеодрайверы
Для обновления драйверов из меню «Пуск» заходят в «Диспетчер устройств». Далее открывают раздел «Видеоадаптеры», и выбрав название конкретной карты с помощью ПКМ, нажимают «Обновить».
Сбросьте настройки браузера
Способ сброса настроек браузера зависит от его наименования. Для Firefox это происходит через введение в строку поиска about:support и нажатие ввода. Далее выбирают «Очистка».
Если разбираться в настройках конкретного браузера нет времени, то его удаляют и устанавливают заново.
Память телефона
Телефон – это маленький компьютер. Хоть формулировка и не очень достоверная, но она в полной мере подтверждает, что из-за перегруженной оперативной памяти приложения на смартфоне работают медленнее. Соответственно, по этой причине YouTube может зависать. Дабы исправить сложившуюся ситуацию, выполните следующие действия:
- Разблокируйте устройство.
- Откройте меню многозадачности. Обычно это делается нажатием и удержанием одной из клавиш. А на Meizu для этого надо сделать свайп снизу вверх.
- Появится список всех запущенных программ, которые занимают место в оперативной памяти. Закройте лишние.
- Рекомендуется после выполнения всех инструкций перезапустить смартфон, чтобы все изменения точно вступили в силу.
Youtube: воспроизведение приостановлено, продолжить
Иногда Youtube приостанавливает видео при отсутствии активности пользователя, при этом выбрасывает уведомление «Воспроизведение приостановлено. Продолжить?». Если предпочитаете слушать музыку при свернутом окне ютуб, то эта функция мешает комфортному прослушиванию. Приходится временами возвращаться на сайт и нажимать на «Продолжить». Как его убрать?
Причина приостановки видео
Если часто прослушиваете музыку на Youtube в фоновом режиме, то вероятно сталкивались с тем, что воспроизведение автоматически приостанавливается. Google ввел функцию, которая проверяет, присутствует ли пользователь за компьютером при просмотре видео. Если запускаем проигрывание в фоновом режиме (например, музыки) и YouTube обнаружит отсутствие активности на сайте, то воспримет это как наше отсутствие и приостановит воспроизведение.
Нужно перейти на сайт и нажать кнопку подтверждения для дальнейшего просмотра. Воспроизведение начнется с момента, на котором было приостановлено.
Первые упоминания об этой функции можно найти на форумах с начала 2021 г. Google постоянно ее усовершенствует, и теперь сообщение о приостановке появляется у большего круга людей.
Отключение автоматической приостановки видео на YouTube
В своем аккаунте или в настройках не найдете пункт, который бы позволял отключить эту функцию. Очевидно, она введена для ограничения показа видеороликов (и рекламы) пользователям, которые в любом случае активно не смотрят то, что воспроизводится, а только слушают фоновый звук. В такой ситуации рекламодатели не могут рассчитывать на взаимодействие с пользователем (клики по объявлениям).
Тем не менее появилось расширение YouTube NonStop для браузеров Chrome и Firefox, которое возобновляет воспроизведение при отображении уведомления о приостановке. Плагин работает по простому принципу – обнаруживает всплывающее окно с уведомлением, а затем автоматически нажимает на кнопку «Продолжить просмотр».
Расширение не требует настроек с нашей стороны. Достаточно установить в браузере, а затем разрешить ему работать в фоне.
Возможно, что услышим паузу в несколько секунд при прослушивании, пока расширение подтвердит дальнейший просмотр. Но она будет намного короче, чем если бы самостоятельно возвращались на сайт и нажимали эту кнопку. Плагин работает даже тогда, когда вкладка с ютубом запущена в фоновом режиме, а окно браузера свернуто.
Тормоза присутствуют только на одном сайте
Если скорость интернета хорошая, но при этом видео онлайн тормозит на одном сайте, то это может происходить по двум причинам. Первая — низкая скорость отдачи контента сервером. В этом случае что-либо сделать невозможно. Остается только зайти на сайт позже или найти видео на другом ресурсе, где оно будет быстро загружаться
А вторая причина — сайт чем-то не понравился ативируснику, установленному на устройстве. При выявлении такой проблемы следует насторожиться, так как зараженный контент может привести к серьезным проблемам. В этом случае лучше не рисковать, и посмотреть копию данного видеоролика на другом ресурсе.
Обновление драйверов графических устройств
В первую очередь попробуйте обновить драйвера видеокарты, поскольку некоторые их версии были несовместимы с новыми функциями Youtube, либо они неисправны или устарели. Для этого выполните следующие шаги.
Откройте Диспетчер устройств командой devmgmt.msc из окна Win + R.
В списке установленного оборудования разверните вкладку Видеоадаптеры. Щелкните правой кнопкой мыши на видеокарте и выберите в контекстном меню пункт «Обновить драйверы». Если кроме встроенного графического процессора установлена дискретная видеокарта, нужно обновить оба устройства.
Для обновления первого используйте автоматический поиск обновленных драйверов. Следуйте запросам по завершения обновления.
В случае дискретной видеокарты (AMD или nVidia), загрузите последнюю версию программного обеспечения из сайта производителя. Затем запустите загруженный файл и следуйте инструкциям до завершения установки.
Причины сбоев, возникающих с видео
Для начала разберемся, почему ютуб не показывает видео в браузере Яндекс. Этому есть несколько причин, и именно из-за них видеоролик не подчиняется командам пользователя:
- драйвера утратили работоспособность. Такая проблема чаще всего появляется после установки ОС. Если версия нелицензированная, видеодрайверы в ней могут отсутствовать, и устанавливать их придется отдельно. Наличие ПО проверяется через управленческую панель;
- после установки расширения в нем произошел сбой. Зачастую на скоростной режим работы браузера влияют анонимайзер и другие сервисы;
- видеоролик виснет на слабом компьютере или в том случае, если заполнены оперативка и жесткий диск;
- контент загружается медленно, когда интернет работает с недостаточным скоростным режимом. Для проверки этого показателя воспользуйтесь speedtest;
- сбой в аппаратном управлении. Когда ускорение отключено, сюжет проигрывается скачкообразно, зависает.
Бывают ситуации, когда файл не воспроизводится. Почему видеоролик в ютубе не открывается на компьютере? Выделяют несколько причин:
- запуска видео нет, если браузер конфликтует с антивирусной прогой. Вероятно, защитник распознает яндекс либо ютуб в виде угрозы и блокирует их. Проверяем антивирусные настройки, снимаем ограничения;
- файл не открывается, если сбой случился на хостинге. Придется дожидаться, пока не устранят проблему;
- после активации опции «родительский контроль» в большинстве случаев устанавливается запрет для посещения ютубовского сайта. Его следует отключить;
- при настройке фаерволла допущена ошибка. Данный барьер не позволяет настроить связь ПК с вредоносными хостингами. Ошибочно или преднамеренно ютуб и яндекс внесены в перечень неблагонадежных сайтов;
- видео не загружается из-за имеющихся вирусов. Удостоверьтесь в активности защиты, проведите сканирование устройства;
- браузерный кэш переполнен неактуальными данными, от чего снижается рабочее качество.
Кэш рекомендуется периодически чистить.




