Как отобразить экран android-устройства на компьютере — google chrome vysor и другие решения
Содержание:
- Скачать VTosters
- Стоит ли использовать
- О приложении
- VTosters: что это за приложение
- Удаленное управление android с компьютера при помощи AirDroid
- Другие возможности MyPhoneExplorer
- Vysor Pro 4.1.62 Crack + License Key Is Here
- Использование приложений
- Использование Vysor для Google Chrome
- Расширения в Google Chrome
- Трансляция через расширение Vysor в Chrome
- Как организовать конференцию в Zoom
- Удаленный доступ к компьютеру: передача файлов по FTP
- Использование Windows Connect (Windows 10)
- Как настроить Зум на компьютере
- Вывод экрана через браузер
Скачать VTosters
Последняя версия Втостерс на ПК и на смартфоне откроет для Вас по-новому соцсеть Вконтакте. Вас встретит привычный интерфейс как и на официальном сайте Вк. Теперь Вы можете воспользоваться дополнительными возможностями редактирования видео и скачивания аудио. Вы получите ряд преимуществ, о которых раньше только мечтали. Спрячьтесь от нежелательных контактов с помощью режима невидимки. Тогда другие пользователи не смогут отправить Вам писем. Утилита Вк Vtosters освободит от рекламы и позволит больше тратить время на общение. Не стесняйтесь скачивать Vtosters на ПК бесплатно и без вирусов.
Стоит ли использовать
Пожалуй, одной из самых популярных среди пользователей функцией является именно безлимитное прослушивание музыки ВКонтакте без какой-либо рекламы. Изменения в этой области, вступившие в силу не так давно в оригинальном приложении, стали неприятной модификацией для очень многих пользователей. Многие перешли на сторонние клиенты для работы с ВКонтакте во многом именно для свободного применения его плеера и возможности скачивать музыку в МР3 формате на свой телефон.
VTosters не только находка для меломана, но и обладает очень широким функционалом во всех других областях. Здесь каждый найдет для себя то, что станет причиной пользоваться именно этим клиентом.
О приложении
Сейчас практически в каждом доме есть своя система безопасности, где каждый винтик можно подключить к устройству для просмотра. Тут уже не требуется прибегать к услугам специалистов, чтобы проследить за происходящим. Вам предстоит просто расставить необходимые приспособления в нужных местах, а затем начать трансляцию на связанное устройство. Для этого можно использовать компьютер или телефон. Нужно просто настроить сервер и канал передачи данных, тогда все будет отлично транслироваться.
В современном мире все направлено на облегчение жизни человека, этот момент не стал исключением. Представленное приложение, выпущенное китайскими разработчиками, где вы сумеете отслеживать показатели с камер наблюдения. Компания предоставляет сервера, что позволяет облегчить работу обычным пользователям. Теперь не приходится тратить время на их настройку, ведь делается очень просто и без лишних усилий.
Во время наблюдения становится проще сориентироваться, когда все настройки выполнены до вас. Представленное программное обеспечение позволяет легко и быстро найти все инструменты, а затем продолжить шпионаж. Вы можете пользоваться разными камерами, датчиками, главное забить их в программу. Как только они появятся в специальном списке, вы сумеете получить доступ к устройству слежения. При наличии определенных дополнительных возможностей можно даже поворачивать камеру и менять угол обзора
Важно только наличие этих функций у самой камеры
Полезно знать!
Вы можете пользоваться этой утилитой на мобильном телефоне, что помогает всегда быть в курсе происходящее ситуации. Лучше всего скачать iCSee на компьютер, ведь так намного приятнее наблюдать да изображением. Теперь не придется всматриваться в маленький экран, пытаясь рассмотреть все в мельчайших подробностях. Для этого требуется только установить эмулятор, формируя идеальную среду для запуска.
Главная цель представленного программного обеспечения — работать с разными видами оборудования, использующего обновлённые протоколы связи. Если у вас все поддерживает Wi-Fi и Bluetooth, то вы точно нуждаетесь в этой утилите. Стоит хотя бы раз попробовать ей воспользоваться, оценивая функциональные возможности.
VTosters: что это за приложение
Что может усовершенствовать Ваш обычный Вконтакте? Приложение VTosters, которое имеет несколько преимуществ и отличий от официального клиента ВКонтакте. Удовлетворит желания любого пользователя. Выбор возможностей поражает. Многие откроют для себя новые функции, а привычные получат ”второе дыхание”. Для удобства использования Vtosters можно бесплатно скачать на ПК. Тогда пользоваться Вконтакте станет действительно просто. После загрузки авторизуйтесь через учетную запись Вконтакте. Теперь Vtosters на ПК будет незаменимым в работе с привычной соцсетью. Не забудьте, как обычно, посмотреть новости и добавить фотки.
Совмещайте общение с прослушиванием любимой музыки. И не забудьте, что аудио можно добавить в плейлист и скачать.
Удаленное управление android с компьютера при помощи AirDroid
Каждый метод дистанционного управления андроидом с ПК имеет свои особенности – хорошие и не очень. Поэтому, если вас не устраивает возня с USB-кабелем или не нужен безопасный вариант управления, то не стоит огорчатся. Существует уже хорошо зарекомендовавший себя способ для беспроводного управления Андроид девайсом – программа AirDroid.
Данное ПО позволяет получать доступ к устройству на Android и осуществлять управление телефоном android с компьютера через такие ОС, как Windows и Mac, а также через интернет браузер, причём совершенно бесплатно.
Чем примечательно приложение AirDroid
Основные возможности AirDroid:
- Работа с SMS: отправление и получение сообщений
- Работа с файлами: поддерживается приём и передача файлов между устройствами, а также их обработка (просмотр изображений, воспроизведение музыки и видео и др.)
- Просмотр и редактирование всех контактов (нужны рут права)
- Доступ к основной и фронтальной камерам
- Стандартно выделяется 200 Мб свободного пространства в облаке (буфер обмена между устройством Андроид и компьютером)
Внимание!Доступ и использование функционала Андроид устройства может отличаться и зависит от платформы клиента: Windows, Mac или Web, а также от наличия или отсутствия в мобильном аппарате root прав
Установка и настройка AirDroid для работы через Web
Рассмотрим наиболее простой вариант управления андроидом с компьютера, а именно: через интернет браузер. Для начала работы вам понадобится соответствующий исполнительный .apk файл для аппарата на Андроид. Следующее, что необходимо будет сделать – это зарегистрироваться на сайте программы, придумав свои учётные данные, или же войти в программу, используя существующий профиль в Google.
Настройка синхронизации мобильника и компьютера также максимально упрощена и потребует от вас минимум действий. Нужно запустить мобильный клиент AirDroid и ввести в предложенных полях свои учётные данные, использованные при регистрации на сайте программы. Ну и, конечно же, не нужно забывать о включенном WiFi на Андроид аппарате.
Выполнив описанные выше действия, вы сможете перейти к непосредственному управлению вашим смартфоном или планшетом через браузер компьютера. А само устройство можно пока отложить в сторонку – с ним не потребуется абсолютно никакого взаимодействия.
Конечно же, в AirDroid не обошлось без монетизации: присутствуют премиум «плюшки». Вот, например, одна из наиболее примечательных: камера смартфона фотографирует злоумышленника, который вводит неверный пароль разблокировки устройства.
Управление Андроидом с помощью десктопной версии AirDroid
Кроме использования вашего веб-браузера заботливые разработчики добавили возможность использовать стационарное Windows или Mac приложение. В связи с большим спектром существующих аппаратных платформ некоторым пользователям будет удобнее для управления android с компьютера пользоваться полноценной программой, вместо браузера.
Рассмотрим работу AirDroid через отдельную программу для Windows. Скачать её можно прямиком с официального сайта разработчиков, нажав на иконку Windows под пунктом «Получить AirDroid».
Внимание!После установки AirDroid на Windows обязательно проверьте свой брандмауэр: необходимо разрешить доступ программе на связь в общественных сетях, иначе её корректная работа не гарантируется
После установки программы должно появится окно с полями для аутентификации пользователя. В результате успешной авторизации вы попадёте в основной экран с параметрами для управления смартфоном. Также на рабочем столе появится небольшой информативный виджет о звонках, сообщениях и оповещениях.
Функционал данной программы несколько ограничен, если сравнивать с версией для Web. Однако есть возможность использовать функцию AirMirror, которая аналогична работе программы Vysor, описанной выше. Для её активации нужно зайти в настройки программы, а там выбрать пункт “Служба зеркалирования уведомлений”. В открывшемся окне необходимо активировать описанную функцию, как показано ниже.
Внимание!Для корректной работы функции AirMirror (так называемого зеркалирования) потребуется наличие root прав. В случае их отсутствия появится предупреждающее окошко
Если с рут доступом всё в порядке, то откроется новое окно, содержимое которого будет дублировать экран вашего смартфона или планшета. Управляя полученным виртуальным устройством, вы сможете взаимодействовать со всеми основными функциями реальных девайсов, подключенных в текущий момент к программе.
Другие возможности MyPhoneExplorer
В интерфейсе программы доступны для просмотра и редактирования все основные данные смартфона. При помощи встроенного файлового менеджера можно просматривать все файлы, выполнять основные операции с ними (копирование, перенос, удаление, создание папок). Есть возможность просмотра файлов, как на карте памяти, так и на внутренней памяти устройства
Также можно просмотреть список имеющихся приложений, получить сведения о дате установки и размере, которое занимает приложение. Доступны возможности экспорта и установки приложений.
Контакты и SMS-сообщения
При помощи «MyPhoneExplorer» можно добавлять/удалять контакты и даже делать звонок прямо из программы. Кроме этого, реализована синхронизация, импорт и экспорт контактов. Для показа вызовов существует раздел, в котором отдельно показываются исходящие, принятые и пропущенные звонки. Текстовые сообщения разделены на отправленные, переданные, черновики и сохраненные. C помощью «MyPhoneExplorer» можно создать архив SMS-сообщений и сохранить на компьютер.
Органайзер
Удобный интерфейс у календаря: из «MyPhoneExplorer» можно добавлять новые события, заметки, устанавливать напоминания (их список показывается в отдельном разделе). Приложение для Android имеет виджеты, позволяющие отображать эти заметки на рабочем столе телефона.
Vysor Pro 4.1.62 Crack + License Key Is Here
Table of Contents
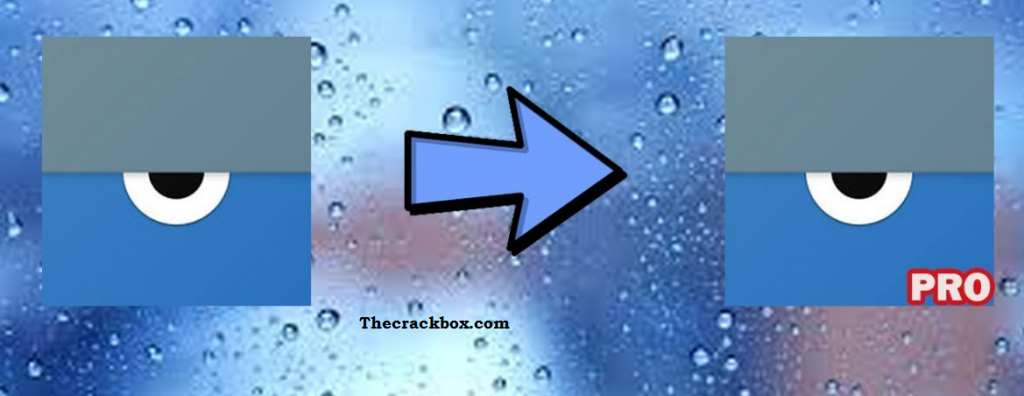
Vysor Pro Crack this application controls your Android device on the computer. It gives a great ability to use the android game. This application allows us to use different applications and play games. It provides a convenient way to interact with your smartphone. This program comes with a simple and easy interface. It runs like a real-time android device on the system and also maintains speed and performance. With the help of this, you can easily share your screen with your friends. It provides the facility to view the web easily. If the user wants to change the picture then it is easily done with the help of this software. The main feature of this application is to connect the device with the computer and type more words easily in a short period.
This program gives you the ability to test and traction your Android mobile. On the other hand, we synchronize different devices at the same time. So it also supports the multiple formats of the file. It offers you a fast screen working by connection device with the computer. It enables us to show the image and the other things on a large screen. In short, it fully puts great control on your android device.
Vysor Pro Crack could be your optimal device for handling your Android by having an internet computer keyboard. The program will be also appropriate for playing with movies, games, and lots of different software. Due to numerous systems do not encourage game titles and videos that are heavy. It can help one manage the force of this sort of program. Also for typers today it is simple to sort together using all the into a laptop or computer using it. Around the huge display, it permits you to watch pictures and slide shows and apply the Android OS to the Windows OS. Everything which you would like to restrain from personal computer to android and out of android to personal computer is possible.
It also provides an exact speedy reply, thus there’s not any waiting for the outcome. Even the modest cellphone screen may function as the reason for one’s eye problem. Therefore that you may join by way of pc to use the whole display. You may launch having a significant display screen of a personal computer. Use more displays to decrease the worries on the mind. It will be for portable workers who consistently utilize their cellphones and can’t accomplish their purpose readily as of worry. Join the telephone display on your computer and begin typing on the computer keyboard. And eliminate strain for daily life.
Использование приложений
Если надо синхронизировать экран телефона с компом. можно воспользоваться одной из предлагаемых разработчиками программ. В сети их очень много, каждая из них имеет свой метод работы и подключения.
Предлагаем несколько прог для трансляции контента на монитор.
Apowersoft Phone Manager
Данный инструмент подходит для тех, кто разбил экран телефона и не знает, как подключить к ПК свой гаджет. Он не только передает данные, но и восстанавливает содержимое, управляет файлами и многое другое.
Программа осуществляет показ дисплея мобильников на Android, iOS. Она дает возможность делать скриншоты и записывать ролики со звуком.
Как увидеть экран смартфона:
Загрузите программу и установите ее.
Подключите телефон через usb и откройте приложение.
В левой панели вы увидите экран смартфона в режиме реального времени.
При помощи данной утилиты управление экраном будет легким и простым. вы можете растягивать его на всю диагональ, делать больше или меньше.
Экран
Программа помогает осуществлять управление телефоном с разбитым экраном с писишника. Инструмент легкий в использовании, может свободно закачиваться. Но, вместе с этим, надо постараться, чтобы правильно его использовать.
Загрузите на комп Android SDK Tool.
Установите приложение Droid @.
Установите последнюю версию Java.
Далее пропишите в командной строке компа адрес adb.exe:
Нажмите «Enter».
Соедините смартфон с компом.при помощи шнура.
Чтобы отобразить экран телефона и управлять ним, вам придется запустить две разные утилиты. Еще проблемка может возникнуть при введении адреса в поисковой строке, так как нетехническим юзерам будет трудно это осуществить. Приложение является своеобразным зеркалом и не дает больше никаких функций, помимо подключения и отображения экрана.
MyPhoneExplorer
Это универсальное приложение для показа экрана телефона на ПК. Оно не требует дополнительных знаний для работы и быстро устанавливается.
Загрузите программу на комп и откройте утилиту.
Выберите тип соединения.
После подключения в настройках выберите возможность отображения снимка экрана.
При помощи данной программы можно управлять смартфоном и даже выводить клавиатуру. Еще одна ее особенность – использование курсора мышки. Но насколько эффективная эта функция, решать вам.
Использование Vysor для Google Chrome

Отображение экрана Android-устройства на ПК
Vysor Google Chrome— это расширение для браузера , которое позволяет просматривать и контролировать Android-устройство с компьютера. Для этого:
Шаг 1. Скачайте и установить Chrome Vysor в Google Chrome.

Шаг 2. Затем скачайте приложение Vysor из Google Play, установите на Android-устройство и запустите его.


Шаг 3. Затем активируйте режим отладки USB на Android-устройстве и подключите его к ПК с помощью USB-кабеля.

Шаг 4. После чего в десктопном приложении Vysor для хрома нажмите кнопку «Find Devices» и выберите свой смартфон.

Помните: Android-устройство будет отображаться в списке доступных только в том случае, если на компьютере установлены драйверы USB для вашего смартфона. А также Android SDK.
Шаг 5. На смартфоне во всплывающем окне активируйте параметр «Разрешить отладку по USB».

Шаг 6. После чего на ПК и смартфоне появится уведомление «Vysor is connected» как на ПК, так и на Android-устройстве. Нажмите «ОК».

Теперь вы можете управлять своим смартфоном на ПК с помощью расширения для браузера Google Chrome.
Расширения в Google Chrome
Перейти к настройкам плагинов вы можете через меню браузера:
→
или путем перехода по введенному в адресной строке адресу:
chrome://extensions/
В новом окне отобразятся уже установленные вами расширения. Если их очень много, то полезной будет строка поиска, располагающаяся в центре в верхней части рассматриваемой страницы.
Подобно Google Play, существует также магазин расширений для Chrome. Из него вы сможете загружать и устанавливать дополнительные программные инструменты для браузера.
Слева располагается список категорий.
Но если вы знаете, какое расширение вам необходимо, лучше обратиться к поисковой строке, поскольку перечень трудно назвать подробным. Здесь вы найдете даже игры. К примеру, несколько версий самой популярной игры в истории компьютеров — Тетриса.
Разумеется, ожидать от браузерных игр многого не приходится. Но и они вполне могут быть полезны для того, чтобы с удовольствием провести несколько свободных минут.
Значительно более интересны различные утилиты. В качестве примера, введите в поисковую строку «pdf». Отобразятся расширения, позволяющие работать с этим популярным форматом. В их числе Soda PDF: Convert PDF to Word. Инструмент интересен тем, что позволяет преобразовать PDF в файл формата Word. Чтобы установить его или другое расширение, необходимо нажать на кнопку установки.
Вам будет предложено подтвердить свое решение об инсталляции данного софта.
Когда он установлен, на его странице у вас появляется кнопка, предлагающая удалить программный инструмент.
Здесь вы найдете немало программ, которые помогут вам составлять списки задач, преобразовывать файлы одного формата в другой и расширить функционал браузера.
Трансляция через расширение Vysor в Chrome
Для этого способа используйте браузер Chrome и его расширение Vysor. В браузере откройте меню расширений и введите в поисковике название утилиты. После чего установите и активируйте расширение.
Для трансляции смартфона воспользуйтесь следующей инструкцией:
- Подключите телефон к ПК через USB-кабель.
- Зайдите в расширение Vysor в браузере Chrome и нажмите «Find devises».
- Далее высветится список подключенных устройств. Выбрав свой смартфон, подтвердите и сохраните отладку.
После завершения соединения появляется возможность управлять мобильным устройством через ПК и просматривать его экран на мониторе компьютера или ноутбука.
Также транслировать дисплей телефона на ПК можно при помощи различных приложений. Для примера рассмотрим несколько из них.
Как организовать конференцию в Zoom
После получения приглашения человек подтверждает участие в онлайн-встрече и попадает в зал ожидания. Для управления членами конференции активируйте панель «Участники» щелчком по одноименной иконке. Опишем функции, доступные организатору из панели «Участники».
1. Чтобы подтвердить участие и перевести пользователя из зала ожидания, нажмите на голубую кнопку «Принять» справа от имени. Для отказа кликните по красной ссылке «Удалить».
2. Чтобы отключить звук участника, щелкните по голубой кнопке «Выключить звук» справа от имени.
3. Нажмите на кнопку «Еще» и вызовите контекстное меню управления участниками конференции. Опишем пункты меню в формате вопрос-ответ.
- Как обменяться текстовыми сообщениями с адресатом? Щелкните по пункту «Чат».
- Как прекратить трансляцию потокового видео участника? Кликните «Остановить видео».
- Как изменить организатора конференции? Жмите «Сделать организатором».
- Как придумать псевдоним участника? Щелкайте «Переименовать».
- Как вернуть человека в зал ожидания? Кликайте «Перевести в зал ожидания».
- Как заставить участника покинуть конференцию? Жмите «Удалить».
- Как пожаловаться на участника семинара разработчику Zoom Video Communications, Inc.? Щелкайте «Пожаловаться», отмечайте нарушение галочкой и жмите на кнопку «Отправить».
4. Чтобы отключить звук разом у всех участников конференции, щелкайте по кнопке «Выкл. весь звук». Во всплывающем окне жмите «Да».
5. Управляйте всеми участниками семинара через контекстное меню. Для вывода меню кликните по трем точкам в правом нижнем углу экрана. Чтобы менять настройки, проставляйте и снимайте флажки слева от названия пунктов.
6. Чтобы закрыть панель «Участники», нажмите на стрелочку в левом верхнем углу панели и выберите пункт «Закрыть» с крестиком.
Удаленный доступ к компьютеру: передача файлов по FTP
Самый классический способ предоставления доступа к данным появился еще в 1971 году, но до сих пор не утратил актуальность. Серверы на основе протокола FTP легки в настройке и совместимы с любыми устройствами.
Данный протокол имеет ряд недостатков. Так, максимальный объем передаваемого файла не должен превышать 2 Гбайт, а кириллические имена могут отображаться некорректно. Зато легко получить доступ к FTP-серверу можно будет даже находясь за пределами домашней компьютерной сети. Однако для этого нужно предварительно настроить соответствие портов и узнать внешний IP-адрес беспроводного маршрутизатора, присвоенный Интернет-провайдером, либо воспользоваться веб-сервисом No-IP (no-ip.com).
Налаживание взаимодействия Андроид-девайса и ПК советуем начать именно с настольного устройства. Запустите не требующее установки приложение Baby FTP Server, настроить которое, как и следует из названия, по силам даже младенцу. Интерфейс программы и правда незамысловат, а выбор настроек минимальный — даже пароль установить не получится. Поэтому, если вы планируете доступ к вашему серверу не только из домашней сети, но и извне, то в целях безопасности стоит предоставлять права только на чтение. Выберите в главном меню Baby FTP Server пункт «Settings» и укажите папку, к которой будет открыт доступ по протоколу FTP. Затем установите флажки напротив пунктов «Allow Download» (это позволит скачивать файлы с ПК на смартфон) и «Allow Upload» (это необходимо для загрузки данных в обратном направлении). По желанию дайте разрешение на удаленное создание папок, а также переименование и стирание файлов.
Чтобы проверить, нормально ли функционирует ваш только что настроенный FTP-сервер, введите в адресной строке любого браузера ftp://192.168.0.100 (IP-адрес компьютера может отличаться). Если все настройки были произведены верно, на веб-странице вы должны увидеть список файлов, которые содержатся в выделенной под нужды FTP-сервера папке.
После того как FTP-сервер для ОС Windows установлен и настроен, можно приступать к подготовке смартфона или планшета. Пожалуй, лучшим бесплатным FTP-клиентом для мобильной платформы Андроид на сегодняшний день является приложение AndFTP
Помимо продуманного интерфейса, а также высокой скорости и, что не менее важно, стабильности соединения, данный пакет может похвастаться еще и интеграцией с системным меню передачи файлов на смартфоне. Теперь кнопка для быстрой передачи файлов с мобильного гаджета на ПК по протоколу FTP будет находиться рядом со значками Gmail, Bluetooth, «облачных» хранилищ и социальных сетей
Использование Windows Connect (Windows 10)
В Windows 10 для отображения экрана мобильного устройства можно использовать утилиту Windows Connect. Для этого на ПК выполните следующие действия:
Шаг 1. Нажмите клавишу Windows на клавиатуре, в появившемся меню найдите утилиту «Подключить» и запустите ее.
Шаг 2. Затем перейдите в настройки Android-устройства, выполните поиск и нажмите на кнопку «Трансляция».

Использование Windows Connect (Windows 10)
Шаг 3. Включите параметр «Показать экран», и вы увидите список устройств, подключенных к сети Wi-Fi. Выберите свой ПК из списка и установите соединение. Затем введите шестизначное число, показанное на экране ПК. Введите его, чтобы установить соединение.

Использование Windows Connect (Windows 10)
Теперь вы можете просматривать экран своего Android-смартфона на ПК, который работает на Windows 10.
Пожалуйста, оставляйте свои комментарии по текущей теме материала. Мы очень благодарим вас за ваши комментарии, подписки, дизлайки, лайки, отклики!
Вадим Дворниковавтор-переводчик
Как настроить Зум на компьютере
Платформа конфигурируется в личном кабинете пользователя на сайте и в настройках приложения.
Настройки в личном кабинете
1. В разделе «Профиль» задайте аватарку.
Простановка галочки позволит пользователям после истечения 40 минут повторно подключаться к конференции по той же ссылке.3. В этой же вкладке настройте часовой пояс и привычный формат даты и времени.
4. Чтобы не мешать ведущему конференции в Zoom, отключите звук при подключении участников. Параметр задается во вкладке «Настройки»: скрольте страницу вниз до продемонстрированной на скриншоте позиции. Передвиньте отмеченный ползунок направо.
5. В разделе «Настройки» разрешите пользователям переписываться в чате, обмениваться документами и расшаривать экран: активируйте позиции «Чат», «Приватный чат», «Передача файлов», «Демонстрация экрана», «Комментарии», «Доска сообщений».
6. Позвольте юзерам без установленного приложения Zoom принимать участие в конференции: включите настройку «Показать ссылку «Войти из браузера»».
7. Активируйте параметр «Использовать идентификатор персональной конференции (PMI) для начала мгновенной конференции».
Настройки приложения Зум
Для перехода к настройкам программы Зум авторизуйтесь и щелкните по шестеренке в правом верхнем углу.
1. Во вкладке общие проставьте галочки, как на скриншоте.
Вы сэкономите место на панели задач, оперативно отправите участникам номер конференции в мессенджере и не выйдите из конференции, случайно щелкнув не по той кнопке.
2. В разделе «Видео» помимо установленных по умолчанию настроек отметьте позицию «Подсвечивать мое видео, когда я говорю», чтобы участники понимали, кто говорит в комнате.
3. Во вкладке «Звук» проверьте работу динамика и микрофона. Выберите оборудование в случае подключения внешних устройств.
Как в Zoom включить звук при подключении по умолчанию? Не устанавливайте чекбокс «Отключить звук моего микрофона при подключении к конференции» в настройках и не отмечайте галочку «Не подключать звук» при входе в конференцию. Для включения и выключения микрофона во время общения щелкайте по пиктограмме в левом нижнем углу окна, а для смены устройства нажимайте на стрелочку справа от иконки.4. В разделе «Демонстрация экрана» проставьте две галочки, как показано на изображении. Простановка оставшихся чекбоксов опциональна и зависит от личных предпочтений пользователя.
5. В окне «Запись» не сбрасывайте проставленный по умолчанию флажок «Записывать видео при демонстрации экрана». Нажмите на кнопку «Изменить» вверху справа и укажите папку для хранения видеороликов.
Если на компьютере мало памяти, укажите директорию на внешнем SSD-диске или SD-карте.Настройки программы в остальных разделах оставьте без изменений.
Вывод экрана через браузер
Этот способ наиболее простой, но не у каждого может работать. У каждого пользователя свой набор устройств с разными операционными системами и возможностями. Получается такая связка, смартфон + ПК + браузер.
Для вывода экрана телефона на компьютер потребуется приложение Screencast. Подключение двух устройств будет осуществляться с помощью IP адреса.
Запускаете приложение на телефоне и выбираете Screen.
Ниже в окне Status ссылка с IP адресом.
Открываете браузер на компьютере и в адресную строку вводите цифры IP адреса и жмете кнопку Inter.
На смартфоне даете разрешение на подключение, ожидаете до 30 секунд и появляется экран телефона в браузере.
В приложении имеется еще пару кнопок, с помощью которых можно выводить изображение внешней и внутренней камер смартфона в окне браузера.



