Микрофон онлайн
Содержание:
- Компьютер
- Запись звука с помощью онлайн-сервисов
- Простые способы
- №2. Подготовьте помещение к звукозаписи
- №1. Подберите технику для записи вокала
- LectureNotes
- На компьютере
- Webcammictest
- Как работают программы для записи звука с микрофона
- Проверка микрофона через «Диспетчер Realtek HD» для ранних выпусков Windows
- Устройство
- Онлайн-сервисы
- Проверка и настройка микрофона
- Лучшие способы проверить микрофон на наушниках
- №3. Расположите микрофон правильно
- Студийный монитор
- Запись голоса с помощью звукового редактора
- Smart Auto Call Recorder — запись на входящий звонок
- Простая звукозапись средствами Windows
Компьютер

Обеспечивать стабильную и быструю обработку аудиофайлов могут компьютеры с достаточной производительностью. Хорошей мощностью и со свободным местом на винчестере. Четырёхядерного процессора, например, Intel Core i3, вполне хватит. Основной принцип выбора – чем больше ядер, тем лучше, ведь во время записи на процессор ложится нагрузка от сразу нескольких работающих плагинов. ОС особой роли не играет, потому что большая часть софта и оборудования работает как с ОС Windows, так и с операционной системой macOS. Хотя, заранее определиться со своими предпочтениями и проверить софт на совместимость никогда лишним не будет. Жёсткие диски лучше брать SSD, которые отличаются высокой степенью производительности и быстродействием. Оперативная память тоже должна быть побольше. Например, объёмом 8 Гб.
Запись звука с помощью онлайн-сервисов
И под конец мы рассмотрим третий вариант, а именно как записать звук на компьютер через микрофон с помощью специальных онлайновых сервисов. Будучи рассчитанными на самый широкий круг пользователей, они отличаются простотой и отсутствием каких-либо настроек. Среди наиболее популярных сервисов для записи звука с микрофона можно назвать OnlineVoiceRecorder, VoiceRecorder, Vocalremover и Dictaphone.
OnlineVoiceRecorder позволяет записывать аудио со встроенного и внешнего микрофона с последующим сохранением в файл формата MP3. Инструмент бесплатен, практически лишен настроек, имеет простой интуитивно понятный интерфейс, поддерживает предварительное прослушивание записи и её обрезку.
Похожий функционал предлагает другой бесплатный сервис VoiceRecorder. Этот онлайн-диктофон умеет перехватывать данные с микрофона и сохранять их в файл формата WAV (без потери качества).
Vocalremover – неплохой онлайновый диктофон, позволяющий вести запись с микрофона с последующим базовым редактированием и сохранением в форматы MP3, WAV и OGG на выбор. После записи аудио можно прослушать, из эффектов доступны изменения тембра и размера «комнаты».
Аналог Vocalremover – бесплатный сервис Dictaphone, позволяющий записывать звук с микрофона. От предыдущих ресурсов отличается возможностью наложения аудиодорожек и сохранения записи на сервере. Дополнительно онлайн-приложением поддерживается перемещение по записи с помощью мыши, отмена и повтор действий. При сохранении записи в файл доступен только один формат – MP3.
На этом, пожалуй, всё. Это были основные способы записи звука с колонок и микрофона на компьютер, какой из них лучше – решать вам. На наш взгляд более универсальным является использование сторонних десктопных программ, позволяющих записывать звук даже при недоступности микшера, что же касается онлайн-сервисов, их возможности ограничены, кроме того, для корректной работы им может понадобиться включение технологии Flash, использование которой сегодня считается небезопасным.
OnlineVoiceRecorder: online-voice-recorder.com/ru
VoiceRecorder: tools.diktorov.net/voice-recorder.html
Vocalremover: vocalremover.ru/online-voice-recorder
Dictaphone: dictaphone.audio/ru
Простые способы
Наиболее простым способом записи звука онлайн являются специализированные сервисы. Некоторые из них не обладают дополнительными возможностями, например, dictaphone. audio. Однако есть и более продвинутые — online-voice-recorder.com, с помощью которого можно не только записать звук онлайн, но провести несложную обработку созданного файла или конвертировать его в другой формат.
А также сделать запись звука с микрофона на компьютер можно штатными средствами Windows. Если кликнуть правой кнопкой мышки по расположенной в трее иконке звука, то в контекстном меню можно будет увидеть опцию «Записывающие устройства». Иногда после этого доступен лишь микрофон, но не стоит переживать из-за этого. Это связано с тем, что-то другие устройства отключены.
Настройки должны быть сохранены и затем через меню «Пуск» необходимо зайти в список стандартных приложений операционки. В зависимости от используемой версии Виндовс, выбирается программа «Звукозапись» либо «Запись звука».
Так можно записать звук с акустической системы без использования микрофона. Для смены устройства записи необходимо зайти в настройки «Звук». Благодаря этим действиям можно легко записать свой голос.
№2. Подготовьте помещение к звукозаписи
Не у всех есть доступ к студийному помещению, поэтому придется создавать его в домашних условиях. Это может стать проблемой, потому что в обычной жизни мы не замечаем звуки, которые улавливает микрофон, например, реверберацию в помещениях с высокими потолками. В таких комнатах голос отражается от стен и на записи появляется эффект эха.
В первую очередь нужно подобрать правильную комнату. По возможности выберите помещение с мягкой мебелью, как спальня или гостиная. Избегайте комнат с большими окнами и массивной деревянной мебелью.

Вокальную кабинку можно сделать даже на балконе, главное — создать звукоизоляцию из материалов, поглощающих звук
№1. Подберите технику для записи вокала
Если вы создаете профессиональную запись, вам не обойтись без профессиональных инструментов. Для качественного результата лучше отказаться от дешевой техники. К счастью, весь выбор сводится всего к трем вещам: микрофону, поп-фильтру и наушникам.
Микрофон
Микрофоны для вокала делятся на три вида: динамические, конденсаторные и ленточные. Выбор подходящего варианта зависит от типа записываемой музыки.
- Если вы впервые записываетесь самостоятельно, лучший микрофон для записи вокала в домашних условиях – конденсаторного типа. Благодаря широкой диафрагме он позволяет записать чистый звук и детальный звук.
- Если вы записываете громкие вокальные партии, например, рок-музыку, лучше отдать предпочтение динамическому микрофону. Они лучше выдерживают и записывают высокие ноты и громкие звуки.
- Ленточный тип схож по принципу работы с конденсаторным. Его отличие в том, что он дает более «теплое», глубокое звучание, за счет чего снижает высокие ноты в записи. Ленточный микрофон более хрупкий и ненадежный, чем два предыдущих, поэтому для него обязательно требуется поп-фильтр.

Основные типы микрофонов: конденсаторный AT4050, ленточный Coles 4038 и динамический SM57
Наушники
Наушники помогут исполнителю услышать в тончайших деталях музыку, на которую записывается вокал, чтобы, например, избежать ошибок в тональности. Также они понадобятся во время постобработки, чтобы устранить дефекты, которые не были заметны во время звукозаписи. Лучшим выбором станут студийные наушники закрытого типа. Но если вы проводите любительскую запись на минус, подойдут любые модели, главное, чтобы вокалист мог слышать свой голос.
Поп-фильтр
Поп-фильтр создает барьер между вами и микрофоном и действует как сеть, «вылавливая» «взрывные» звуки и пропуская обычные. Он также не позволяя певцу подойти слишком близко к микрофону.
Аудиокарта
Еще один технический пункт – звуковая карта для записи вокала на компьютер. Его можно пропустить, если вы будете записываться не через студийные DAW программы, а простой рекордер на компьютере. Такие программы обычно используют встроенную аудиокарту и не требуют дополнительной настройки. Качества большинства аудиоплат современных ПК вполне достаточно для качественной аудиозаписи.
Подбирайте аудиокарту по количеству и типу выходов – это показывает, сколько звуков она может захватить. Для вокальных и акустических партий хватит карты с одним входом под микрофон и выходом под наушники.
LectureNotes
Приложение для Андроид — «LectureNotes»
Приложение позволяет создавать рукописные заметки на смартфоне с помощью стилуса. Но недавно для программы был выпущен плагин, позволяющий также создавать аудио-заметки (в том числе в фоне, даже при выключенном дисплее).
И в LectureNotes поддерживается запуск по нажатию быстрой кнопки. Например, можно в настройках Андроид задать, чтобы по нажатию клавиши для спуска затвора автоматически включалась запись аудио-заметки, продолжительностью в 10 – 500 секунд (интервал можно выставить в настройках).
Также LectureNotes позволяет воспроизводить записанные файлы с синхронизированным показом рукописных заметок (созданных по ходу лекции).
Итого, есть масса приложений-диктофонов для Андроид. А вот какое из них лучше выбрать — это зависит только от требуемого функционала для самого пользователя. Для простой записи речи отлично подойдет «Простой диктофон», для лекций — LectureNotes, для музыкантов — Music Maker JAM.
На компьютере
Для проверки микрофона не обязательно нужен доступ в интернет, оценить устройство можно штатными средствами Windows. Используйте встроенную программу «Звукозапись» из меню «Пуск», на Windows 10 она стала называться «Запись голоса». Произнесите в ней несколько слов и прослушайте получившуюся аудиозапись.
Работает ли микрофон, можно узнать и из его системных настроек. На панели управления перейдите в категорию «Оборудование и звук», откройте параметры. Во вкладке «Запись» отображаются доступные устройства. Зеленая шкала с делениями сигнализирует об их нормальном состоянии. Откройте правым кликом дополнительные свойства, на второй вкладке включите опцию «Прослушивать с данного устройства». Теперь звук будет напрямую выводится на колонки или в наушники, и вы можете проверить звучание без записи.
Webcammictest
Webcammictest.com помогает быстро проверить качество работы микрофона и, заодно, веб-камеры.
Инструкция по тестированию микрофона – простая:
Шаг 1. Перейдите на страницу https://webcammictest.com/check-microphone.html.
Шаг 2. Нажмите на ссылку, находящуюся под зелёной кнопкой посреди экрана – CHECK MY MICROPHONE.
Шаг 3. Разрешите доступ к микрофону в браузере: запрос всплывает слева вверху.
Шаг 4. Открывается монитор звука, где можно послушать звук. Если что-либо сказать, возникают звуковые волны. Две кнопки справа на этом дисплее позволяют изменить направление движения волн и включить голос.
Шаг 5. На странице внизу указаны причины, по которым микрофон может не работать. Обязательно ознакомьтесь с этим списком, если плохо слышите голос или звуковые волны даже не появляются.
Как работают программы для записи звука с микрофона
Софт для записи звука работает по простому принципу: сигнал от микрофона обрабатывается и сохраняется в виде аудиофайла. В дальнейшем пользователю разрешается редактировать исходный файл, добавлять эффекты, работать с эквалайзером и другими настройками. Чтобы начать запись, следует нажать на соответствующую кнопку в приложении, а затем остановить процесс клавишей «Стоп».
Отдельные редакторы поддерживают ряд дополнительных инструментов и функций.
Сведение треков на компьютере.
В их числе:
- Вырезание фрагментов.
- Изменение тона.
- Склейка разных частей.
- Диктофон.
- Синхронизация с мессенджерами.
Проверка микрофона через «Диспетчер Realtek HD» для ранних выпусков Windows
Как проверить микрофон на компьютере Windows 7. Рассмотрим проверку на более ранних версиях «Винды» — «семерке» и «восьмерке». Проще всего это сделать через встроенный диспетчер звука:
- Как только вы подключите гарнитуру к своему буку или ПК, появится уведомление, которое попросит выбрать тип устройства, что вы подсоединили. В данном случае отмечают «Микрофонный вход».
- Затем откроется окно самого диспетчера, где будут отображаться все подсоединенные устройства.
- Опуститесь ко вкладке «Микрофон». Перед вами будут два регулятора, посредством которых, при желании, вы настроите уровень громкости записи.
- Как проверить микрофон на Windows 7? Двигая ползунок, начните говорить в микрофон. Если он в рабочем состоянии, вы услышите свой голос в наушниках или динамиках.
- Вы можете отрегулировать чувствительность гарнитуры, усиление звука, если итог вас не устроил.
Если вы подсоединили гарнитуру к передней панели системного блока, диспетчер может ее не увидеть. На этот случай простая инструкция:
- В окне программы Realtek HD нажмите на значок желтой папки под «Доп. настройками устройства» в правой стороне.
- Уберите галку с надписи «Отключить определение гнезд на передней панели».
- Жмите на ОК — компьютер должен «увидеть» подсоединенную гарнитуру.
Устройство
При выяснении причин неисправности микрофона и проверки его на работоспособность первым делом нужно сделать следующее:
- Проверить место присоединения и соединительные провода.
Разъем для подключения микрофона 3,5 мм jack имеет розовый цвет и находится на задней панели системного блока. Проверьте правильность выбора порта и визуально осмотрите все провода.
- Громкость. Некоторые модели устройств для ввода звука имеют регулятор громкости. Стоит проверить не нулевое положение колесика регулировки.
- Если вместо 3.5 мм jack используется usb выход, то подключайте устройство только в заведомо исправный порт.
Если первичный осмотр показал, что все в порядке, то переходите к настройкам операционной системы и драйверам.
Онлайн-сервисы
Если вы не планируете заниматься звукозаписью на постоянной основе, воспользуйтесь онлайн-сервисами. С их помощью достаточно просто записать аудио с микрофона или веб-камеры, отредактировать его, а затем экспортировать в удобный формат.
Преимущества
Ключевыми достоинствами онлайн-инструментов для работы со звуком считаются минимальное потребление ресурсов компьютера, конфиденциальность пользовательской информации и удобный интерфейс. Работать с такими сервисами сможет даже новичок.
Как работать
Чтобы записать звук через интернет, нужно выбрать подходящий сайт, предоставить ему доступ к источнику сигнала, а затем нажать на запись. В зависимости от функционала сервиса, после записи можно внести правки, поменять продолжительность композиции и сохранить ее на жесткий диск.
Проверка и настройка микрофона
Прежде всего подключите микрофон к компьютеру. Если вы хотите использовать встроенное устройство ноутбука или веб-камеры, то ничего подключать не надо. Затем найдите на панели уведомлений значок динамика. Он может быть спрятан под галочкой.
Кликните по значку динамика правой кнопкой и выберите пункт «Записывающие устройства». Это откроет список оборудования, которое можно использовать для записи звука. В этом списке должен быть и ваш микрофон вне зависимости от того, подключен он отдельно или встроен в ноутбук.
Если в списке записывающих устройств пусто, кликните на свободном месте правой кнопкой мышки и отметьте пункты «Показывать отключенные устройства» и «Показывать отсоединенные устройства». После того как микрофон появится в списке, откройте правым кликом его меню и выберите опцию «Включить». Также убедитесь, что он назначен устройством по умолчанию.
Удостовериться в том, что система воспринимает звук с микрофона, очень просто: скажите в него что-нибудь. Если справа появляются зелёные полосы, значит всё готово к голосовому вводу. Попробуйте говорить тише или громче — вы заметите, как количество зелёных полос меняется в зависимости от громкости голоса.
При желании можно попробовать изменить стандартные параметры микрофона, добившись некоторого улучшения качества записи. Для этого:
- Кликните правой кнопкой по микрофону.
- Откройте его свойства.
- Перейдите на вкладку «Уровни».
- Поставьте максимальные значения громкости и усиления.
- Откройте вкладку «Улучшения».
- Включите подавление шума и эхо.
Количество опций для улучшения зависит от того, какая звуковая карта установлена на вашем компьютере. К сожалению, некоторые из них не имеют вообще никаких параметров для настройки, кроме управления громкостью и усилением. Но для голосового ввода это не критично — главное, чтобы система в принципе воспринимала звук через микрофон.
Лучшие способы проверить микрофон на наушниках
Перейдём к перечню сервисов, позволяющих исследовать работу микрофона в Интернете онлайн.
Webcammictest.com
Для работы с ним выполните следующее:
- Перейдите на сервис webcammictest.com/ru/check-mic.html;
- Нажмите на кнопку «Проверить микрофон» и разрешите сервису доступ к микрофону с помощью нажатия на «Разрешить»;
- На экране появится специальное окно, которое будет визуально отображать активность микрофона;
- Нажав на значок динамика, вы сможете вывести звук с микрофона на динамики или наушники.
Online-voice-recorder.com — тест на работу и шумы
Сервис online-voice-recorder.com – это международный проект с российской локализацией в форме онлайн-диктофона, который позволит вам записать звук с вашего микрофона, а потом и прослушать записанное онлайн.
Для работы с ресурсом выполните следующее:
- Перейдите на ресурс online-voice-recorder.com;
- Нажмите на красную кнопку слева, затем на «Разрешить» и «Закрыть» для предоставления сервису доступа к микрофона;
- Начните говорить что-либо в ваш микрофон;
- Вновь нажмите на указанную кнопку для остановки записи;
- Прослушайте записанный отрезок для проверки качества работы микрофона.
Mictest.ru поможет диагностировать микрофон
Ещё один русскоязычный сервис для тестинга микрофона в онлайн. Работа с ним не отличается от других сервисов данного плана:
- Перейдите на сервис mictest.ru и разрешите системе доступ к вашему микрофону;
- С помощью настроек внизу выберите нужный микрофон (при необходимости);
- Скажите что-либо в ваш микрофон. Уровень фиксируемого звука будет отображаться в виде полоски, также рядом будет показан уровень громкости микрофона.
Onlinemictest.com
Сервис onlinemictest.com работает в схожем ключе с ресурсами данного плана. Единственное отличие – это англоязычный характер данного сайта, что, впрочем, не вызовет особых проблем даже у людей, не знакомым с языком Шекспира.
Для работы с сервисом выполните следующее:
- Перейдите на сервис onlinemictest.com, и нажмите на «Allow» чтобы предоставить ресурсу доступ к вашему микрофону;
- Скажите что-либо в ваш микрофон;
- Улавливаемый микрофоном звук будет отображаться в виде изменения формы прямой линии в специальном окошке справа.
Speakpipe.com
Ну и последний тест-сервис для работы с микрофоном онлайн, о котором я хочу рассказать – это сервис speakpipe.com. Данный инструмент имеет англоязычный интерфейс, и работает по схожему принципу с сервисом online-voice-recorder.com, позволяя сначала записать какой-либо звуковой отрезок с микрофона, а затем и прослушать качество звучания (выполнить проверку можно не только на стационарных ПК, но и на мобильных девайсах).
Для работы с сервисом выполните следующее:
- Перейдите на сервис speakpipe.com/voice-recorder;
- Нажмите на кнопку «Start recording» (начать запись), и разрешите сервису доступ к вашему микрофону с помощью нажатия на «Allow»;
- Скажите что-либо в микрофон;
- Затем нажмите на кнопку «Stop»;
- Прослушайте и оцените качество звука записанного звука с помощью нажатия на кнопку «Replay».
№3. Расположите микрофон правильно
Многие звукорежиссеры и певцы отмечают, что расположение микрофона дает разный результат
Чтобы добиться нужного эффекта, обратите внимание на то, как при этом звучит ваш голос
- Уровень рта. В этом случае слова будут слышны наиболее чисто и понятно. В нужные моменты исполнитель может приближаться к устройству, чтобы изменять громкость звучания. В этом случае повышается чувствительность микрофона к свистящим и «взрывным» звукам.
- Фронтальное дистанционное. Удалив устройство на расстояние метра, можно добиться естественного звучания. Но на запись могут попасть посторонние шумы, особенно если комната плохо изолирована.
- Над головой. Такой вариант хорошо блокирует свистящие звуки и дыхание исполнителя. Следует применять, если нужно записать быстрый речетатив, когда певец не может контролировать произношение.
Студийный монитор
Чтобы «услышать» свою студию она должна быть укомплектована так называемыми «студийными мониторами». Многих, особенно начинающих музыкантов отпугивает такое название. На самом деле ничего страшного в этой аппаратуре нет. Это, по сути, специальная акустика, которая предназначены для звукозаписывающих студий. Основное отличие её от обычных акустических систем – идеально сбалансированные амплитудно-частотные характеристики.
Эта аппаратура позволяет слушать создаваемые музыкальные треки во всех их нюансах, слышать малейшие изменения, которые производятся в фонограммах, раздёлённые тембры разных инструментов. Смысл такой – если музыкант, записывающий музыку, добьётся ровного, точного и идеально сбалансированного звука, то это будет означать, что музыка будет отлично воспроизводиться как на автомобильных плеерах, так и на профессиональной клубной акустике.
Выбирая этот вид аппаратуры, можно остановить своё внимание на следующих конкретных моделях.
Студийный монитор Adam a7x. Эволюционная модель с расширенной частотной характеристикой и другим высокими качествами.

Jbl 305p mkii. Студийный монитор нового поколения с революционным волноводом, усовершенствованным преобразователем, обеспечивающий отличный динамический диапазон, детализированное звучание и потрясающую визуализацию.

Студийный монитор Krk rokit 8. Превосходный профессиональный аппарат для небольших студий с возможностью прослушивания своего сигнала, как для вокалиста и клавишника отдельно, так и для диджея.

Студийный монитор Adam a5x. Один из самых компактных мониторов, который идеально подходит для небольших по размеру студий. В нём реализована новейшая технология шумового подавления, что обеспечивает непревзойдённую чистота звука и высокое качество его передачи.
| Характеристики | Adama7x | Jbl 305p mkii | Krk rokit 8 | Adam a5x |
| Мощность max (Вт) | 225 | 82 | 230 | 150 |
| Диапазон частот | 45гц-50кГц | 43Гц-24кГц | 29Гц-24кГц | 50Гц-50кГц |
| Вид акустики | активная | активная | активная | активная |
| Количество полос | 2 | 2 | 2 | 2 |
| Размер НЧ-динамика (дюймы) | 7 | 5 | 8 | 5.5 |
| Цена (руб) | 49830 | 10247 | 56000 | 34520 |
Надо сказать, что подбор рекомендованных моделей мониторов осуществлялся для идеальных акустических характеристик помещения и являются оптимальными для каждого конкретного пространства со своей акустикой.
Запись голоса с помощью звукового редактора
Существуют десятки аудиоредакторов для записи и сведения звука на высочайшем уровне. Например, Adobe Audition, PreSonus Studio One, Reaper. Любой из них поможет записать голос с микрофона на компьютер дома в хорошем качестве, однако они крайне требовательны к ресурсам системы, сложны в освоении и доступны только после покупки/подписки
Непрофессионалам стоит воспользоваться редакторами чуть проще, но и тут важно не ошибиться в выборе. Здесь для примера возьмем звуковой редактор АудиоМАСТЕР – компромиссный вариант между очень сложными и слишком простыми программами
Инструкция по записи звука в АудиоМАСТЕРЕ:
- Скачайте и установите программу для работы с аудио. Сделать это легально и безопасно можно, кликнув на кнопку ниже.
Запустите софт, в стартовом меню выберите запись с микрофона.
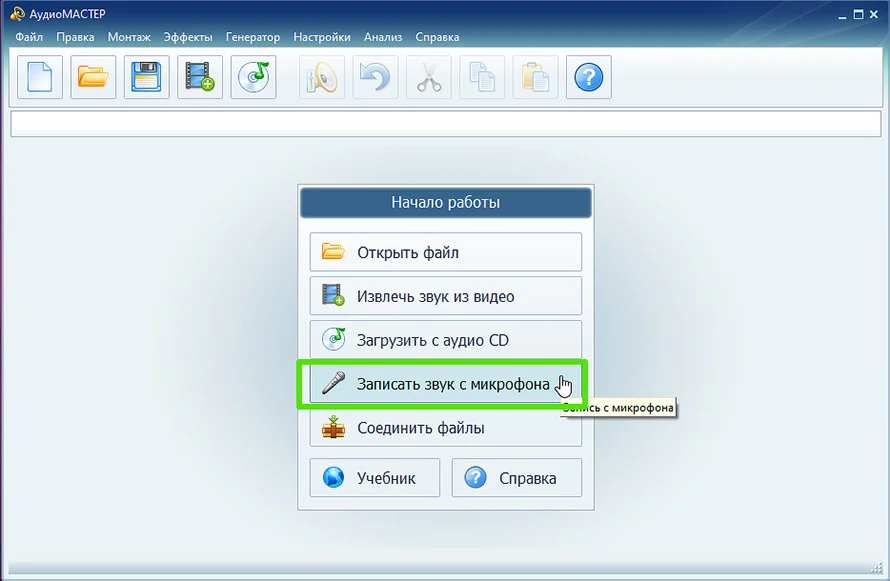
Вы сможете приступить к записи голоса сразу после запуска программы
Укажите устройство для аудиозахвата в верхней части рабочего окна и начните процесс.
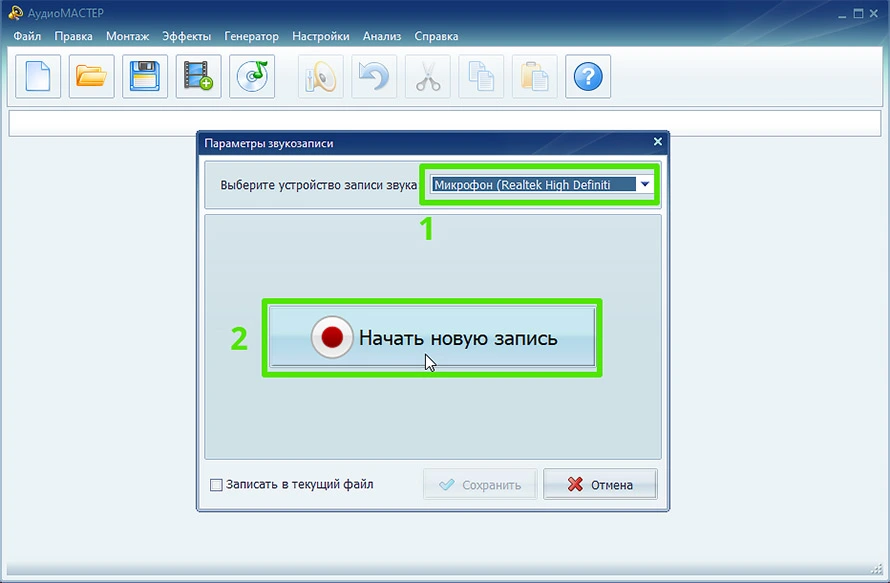
В качестве устройства записи могут выступать как встроенные, так и внешние микрофоны
Как правило, в списке присутствует только одно устройство – микрофон, работающий по умолчанию, как раз он вам и нужен. Но есть и исключения – к примеру, на ноутбуке могут отображаться одновременно встроенный и внешний микрофоны, в списке могут появиться звуковая карта или стерео микшер, если он включен. В этом случае вам нужно указать устройство, которое даст наилучшее качество записи, чаще всего это именно внешний микрофон.
Управление записью доступно с помощью двух кнопок – «Пауза» (приостановка/возобновление записи) и «Стоп». Если поставить галочку в строке «Писать в текущий файл», то каждый раз предыдущий дубль будет автоматически стираться. Удобно, когда делается несколько попыток подряд, пока не получится удачная.
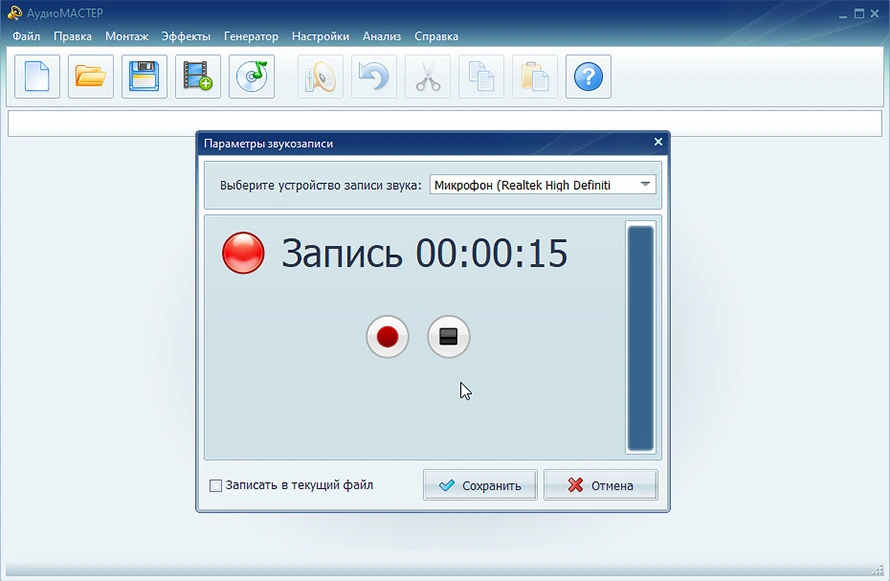
Не бойтесь запинок и ошибок — продолжайте запись, потом вы сможете вырезать лишнее в редакторе
Завершив, кликнете по кнопке сохранения. Песня сразу же будет добавлена на монтажный стол для редактирования. В левом функциональном меню есть опции нормализации громкости, изменения темпа, эквалайзер, частотный фильтр и другие эффекты. Все функции применяются автоматически на весь трек или выбранный отрезок. Результат можно сразу прослушать и, если нужно, продолжить запись голоса.
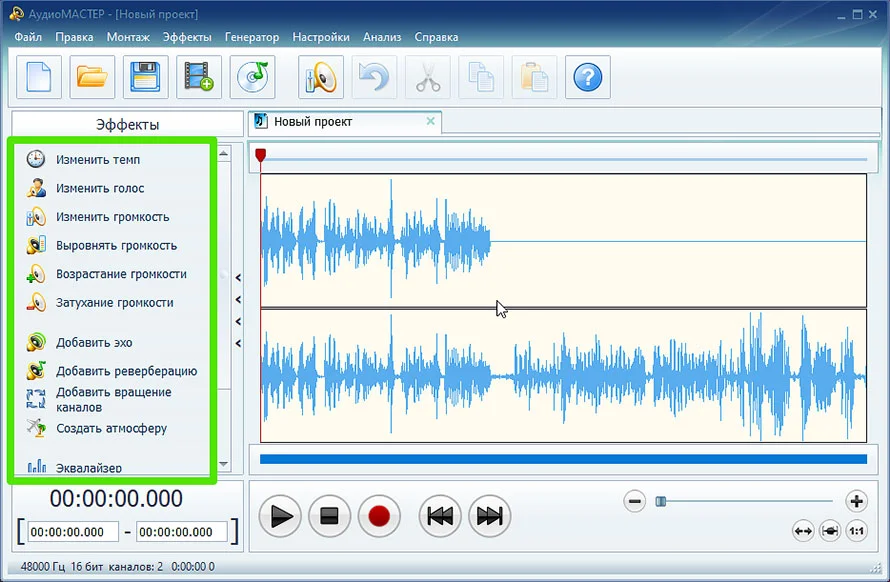
В АудиоМАСТЕРЕ вы сможете не только изменить темп и тон голоса на записи, но и применить эффекты
Когда трек будет готов, кликнете «Файл» – «Сохранить как». В окне мастера выберите желаемый формат (MP3, MP2, FLAC, AAC, WAV, WMA, OGG, AC3), уровень дискретизации (по умолчанию 48000), режим стерео или моно, постоянный или переменный битрейт. Для некоторых форматов настроек меньше. Сохраните результат с указанием имени файла и папки. Можете сразу отправить запись на флешку, телефон или плеер, подсоединив устройство по USB.
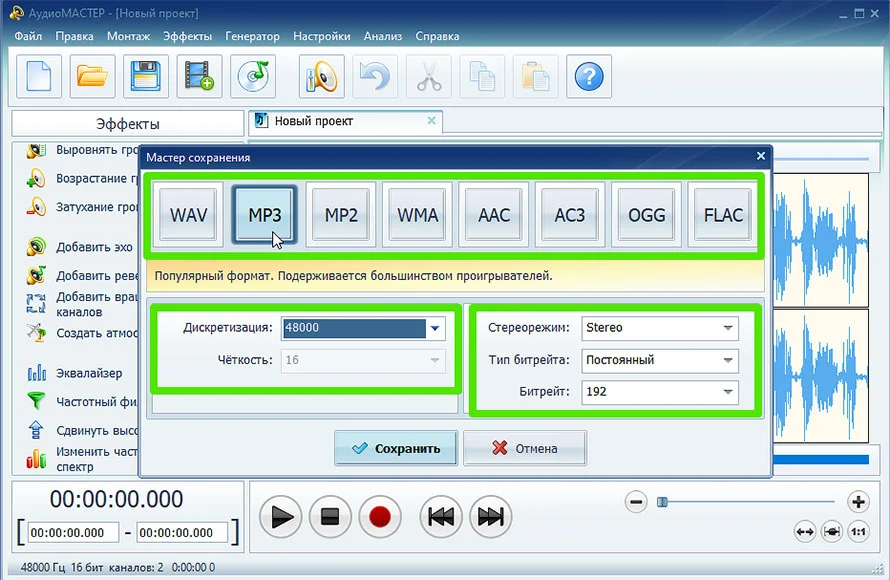
Выберите оптимальный формат и при необходимости настройте параметры качества
Если вы хотите максимально качественное и четкое звучание без потерь, рекомендуем сохранить звукозапись в формате WAV. Если же безупречное качество звука не требуется, и вам нужен легкий файл, который можно за пару секунд выгрузить в соцсеть, используйте формат MP3.
Плюсы:
- старт записи за три клика мышкой;
- простой и понятный интерфейс;
- обширные возможности редактирования и доработки звука;
- сохранение в любом популярном формате c настройкой качества.
Минус:
нет возможности записывать звук, параллельно слушая себя через наушники.
Способ подойдет для тех случаев, когда нужно получить:
Smart Auto Call Recorder — запись на входящий звонок
К сожалению, подавляющее большинство остальных приложений для записи разговоров похожи друг на друга, как две капли воды. Возьмем, например, данное приложение Smart Auto Call Recorder. У него неплохой рейтинг на Google Play и приличное количество скачиваний – от одного до пяти миллионов раз.
Несмотря на довольно-таки устаревший интерфейс времен Android версии 2.2, приложение не обделено вниманием со стороны разработчика.
Количество разнообразных функций тоже дает возможность тщательной настройке записи разговоров.
На «главной» нас встречает довольно удобная сортировка но номерам либо по дате. В большинстве подобных приложений все свалено в кучу «входящих» и «важных». Такой подход, как в Smart Auto Call Recorder, я считаю, может значительно облегчить поиск нужной записи. Кстати, сразу же после разговора записи можно снабжать заметками.
Единственное «но» — хранение записей в «облаке» доступно только в платной версии. Зато есть возможность указать пароль для доступа к записям, отсрочка записи, чтобы не слушать гудки во время дозвона, и функция продолжительной записи для длительных разговоров. Работа последней, кстати, положительно оценивается пользователями Google Play.
Что касается работы приложения в целом, то с записью разговора успешно справились все мои смартфоны от разных производителей, в том числе и под управлением Android версии 6.0.1.
Простая звукозапись средствами Windows
Встроенная в Виндовс 10 утилита так и называется «Запись голоса», а в более ранних версиях (Windows 7, 8) — «Звукозапись». В последнем обновлении появилась возможность обрезки лишних фрагментов, а продолжительность одного файла может достигать 24 часов. До этого максимальная продолжительность дубля составляла всего 1 минуту, но после возобновления можно было продолжить «писать» звук в тот же файл.
Вот как использовать запись голоса в Windows 10:
- В меню «Пуск» кликнете по строке с названием программы. При необходимости разрешите приложению доступ к микрофону.
Вы также можете найти утилиту для записи голоса через поиск по приложениям
Для начала аудиозахвата нажмите на большую синюю кнопку. Управлять процессом помогают две команды – «Стоп» и «Пауза». Можно ставить метки на треке с помощью иконки «флажок».
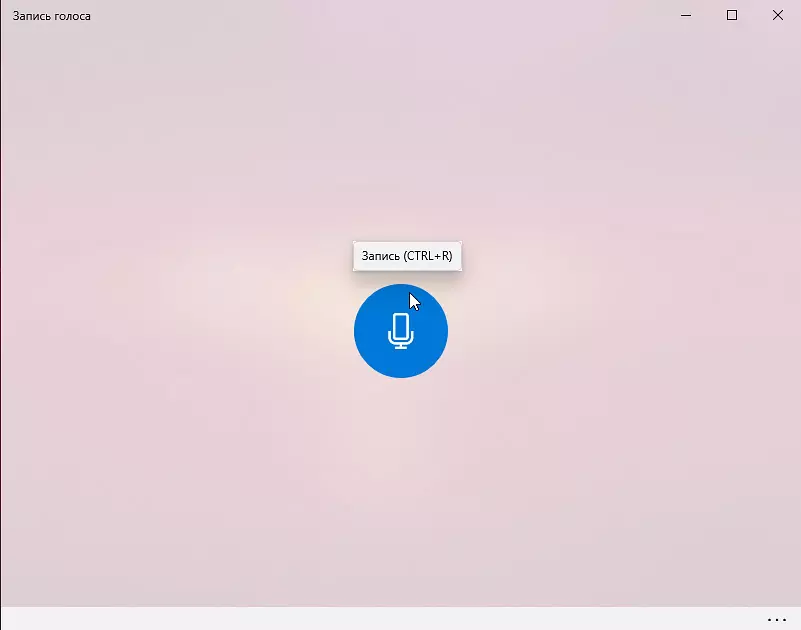
Подключите микрофон и запустите процесс записи голоса на компьютере
В конце кликнете на Stop. Новая аудиозапись откроется в редакторе. Доступно прослушивание, обрезка, смена названия и рассылка по контактам из записной книжки. Трек автоматически сохраняется после каждого внесенного изменения.
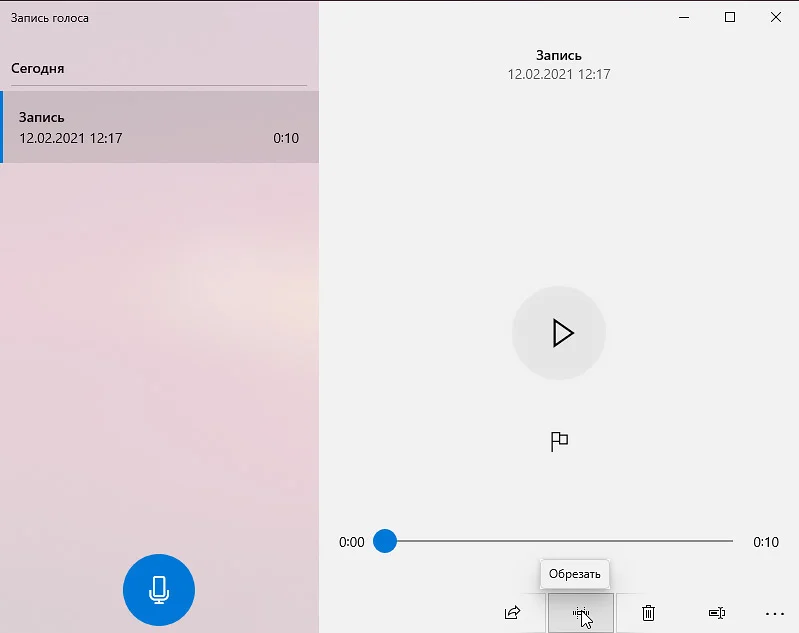
У вас будет возможность обрезать неудачные дубли и паузы
Для доступа к файлу следует нажать на многоточие в правом нижнем углу и кликнуть по строке «Открыть папку». Формат сохранения – M4A, другой выбрать нельзя.
Плюсы:
- самый простой способ, как сделать запись голоса на ноутбуке;
- минималистичный дизайн, в котором невозможно запутаться;
- можно вырезать тишину и неудачные места;
- есть почти на каждом современном компьютере с Windows.
Минусы:





