Бесплатные программы для записи звука с экрана
Содержание:
- Представляем ноутбук с Windows / Mac
- Часть 2: Как записывать звук с компьютера Windows
- Платные программы для записи экрана Windows 10
- Как записать звук с компьютера Windows или Mac (внутренний и внешний)
- Ezvid videomaker
- UVScreenCamera
- Возможные проблемы
- HyperCam
- CamStudio
- Стерео микшер
- Создание озвучки: запись и обработка
- Как включить запись звука из вашей системы в Windows Vista или Windows 7
- Запись видео с экрана монитора Windows 10
- Программы для записи звука с компьютера
- IcecreamScreenRecorder
Представляем ноутбук с Windows / Mac
Ноутбук, или, можно сказать, ноутбук, представляет собой персональный компьютер с питанием от батареи / переменного тока. Вы можете получить аналогичные возможности, как на рабочем столе. Его небольшой размер, легкий, удобный, сенсорная панель и многие другие функции завоевали множество поклонников. Вы можете использовать портативный ноутбук в течение нескольких часов во время путешествий или в других ситуациях, не заряжаясь от питания.
Тем не менее, ноутбуки Mac не имеют низких или средних цен. Не существует такого лучшего выбора для всех, но вы можете получить свой любимый здесь.

Часть 2: Как записывать звук с компьютера Windows
Windows Voice Recorder — это программное обеспечение по умолчанию для записи звука с компьютера в Windows 10. После загрузки приложения Voice Recorder на компьютер с Windows 10 вы можете записывать звук напрямую с внутреннего или внешнего микрофона. После этого вы можете воспроизводить и редактировать файлы записи голоса Windows 10.
Шаг 1 : Загрузите и установите приложение Windows Voice Recorder из Microsoft Store.
Шаг 2 : Убедитесь, что ваш микрофон подходит. Затем нажмите запись в нижнем левом углу.
Шаг 3 : Вы можете нажать Флаг кнопку, чтобы при необходимости добавить маркер к этой аудиозаписи.
Шаг 4 : Нажмите «Стоп», чтобы остановить запись звука в Windows 10. Файл записи голоса можно найти в Звукозаписи папка внутри Необходимые документы в формате .m4a.
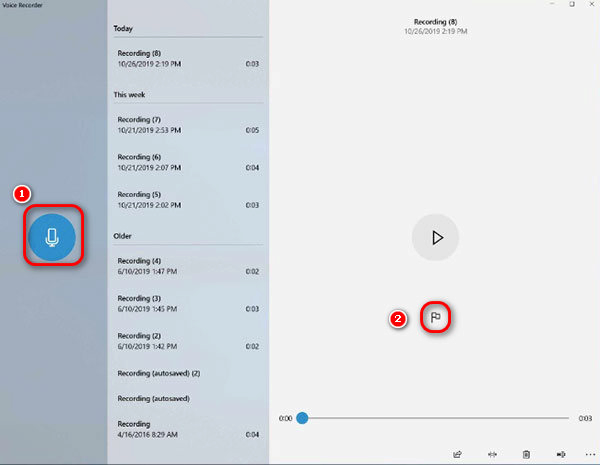
Платные программы для записи экрана Windows 10
За функционал некоторых программ необходимо платить. О, в большинстве случаев у каждой программы для записи видео с экрана Windows есть пробный период с доступом ко всем функциям (помимо записи ролика).
Camtasia Studio
Многофункционая Camtasia, программа для записи видео с экрана, включает в себя дополнительный функционал, разрешающий:
- Записать что угодно и в какой угодно форме.
- Сохранить записанный ролик.
- Использовать его или любой другой материал (графический, видео, аудио) для редактирования на таймлайне.
- Сохранение созданного вами материала в нужном разрешении, формате и с нужным кодеком. Экспорт видео можно делать в форматах MP4, WMV, MOV, AVI и M4V.
- Экспортировать созданные видео сразу в YouTube, Vimeo, Screencast и т.д.
- Сразу загрузить созданное видео из проекта в Google Диск.
Программа разработана компанией TechSmith в качестве мощного инструмента для видеомонтажа. Опция «запись экрана Windows 10» у нее присутствует в качестве дополнения. Подобные возможности программного обеспечения не бесплатны. Полная стоимость ее равна 250 долларам, при этом лицензию можно установить сразу на две машины.
Бесплатная тридцатидневная версия присутствует, но на всех клипах, сделанных через приложение, будет водяной знак Camtasia.
Чтобы пошла запись экрана компьютера Windows 10:
- Откройте программу и нажмите красную кнопку «Record».
- Выберите область захвата, и начинайте запись.
- По завершению можно сохранить запись как файл или же отправить ее на редактирование.
Запись экрана Windows 10 через приложение Bandicam
Платное, но чертовски популярное программное обеспечение для записи видео игр и рабочего стола. Такой «славы» программка набралось благодаря стабильной записи и малой прожорливости ресурсов. Ее рекомендовано использовать даже на слабых ПК, поскольку на фреймрейт игры она практически не влияет. Для захвата рабочего стола она подойдет идеальнее всего.
Работать с программой просто:
- Запустите ПО с русскоязычным интерфейсом.
- На основном экране выберите опцию захвата (прямоугольная, полный экран и т.д.)
- Затем жмите REC.
- Настроить работу ПО насчет записи роликов, можно с помощью раздела «Видео».
- В разделе «Основные» можно посмотреть директорию, в которой будут сохранены ролики.
Пробная версия ограничивается лимитом ролика на 10 минут и водяным знаком. Платная версия стоит 39 долларов за одну лицензию.
Fraps
Известнейшая утилита из двухтысячных, с помощью которой записывались первые игровые и экранные ролики. Утилита достаточно легкая в использовании, поскольку основные настройки ролика проводятся на основном экране. Из-за малого требования к памяти и процессору, утилиту часто используют для записи видео с высоким FPS. Также, она разрешает записывать видео до 120 FPS в полный размер разрешению экрана.
Кроме основных функций есть две дополнительные:
- Создание скриншотов.
- Задействовать тест производительности в играх, чтобы определить фреймрейт.
Бесплатная версия программного обеспечения работает на постоянной основе, но ограничение на съемку равно 30 секундам. Каждый демо ролик будет содержать водяные знаки FRAPS. Чтобы это устранить, рекомендуется приобрести лицензию, цена которой равняется 37 долларов или 33 евро.
Запись экрана Windows 10 через Action Ultimate Capture
Платная утилита, направленная на качественную запись открытой игры. При этом, ее можно запускать даже на слабых ПК, поскольку обеспечивается стабильность видеозаписи и практически полное отсутствие лагов (фризов) на записанном видео.
Интерфейс у ПО простой, понятный для пользователя, присутствуют разделы для рекординга видео, аудио, проведения тестов, скриншотов и различных горячих клавиш.
Кнопка записи самая большая во всем интерфейсе, ее сложно не заметить. Цена за утилиту – 33 доллара. Часто утилиту продают со скидкой. Присутствует пробный 30-тидневный период. При котором полностью доступен функционал программы.
Как записать звук с компьютера Windows или Mac (внутренний и внешний)
Хотите записывать звук со своего компьютера? Вы просто пришли в нужное место. Эта статья покажет вам 4 различных способа записи системного звука с вашего компьютера Windows или Mac. Таким образом, вы можете получить автономное воспроизведение звука компьютера напрямую. Теперь давайте посмотрим, как шаг за шагом записывать внутренний звук в Windows и Mac.

Запись звука с компьютера
- Часть 1: Как записывать звук с компьютера или микрофона
- Часть 2: Как записывать звук с компьютера Windows
- Часть 3: Как записывать звук с компьютера Mac
- Часть 4: Как записывать компьютерный звук в Интернете
- Часть 5: Часто задаваемые вопросы о записи звука с компьютера
Ezvid videomaker
- Интерфейс: Английский
- Тип лицензии: Бесплатная
- Скачать с официального сайта: https://www.ezvid.com/ezvid_for_windows
Бесплатная программа с довольно обширным набором функций, очень популярная среди многих начинающих блогеров и обычных пользователей. Может захватывать видео в высоком качестве, но не имеет возможности сохранять записи на жесткий диск, из-за чего для профессиональных задач она не подходит. Записанное видео можно лишь отредактировать во встроенном редакторе, и сразу же после этого загрузить на Youtube или в другие соц. сети. Данная утилита очень проста в использовании и бесплатна, наверное, именно поэтому она и имеет такую популярность. Затрачивает не очень много ресурсов компьютера, но все же не подходит для записи особо требовательных игр.
UVScreenCamera
- Интерфейс: Русский
- Тип лицензии: Платная\Бесплатная (с логотипом)
- Скачать с официального сайта: http://uvsoftium.ru/products/uvscreencamera
Очередная программа, которая позволяет записывать видео и звук в очень хорошем качестве. Возможность захвата изображений с экрана отсутствует, поэтому для съемки скриншотов она не подходит. Можно выбирать один или несколько источников звука (к примеру, колонки и микрофон). Помимо съемки видео, есть встроенная функция, позволяющая накладывать различные аудио эффекты и музыку после записи, а также изменять яркость, насыщенность и контрастность изображения, склеивать и обрезать куски видео и добавлять гиф анимации. Также в данной утилите можно добавить нужный вам звук к любой гиф анимации. Из нестандартных и очень полезных функций есть возможность рисовать различные фигуры и произвольные линии прямо во время записи, что выделяет её на фоне остальных программ и позволяет использовать ее для съемки обучающих видео. В остальном же является обычной программой, с хорошим качеством захвата и обширным набором функций.
Возможные проблемы
Главная проблема, которая возникает при попытке зафиксировать голос встроенными средствами – отсутствие соответствующего приложения. Ошибка исправляется путем загрузки программы из Microsoft Store. Также для корректной записи не забудьте включить в настройках стереомикшер.
Если встроенные методы не помогают – обратитесь к помощи программ от сторонних разработчиков. Они порадуют вас не только высоким качеством звука, но и широкими возможностями постобработки аудио.
Иногда проблемы связаны не с настройками, а с микрофоном. В таком случае рекомендуется запустить «Параметры» (комбинация клавиш «Win» + «I»), а затем перейти по пути «Система/Звук.» Во вкладке «Вход» под заголовком «Громкость» вы увидите кнопку «Устранение неполадок», которую нужно нажать для исправления ошибок.
HyperCam
- Интерфейс: Английский
- Тип лицензии: Платная\Бесплатная (с логотипом)
- Скачать с официального сайта: http://hypercam.download-windows.org/
Далее по счету идет Hypercam – условно бесплатная программа, которая вставляет свой водяной логотип на видео, если не купить полную версию. Имеется возможность записи звука из нескольких источников, коими могут являться колонки и микрофон, также позволяет прямо в процессе съемки видео или аудио сжимать их, благодаря чему объем отснятого материала уменьшается в разы, без ощутимой потери качества. Благодаря встроенному редактору есть функция добавления текста и различных изображений на видео. Присутствует возможность назначать различные горячие клавиши (пауза, начало/конец записи, съемка скриншота), а также сохранять видео в различные форматы (WMV, AVI и т.д.). Иногда возникают проблемы с записью звука через некоторые микрофоны. Её можно загрузить на флешку и снимать видео с экрана на любом компьютере, а еще у неё есть функция паузы, благодаря которой можно приостановить съемку и продолжить её в нужный момент.
CamStudio
- Интерфейс: Английский
- Тип лицензии: Бесплатная
- Скачать с официального сайта: http://camtasia_studio.download-windows.org
Еще один неплохой вариант для тех, кто желает вести записи для обучающих курсов, презентаций или игр. К сожалению, захват видео некоторых игр невозможен из-за проблем с совместимостью и большим потреблением ресурсов компьютера. Данная программа работает на всех новых версиях Windows, в том числе и последней (Windows 10), имеет поддержку множества форматов, возможность выбирать один или несколько источников звука, может накладывать различные эффекты на перемещение и клики курсора, а также снимает видео в хорошем качестве. Официальной русской версии нет, но в сети можно найти множество разнообразных русификаторов, установить которые не составит труда. Иногда возникают проблемы с записью звука, так как некоторые микрофоны могут не поддерживаться. Также некоторые антивирусы могут видеть в ней подозрительные файлы, тогда необходимо просто занести их в белый список и продолжать снимать дальше. В целом является неплохим решением для тех, кто не собирается снимать игры.
Стерео микшер
Стандартный вариант – использовать специальное устройство записи на звуковой карте, или так называемый «Stereo Mix». По умолчанию он отключен, однако его можно включить без каких-либо проблем или трудностей.
- Для его активации необходимо в панели уведомлений виндовс клацнуть правой кнопкой на значок динамика и выбрать пункт «Записывающие устройства».
- Перед вами откроется окно со списком устройств для записи, в котором вы, скорее всего, найдете только микрофон. Поэтому нужно снова правой кнопкой кликнуть в пустом месте окна и выбрать пункт «Показать отключенные устройства».
- Если после проделанной работы в списке отобразится нужное нам, то клацните по нему и выберите опцию «Включить». После того, как включится, выбираем «Использовать по умолчанию». Таким образом, будут заданы стандартные параметры настроек.
После того, как вы все сделали, любая звукозаписывающая программа, которая использует системные настройки, будет записывать звуки вашего ПК. В их число входит как базовая утилита «Звукозапись», так и любая сторонняя.
Также хотелось бы сказать, что активировав стерео микшер, у вас появляется возможность использования многофункционального приложения Shazam для определения воспроизводимой песни.
Создание озвучки: запись и обработка
Итак, перейдем от советов – к практике! Разберемся, как программа для записи озвучки АудиоМАСТЕР поможет создать качественное аудио сопровождение для видео с использованием песен или звуковых файлов из интернета. Плюс редактора в том, что в нем можно не только записать голос и добавить музыку, но и с помощью микрофона самим с нуля создавать уникальные звукоподражательные эффекты.
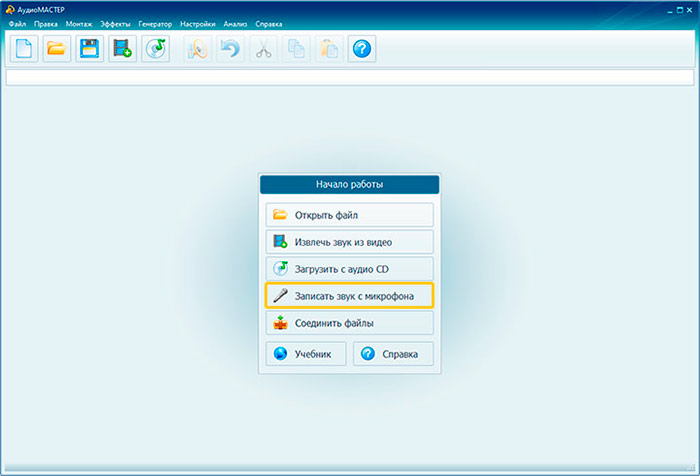
В программе АудиоМАСТЕР есть специальный режим работы для записи озвучки на микрофон
Запись голоса с помощью микрофона
Для начала работы нужно открыть программу. Нажмите «Записать звук с микрофона». Укажите источник звука. После обратного отсчета можно говорить. В любой момент вы можете приостановить запись или сбросить результат и начать по-новой. Закончив, сохраните озвучку и приступайте к работе с аудиодорожкой.
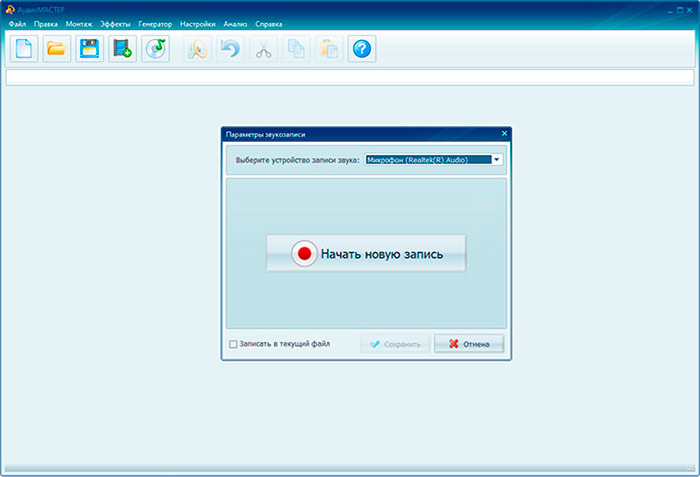
Укажите источник аудиозаписи и начните работу
Удаление лишнего и улучшение качества
Прослушайте аудио. Если необходимо убрать лишние фрагменты, выделите их на дорожке и нажмите в верхнем меню на инструмент «Вырезать».
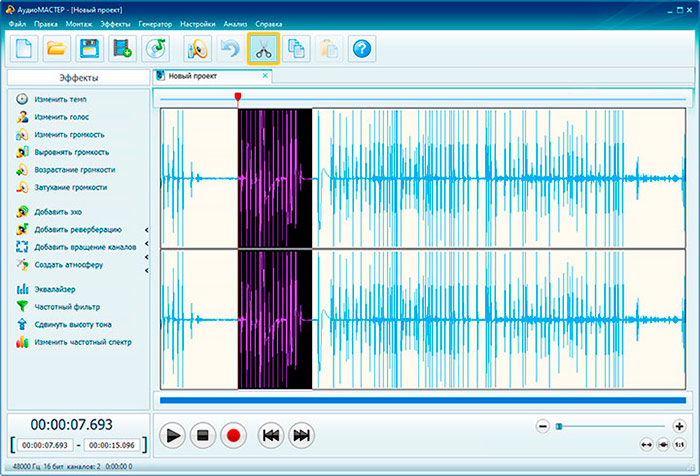
Вырежьте из аудиозаписи всё ненужное
Настройте плавное вступление и окончание трека с помощью эффектов в левой части экрана, которые носят название «Возрастание» и «Затухание громкости».
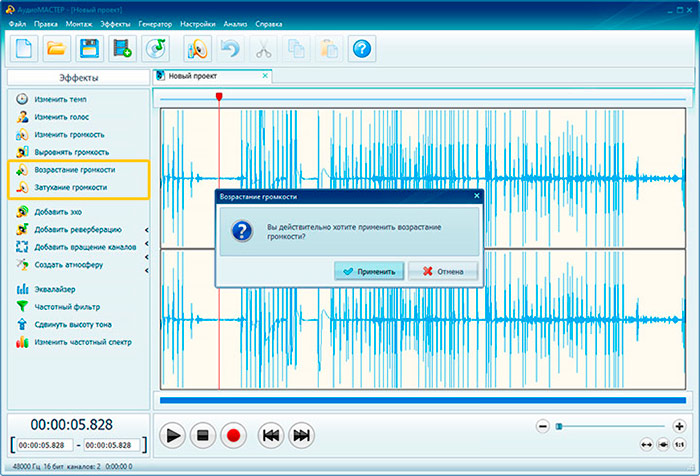
Настройте плавное вступление и окончание трека с помощью эффектов в левой части экрана, которые носят название «Возрастание» и «Затухание громкости».
Если нужно сделать речь более разборчивой или убрать шумы на аудиозаписи, выберите инструмент «Эквалайзер». С помощью микшера улучшите качество записи.
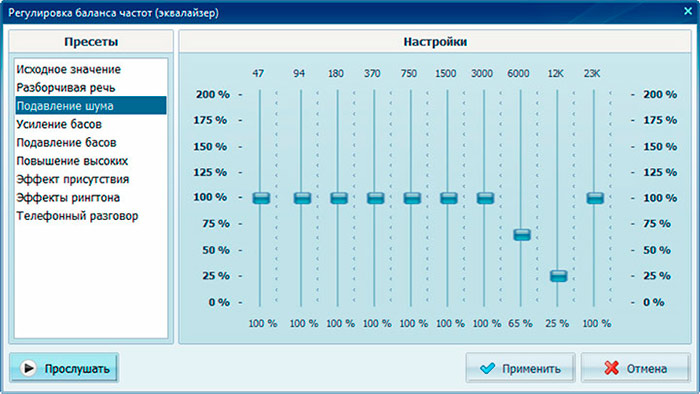
Эквалайзер поможет улучшить качество звука
Применение и создание эффектов
В программе есть возможность применить пресеты к голосу и изменить его. Можно сделать голос «Робота», «Монстра», «Мутанта», «Буратино», «Пришельца». Это добавит разнообразия и оригинальности вашей озвучке. Для этого нужно в левом меню нажать «Изменить голос» и выбрать понравившийся пресет для создания смешного голоса. Эффект можно применить ко всей дорожке или только ее части.
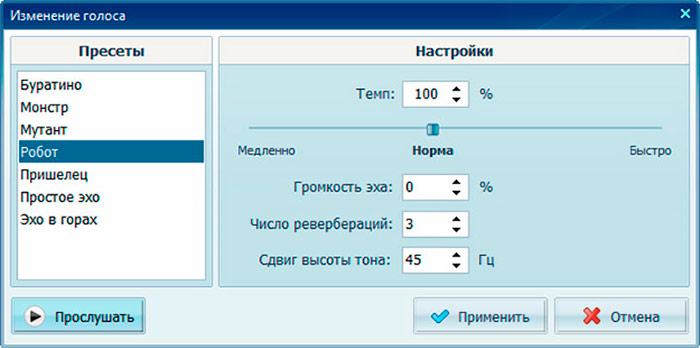
При желании измените свой голос в озвучке с помощью встроенных аудиоэффектов
Для ускорения или замедления аудио, выберите функцию «Изменить темп». Установите нужное значение или подвигайте ползунок для достижения нужного результата.
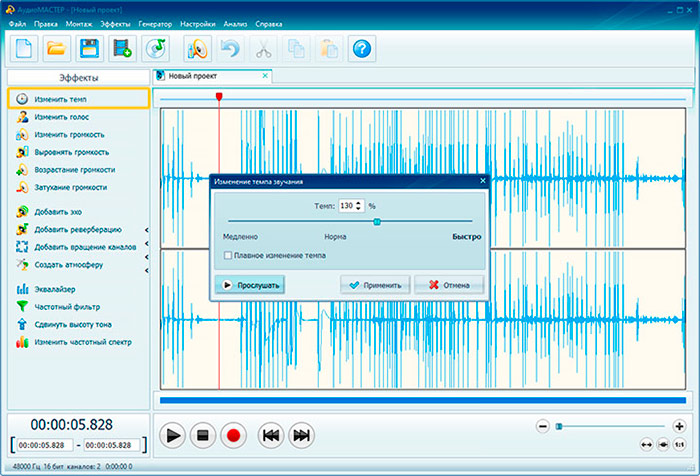
При необходимости используйте регулировку скорости аудиопотока
К записи можно добавить эхо. В программе есть пресеты «Горы», «Зал», «Собор», «Колодец», «Лес» и «Комната». У вас будет возможность настроить количество откликов, задержку и громкость эха.
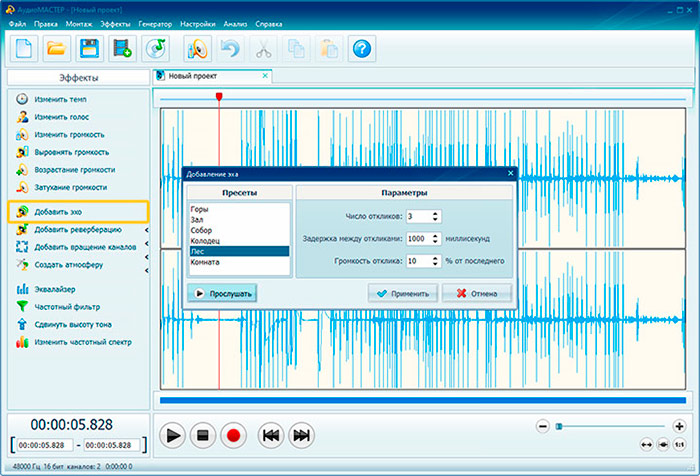
Программа позволяет наложить на аудиодорожку эффект эха
Для добавления тематических фоновых звуков, в левом меню выберите пункт «Создать атмосферу». Программа предлагает звуки кафе, парка, ярмарки, трамвая, метро, прибоя и другие.
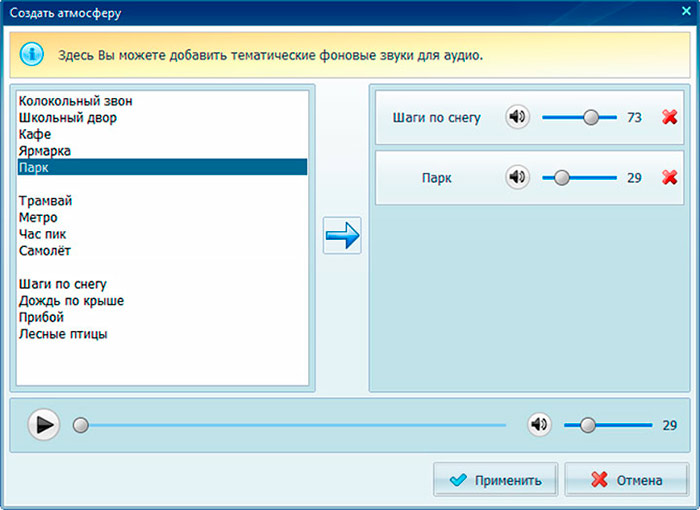
Разнообразьте аудиопоток, добавив реалистичные эффекты
Монтаж аудио
АудиоМАСТЕР позволяет склеить несколько аудиозаписей в одну. Например, для использования в озвучке фоновой музыки. Для этого выберите в верхнем меню пункт «Монтаж» – «Смешать файлы». Укажите аудиофайлы на компьютере и нажмите «Применить».
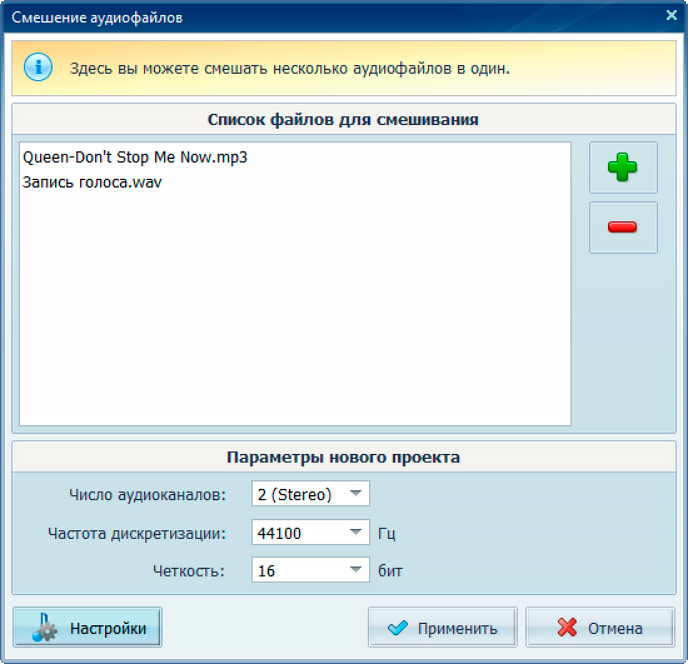
Наложите одну аудиозапись на другую
Все настройки и пресеты можно использовать как ко всему аудиофайлу, так и только к отдельной его части (для этого нужно выделить необходимый фрагмент дорожки).
Сохранение готовой озвучки
Полученный файл сохраните в любом необходимом формате аудио (MP3, WAV, MP2, WMA и др.), для каждого есть возможность настроить качество. Звуковую дорожку затем можно наложить на видеоряд в любом редакторе.
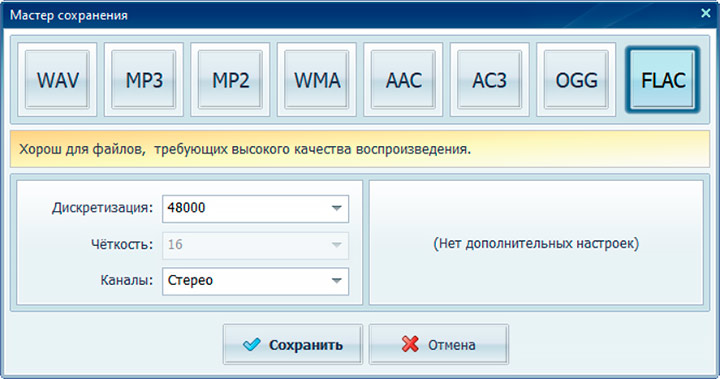
Выберите подходящий формат и сохраните результат
Теперь вы знаете, что запись звука для видео — это не сложно, главное подойти к вопросу ответственно и не упустить важных моментов. Не бойтесь экспериментировать и творить!
Как включить запись звука из вашей системы в Windows Vista или Windows 7
Для записи звука в Windows Vista или Windows 7 нужно убедиться, что включен стерео микшер, выполнив следующие действия:
1. Перейдите в Панель управления.
2. Выберите раздел «Звук», дважды нажав мышью на соответствующую иконку, чтобы открыть диалог настроек.
3. Выберите вкладку «Запись».
4. Правой кнопкой мыши откройте контекстное меню и выберите функцию «Показать отключенные устройства».
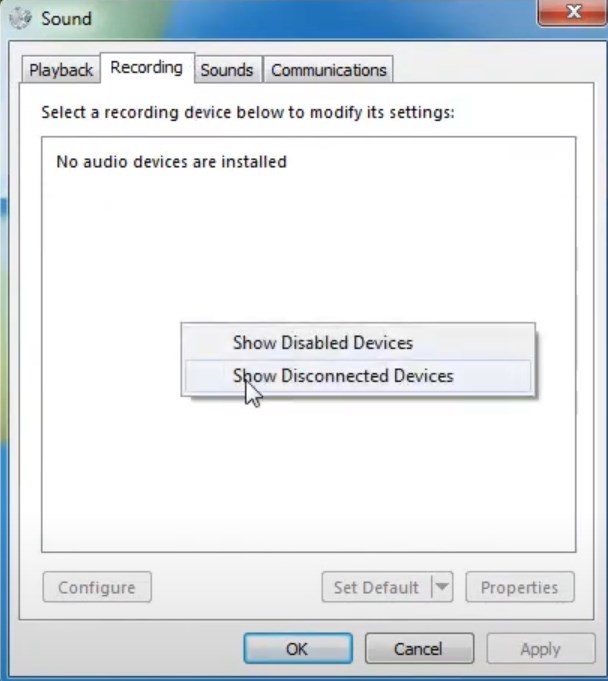
5. В окне, которое откроется, вы увидите все неактивные устройства. Выберите правой кнопкой мыши «Stereo Mix» («Wave Out Mix», «Mono Mix» и т. п.) и нажмите на «Включить».
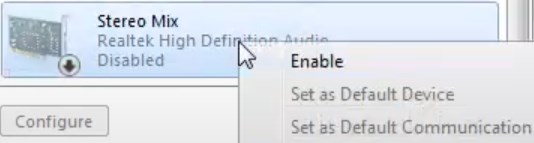
6. Нажмите OK.
7. Чтобы сделать только что включенное устройство каналом записи по умолчанию, выберите его в списке нажмите «Использовать по умолчанию».
Последовательность включения стерео микшера для Windows 10 отличается. Нужно будет:
1. Открыть раздел «Параметры» в меню «Пуск» (в левом столбике значок шестеренки).
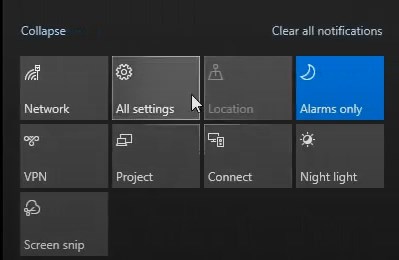
2. Нажать кнопку «Система», а затем выбрать вкладку «Звук».
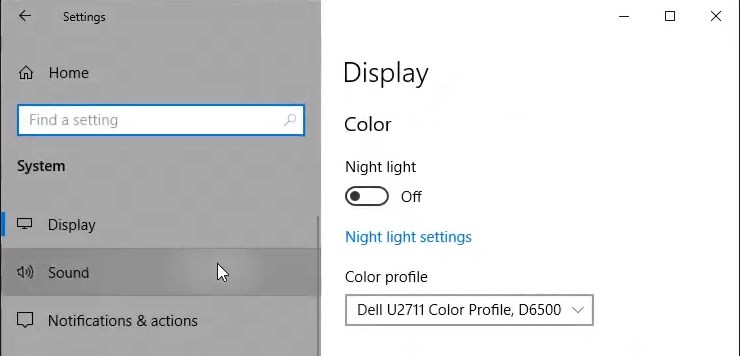
3. В разделе «Сопутствующие параметры» нажать на «Панель управления звуком».
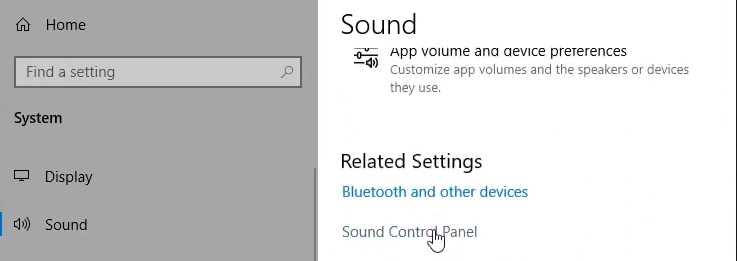
4. Выбрать вкладку «Запись».
5. Правой кнопкой мыши открыть контекстное меню и выбрать функцию «Показать отключенные устройства».
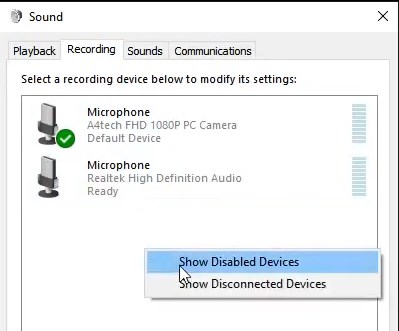
6. В окне, которое откроется, из списка неактивных устройств правой кнопкой мыши выбрать «Stereo Mix» («Wave Out Mix», «Mono Mix» и т. п.) и нажать на «Включить».
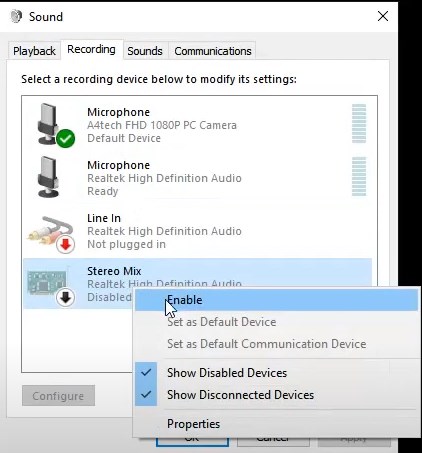
7. Нажать OK.
8. Чтобы сделать активированное устройство каналом записи по умолчанию, нужно выбрать его в списке, нажав на «Использовать по умолчанию».
Наличие «Stereo Mix» зависит от вашей звуковой карты и драйверов. Вы можете не иметь этой строчки в списке отключенных устройств.
Если получилось включить запись звука как было описано выше, сделайте специальные настройки перед началом записи с HyperCam.
2. Установите программное обеспечение звукового рекордера Windows 7/Vista на свой компьютер.
3. Дважды щелкните на иконку аудио рекордера HyperCam на рабочем столе, чтобы запустить программу и начать записывать компьютерный звук, также можно записывать музыку.
4. Перейдите в “Параметры”, выберите вкладку “Звук”, отметьте галочкой «Записывать звук» и выберите «Стерео микшер» для записи внутреннего звука в выпадающем списке «Источник» (при работе со стерео микшером нужно учитывать, что он должен быть сначала включен в системе; также можно использовать “Системное аудио”). Обязательно нужно выбрать процесс записи экрана компьютера со звуком (в т. ч. с микрофона) и выключить запись экрана. Если вы запишите звук с видео, а вам будет нужен только звук, изъять аудио из видео можно, используя HyperCam Media Editor или еще одну программу от Solveigmm — Video Splitter.
5. Настроить параметры сжатия (при необходимости). По умолчанию запись ведется в формате MP4, для которого аудио кодируется в AAC. Без сжатия аудио можно записать в формате AVI.
6. Для начала записи аудио щелкните большую красную кнопку — это кнопка начала записи.
7. Если вам понадобится остановить, а затем возобновить запись аудио в Windows 7/Vista, вы можете воспользоваться кнопками интерфейса, которые обозначают “Стоп”, “Пауза”, “Старт”.
Чтобы ознакомиться с результатом своих действий по захвату аудио, перейдите в раздел “Последние записи”.
Запись видео с экрана монитора Windows 10
Игровой режим
В последних версиях операционной системы был доработан и обновлён игровой режим. Ещё с первых версий операционной системы в пользователей была возможность записать видео игрового процесса. Об игровом режиме можно спорить много. В некоторых играх он действительно добавляет пару кадров.
Перейдите в расположение Параметры > Игры > Игровой режим. Перетяните ползунок Режим игры в положение Включено.
В разделе Меню игры значение пункта Записывайте игровые клипы, делайте снимки экрана и транслируйте их с помощью меню игры установите на Включено.
Важно! Игровые функции недоступны для рабочего стола или проводника Windows. Только в играх или приложениях можно записывать видео
Функциональность прямой трансляции можно использовать для игр и рабочего стола.
Теперь собственно и можно перейти к записи видео с экрана компьютера под управлением Windows 10. Пользователю достаточно запустить любую игру или даже браузер, после чего нажать комбинацию клавиш Win+G.
В открывшемся поверх приложения интерфейсе игрового режима нажмите кнопку Начать запись. Дополнительно начать запись видео с экрана можно воспользовавшись сочетанием клавиш Win+Alt+R.
Посмотреть все записанные моменты можно прямо в интерфейсе игрового режима. Достаточно нажать Win+R, и выбрать пункт Показать все записи. Все сохранённые клипы располагаются по пути: C:\ Пользователи\ Имя_пользователя\ Видео \Клипы.
Теперь можно выбрать лучший видеоредактор для Windows 10. Хотя даже встроенными средствами можно обрезать видео на компьютере Windows 10. Хорошо, что Майкрософт дорабатывает и расширяет функциональность операционной системы.
Настройки Radeon
Счастливые обладатели графики от красных имеют возможность записывать видео с экрана рабочего стола в настройках Radeon. Вам не нужно искать дополнительные программы поскольку стандартный софт неудобный.
Перейдите в расположение Настройки > Общее. В разделе Запись включите Запись видео с рабочего стола. В настройках AMD Radeon Software Adrenalin 2020 Edition сразу же настройте качество видео и звука.
Теперь можно запустить запись видео воспользовавшись сочетанием Ctrl+Shift+E. И всё без необходимости установки дополнительных программ. Для остановки записи повторно нажимайте сочетание клавиш.
В предыдущей версии драйвера AMD нужно было перейти в раздел Relive. Значение пункта Запись видео с рабочего стола изменить на Включено. И настроить другие параметры записи, начиная от кадровой часты и включительно к скорости передачи звука.
Для начала записи достаточно было нажать сочетание клавиш Ctrl+Shift+R. Завершение записи экрана происходит после повторного нажатия вышеуказанных клавиш. Все сохранённые клипы можно найти по пути: C:\ Пользователи\ Имя_пользователя\ Видео \Radeon ReLive.
Geforce Experience
В процессе установки драйверов графики от зелёных пользователям предлагается установить Geforce Experience. В последнее время его функциональность значительно расширила возможности NVIDIA. Согласитесь, панель управления NVIDIA уже, как несколько лет морально устарела.
Непосредственно в игре (или же даже на рабочем столе) откройте меню нажав сочетание Alt+Z. Дальше достаточно нажать кнопку Запись, или же воспользоваться комбинацией клавиш Alt+F9.
Для остановки записи повторно нажимаем используемое сочетание клавиш, которые включают запись. По умолчанию все клипы сохраняются в папке с названием игры по пути: C:\ Пользователи\ Имя_пользователя\ Видео.
Заключение
- Записать видео с рабочего стола можно, используя AMD Radeon Software или Geforce Experience. Записывает всё, что Вы захотите и в любом качестве. Присутствует тонкая настройка как графики, так и звука.
- Можно воспользоваться и сторонними программами для записи видео с экрана ПК. Конечно же, есть множество интересных и удобных программ, которые отлично себя зарекомендовали.
- Уже на сегодня классический игровой режим хорошо себя зарекомендовал. Именно его использую постоянно для сохранения последних минут игрового процесса и непосредственно записи экрана
Программы для записи звука с компьютера
Записать звук можно также с помощью сторонних программ, которые необходимо скачать и установить. Существует множество многофункциональных приложений, которые позволяют не только сделать звукозапись, но и обработать, и сохранить в разных форматах.
AudacityAudacity – это профессиональная программа с расширенными возможностями, в которой можно редактировать и монтировать записанный материал, делать звуковое оформление.
Чтобы записать звук с компьютера, необходимо выполнить следующие действия:
- Устанавливаем уровень входного сигнала.
- В первом окне из списка выбираем Windows WASAPI.
Во втором – выбираем устройство.

Запускаем запись. Для этого нажимаем кнопку с красной точкой, кнопкой с желтым квадратом запись останавливаем.

После этого можно переходить к сохранению или редактированию информации.
Moo0 VoiceRecorder
Для звукозаписи также можно использовать Moo0 VoiceRecorder. Это простая утилита, имеющая несколько режимов. С ее помощью можно записать только голос, звук с ПК, голос и звук с ПК. Программа может записывать информацию с онлайн радио, музыку, аудио из видео и др.
По умолчанию в утилите все настроено оптимально. Но при необходимости можно поменять некоторые настройки. Например, место сохранения медиа файлов.

Выбираем тип звукозаписи.

Функция «Только звук с ПК» позволяет записать аудио, исходящее с компьютера. При этом посторонние звуки, которые звучат вне, на записи слышны не будут.
Аудио записывается в форматах mp3 и wav. Свои предпочтения по формату можно выбрать в соответствующем поле.

Для начала записи нажимаем кнопку «Записать!».
Таким образом, существует много способов, как сделать звукозапись на компьютере с экрана. Специальные программы и приложения обеспечивают качественную запись и высокий уровень приема аудио.
Когда необходимо записать какой-либо аудиофайл или звук с видео, проигрывающегося на компьютере, многие неопытные пользователи используют микрофон или прибегают к помощи сложных (и зачастую платных) программ для скринкаста. В этой статье мы расскажем, как записывать звук с компьютера быстро, легко и бесплатно.
Итак, система должна знать, что мы желаем записать звук не с микрофона, а напрямую с компьютера. Поэтому производим следующие действия.
IcecreamScreenRecorder
- Интерфейс: Русский
- Тип лицензии: Платная\Бесплатная (с логотипом)
- Скачать с официального сайта: http://icecreamscreenrecorder.ru
Следующую позицию в списке занимает простая и очень удобная в использовании программа – IcecreamScreenRecorder. Может захватывать видео и звук с экрана ПК или с определенной его области, также есть возможность добавлять видео с веб-камеры (чего нет на большинстве программ). В процессе записи можно вставлять различные графические элементы и фигуры. Как и Bandicam, является условно бесплатной программой, в платной версии также убирается ограничение по времени на запись видео. Помимо этого, потребляет большое количество ресурсов ПК, из-за чего запись требовательных игр на ней невозможна. К плюсам можно также отнести и то, что она имеет официальную русскую версию, а к минусам запрет на использование снятого видео в коммерческих целях (для бесплатной версии).



