Параметры в запросе в 1с 8.3
Содержание:
- Объединение параметров с помощью подстановочных знаков для большей гибкости
- Управляющие запросы
- Создание параметризованного запроса
- Как сделать условия отбора в access?
- StartManager 1.4 — Развитие альтернативного стартера Промо
- Как используются запросы?
- 1.5. Создание запроса типа «внешнее объединение»
- StartManager 1.4 — Развитие альтернативного стартера Промо
- Условия отбора записей
- 1.3. Создание запроса с параметром
- Шаг 1. Создайте форму для ввода значений
- Создание запроса с параметрами
- Параметры запроса критериев
- Гламурная консоль запросов «СуперСтар» (толстый клиент) Промо
- Видео: использование параметров в запросах
- 2.4. Microsoft Access 2007
- Использование дополнительных параметров
- Консоль запросов с графом (Анализатор сложных запросов) Промо
Объединение параметров с помощью подстановочных знаков для большей гибкости
Как и в случае обычных условий, вы можете объединить параметры с помощью ключевого слова Like и подстановочных знаков для поиска соответствий в более широком диапазоне элементов. Предположим, что нужно запросить страну или регион и при этом сопоставить их со значениями, которые содержат строку параметра. Для этого выполните указанные ниже действия.
Создайте запрос на выборку и откройте его в конструкторе.
В строке Условия поля, в которое нужно добавить параметр, введите Like «*»&[, текст сообщения, а затем ]&»*».
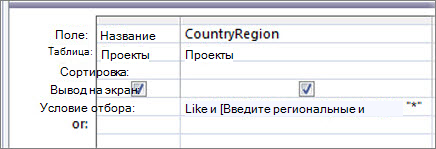
При выполнении запроса с параметрами в диалоговом окне выводится сообщение с квадратными скобками, без ключевого слова Like и подстановочных знаков
После ввода параметра запрос возвратит значения, содержащие строку параметра. Например, строка параметра us возвратит элементы, в которых поле параметра имеет значение «Австралия» или «Австрия».
Дополнительные сведения о подстановочных знаках см. в статье Использование подстановочных знаков в качестве условий.
Управляющие запросы
Создаются, когда необходимо автоматически изменить большие объёмы информации. С помощью управляющих запросов можно обновлять данные, добавлять или удалять записи, создавать новые таблицы. Рекомендуется сразу создавать запрос на выборку и, лишь убедившись, что она правильно работает, преобразовать его в запрос на действие.
Создание таблицы
Создаёт таблицу, содержащую необходимые данные, извлекая требуемые записи из одной таблицы и добавляя их во вновь созданную. Можно этот запрос использовать для создания резервной копии данных или архивных записей.
Есть возможность создания новой таблицы в другой базе данных, выбрав свойство «Другая база данных» и введя имя базы в поле «Имя файла».
Таблица, созданная при помощи запроса, не наследует свойства полей и первичный ключ родительской таблицы.
Перед выполнением запроса можно посмотреть, что получится, отобразив запрос в режиме таблицы. Создание физической таблицы произойдёт только после нажатия кнопки «Запуск».
Можно включить в новую таблицу вычисляемое поле. При создании таблицы поле станет заполненным данными.
Для создания архивной таблицы надо скопировать исходную таблицу и затем вставить её из буфера, скопировав при этом только структуру (без данных) таблицы.
Обновление
Позволяет изменять (обновлять) соответствующие значения в таблицах (одной или нескольких). Сразу создаётся обычный запрос на выборку и только затем на его основе запрос на обновление.
Добавление
Запрос на добавление извлекает записи из одной таблицы и добавляет их в конец другой (других). Можно применить, если надо добавить большое количество новых записей (новые поставщики и потребители и т. д.). Запрос выполняется один раз, иначе одни и те же записи будут добавлены неоднократно. Запрос хорош, когда в архивную таблицу добавляются записи, которые будут затем удалены из таблицы-поставщика.
Удаляет указанные записи в таблицах (одной или нескольких).
Перед выполнением запроса на удаление надо создать такой же запрос на выборку. Лишь убедившись, что отобраны нужные записи, меняем тип запроса «Выборка» на «Удаление».
При удалении связанных записей из главной таблицы (при установленном флажке каскадного удаления) Access выдаёт некорректное сообщение, например, что будет удалена одна запись, даже если в подчинённой таблице вместе с этой записью будут удалены сотни и тысячи связанных записей (т. е. выдаётся сообщение о количестве удаляемых записей в главной таблице).
Создание параметризованного запроса
Мастер настройки источника данных SqlDataSource предлагает три способа определения выполняемой команды для получения записей базы данных:
- Выбрав столбцы из существующей таблицы или представления,
- Путем ввода пользовательской инструкции SQL или
- Выбор хранимой процедуры
При выборе столбцов из существующей таблицы или представления параметры для предложения должны быть указаны в диалоговом окне Добавление предложения. Однако при создании пользовательской инструкции SQL вы можете вводить параметры непосредственно в предложение (используя для обозначения каждого параметра). Хранимая процедура состоит из одной или нескольких инструкций SQL, и эти инструкции могут быть параметризованы. Однако параметры, используемые в инструкциях SQL, должны передаваться в качестве входных параметров хранимой процедуре.
Поскольку создание параметризованного запроса зависит от того, как задается SqlDataSource s, давайте взглянем на все три подхода. Чтобы начать работу, откройте страницу в папке , перетащите элемент управления SqlDataSource из панели элементов в конструктор и задайте для его значение . Затем щелкните ссылку Настроить источник данных в смарт-теге элемента управления. Выберите используемую базу данных () и нажмите кнопку Далее.
Как сделать условия отбора в access?
Возможности и виды запроса
Одним из основных инструментов выборки и обработки данных в СУБД Microsoft Access являются запросы.
С помощью запроса можно выполнить следующие виды обработки данных:
• Выбрать записи, удовлетворяющие условиям отбора.
• В каждой из полученных записей производить вычисления.
• Сгруппировать записи, которые имеют одинаковые значения в одном или нескольких полях, в одну запись с одновременным выполнением групповых операций над другими полями.
• Произвести обновление полей в выбранном подмножестве записей.
• Создать новую таблицу БД, используя данные из существующих таблиц.
• Удалить выбранное подмножество записей из таблицы БД.
• Добавить выбранное подмножество записей в другую таблицу.
• Многотабличный запрос позволяет сформировать записи результата путем объединения взаимосвязанных записей из таблиц БД и включения нужных полей из нескольких таблиц.
Последовательное выполнение ряда запросов позволяет решать сложные задачи, не прибегая к программированию.
В Microsoft Access 2003 может быть создано несколько видов запроса:
2) запрос на создание таблицы;
3) запрос на обновление;
4) запрос на добавление;
5) запрос на удаление.
Создание запроса на выборку
Запрос на выборку выбирает данные из взаимосвязанных таблиц и других запросов. Результатом его является таблица, которая существует до закрытия запроса. Через эту таблицу запроса можно корректировать данные в исходных таблицах. На основе этого вида запроса строятся запросы другого вида. Запрос чем-то напоминает сочетание сортировки и фильтрации (с этими понятиями Вы уже ознакомились при выполнении соответствующей лабораторной работы по Microsoft Excel ). Простейшие запросы затрагивают только одну таблицу. Для создания простого запроса к таблице внутри конкретной БД необходимо:
1. Открыв БД, в разделе Объекты выбрать кнопку Запросы.
2. Использовать кнопку С оздать.
3. В окне диалога Новый запрос (см. рис. слева) выбрать режим Простой запрос. Использовать кнопку ОК.
4. В окне Добавление таблицы (см. рис. справа) выделить таблицы, участвующие в запросе. Использовать кнопку Д обавить. Закрыть окно диалога.
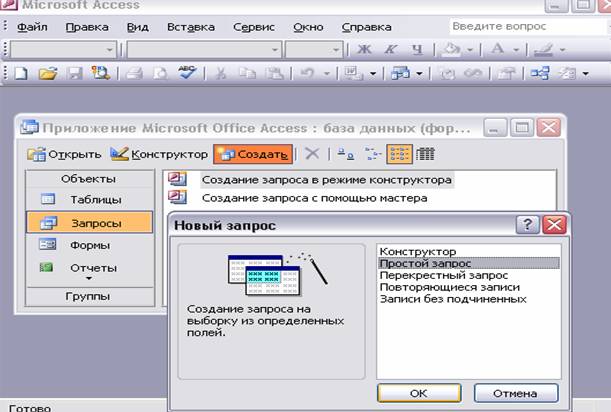
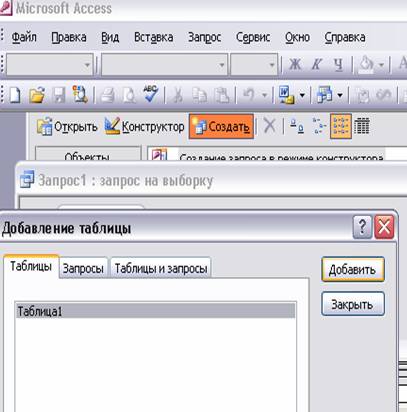
5. Составить запрос. Для этого в появившемся диалоговом окне (рисунок этого окна здесь не приведен) нужно вы полнить следующие действия:
1) С помощью кнопки «>» выбрать имена нужных полей, используемых в запросе .
2) Убедиться, что в строке Имя таблицы отображено имя нужной таблицы.
3) Нажав кнопку «Далее», в новом диалоговом окне задать имя запроса и установить флажок в позицию » изменить макет запроса «.
4) В новом диалоговом окне (см. следующий рис.) выбрать поле (или поля), по которому (по которым) будет производиться выборка (в нашем случае выбрано, например, поле «Дата Рождения», если мы хотим делать выборку только по дате рождения; но если нужна выборка по нескольким признакам, то правее этого поля можно в соседних ячейках выбрать имена других полей), а также убедиться в том, что выбрана нужная таблица.

5) В строке Сортировка (если требуется сортировка) можно выбрать порядок сортировки записей в табли це запроса.
6) В строке Вывод на экран отметить активным флажком поля, которые долж ны быть включены в результирующую таблицу.
7) В строке Условие отбора можно записать выражение, которое состоит из операндов и операторов (см. далее таблицу), позволяющих выбирать не обходимую информацию по заданному критерию отбора.
8) В строке или задать альтернативные условия отбора записей.
StartManager 1.4 — Развитие альтернативного стартера Промо
Очередная редакция альтернативного стартера, являющегося продолжением StartManager 1.3. Спасибо всем, кто присылал свои замечания и пожелания, и тем, кто перечислял финансы на поддержку проекта. С учетом накопленного опыта, стартер был достаточно сильно переработан в плане архитектуры. В основном сделан упор на масштабируемость, для способности программы быстро адаптироваться к расширению предъявляемых требований (т.к. довольно часто просят добавить ту или иную хотелку). Было пересмотрено внешнее оформление, переработан существующий и добавлен новый функционал. В общем можно сказать, что стартер эволюционировал, по сравнению с предыдущей редакцией. Однако пока не всё реализовано, что планировалось, поэтому еще есть куда развиваться в плане функциональности.
1 стартмани
Как используются запросы?
Запросы гораздо более мощные, чем простые поиски или фильтры, которые вы могли бы использовать для поиска данных в таблице. Это связано с тем, что запросы могут извлекать информацию из нескольких таблиц. Например, если вы можете использовать поиск в таблице клиентов, чтобы найти имя одного клиента в вашей компании или фильтр в таблице заказов, чтобы просмотреть только заказы, размещенные за последнюю неделю, ни один из них не позволит вам просматривать как клиентов, так и заказы на один раз. Однако вы можете легко запустить запрос, чтобы найти имя и номер телефона каждого клиента, совершившего покупку за последнюю неделю. Хорошо спроектированный запрос может предоставить информацию, которую вы, возможно, не сможете найти, просто просмотрев данные в ваших таблицах.
Когда вы запускаете запрос, результаты представлены вам в таблице, но при его разработке вы используете другое представление. Это называется представлением Query Design , и оно позволяет увидеть, как ваш запрос объединяется.
1.5. Создание запроса типа «внешнее объединение»
Еще одним типом специальных запросов является внешнее объединение, которое применяется в многотабличных запросах. При использовании запросов данного типа итоговый набор записей формируется не только при условии совпадения связанных полей базовых таблиц, но и из записей одной таблицы, не имеющих соответствия в другой.
Создадим запрос, выводящий информацию обо всех студентах, с задолженностями и без. В этом запросе будет использоваться внешнее объединение таблиц «Студенты» и «Результаты» по совпадению поля «Номер_С» со всеми записями таблицы «Студенты». Для создания внешнего объединения необходимо изменить параметры объединения. Откроем запрос «Задолженность» в режиме конструктора. Щелкнем по линии связи между таблицами «Студенты» и «Результаты» для открытия диалогового окна «Параметры объединения».
По умолчанию в этом окне установлен тип объединения «выведение только тех записей, для которых совпадают связанные поля». Другие типы объединение позволяют выводить «все записи главной таблицы и только те записи дочерней, для которых совпадают значения связанных полей» и «все записи дочерней и только те записи главной, для которых связанные поля совпадают».
Выберем третий тип связи и щелкнем на кнопке «Ок». После этого на линии соединения таблиц появится стрелка, указывающая на внешнее объединение. Сохраним модифицированный запрос (через “Сохранить как” («Save as..»), чтобы не затереть предыдущий запрос) под именем «Внешнее объединение по студентам».
StartManager 1.4 — Развитие альтернативного стартера Промо
Очередная редакция альтернативного стартера, являющегося продолжением StartManager 1.3. Спасибо всем, кто присылал свои замечания и пожелания, и тем, кто перечислял финансы на поддержку проекта. С учетом накопленного опыта, стартер был достаточно сильно переработан в плане архитектуры. В основном сделан упор на масштабируемость, для способности программы быстро адаптироваться к расширению предъявляемых требований (т.к. довольно часто просят добавить ту или иную хотелку). Было пересмотрено внешнее оформление, переработан существующий и добавлен новый функционал. В общем можно сказать, что стартер эволюционировал, по сравнению с предыдущей редакцией. Однако пока не всё реализовано, что планировалось, поэтому еще есть куда развиваться в плане функциональности.
1 стартмани
Условия отбора записей
Литералы — конкретные значения, воспринимаемые Access так, как они записаны. В качестве литералов могут быть использованы числа, текстовые строки, даты. Текстовые строки заключаются в двойные кавычки, даты — в знаки (#). Например, 567, «Информатика», #1-Января-99#.
Константы — не изменяющиеся значения, которые определены в Access, например, True, False, Да, Нет, Null.
Идентификатор — ссылка на значение поля, элемента управления или свойства. Идентификаторами могут быть имена полей таблиц, форм, отчетов и т. д., которые должны заключаться в квадратные скобки. Как правило, Access производит автоматическую подстановку скобок.
Во многих случаях ссылка на конкретное значение должна указывать точное его местоположение в иерархии объектов базы данных, начиная с объекта верхнего уровня. Если необходимо указать ссылку на поле в конкретной таблице, форме, отчете, то перед именем поля ставится имя таблицы, формы, отчета, также заключенное в квадратные скобки и отделенное от имени поля восклицательным знаком. Например, ссылка на поле в таблице примет вид: ! , а ссылка на свойство DefaultValue элемента управления Дата рождения в форме СТУДЕНТ: Forms! ! .DefaultValue
Операторами сравнения и логическими операторами, использование которых допускается в выражении условия отбора, являются:
Эти операторы определяют операцию над одним или несколькими операндами.
Если выражение в условии отбора не содержит оператора, то по умолчанию используется оператор =.
Текстовые значения, если они содержат пробелы или знаки препинания, вводятся в двойных кавычках. В противном случае кавычки можно не вводить, они будут добавлены автоматически.
Допускается использование операторов шаблона — звездочка (*) и вопросительный знак (?).
Оператор Between позволяет задать интервал для числового значения и даты. Например:
Between 10 And 100
задает интервал от 10 до 100; можно задать интервал дат:
Between #01.01.1997* And #31.12.1997*
Оператор in позволяет выполнить проверку на равенство любому значению из списка, который задается в круглых скобках. Например:
In («Математики»;»Информатики»; » Истории»)
Оператор Like позволяет использовать образцы, использующие символы шаблона, при поиске в текстовых полях. Например: Like «Иванов* «
Сформировать условие отбора можно с помощью построителя выражений. Перейти в окно Построитель выражений можно, нажав кнопку Построить на панели инструментов конструктора запросов или выбрав команду Построить в контекстно-зависимом меню. Курсор мыши должен быть установлен предварительно в поле строки ввода условия отбора.
После ввода выражения в бланк и нажатия клавиши Access выполняет синтаксический анализ выражения и отображает его в соответствии с результатами этого анализа.
1.3. Создание запроса с параметром
Встречаются задачи, в которых параметры запросов заранее неизвестны, или есть необходимость в их изменении. Для этого в Access предусмотрена возможность ввода параметров запросов непосредственно перед их исполнением. Чтобы установить ввод параметра вместо конкретного значения, в строке «Условие отбора» вводятся имя или фраза, заключенные в квадратные скобки. Все, введенное в квадратных скобках Access рассматривает как имя параметра, и выводится в диалоговом окне запроса как комментарий в вводимому параметру. В запросе можно использовать несколько параметров, но с уникальными именами.
Создадим запрос, выводящий список преподавателей работающих на задаваемой пользователем кафедре. За основу возьмем таблицу «Преподаватели». Выберем в бланк вывода пункт «Преподаватели.*», выводящий все поля таблицы «Преподаватели”. Введем еще раз описание поля “Кафедра”, сбросим для него флажок вывода на экран, и в строке «Условие отбора» этого поля введем выражение: =
Сохраним полученный запрос как «Выборка преподавателей по кафедрам». Выполнив запуск запроса, мы увидим диалоговое окно, запрашивающее название кафедры.
После ввода параметра Access выводит список преподавателей, местом работы которых является запрашиваемая кафедра. Ввод параметров можно использовать при любом типе запросов: итоговом, перекрестном, запросе-действии и т.д.
Шаг 1. Создайте форму для ввода значений
На вкладке Создание в группе Формы нажмите кнопку Конструктор форм.
В режиме конструктора нажмите F4, чтобы открыть страницу свойств, и задайте свойства формы, как показано в таблице ниже.
Введите имя, которое будет отображаться в строке заголовка формы.
Режим по умолчанию
Режим сводной таблицы
Режим сводной диаграммы
Для каждого параметра, который будет вводиться с помощью формы, на вкладке Конструктор в группе Элементы управления нажмите кнопку Поле.
Задайте для полей свойства, как показано в таблице ниже.
Введите имя, описывающее параметр, например ДатаНачала.
Выберите формат, который соответствует типу данных поля параметра. Например, для поля даты выберите вариант Полный формат даты.
Сохраните форму и задайте для нее название, например frmCriteria.
Создание запроса с параметрами
Создание параметра аналогично добавлению обычного условия в запрос:
Создайте запрос на выборку и откройте его в конструкторе.
В строке Условие отбора для поля, к которому нужно применить параметр, введите текст, который должен отображаться в поле параметра, заключенное в квадратные скобки. Например,
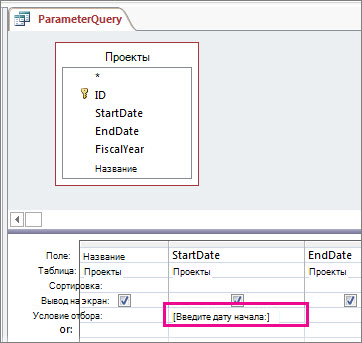
Повторите шаг 2 для каждого поля, в которое необходимо добавить параметры.
При запуске запроса текст отображается без квадратных скобок.
Введите нужное значение и нажмите кнопку ОК.
В условии можно использовать несколько параметров. Например, выражение Between And при выполнении запроса создаст два поля.
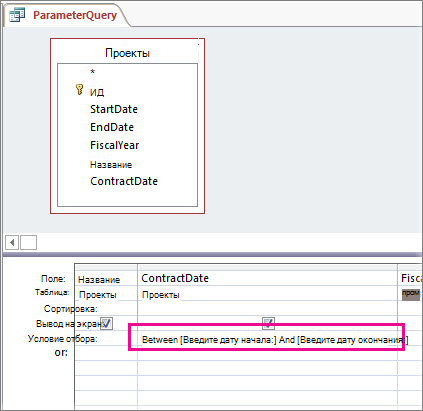
Параметры запроса критериев
Запрос JPA может быть построен с помощью API критериев JPA , который Hibernate официальная документация объясняет очень подробно.
В этом типе запросов мы представляем параметры, используя объекты вместо имен или индексов.
Давайте снова построим тот же запрос, но на этот раз с использованием API критериев, чтобы продемонстрировать, как обрабатывать параметры запроса при работе с CriteriaQuery :
CriteriaBuilder cb = em.getCriteriaBuilder(); CriteriaQuery cQuery = cb.createQuery(Employee.class); Root c = cQuery.from(Employee.class); ParameterExpression paramEmpNumber = cb.parameter(String.class); cQuery.select(c).where(cb.equal(c.get(Employee_.empNumber), paramEmpNumber)); TypedQuery query = em.createQuery(cQuery); String empNumber = "A123"; query.setParameter(paramEmpNumber, empNumber); Employee employee = query.getResultList();
Для этого типа запроса механика параметров немного отличается, так как мы используем объект параметров, но, по сути, разницы нет.
В предыдущем примере мы видим использование класса Employee_ . Мы создали этот класс с помощью генератора метамодели Hibernate. Эти компоненты являются частью статической метамодели JPA, которая позволяет создавать запросы критериев строго типизированным способом.
Гламурная консоль запросов «СуперСтар» (толстый клиент) Промо
Инструменты разработчика бывают разного назначения. Бывает технологическая инструментальная консоль для всяких выгрузок и исполнения фрагментов кода. Ну а бывает любимая консоль — нечто более сокровенное, как для меня эта консоль — можно сказать мой «рабочий орган», в котором проводишь большую часть рабочего дня и который самое главное должен быть красивый, удобный и поднимающий настроение.
С эстетической точки зрения мне не нравится интерфейс управляемых форм, мне кажется старые формы красивее.
Надеюсь прелести рисованных неуправляемых форм со всякими фишечками и рюшечками толстого клиента помогут мне доставить всем программистам удовольствие от работы с данной версией консоли, которое получаю от нее я сам.
Огромное уважение автору оригинальной разработки Hobi (http://infostart.ru/profile/132974/), с разрешения которого я занимаюсь доработкой этой формы консоли для толстого клиента обычного приложения 8.2 (устаревшая версия http://infostart.ru/public/125225/).
1 стартмани
Видео: использование параметров в запросах
Использовать в запросе параметр не сложнее, чем создать запрос на основе условий. Запрос можно настроить таким образом, чтобы предлагалось ввести определенное значение, такое как артикул товара, или несколько значений, например две даты. Для каждого параметра запрос выводит отдельное диалоговое окно, в котором предлагается ввести значение.
В этом видео подробнее рассказывается о создании параметров в запросах.

Примечание: Эта страница переведена автоматически, поэтому ее текст может содержать неточности и грамматические ошибки
Для нас важно, чтобы эта статья была вам полезна. Была ли информация полезной? Для удобства также приводим ссылку на оригинал (на английском языке)
2.4. Microsoft Access 2007
2.4.5. Создание запросов и поиск информации в базе данных
В СУБД Access 2007 можно создавать queries для отображения требуемых полей из записей одной или нескольких таблиц.
В СУБД Access 2007 применяются различные типы запросов: на выборку, на обновление, на добавление, на удаление, перекрестный query, выполнение вычислений, создание таблиц. Наиболее распространенным является query на выборку. Применяются два типа запросов: query по образцу (QBE) и query на основе структурированного языка запросов (SQL).
Запросы на выборку используются для отбора требуемой пользователю информации, содержащейся в нескольких таблицах. Они создаются только для связанных таблиц. Queries могут основываться как на нескольких таблицах, так и существующих запросах. СУБД Access 2007 включает такие средства создания запросов, как Мастер и Конструктор.
Кроме того, в СУБД Access 2007 существует множество средств для поиска и отображения информации, которая хранится в базе данных. Данные в таблицах можно отсортировать на основе любого поля или комбинации полей. Для извлечения из базы данных необходимых записей можно отфильтровать таблицу, применив средства фильтрации.
На скриншоте (рисунок 1) средства сортировки и фильтрации выделены скругленным прямоугольником красного цвета.
Рассмотрим создание запроса на выборку с помощью Конструктора
Для создания нового пустого запроса в режиме конструктора надо щелкнуть на пиктограмме Конструктор запросов (рисунок 2).
Откроется активное окно диалога Добавление таблицы (рисунок 3) на фоне неактивного окна «Запрос1». В этом окне можно выбрать таблицы и queries для создания новых запросов.
В окне Добавление таблицы следует выбрать несколько таблиц из представленного списка таблиц, на основе которых будет проводиться выбор данных, и щелкнуть на кнопке Добавить. После этого закрыть окно Добавление таблицы, а окно «Запрос1» станет активным (рисунок 4).
Окно Конструктора состоит из двух частей – верхней и нижней. В верхней части окна размещается схема данных запроса, которая содержит список связанных таблиц. В нижней части окна находится Бланк построения запроса QBE, в котором каждая строка выполняет определенную функцию.
Переместим имена полей с таблиц-источников в Бланк. Из таблицы Группы студентов переместим поле Название в первое поле Бланка, из таблицы Студенты переместим поле Фамилии во второе поле, а из таблицы Успеваемость переместим поле Оценка в третье поле и из таблицы Дисциплины переместим поле Название в четвертое поле Бланка запросов.
При необходимости можно задать принцип сортировки (по возрастанию или по убыванию) результатов запроса. В строке «Вывод на экран» автоматически устанавливается флажок просмотра информации.
Условия ограниченного поиска или критерий поиска информации вводится в строке «Условия» отбора и строке «Или». Например, введем критерий поиска — «5/A» в строке «Условия» для поля Оценка. В этом случае в результате выполнения запроса на экране будут отображаться все фамилии студентов, которые получили оценку 5/A (рисунок. 5).
Далее надо закрыть окно запроса Запрос1, появится окно диалога Сохранить, ответить — Да и ввести имя запроса, например «Успеваемость студентов». Для запуска запроса дважды щелкнем на query «Успеваемость студентов», откроется таблица с результатами выполненного запроса (рис. 6).
Далее создаем параметрический query или query с параметрами. Создаем этот query также как и предыдущий, в режиме конструктора, но только в строке Условия отбора для поля Фамилия введем условие отбора в виде приглашения в квадратных скобках, например . В этом случае в результате выполнения запроса на экране будет отображаться фамилия студента и все дисциплины, по которым он получил оценку.
Закрыть окно запроса на выборку. На вопрос о сохранении изменения ответить — Да и ввести имя запроса, например «Параметрический query». Запустим Параметрический query, дважды щелкнув на нем. В открывшемся на экране окне диалога «Введите значение параметра» надо ввести фамилию студента, информацию об успеваемости которого необходимо получить (рис. 8).
Затем надо щелкнуть на кнопке ОК, откроется таблица с результатами выполненного запроса (рис. 8).
В некоторых случаях для создания запросов можно использовать Мастер запросов. После создания запросов на выборку информации из БД Access 2007 можно приступать к формированию форм.
Обучение в интернет, . Обратная связь
Использование дополнительных параметров
&НаКлиенте
Процедура КомандаЗапрос(Команда)
ОчиститьСообщения();
КомандаЗапросНаСервере();
КонецПроцедуры
&НаСервере
Процедура КомандаЗапросНаСервере()
// Это простой запрос - необязательность параметров задается через дополнительные параметры
// Реквизиты на форме - Товар, Склад
Запрос = Новый Запрос;
Запрос.Текст =
"ВЫБРАТЬ
| ПриходнаяНакладнаяТч.Товар,
| ПриходнаяНакладнаяТч.Количество,
| ПриходнаяНакладнаяТч.Ссылка.Склад
|ИЗ
| Документ.ПриходнаяНакладная.Тч КАК ПриходнаяНакладнаяТч
|ГДЕ
| (&НеПроверятьТовар
| ИЛИ ПриходнаяНакладнаяТч.Товар = &Товар)
| И (&НеПроверятьСклад
| ИЛИ ПриходнаяНакладнаяТч.Ссылка.Склад = &Склад)";
Запрос.УстановитьПараметр("Склад", Склад);
Запрос.УстановитьПараметр("Товар", Товар);
Если Не ЗначениеЗаполнено(Товар) Тогда
Запрос.УстановитьПараметр("НеПроверятьТовар", Истина);
Иначе
Запрос.УстановитьПараметр("НеПроверятьТовар", Ложь);
КонецЕсли;
Если Не ЗначениеЗаполнено(Склад) Тогда
Запрос.УстановитьПараметр("НеПроверятьСклад", Истина);
Иначе
Запрос.УстановитьПараметр("НеПроверятьСклад", Ложь);
КонецЕсли;
РезультатЗапроса = Запрос.Выполнить();
вв = РезультатЗапроса.Выбрать();
Пока вв.Следующий() Цикл
Сообщить(""+вв.Склад+" "+вв.Товар+" "+вв.Количество);
КонецЦикла;
КонецПроцедуры
Консоль запросов с графом (Анализатор сложных запросов) Промо
Консоль запросов для анализа запросов с большим количеством временных таблиц и вложенных запросов. Отображает структуру взаимосвязей временных таблиц в виде графа. Позволяет быстро передвигаться по тексту запроса и получать результат выполнения подзапросов. Единственная консоль запросов, которая позволяет выводить результат выполнения вложенных запросов и любой части объединения запроса. Удобное получение данных запроса из отладчика включая временные таблицы. Текст запроса в структурированном виде (можно свернуть, развернуть текст подзапроса). И еще много другого, чего вы не найдете в других консолях запросов. Поддержка УФ и ОФ.
Версия 0.9.1 от 18.10.2019 (поддержка WebKit).
10 стартмани




