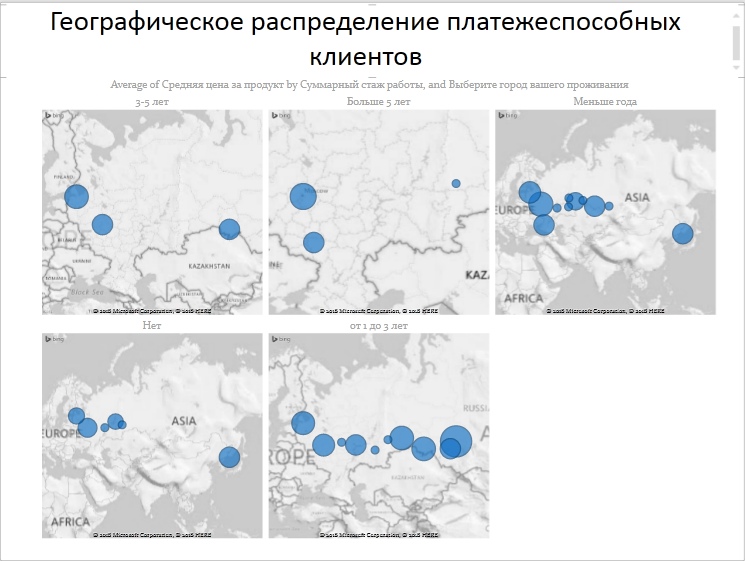Сервис параметры в excel 2020
Содержание:
- Office.Live — программа для создания и редактирования таблиц
- Скачайте Excel 2010 на русском языке бесплатно для Windows
- Поиск решения – как добавить опцию в excel
- 7.2.Надстройка Анализ данных
- Планирование человеческих ресурсов
- Работа с гиперссылками и диаграммами в экселе
- Excel Online в Office Online
- Функции массивов
- Как выполнить команду Сервис в Эксель?
- Что такое сервис в Эксель?
- Как включить поиск решения в Excel 2013?
- Какие команды для решения задач оптимизации используются в Excel?
- Где находится подбор параметров в Excel?
- Где найти сервис в Excel 2010?
- Как установить надстройку Поиск решения?
- Где найти сервис в Excel 2007?
- Что такое подбор параметра в Excel?
- Как сделать подбор параметра в Excel 2010?
- Где находится в меню Сервис?
- Где в Эксель 2016 Поиск решения?
- Как осуществлять поиск в Excel?
- Сколько переменных можно использовать в поиске решения?
- Описательная статистика на базе Пакета анализа данных Excel
- Карта в Power View
Office.Live — программа для создания и редактирования таблиц
Данный сервис от компании Microsoft даёт возможность получить доступ к возможностям MS Office онлайн, причём совершенно бесплатно. В частности, вы можете воспользоваться функционалом сетевого редактора таблиц MS Excel, позволяющего создавать, редактировать и сохранять таблицы онлайн в популярных форматах данного редактора (xls, xlsx, xml и других).
- Для работы с редактором перейдите на указанный ресурс https://office.live.com/start/Excel.aspx.
- Выберите «Войти с помощью учётной записи Microsoft».
- И создайте учётную запись (или воспользуйтесь учётными данными вашего аккаунта в Skype).
- Далее вам откроется экран базовых шаблонов для создания таблицы excel. Нажмите на «Новая книга», и вы перейдёт в режим создания и редактирования вашей таблицы.
- Для сохранения полученного результата нажмите на вкладку «Файл» — «Сохранить как» — «Скачать копию».

Создаём таблицу в Excel Online
Скачайте Excel 2010 на русском языке бесплатно для Windows
| Версия | Платформа | Язык | Размер | Формат | Загрузка |
|---|---|---|---|---|---|
| * скачайте бесплатно Excel 2010 для Windows, файл проверен! | |||||
|
Microsoft Excel 2010 |
Windows |
Русский | 420,11MB | .exe |
Скачать |
Обзор Excel 2010
Microsoft Excel 2010 – обновленный выпуск программы для работы с электронными таблицами, позволяющей оперировать большими объемами данных и осуществлять сложные расчеты. Содержит комплекс усовершенствованных опций и инструментов для обработки числовой информации и ее представления в наглядной форме.
Функционал Excel 2010
Microsoft Excel 2010 содержит ряд новых возможностей. Среди обновлений выпуска:
- • группировка команд в ленте по категориям;
- • возможность персональной настройки панели в соответствии с индивидуальными потребностями;
- • раздел Backstage для управления файлами, обеспечивающий проведение ряда операций с ними (сохранение, печать, защита и пр.);
- • инструменты для сравнения данных в сводных таблицах;
- • новые вычислительные возможности (нарастающий итог, % от суммы, ранги и др.);
- • функция восстановления документа после некорректного завершения работы с ним, избавляющая от потери данных;
- • доступ к редактированию документа в браузере из OneDrive и SharePoint.
Благодаря Excel Online, пользователь может получать доступ к электронной таблице, просматривать ее и вносить изменения без установки приложения на собственный компьютер.
Произведены улучшения условного форматирования, добавлены спецсимволы, позволяющие описывать динамику изменений, указывать на увеличение или снижение значений. Обновлены опции для форматирования гистограмм, появилась возможность их построения в обратном порядке и с противоположной стороны относительно оси (при отрицательных числах).
Улучшены фильтры и функции сортировки, усовершенствованы поисковые алгоритмы. Строка поиска обеспечивает быстрое нахождение информации без указания точной формулировки – после начала ввода фразы программа автоматически выводит похожие значения, из которых пользователь выбирает нужный для него вариант.
Приложение можно устанавливать отдельно или в составе офисного пакета, вместе с другими программами, с которыми затем можно будет взаимодействовать, обмениваться данными и объектами. Предусмотрена возможность отправлять таблицы по электронной почте и экспортировать их в текстовые редакторы, производить из других приложений импорт текста, изображений и др.
Установка Excel 2010 должна производиться на компьютеры, удовлетворяющие системным требованиям:
- • частота процессора – 500 МГЦ-1 ГГц;
- • оперативная память более 512 МБ;
- • свободное пространство на диске – не менее 2 ГБ.
Программа будет работать быстрее на компьютерах с процессором выше 1 ГГц и ОЗУ 1 ГБ и более. Существует полнофункциональная версия приложения для установки на устройства, работающие под управлением Windows Phone 7.
Похожие программы
PowerPoint 2013 — программа для создания презентаций и слайд-шоу
Excel 2013 — профессиональный редактор электронных таблиц
Word 2013 — удобная программа для работы с текстовыми документами
Microsoft Office 2013
PowerPoint 2016 — создавайте и демонстририруйте презентации и слайд-шоу
Excel 2016 — средство обработки числовых данных
Word 2016 — текстовый редактор с обновлённым интерфейсом
Microsoft Office 2016
PowerPoint 2010 — самый удобный powerpoint для изучения
Excel 2010 — обновленный выпуск программы для работы с таблицами
Word 2010 — популярный текстовый редактор
Microsoft Office 2010
PowerPoint 2007 — создание презентаций на слабом компьютере
Excel 2007 — создание презентаций на слабом компьютере
Word 2007 — текстовый редактор документов
Microsoft Office 2007
PowerPoint 2003 — самый простой powerpoint для создания презентаций
Excel 2003 — приложение для работы с числовой информацией
Word 2003 — приложение для работы с документами
Microsoft Office 2003
Word 2019
PowerPoint 2019
Excel 2019
Microsoft Office 2019
Word 2020
Excel 2020
PowerPoint 2020
Microsoft Office 2020
Microsoft Office 365
Аудио | Видео программы
Графические программы
Microsoft Office
Игры
Интернет программы
Диски и Файлы
Поиск решения – как добавить опцию в excel
По умолчанию надстройка в excel отключена. Но активируется средствами редактора и не требует установки программ и приложений. В разных вариантах программы активация надстройки идет по схожему алгоритму. Рассмотрим, как добавить поиск решения в excel 2007 и 2010. На первом этапе переходим в список настроек. В экселе 2007 для этого кликаем по кнопке Office и далее переходим в Параметры и затем в Надстройки. В новых программах меню надстроек расположено по пути: Файл – Параметры – Надстройки.
После входа в нужное меню в перечне неактивных надстроек приложений активируем поиск решения. Однако опция в меню программы не добавится. Для добавления переходим в «Разработчик». Здесь в списке доступных надстроек кликаем по полю Поиск решения. В результате на вкладке Данные появляется дополнительная группа команд – Анализ. В перечне анализа расположена искомая опция.
Зачастую, разбираясь, как добавить поиск решения в excel, пользователи сталкиваются с отсутствием на главной панели вкладки «Разработчик». В старых программах она расположена в главном меню. В новых редакторах вкладка по умолчанию скрыта. Чтобы добавить вкладку разработчик в excel 2007, входим в Настройки и далее в Параметры. Здесь откроется вкладка «Основные». Для активации «Разработчика» на ленте, ставим галочку напротив надписи «Показывать…».
В редакторах 2010 и выше вкладка активируется в настройках ленты (файл – параметры). Здесь также ставим флажок напротив опции, которая появляется в ленте между вкладками Справка и Вид. В состав опции входит четыре группы команд, которые необходимы для работы с макросами. Также используются при установке кнопок управления в таблице.
7.2.Надстройка Анализ данных
Если встроенных статистических функций недостаточно, можно обратиться к Пакету анализа .
Чтобы получить доступ к инструментам Пакета анализа необходимо:
· выполнить команду Сервис/Анализ данных;
· для использования инструмента анализа, выбрать его имя в списке и нажать кнопку ОК;
· заполнить открывшееся диалоговое окно (в большинстве случаев это означает задание входного диапазона с данными, которые вы собираетесь анализировать, указание верхней левой ячейки выходного диапазона, в который должны быть помещены результаты, и выбор нужных параметров. Группирование: установить переключатель в положение По столбцам или По строкам в зависимости от расположения данных во входном диапазоне. Установить переключатель в положение Метки в первой строке, если первая строка во входном диапазоне содержит названия столбцов или установить переключатель в положение Метки в первом столбце, если названия строк находятся в первом столбце входного диапазона. Если входной диапазон не содержит меток, то необходимые заголовки в выходном диапазоне будут созданы автоматически).
Если надстройка Анализ данных отсутствует, то ее можно подключить с помощью команды Сервис/Надстройки/Пакет анализа VBA ( Analysis ToolPak VBA ).
К инструментам Пакета анализа , например, относятся Описательная статистика , Корреляция , Регрессия .
Инструмент Описательная статистика предлагает таблицу основных статистических характеристик для одного или нескольких множеств входных значений ( Рис. 7.1 ):
Выходной интервал этого инструмента содержит следующие статистические характеристики: среднее, стандартная ошибка, медиана, мода, стандартное отклонение, дисперсия, коэффициент эксцесса, коэффициент асимметрии, интервал (размах), минимальное значение, максимальное значение, сумма, число значений, k -е наибольшее и наименьшее значения (для любого заданного значения k ) и уровень значимости для среднего. Установить флажок Итоговая статистика, если нужен полный список характеристик, в противном случае отметить конкретные характеристики, которые должны присутствовать в выходной таблице. Большинство из полученных характеристик, полученных с помощью пакета анализа Описательная статистика можно получить с помощью встроенных статистических формул.
Рис. 7 . 1 Диалоговое окно Описательная статистика
Корреляция используется для количественной оценки взаимосвязи двух наборов данных, представленных в безразмерном виде. Корреляционный анализ дает возможность установить, ассоциированы ли наборы данных по величине, то есть, большие значения из одного набора данных связаны с большими значениями другого набора (положительная корреляция), или, наоборот, малые значения одного набора связаны с большими значениями другого (отрицательная корреляция), или данные двух диапазонов никак не связаны (корреляция близка к нулю). В диалоговом окне Корреляция ( Рис. 7.2 ) указывается Входной интервал – ссылка на диапазон, содержащий анализируемые данные. Ссылка должна состоять как минимум из двух смежных диапазонов данных, организованных в виде столбцов или строк.
Рис. 7 . 2 Диалоговое окно Корреляция
Регрессия используется для подбора графика линии регрессии. Параметры диалогового окна Регрессия ( Рис. 7.3 ):
Входной интервал Y – ссылка на диапазон анализируемых зависимых данных (диапазон должен состоять из одного столбца). Входной интервал X – ссылка на диапазон независимых данных, подлежащих анализу. Уровень надежности – установить флажок, чтобы включить в выходной диапазон дополнительный уровень. В соответствующее поле ввести уровень надежности, который будет использован дополнительно к уровню 95%, применяемому по умолчанию. Константа-ноль – установить флажок, чтобы линия регрессии прошла через начало координат. Остатки – установить флажок, чтобы включить остатки в выходной диапазон. Стандартизированные остатки – установить флажок, чтобы включить стандартизированные остатки в выходной диапазон. График остатков – установить флажок, чтобы построить диаграмму остатков для каждой независимой переменной. График подбора – установить флажок, чтобы построить диаграммы наблюдаемых и предсказанных значений для каждой независимой переменной. График нормальной вероятности – установить флажок, чтобы построить диаграмму нормальной вероятности.
Планирование человеческих ресурсов
В то время как системы баз данных, такие как Oracle (ORCL ORCLOracle Corp50. 49 + 0. 18% Создано с помощью Highstock 4. 2. 6 ), SAP (SAP SAPSAP114. 22-0. 67% Создано с помощью Highstock 4. 2. 6 ) и Quickbooks (INTU INTUIntuit Inc152. 51-0. 11% Создано с помощью Highstock 4. 2. 6 ) можно использовать для управления информацией о заработной плате и сотрудниках, экспорт этих данных в Excel позволяет пользователям выявлять тенденции, суммировать затраты и часы на оплату период, месяц или год и лучше понимать, как ваша рабочая сила распределяется по функциональности или уровню оплаты.
Специалисты по персоналу могут использовать Excel для получения гигантской электронной таблицы, полной данных о сотрудниках, и точно понимать, откуда берутся затраты и как лучше всего планировать и контролировать их на будущее.
Работа с гиперссылками и диаграммами в экселе
Добавить гиперссылку в экселе без контекстного меню помогает вкладка Вставка. В новых программах во Вставке присутствует пункт Гиперссылка. Здесь выбираются тип ссылки, путь перехода, конкретная ячейка или диапазон. При желании пользователь меняет текст гиперссылки.
Кроме таблиц в программе пользователи создают диаграммы для визуализации информации и контроля тенденций. Цифры представляются в виде графиков, что облегчает восприятие информации и показывает взаимосвязь между показателями. В редакторе представлен широкий выбор диаграмм. Часть параметров графика устанавливается по умолчанию, часть пользователь вносит вручную.
При построении графика используются внесенные в таблицу значения — в строках или столбцах. На основании заданных параметров редактор автоматически строит диаграмму, которую пользователь впоследствии меняет на подходящий вариант.
Чтобы добавить подписи осей в excel, используются значения столбцов. Для оси X применяются также заголовки столбцов или цифры из первого столбика. Числа в остальных столбцах — информация для создания подписи второй оси, Y. При построении графика используется информация в смежных и отдельных ячейках. Программа автоматически добавляет смежные ячейки таблицы. Чтобы использовать числа в отдельных ячейках, используется клавиша Ctrl. С ее помощью выбираются цифры или диапазоны.
После составления диаграммы переносим ее на лист, используя в новых редакторах вкладку Вставка. В области присутствует пункт Диаграммы. Во вкладке Charts в excel в 2013 находится пункт Рекомендуемые диаграммы. Здесь представлены разные типы графиков, в том числе объемные. Также доступен выбор других гистограмм. Пользователи могут сразу просмотреть все варианты, кликнув по кнопке See All Charts. Дополнительно в программе предусмотрена возможность объединения диаграмм.
В экселе до варианта 2010 года комбинированные графики составлялись с трудом. В excel в 2013, 2016 объединить информацию и представить ее на графике просто. Поскольку сразу во вкладке Диаграммы присутствует комбинированный вариант. следуя инструкциям, пользователь оперативно достигает цели.
Excel Online в Office Online
Сначала рассмотрим способ входа на сервис непосредственно на сайте Майкрософт. Для того, чтобы воспользоваться облачным сервисом, необходимо наличие учетной записи Microsoft.
Выполните следующие действия:
- Войдите в Excel Online .
- Введите от своей учетной записи Майкрософт или создайте ее здесь.
- Откроется окно «Excel Online», в котором нужно нажать на «Новая книга».
- После этого откроется окно сервиса, в котором можно создать книгу Excel онлайн.
Все изменения в документе Excel сохраняются в облачном хранилище OneDrive.
Если потребуется открыть другой файл Excel онлайн, с которым вы еще не работали на сервисе, его необходимо предварительно поместить в облачное хранилище OneDrive.
После завершения работы, войдите в меню «Файл», нажмите на пункт «Сохранить как».
Выберите подходящий вариант для сохранения книги Excel:
- Сохранить как — сохранение копии в OneDrive.
- Переименовать — переименование книги.
- Скачать копию — скачать копию книги на компьютер.
- Скачать в формате ODS — скачать копию книги на компьютер в виде ODS файла.
После завершения работы с книгой Excel, пользователь может поделиться книгой для просмотра и редактирования с другими лицами, или продолжить работу над документом с другого компьютера или мобильного устройства.
Функции массивов
Наиболее удобно в качестве формул использовать уже готовые встроенные функции Excel. Доступ к ним можно получить через Мастер функций, нажав кнопку «Вставить функцию» слева от строки формул. Или же во вкладке «Формулы» на ленте можно выбрать одну из категорий, в которой находится интересующий вас оператор.

После того, как пользователь в Мастере функций или на ленте инструментов выберет наименование конкретного оператора, откроется окно аргументов функции, куда можно вводить исходные данные для расчета.
Правила ввода и редактирования функций, если они выводят результат сразу в несколько ячеек, те же самые, что и для обычных формул массива. То есть, после ввода значения обязательно нужно установить курсор в строку формул и набрать сочетание клавиш Ctrl+Shift+Enter.
Урок: Мастер функций в Excel
Оператор СУММ
Одной из наиболее востребованных функций в Экселе является СУММ. Её можно применять, как для суммирования содержимого отдельных ячеек, так и для нахождения суммы целых массивов. Синтаксис этого оператора для массивов выглядит следующим образом:

Данный оператор выводит результат в одну ячейку, а поэтому для того, чтобы произвести подсчет, после внесения вводных данных достаточно нажать кнопку «OK» в окне аргументов функции или клавишу Enter, если ввод выполнялся вручную.
Урок: Как посчитать сумму в Экселе
Оператор ТРАНСП
Функция ТРАНСП является типичным оператором массивов. Она позволяет переворачивать таблицы или матрицы, то есть, менять строки и столбцы местами. При этом она использует исключительно вывод результата в диапазон ячеек, поэтому после введения данного оператора обязательно нужно применять сочетание Ctrl+Shift+Enter. Также нужно отметить, что перед введением самого выражения нужно выделить на листе область, у которой количество ячеек в столбце будет равно числу ячеек в строке исходной таблицы (матрицы) и, наоборот, количество ячеек в строке должно равняться их числу в столбце исходника. Синтаксис оператора следующий:

Урок: Транспонирование матриц в Excel
Урок: Как перевернуть таблицу в Экселе
Оператор МОБР
Функция МОБР позволяет производить вычисление обратной матрицы. Все правила ввода значений у этого оператора точно такие же, как и у предыдущего
Но важно знать, что вычисление обратной матрицы возможно исключительно в том случае, если она содержит равное количество строк и столбцов, и если её определитель не равен нулю. Если применять данную функцию к области с разным количеством строк и столбцов, то вместо корректного результата на выходе отобразится значение «#ЗНАЧ!»
Синтаксис у этой формулы такой:

Для того чтобы рассчитать определитель, применяется функция со следующим синтаксисом:

Урок: Обратная матрица в Excel
Как видим, операции с диапазонами помогают сэкономить время при вычислениях, а также свободное пространство листа, ведь не нужно дополнительно суммировать данные, которые объединены в диапазон, для последующей работы с ними. Все это выполняется «на лету». А для преобразования таблиц и матриц только функции массивов и подходят, так как обычные формулы не в силах справиться с подобными задачами. Но в то же время нужно учесть, что к подобным выражениям применяются дополнительные правила ввода и редактирования.
Опишите, что у вас не получилось.
Наши специалисты постараются ответить максимально быстро.
Как выполнить команду Сервис в Эксель?
Откройте вкладку Файл, нажмите кнопку Параметры и выберите категорию Надстройки. , а затем – кнопку Параметры Excel. В раскрывающемся списке Управление выберите пункт Надстройки Excel и нажмите кнопку Перейти.
Что такое сервис в Эксель?
Последние часто не понимают, где в экселе сервис – привычный пункт меню с важными программами. Кроме того, в новых программах доступна мини-панель инструментов, которая появляется над контекстным меню. В панели содержатся инструменты форматирования, как и в Ленте.
Как включить поиск решения в Excel 2013?
1) Чтобы включить «Поиск решений», выполните следующие шаги:
- нажмите «Параметры Excel», а затем выберите категорию «Надстройки»;
- в поле «Управление» выберите значение «Надстройки Excel» и нажмите кнопку «Перейти»;
- в поле «Доступные надстройки» установите флажок рядом с пунктом «Поиск решения» и нажмите кнопку ОК.
Какие команды для решения задач оптимизации используются в Excel?
В Excel для решения задач оптимизации используются следующие команды: Подбор параметров («Данные» — «Работа с данными» — «Анализ «что-если»» — «Подбор параметра») – находит значения, которые обеспечат нужный результат.
Где находится подбор параметров в Excel?
Использование средства подбора параметров для определения процентной ставки
- На вкладке Данные в группе Работа с данными нажмите кнопку Анализ «что если» и выберите команду Подбор параметра.
- В поле Установить в ячейке введите ссылку на ячейку, в которой находится нужная формула.
Где найти сервис в Excel 2010?
В редакторах 2010 и выше вкладка активируется в настройках ленты (файл – параметры). Здесь также ставим флажок напротив опции, которая появляется в ленте между вкладками Справка и Вид. В состав опции входит четыре группы команд, которые необходимы для работы с макросами.
Как установить надстройку Поиск решения?
Установка Поиска решения
- На вкладке Файл выберите команду Параметры , а затем — категорию Надстройки ;
- В поле Управление выберите значение Надстройки Excel и нажмите кнопку Перейти;
- В поле Доступные надстройки установите флажок рядом с пунктом Поиск решения и нажмите кнопку ОК.
Где найти сервис в Excel 2007?
Из справки: нажмите кнопку Microsoft Office, выберите команду Параметры Excel, выберите раздел Основные, а затем в группе Основные параметры работы с Excel установите флажок Показывать вкладку » Разработчик» на ленте.
Что такое подбор параметра в Excel?
«Подбор параметра» — ограниченный по функционалу вариант надстройки «Поиск решения». Это часть блока задач инструмента «Анализ «Что-Если»». В упрощенном виде его назначение можно сформулировать так: найти значения, которые нужно ввести в одиночную формулу, чтобы получить желаемый (известный) результат.
Как сделать подбор параметра в Excel 2010?
на вкладке Данные в группе Работа с данными выберите команду Анализ «что-если?» , а затем выберите в списке пункт Подбор параметра …; в поле Установить введите ссылку на ячейку, содержащую формулу. В данном примере — это ячейка B9 ; введите искомый результат в поле Значение .
Где находится в меню Сервис?
Кликнем по панели правой кнопкой мышки, после чего установим в меню маркер рядом с пунктом «Панель меню» (для чего кликнем по нему левой кнопкой мышки). При отображении панели меню мы увидим на ней и пункт «Сервис».
Где в Эксель 2016 Поиск решения?
Нажмите кнопку Microsoft Office , а затем щелкните Параметры Excel. Выберите команду Надстройки, а затем в окне Управление выберите пункт Надстройки Excel. Нажмите кнопку Перейти. В окне Доступные надстройки установите флажок Поиск решения и нажмите кнопку ОК.
Как осуществлять поиск в Excel?
Чтобы найти что-то, нажмите CTRL+Fили перейдите на главная > Найти & Выберите >Найти.
- В поле Найти: введите текст или числа, которые нужно найти.
- Нажмите кнопку Найти далее, чтобы выполнить поиск.
- При необходимости вы можете дополнительно определить поиск:
Сколько переменных можно использовать в поиске решения?
Можно задать до 200 ячеек переменных. В поле В соответствии с ограничениями введите любые ограничения, которые требуется применить. Для этого выполните следующие действия: В диалоговом окне Параметры поиска решения нажмите кнопку Добавить.
Описательная статистика на базе Пакета анализа данных Excel
Исходные данные для анализа могут быть представлены на рабочем листе в виде списка значений. Для идентификации массива значений используются названия столбцов – метки, и создаются именованные блоки.
Для обработки числовых данных используют Пакет анализа. Предварительно его необходимо настроить,
в Excel 2003: дать команду Сервис -> Надстройки и поставить галочку напротив Пакета анализа. Теперь в меню Сервис появится команда Анализ данных.
в Excel 2007:щелкнуть по кнопке Офис, далее по кнопе Параметры Excel, выбрать Надстройки, в нижней части окна в поле Управления выбрать Надстройки Excel , щелкнуть по кнопке Перейти, поставить галочку напротив Пакета анализа ю На вкладке Данные в группе Анализ появится команда Анализ данных
При выполнении команды Анализ данных вызывается диалоговое окно Анализ данных, в котором выбирается режим Описательная статистика (рис. 23); в одноименном диалоговом окне задаются установки:
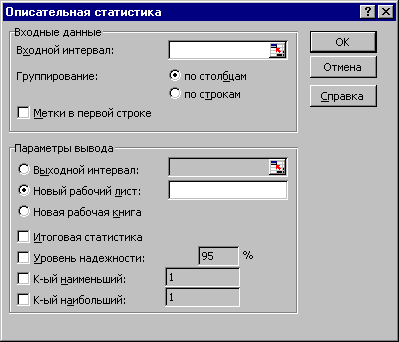
рис. Диалоговое окно режима Описательная статистика.
Параметры диалогового окна «Описательная статистика» имеют следующий смысл.
Входной диапазон – блок ячеек, содержащий значения исследуемого показателя. Надо ввести ссылку на ячейки, содержащие анализируемые данные. Ссылка должна состоять как минимум из двух смежных диапазонов данных, организованных в виде столбцов или строк.
Группирование определяет ориентацию блока исходных данных на рабочем листе. Для его определения надо установить переключатель в положение По столбцам или По строкам в зависимости от расположения данных во входном диапазоне.
Метки – наличие имен в блоке ячеек. Для его определения надо установить переключатель в положение Метки в первой строке (столбце), если первая строка (столбец) во входном диапазоне содержит названия столбцов. Если входной диапазон не содержит меток, то необходимые заголовки в выходном диапазоне будут созданы автоматически.
Уровень надежности указывает процент надежности данных для вычисления доверительного интервала. Для его определения надо установить флажок и в поле ввести требуемое значение. Например, значение 95% вычисляет уровень надежности среднего со значимостью 0.05.
К-ый наибольший – порядковый номер наибольшего после максимального значения. Установить флажок, если в выходную таблицу необходимо включить строку для k-го наибольшего значения для каждого диапазона данных. В соответствующем окне ввести число k. Если k равно 1, эта строка будет содержать максимум из набора данных.
К-ый наименьший – порядковый номер наименьшего после минимального значения. Установить флажок, если в выходную таблицу необходимо включить строку для k-го наименьшего значения для каждого диапазона данных. В соответствующем окне ввести число k. Если k равно 1, эта строка будет содержать минимум из набора данных.
Вывод описательной статистики осуществляется по месту указания в поле Выходной диапазон. Здесь надо ввести ссылку на левую верхнюю ячейку выходного диапазона. Этот инструмент анализа выводит два столбца сведений для каждого набора данных. Левый столбец содержит метки статистических данных; правый столбец содержит статистические данные. Состоящий их двух столбцов диапазон статистических данных будет выведен для каждого столбца (строки) входного диапазона в зависимости от положения переключателя Группирование.
Для изменения места вывода результатов можно установить переключатель Новый рабочий лист, чтобы открыть новый лист и вставить результаты, начиная с ячейки A1. Можно ввести имя нового листа в поле, расположенном напротив соответствующего положения переключателя. Если установить переключатель Новая книга, то открывается новая книга, и результаты вставляются в ячейку A1 на первом листе в этой книге.
Итоговая статистика – полный вывод показателей описательной статистики. Для его определения надо установить флажок, если в выходном диапазоне необходимо получить по одному полю для каждого из следующих видов статистических данных: Среднее, Стандартная ошибка (среднего), Медиана, Мода, Стандартное отклонение, Дисперсия выборки, Эксцесс, Асимметричность, Интервал, Минимум, Максимум, Сумма, Счет, Наибольшее (#), Наименьшее (#), Уровень надежности.
Карта в Power View
В прошлом материале мы работали с данными о целевой аудитории. Предположим, мы хотим понять, в каких регионах люди готовы платить за наши продукты больше, а в каких — меньше. Кроме того, мы хотим привязать эти результаты к опыту работы нашей ЦА. Как сделать подходящую карту в Power View?
Для начала создадим новый лист Power View, как мы делали это в первой задаче (смотреть >>). После этого перетащим в раздел «Поля» столбец, который отвечает за географическое положение участников. В нашем случае — город проживания. Наконец, в панели инструментов выберем Map (Карта).
Теперь будем работать с разделом «Поля». В поле Location (Локация) необходимо переместить столбец с городами. В поле Size (Размер) — информацию о цене, которую готовы заплатить покупатели, изменив суммирование столбца на среднее. Для получения данных в разрезе различного опыта работы, перетащим соответствующий столбец в поле Vertical Multiples (Вертикальные Множества).
В итоге получаем интерактивные карты с данными, каждая из которых показывает по городам, как опыт работы соотносится с желанием нашей ЦА платить за продукт. Размер пузыря отвечает средней цене, которую готовы заплатить покупатели. Этот отчет также интерактивный и его можно комбинировать с другими.