Формат bmp что это такое? где используется и как с ним работать
Содержание:
- История
- Чем открыть изображение формата PNG
- Пять шагов для открытия файлов BMP
- Назначение и визуальное представление
- Чем открыть этот формат
- Block 1: File Type Data
- Устранение неполадок при открытии файлов BMP
- Как конвертировать BMP в другие форматы
- Простейший способ преобразования формата BMP
- Где используется данный формат
- Резюме файла BMP
- Чем открыть этот формат
- Предыстория
- Работаем с расширением на базе Windows
- Действия по открытию документа в формате BMP в Windows 10 просто и быстро
- Описание расширения BMP
- Формат bmp что это такое, описание формата
- Заключение
История
Эта история изначально не являлась крипи и имеет вполне реальное происхождение. Однако многие её события были утрачены за давностью лет, оставляя место только легенде, красивой и страшной…
Всё началось в теперь уже далёком 1992 году в одном небольшом американском городке. Там проживал человек, который долгие годы интересовался загадкой Атлантиды. Всю свою жизнь он собирал литературу, фотографии и фильмы, посвящённые этому вопросу. Не будучи образованным историком или археологом (по некоторым данным он работал автослесарем), он тем не менее знал об этой загадке чуть ли не больше, чем учёные мужи.
Все свои свободные средства этот любитель-исследователь тратил на артефакты (описание или фото), касающиеся исчезнувшего континента. И однажды ему в руки попала фотография некой каменной стелы с необычным узором. В течении долгих лет он изучал этот узор, пока в 1998 году не пришёл к выводу, что на стеле изображён «календарь атлантов». При помощи знакомого программиста он сделал программу, воспроизводящую алгоритм календаря и воссоздал благодаря компьютерной графики этот самый «календарь». В итоге получился небольшой графический файл Atla.bmp.
Это небольшое рельефное изображение некой мозаики, состоящей из чёрточек разной толщины и структуры, расположенных под прямым углом друг к другу. По утверждению автора — эти чёрточки, графический код математического закона, к которому может быть сведено любое событие нашего мира. То есть — при помощи этого «календаря» возможно предсказать любое событие…
Странно, но это тот самый редкий случай, когда информацию, которой поделился этот человек не осмеяли, а заинтересовались видные математики и учёные. Результат их изысканий так и остался неизвестным, но в 1999 году исследователь Атлантиды выложил графическое изображение «календаря» в сеть.
Именно тогда пользователи стали замечать странные стечения обстоятельств, происходившие с ними после изучения, просмотра или попытки расшифровки «календаря». Некоторые стали утверждать, что им казалось, как-будто через сетку на них смотрит загадочное лицо с вытянутым черепом. Многие его замечали только после длительного просмотра изображения. А когда видели, испытывали страх, состояние оцепенения (как при гипнозе).
Все увидевшие лицо жаловались на очень яркие сны и череду странных событий в жизни. Впрочем, никаких негативных последствий не происходило.
История получила продолжение в 2004 году, когда некий молодой математик из Европы стал утверждать в сети, что расшифровал код «календаря» и знает или может узнать ход любого события в нашем мире. Через две недели после его первого сообщения, где предсказал точное число банкротства сети известных магазинов одежды, он должен был дать интервью местному каналу телевидения. Но за пару дней до этого был убит выстрелом в голову при выходе из своего дома. Примечательно, что его жильё было взломано и перевёрнуто вверх дном. А все материалы, касающиеся исследования «календаря», исчезли. Убийство не раскрыто и по сей день.
Чем открыть изображение формата PNG
Существует несколько различных методов, позволяющих открывать файлы формата PNG для просмотра и редактирования. Вам достаточно просто следовать инструкциями, предоставленным ниже, и открыть изображение не составит труда.
Способ 1: Программы для просмотра изображений
На просторах интернета существует множество графических редакторов и специального софта для просмотра и редактирования изображений. Они предоставляют пользователям большое количество функций и инструментов, что делает процесс работы с картинками максимально комфортным. Рассмотрим процесс открытия PNG-изображения на примере программы GIMP:
- Скачайте GIMP с официального сайта, установите и запустите программу. Перейдите во всплывающее меню «Файл» и выберите пункт «Открыть». Кроме этого можно воспользоваться горячей клавишей Ctrl + O, после чего сразу же откроется новое окно для выбора файла.
Далее откроется окно, где потребуется выбрать необходимое изображение. Здесь есть удобный поиск по всему компьютеру или недавним местам. Тут вы также увидите форматы изображений, что поможет не запутаться. Справа находится окно предпросмотра. Когда найдете требуемую картинку, просто нажмите «Открыть».
Способ 2: Стандартное средство Windows
Во всех версиях операционной системы Windows есть встроенная программа для просмотра изображений. С ее помощью осуществляется и открытие файлов формата PNG. Давайте подробнее рассмотрим данный процесс:
- Запустите «Проводник» или перейдите в «Мой компьютер».
Найдите необходимый файл на компьютере, нажмите на него правой кнопкой мыши, выберите «Открыть с помощью» и запустите изображение через «Просмотр фотографий Windows».
С помощью инструментов управления вы можете переключать изображения, находящиеся в этой папке, переворачивать их или запустить слайд-шоу.
Если вам необходимо, чтобы все PNG-изображения открывались через стандартное средство просмотра фотографий Windows, выполните следующие действия:
- Нажмите на любую картинку формата PNG правой кнопкой мыши и перейдите в «Свойства».
Во вкладке «Общие» напротив строки «Приложение» нажмите на «Изменить».
В списке выберите «Просмотр фотографий Windows» и нажмите «ОК».
Перед выходом не забудьте применить изменения.
Теперь по умолчанию все файлы формата PNG будут открываться с помощью стандартного средства просмотра фотографий. Чтобы изменить программу для открытия, просто выполните те же самые действия, выбрав другой софт.
В этой статье мы подробно рассмотрели простые способы открытия картинок формата PNG. Как видите, в данном процессе нет ничего сложного, и все выполняется буквально за несколько действий.
Мы рады, что смогли помочь Вам в решении проблемы.
Опишите, что у вас не получилось. Наши специалисты постараются ответить максимально быстро.
Пять шагов для открытия файлов BMP
Если у вас есть файлы BMP, которые нужно открыть, но вы не знаете, как это сделать, выполните следующие действия.
Установить необязательные продукты — File Magic (Solvusoft) | EULA | Privacy Policy | Terms | Uninstall
Шаг 1: Дважды щелкните файл.
Найдите значок файла BMP и дважды щелкните его. Если у вас установлена правильная программа, она должна открывать файл автоматически. Если это не так, перейдите к шагу 2.
Шаг 2: Ищите другую программу.
Если файл BMP не открывается при двойном щелчке по нему, у вас, вероятно, нет нужной программы на вашем компьютере. Существует несколько популярных программ, которые можно использовать для открытия файла BMP. Попробуйте использовать одну из трех наиболее распространенных программ: Infinity Game Engine Palette Information, Award AWBM BIOS Bitmap или Windows OS/2 Bitmap Graphics.
Шаг 3: Проверьте тип файла.
Если ни одна из вышеперечисленных программ не откроет ваш файл BMP, проверьте тип файла, чтобы убедиться, что у вас есть программа, которая может открыть этот тип файла. Большинство файлов BMP составляют Raster Image Files, но есть шанс, что это может быть другой тип.
Вы можете найти эту информацию в свойствах файла. На компьютере с Windows просто щелкните файл правой кнопкой мыши и щелкните свойства и найдите тип файла в разделе «Тип файла». На компьютере Mac щелкните правой кнопкой мыши файл и нажмите «Дополнительная информация» и найдите тип файла в разделе «Вид».
Шаг 4: Получите помощь от разработчика.
Если вы не можете понять, как открыть файл BMP, разработчик, вероятно, скажет вам, как это сделать. Найдите программу, указанную в таблице ниже, и свяжитесь с разработчиком этой программы.
| Название программы | Имя разработчика |
|---|---|
| Infinity Game Engine Palette Information | BioWare Corp. |
| Award AWBM BIOS Bitmap | Phoenix Technologies LTD |
| Windows OS/2 Bitmap Graphics | PC Software Company |
Шаг 5: Найти универсальный просмотрщик файлов.
Самый простой способ открыть файл BMP или любой файл — использовать универсальный просмотрщик файлов, например File Magic (Download). Вы можете использовать его, чтобы открыть много разных форматов файлов. Если он несовместим, файл будет просто открыт в двоичном формате.
Рекомендуем
Установить необязательные продукты — File Magic (Solvusoft) | EULA | Privacy Policy | Terms | Uninstall

Открывает все ваши файлы, какМАГИЯ! 1
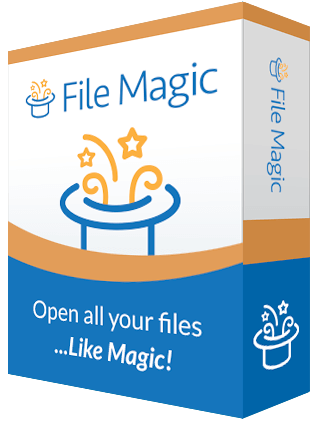
Установить необязательные продукты — File Magic (Solvusoft)EULA | Privacy Policy | Terms | Uninstall
1 Типы файлов, которые не поддерживаются, могут быть открыты в двоичном формате.
Назначение и визуальное представление
Самой главной функцией расширения файлов является возможность устанавливать соответствие каждого расширения с программой, которая может открывать и обрабатывать такие файлы. Расширения помогают операционной системе оперативно идентифицировать соответствующую программу, предназначенную для каждого конкретного файла, и автоматически запускать ее. Также, если отображается расширение имени файла, то работа с ним будет более безопасной, и возможность открыть вредоносный файл существенно снижается.
Расширение обычно отделяется от основной части имени файла точкой. В операционных системах CP/M и MS-DOS длина расширения была ограничена тремя символами, в современных операционных системах это ограничение отсутствует. Иногда могут использоваться несколько расширений, следующих друг за другом, например, «.tar.gz».
В файловой системе FAT16 имя файла и расширение являлись отдельными сущностями, а точка, разделявшая их, реально не являлась частью полного имени файла и служила лишь для визуального отделения имени файла от расширения. В файловых системах FAT32 и NTFS точка стала обычным разрешённым символом в имени файла, поэтому ограничения на количество точек в имени файла в этих системах и их местоположения были сняты (за некоторыми исключениями, например, все конечные точки в именах файлов просто отбрасываются).
Некоторые операционные системы или менеджеры файлов могут устанавливать соответствия между расширениями файлов и приложениями. Когда пользователь открывает файл с зарегистрированным расширением, автоматически запускается соответствующая этому расширению программа. Некоторые расширения показывают, что файл сам является программой.
Кроме того, расширение указывает ОС программу, которой его следует запускать и тип информации содержащийся внутри. Также, некоторые форматы могут иметь свой способ кодирования. Например, «.jpg», «.png», «.gif» (форматы изображений), могут иметь разную кодировку. Так, не всегда получится открыть один и тот же элемент, например, «.mkv» программой, которая по сути должна его открывать, если она не понимает внутреннюю кодировку.Существует возможность в любой момент самим сменить расширения файла, но необходимо иметь в виду, что после самостоятельного изменения, например, с .txt (текстовый) в .mp3 (аудио), он точно не откроется, так как, текст сам не переконвертируется в музыку.
Чем открыть этот формат
Данный формат поддерживают множество приложений, как от сторонних разработчиков, так и от разработчиков Microsoft.
Вариант 1: FastStone Image Viewer
Это довольно известная утилита, позволяющая просматривать изображения.
-
Открываем утилиту. Нажимаем на «Файл», а затем на «Открыть».
-
Появляется новое окно, в котором необходимо выбрать нужный BMP-файл и щёлкнуть на «Открыть».
- В левом нижнем углу находится область предпросмотра, в которой располагается выбранное изображение. Содержимое директории можно отыскать в правой части экрана. Для того чтобы открыть изображение на полный экран нужно кликнуть по файлу в каталоге расположения. Готово!
Вариант 2: IrfanView
-
Запускаем утилиту. Кликаем на «Файл», а затем на «Открыть».
-
В появившемся окне открытия сначала нужно переместиться в директорию с нужной картинкой, а затем выбрать ее нажав на «Открыть». Готово!
Вариант 3: XnView
-
Включаем программу и нажимаем на «Файл», а затем на «Открыть».
-
В новом окне находим нужный файл с изображением и нажимаем на кнопку «Открыть».
- Изображение открылось в новом окошке самой утилиты. Готово!
Вариант 4: Adobe Photoshop
Рассмотрим, как открыть данный формат в растровом графическом редакторе Фотошоп.
Заходим в Фотошоп и стандартно нажимаем «Файл» – «Открыть».
Отобразилось окно открытия. Находим нужное BMP-изображение и щёлкаем на «Открыть».
Появляется окно с информацией о том, что отсутствует внедренный цветовой профиль
Не обращаем на это внимание, ставим флажок на позицию «Оставить без изменений» и кликаем на кнопку «ОК». Готово! Изображение открылось.
Вариант 5: Gimp
-
Заходим в программу и идем по следующему пути: «Файл» – «Открыть».
-
Находим необходимый фал и нажимаем на «Открыть».
- Готово! Изображение открылось в самой программе.
Данный вариант намного проще предыдущего, так как Гимп, в отличии от Фотошопа, является бесплатным графическим редактором.
Вариант 6: OpenOffice
-
Запускаем бесплатный пакет OpenOffice. В меню программы нажимаем на кнопку «Открыть…».
-
На экране появилось специальное окно поиска. Находим через него нужный файл с изображением, выбираем его и кликаем на кнопку «Открыть».
- Готово! Изображение открыто.
Вариант 7: Google Chrome
BMP-формат, также открывается различными браузерами.
- Заходим в Google Chrome. Зажимаем сочетание клавиш Ctrl+O.
- Появляется окно открытия, через которое находим изображение и кликаем на «Открыть».
- Готово! Рисунок появился в окошке самого браузера.
Вариант 8: Universal Viewer
-
Запускаем универсальный просмотрщик изображений, а затем стандартно идем по пути: «Файл» – «Открыть».
-
Через окно поиска находим нужное изображение в данном формате и кликаем на кнопку «Открыть».
- Рисунок открылся.
Вариант 9: Paint
Стоит отметить, что изображение в и стандартными средствами операционной системы.
-
Открываем «Пуск», переходим в «Стандартные», а затем заходим в Paint.
-
Нажимаем на иконку, находящуюся левее кнопки «Главная».
-
Кликаем на кнопку «Открыть».
-
В новом окне находим файл с нужным изображением и кликаем на «Открыть».
- Картинка появилась в окне графического редактора. Готово!
Вариант 10: Средство просмотра фотографий Windows
- Заходим в папку с BMP-изображением и открываем «Проводник». Кликаем ПКМ по объекту и в появившемся меню выбираем «Открыть с помощью».
-
Переходим на элемент «Просмотр фотографий Windows».
- Изображение появилось на экране. Готово!
Теперь Вы знаете огромное количество способов, при помощи которых можно открыть изображение BMP-формата.
Block 1: File Type Data
This block is a BMP Header labeled as (the name comes from struct in Windows OS). This is the starting point of the BMP file and has 14 bytes width. This header contains a total of 5 fields of variable byte width. These are mentioned in the below table.
()
One thing to remember is that BMP uses the little-endian system to store a number (integer or float) when a number is larger than 1-byte.
For example, 312 decimal value in 2-bytes binary is and its hex byte representation is . Similarly, in 4-bytes, it is or .
But in the little-endian system (in modern computers), the least-significant byte (LSB) is stored first. Therefore, 312 decimal value in hex byte representation will be and BMP will construct binary value like .
Устранение неполадок при открытии файлов BMP
Распространенные проблемы открытия BMP
Adobe Illustrator CC нет
При попытке загрузить BMP-файл появляется сообщение, например «Не удается открыть BMP-файлы». Как правило, это происходит в %%os%%, поскольку Adobe Illustrator CC не установлен на вашем компьютере. ОС не будет знать, что делать с вашим BMP-файлом, поэтому двойной щелчок для загрузки файла не работает.
Наконечник: Если у вас не установлен Adobe Illustrator CC, и вы знаете другую программу, чтобы открыть файл BMP, вы можете попробовать открыть его, выбрав из программ, перечисленных в разделе «Показать приложения».
Adobe Illustrator CC требует обновления
В некоторых случаях может быть более новая (или более старая) версия файла Bitmap Image File, которая не поддерживается установленной версией приложения. Загрузите последнюю версию Adobe Illustrator CC с веб-сайта Adobe Systems Incorporated, чтобы убедиться, что у вас установлена правильная версия. Эта проблема в основном связана с наличием версии файла Bitmap Image File, которая была создана более новой версией Adobe Illustrator CC, чем то, что вы установили на вашем компьютере.
Совет . Исследуйте BMP-файл, щелкнув правой кнопкой мыши и выбрав «Свойства», чтобы найти подсказки о том, какая версия вам нужна.
Сводка. Наличие правильной версии Adobe Illustrator CC на компьютере может вызвать проблемы с открытием BMP-файлов.
Предполагая, что у вас установлена правильная версия Adobe Illustrator CC, другие проблемы могут помешать вам открывать BMP-файлы. Если у вас по-прежнему возникают проблемы с открытием BMP-файлов, могут возникнуть другие проблемы, препятствующие открытию этих файлов. К числу этих вопросов относятся:
Как конвертировать BMP в другие форматы
С конвертацией BMP в иные популярные графические форматы проблем не будет ввиду его широкой поддержки графическими редакторами. Чтобы сохранить BMP файл в PNG или JPEG, достаточно открыть такой файл любым графическим редактором из списка выше, и воспользоваться функциями экспорта или сохранения («Сохранить как…»). В списке форматов, в который будет сохранено содержимое, выбрать нужный. Ну и, конечно, указать путь для сохранения.
Итак, формат bmp популярен, поэтому редакторов, которые его «понимают», просто множество. Стоит испробовать несколько программ, чтобы выбрать наилучшую для себя.
Простейший способ преобразования формата BMP
Теперь посмотрим, как изменить формат BMP простейшими способами. Для этого можно использовать все те же графические редакторы.
Если взять в пример стандартное приложение Paint, сначала в нем открывается искомый файл BMP, после чего из меню «Файл» выбирается команда «Сохранить как…», где в корне, в нижней строке (выпадающее меню) можно найти поддерживаемые форматы.
Собственно, в любом другом графическом редакторе технология преобразования точечного рисунка аналогична выше описанной. В некоторых приложениях можно найти и команды экспорта, которые, в принципе, ничем особо и не отличаются, поскольку при их использовании вся процедура опять же сводится только к выбору другого поддерживаемого графического формата, отличного от изначального BMP.
Где используется данный формат
Несмотря на то, что пользователи считают БМП формат устаревшим форматом, его используют во многих сферах деятельности.
Например, старые интерфейсы Windows и новые были созданы на основе этого формата. Почему именно он? Потому что его удобно использовать при создании картинок, которые не теряют качества после их изменений.
Также он может использоваться в Фотошопе, при редактировании картинки. Люди загружают подобные изображения в социальные сети, на свои сайты в Интернете.
Компания Майкрософт создала данный формат, который использует его во время разработок своих продуктов.
Резюме файла BMP
Эти файлы BMP можно просматривать с помощью двенадцать существующего (-их) прикладных (-ого) программных (-ого) средств (-а), как правило, Adobe Illustrator CC, разработанного Adobe Systems Incorporated. Оно связано с один основным (-и) типом (-ами) файла (-ов), но часто встречается в формате Bitmap Image File.
Чаще всего файлы BMP классифицируют, как Raster Image Files.
Файлы BMP были обнаружены на платформах Windows, Mac и iOS. Они подходят для настольных ПК (и мобильных устройств).
Рейтинг популярности основного типа файла BMP составляет «Низкий», что означает, что эти файлы встречаются на стандартных настольных комьютерах или мобильных устройствах достаточно редко.
Чем открыть этот формат
Данный формат поддерживают множество приложений, как от сторонних разработчиков, так и от разработчиков Microsoft.
Вариант 1: FastStone Image Viewer
Это довольно известная утилита, позволяющая просматривать изображения.
- Открываем утилиту. Нажимаем на
«Файл», а затем на «Открыть».
- Включаем программу и нажимаем на «Файл», а затем на «Открыть».
Вариант 4: Adobe Photoshop
Рассмотрим, как открыть данный формат в растровом графическом редакторе Фотошоп.
- Заходим в Фотошоп и стандартно нажимаем
«Файл» – «Открыть».
Вариант 5: Gimp
- Заходим в программу и идем по следующему пути: «Файл» – «Открыть».
Данный вариант намного проще предыдущего, так как Гимп, в отличии от Фотошопа, является бесплатным графическим редактором.
- Запускаем бесплатный пакет OpenOffice. В меню программы нажимаем на кнопку «Открыть…».
Вариант 7: Google Chrome
BMP-формат, также открывается различными браузерами.
- Заходим в Google Chrome. Зажимаем сочетание клавиш
Ctrl+O.
Появляется окно открытия, через которое находим изображение и кликаем на «Открыть».
Готово! Рисунок появился в окошке самого браузера.
- Запускаем универсальный просмотрщик изображений, а затем стандартно идем по пути: «Файл» – «Открыть».
Вариант 9: Paint
Стоит отметить, что изображение в формате BMP можно открыть и стандартными средствами операционной системы.
- Открываем
«Пуск», переходим в «Стандартные», а затем заходим в Paint.
Вариант 10: Средство просмотра фотографий Windows
- Заходим в папку с BMP-изображением и открываем «Проводник». Кликаем ПКМ по объекту и в появившемся меню выбираем «Открыть с помощью».
- Переходим на элемент «Просмотр фотографий Windows».
Теперь Вы знаете огромное количество способов, при помощи которых можно открыть изображение BMP-формата.
Предыстория
Примерно в 1994 году разработчикам понадобился новый формат изображений, для использования в программных продуктах. Критерии были поставлены жесткие. Формат должен был работать с 256-цветной палитрой, обладать вменяемым размером. В скором времени был представлен формат BMP. Это было настоящим прорывом на то время. Он массово использовался практически везде. Даже в компании «Майкрософт», которая его и разработала.
Однако шли года, и данный формат перестал быть востребованным. Появились куда более продвинутые технологии компрессии. При этом качество цвета у новых форматов было куда лучше. Теперь BMP используется только в некоторых программах. Да и то, только в тех, разработчики которых не «заморачивались» на интерфейсе, например, ОС «Виндовс». Файл BMP безнадежно устарел. Но его почему-то все еще используют. А теперь попытаемся понять, что же это за зверь.
Работаем с расширением на базе Windows
Если вы начинающий пользователь и не знаете чем открыть BMP формат для просмотра, конвертации и редактирования, то начните именно с этого списка.
Бесплатные
- XnView
- IrfanView
- FastStone Image Viewer
- Universal Viewer
- JpegView
Платные
- ACDSee
- PhotoScape
- Movavi пакетный фоторедактор
- FastPictureViewer Pro
Какую из них выбрать лучше всего? Начните с IrfanView или XnView. Это бесплатные просмотрщики изображений, которые в принципе очень схожи, но тем не менее небольшая разница присутствует. Что теперь необходимо сделать?
- Скачиваем программу;
- Устанавливаем;
- Делаем ассоциацию форматов.
Все, теперь по нажатию на любые рисунки приложение будет автоматически запускаться и открывать их.
Какие возможности доступны еще?
- Убрать красные глаза;
- Обрезка, поворот;
- Изменение даты съемки;
- Уменьшение и увеличение размера;
- Добавление водяной печати и рамки;
- Коррекция цветов;
- Повышение резкости;
- Наложение эффектов (пикселизация, размытие, тиснение и т.д.);
- Работа с панорамными фото и т.п.
Доступна поддержка плагинов, которые выполняют широкий спектр задач:
- Чтение файлов Djvu;
- Воспроизведение видео и mp3;
- Определение лиц;
- Фильтры Photoshop;
- Создание презентаций в .EXE или .SCR;
- Захват экрана и т.д.
Действия по открытию документа в формате BMP в Windows 10 просто и быстро

Эти типы файлов BMP можно открывать как на платформах Windows, так и на Mac, даже если они изначально предназначались исключительно для первой.
Существует большое количество программ для открытия, просмотра, преобразования или редактирования изображений этого типа . Далее мы покажем, как вы можете простым способом открыть документ в формате BMP в Windows с помощью двух основных программ, которые мы все установили: Paint и Adobe Photoshop.
Открыть BMP в Paint

Как мы знаем, Paint-это программа, включенная в платформу Windows. Поэтому каждый, кто пользуется этой операционной системой, может пользоваться ею и, конечно же, использовать ее для открытия файлов в формате BMP.
Для этого необходимо выполнить следующие действия:
- Сначала вы должны открыть Paint . Сделайте это с помощью двойного щелчка по ярлыку , если он у вас есть, или найдите его в строке меню «Пуск» , введя «Paint» и нажав о результате.
- Открыв его, вы должны перейти в меню, которое открывается в верхнем левом углу, нажав , учитываемый для каждого .
- Нажмите Об опции считается Открыть с помощью .
- Откроется окно, в котором необходимо перейти к найти изображение , которое вы хотите видеть в Paint. >
- Выберите файл .
- Наконец, нажмите открыть для участников .
Еще один вариант открыть этот файл:
- Нажатием правой кнопки мыши на изображении.
- Выбор варианта «Открыть с помощью» .
- Выполните поиск «Paint» . Если он не отображается:
- Нажмите «Выбрать другое приложение» .
- Когда он появится здесь, вы найдете его и нажмите на него . .
- Наконец, нажмите кнопку Ответственно принять .
Открыть .BMP в PhotoShop

У всех с Windows 10 есть эта программа, потому что, как мы говорим, она от Microsoft. Но это не составит большого труда: у вас может быть лицензия на использование Photoshop на вашем компьютере с Windows, и, кроме того, вы предпочитаете использовать это программное обеспечение, особенно если, помимо открытия файла, вы хотите отредактировать его.
Чтобы открыть изображение BMP в Photoshop, выполните следующие действия:
- Чтобы открыть программу, дважды щелкните на значке Photoshop, который имеется на рабочем столе или в меню «Пуск».
- В верхнем меню нажмите слева появляется вкладка «Файл» . Нажмите на нем.
- Затем мы сделаем то же самое для параметра Открыть ниже .
- Затем Найдите изображение BMP , которое вы хотите открыть (в левой части окна у вас есть раскрывающийся список мест).
- Выберите его .
- После выбора нажмите кнопку «Открыть» или дважды щелкните ее; появится в интерфейсе программы.
Как и в предыдущем случае, вы также можете открыть файл:
- Нажмите правой кнопкой мыши на нем.
- Нажмите «Открыть с помощью» .
- Выберите > «Adobe Photoshop» . Если вас нет в списке программ:
- нажмите «Выбрать другое приложение» , чтобы предложить дополнительные параметры.
- Нажмите на него Как только нам это покажется.
- Мы даем юридически согласиться на .
Описание расширения BMP
Популярность:
Разработчик: Microsoft
Расширение BMP обычно используется для хранения растровых изображений. .BMP – это стандартный, не сжатый битовый графический формат, используемый в Windows. BMP файл хранить графику в формате, который называется аппаратно-независимый растр (DIB от англ. Device Independent Bitmap). Файл .BMP состоит из заголовка файла (растровый идентификатор, размер файла, ширина, высота, варианты цвета, и растровые данные начальной точки), заголовка изображения (может отсутствовать), палитры (может отсутствовать) и самого изображения.
Битмапы, которые также называются растровыми изображениями, используют сетку (битовую карту или растровую) малых квадратов, которые известны, как пиксели, для представления изображений. Для каждого пикселя отводится определенное место и значение цвета. Файлы BMP могут содержать различные уровни глубины цвета на пиксель, в зависимости от количества битов на пиксель, указанной в заголовке файла. Они также могут храниться с использованием оттенков серого цветов.
MIME тип: image/bmp, image/x-bmp, image/x-bitmap, image/x-xbitmap, image/x-win-bitmap, image/x-windows-bmp, image/ms-bmp, image/x-ms-bmp, application/bmp, application/x-bmp, application/x-win-bitmap, application/preview HEX код: 42 4D ASCII код: BM
Формат bmp что это такое, описание формата
Здравствуйте, друзья! Во время продвижения ресурсов в Интернете, пользователи используют картинки с разными форматами. Это могут быть Jpeg, Png, Gif и другие форматы файлов, которые являются популярными, и часто используемыми.
Но иногда приходится применять на практике другой формат картинок, который называется bmp. Он не на столько популярен среди пользователей Интернета, как предыдущие форматы изображений. В статье мы восполним пробел и рассмотрим вопрос, формат bmp что это такое? Разберем суть работы с этим форматом.
Итак, bmp – это старый формат картинок, с помощью которого сохраняются только растровые изображения, а векторные нет. С английского языка слово переводится, как «Bitmap Picture» или BMP, что значит формат для хранения растровых изображений. Данный формат для файлов разработала компания Майкрософт (Скрин 1).
Также он включает в себя ряд других расширений формата, например, bmp, dib и.rle. Этот формат картинок до сих пор работает со многими программами, в том числе он используется в операционных системах Windows и macOS.
Далее, мы рассмотрим процесс открытия этого формата различными программами. Также поработаем с ним на практике и попробуем его конвертировать в другие растровые форматы.
Заключение
Вот вкратце и все, что можно сказать о формате графики BMP. По понятным причинам техническая сторона вопроса в плане структуры файла не рассматривалась. Рядовому юзеру такие данные вряд ли что-то скажут.
Но вот в заключение хотелось бы добавить несколько слов о преобразовании графических файлов именно в несжатый формат BMP. Конечно, его нынешний вариант занимает меньше места на диске. Но все равно он отличается от более современных сжатых типов данных. В принципе, сам формат BMP можно назвать даже несколько устаревшим, поскольку сегодня его мало кто использует. Поэтому преобразование сжатых форматов в тип графических файлов с расширением .bmp на современном этапе кажется явно нецелесообразным.




