Равенство и неравенство. знаки: больше, меньше, равно
Содержание:
- Как поставить знаки больше или равно (≥) и меньше или равно (≤)
- Решение задачи 2
- Введите знак «не равно»
- Игры для быстрого запоминания знаков «больше» и «меньше»
- Вставляем «меньше или равно»
- Знаки простейших математических операций
- Вычисление суммы ряда в Excel
- Построение графика функций суммы числового ряда
- Ставим знак суммы в MS Word
- Не равно, больше, меньше
- Написание знака «не равно»
- Знаки больше или равно и меньше или равно на клавиатуре в Windows
Как поставить знаки больше или равно (≥) и меньше или равно (≤)
Знаки больше или равно и меньше или равно — математические знаки неравенства.
Знаки больше или равно и меньше или равно на клавиатуре в Windows
На клавиатуре клавиш со знаками нет, поэтому для их написания в Ворде применяются различные методы:
- сочетания клавиш Alt + Num;
- сочетания клавиш Alt + X;
- символы Word;
- символы Windows.
Сочетание клавиш Alt + Num
1. Для написания знака ⩾ следует одной рукой нажать клавишу Alt и, удерживая её, другой рукой ввести на клавиатуре цифры 1 0 8 7 8 . Отпустите Alt — получится знак ⩾.
Для написания знака ⩽ следует одной рукой нажать клавишу Alt и, удерживая её, другой рукой ввести на клавиатуре цифры 1 0 8 7 7 . Отпустите Alt — получится знак ⩽.
2. Для написания знака ≥ следует одной рукой нажать клавишу Alt и, удерживая её, другой рукой ввести на клавиатуре цифры 8 8 0 5 . Отпустите Alt — получится знак ≥.
Для написания знака ≤ следует одной рукой нажать клавишу Alt и, удерживая её, другой рукой ввести на клавиатуре цифры 8 8 0 4 . Отпустите Alt — получится знак ≤.
3. Для написания знака ≧ следует одной рукой нажать клавишу Alt и, удерживая её, другой рукой ввести на клавиатуре цифры 8 8 0 7 . Отпустите Alt — получится знак ≧.
Для написания знака ≦ следует одной рукой нажать клавишу Alt и, удерживая её, другой рукой ввести на клавиатуре цифры 8 8 0 6 . Отпустите Alt — получится знак ≦.
Сочетание клавиш Alt + X в Microsoft Word
1. В месте знака ≥ напечатайте 2265, переведите клавиатуру на английскую раскладку и нажмите одновременно Alt и X — появится знак больше или равно.
В месте знака ≤ напечатайте 2264, переведите клавиатуру на английскую раскладку и нажмите одновременно Alt и X — появится знак меньше или равно.
2. В месте знака ≧ напечатайте 2267, переведите клавиатуру на английскую раскладку и нажмите одновременно Alt и X — появится знак больше или равно.
В месте знака ≦ напечатайте 2266, переведите клавиатуру на английскую раскладку и нажмите одновременно Alt и X — появится знак меньше или равно.
Для ноутбуков, у которых на клавиатуре нет цифрового блока, нужно дополнительно нажать клавишу Fn и использовать функциональные клавиши с цифрами.
Знаки ≥, ≧, ≤, ≦ в символах Word
Устанавливаем курсор в нужное место текста → вкладка Вставка → Символ → Другие символы… → Набор: математические операторы. Выделяем символ больше или равно или меньше или равно → Вставить.
Знак в таблице символов Windows
Открываем программу символов. Для её вызова нажимаем Пуск → Выполнить → charmap.exe → ОК.
В окне таблицы найдите значок больше или равно и меньше или равно. Выделите его, нажмите кнопку Выбрать и Копировать.
Остаётся лишь вставить символ в нужное место сочетанием клавиш Ctrl и V .
Больше или равно ≥ — ⌥ и >
Меньше или равно ≤ — ⌥ и
Знаки ⩽ и ⩾, ≤ и ≥, ≦ и ≧ отбивают от смежных символов и чисел пробелом.
Решение задачи 2
Давайте решим новую задачу и сравним ее с задачей 1, а значит, узнаем, чем задачи похожи и чем различаются.
Задача 2
Условие.
На первой полке стояло 12 книг, а на второй полке 6 книг. Во сколько раз книг на первой полке больше, чем на второй? Рис. 2.
Рис. 2. Книги (Источник)
Обе эти задачи простые. Они содержат всего один вопрос, значит, мы можем ответить на него с помощью одного действия. Обе задачи про книги, которые стояли на полках. Но если в задаче 1 спрашивается, на сколько книг больше, то в задаче 2 вопрос совсем другой: во сколько раз книг на первой полке больше, чем на второй. А значит, решать задачу 2, мы не можем так же, как задачу 1. В задаче 2 тоже сравниваются два числа, но для того, чтобы ответить на вопрос, во сколько раз одно число больше или во сколько раз одно число меньше другого, нужно выполнить другое действие. Это действие деление.
Решение.
12 6 = 2 (раза)
Мы сравниваем два числа и узнаем, что на первой полке книг в 2 раза больше, чем на второй полке.
Нас спросили: во сколько раз, и мы должны ответить: в 2 раза.
Ответ: в 2 раза.
Введите знак «не равно»
Знак ≠ довольно неясен, поэтому его ввод от ОС к ОС и от одного приложения к другому различается.
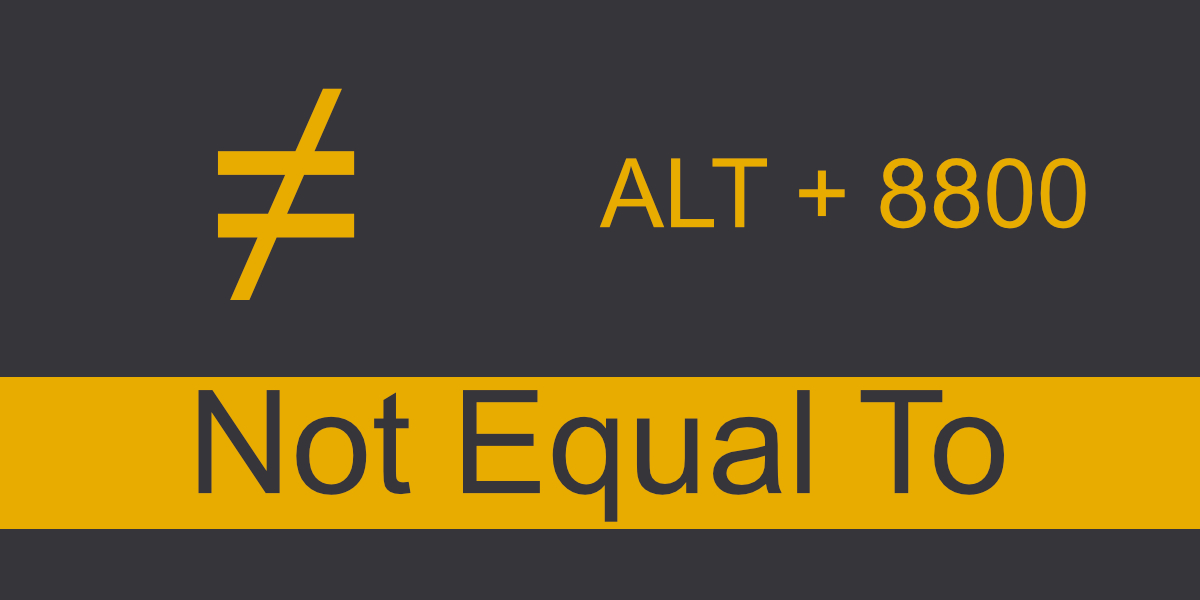
Не равно в приложениях Microsoft 365
Все приложения Microsoft 365 поддерживают код ALT для ввода символа ≠.
- Откройте файл Word или PowerPoint.
- Щелкните в том месте, куда вы хотите вставить символ ≠.
- Удерживая нажатой клавишу ALT, нажмите 8800.
- Отпустите клавишу ALT.
- Будет введен знак.
- Вы можете скопировать и вставить этот знак в любом месте, где вам нужно.
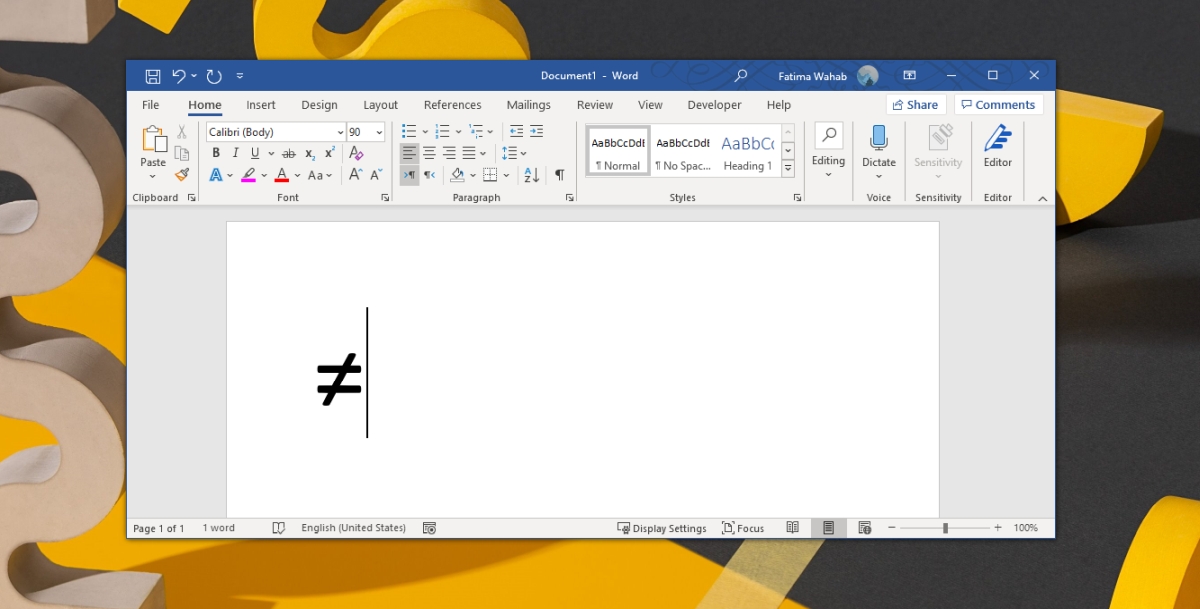
Не равно в Excel
Вход в не равно знак в Excel снова отличается, потому что это приложение для работы с электронными таблицами, которое работает с числовым вводом и не реагирует на код ALT, как Word и PowerPoint. Этот метод будет работать в Excel, а также в Word и PowerPoint.
- Откройте файл Excel.
- Перейдите на вкладку «Вставка».
- Щелкните кнопку «Символ».
- В Подмножестве выберите Математические операторы.
- Просмотрите список, и вы найдете символ «Не равно».
- Щелкните Вставить, чтобы добавить его.
Примечание: символ Не равно не работает в формулах, введенных в Excel. В Excel функция Не равно записывается как . Если вы хотите написать 2 не равно 10, введите = 2 10.
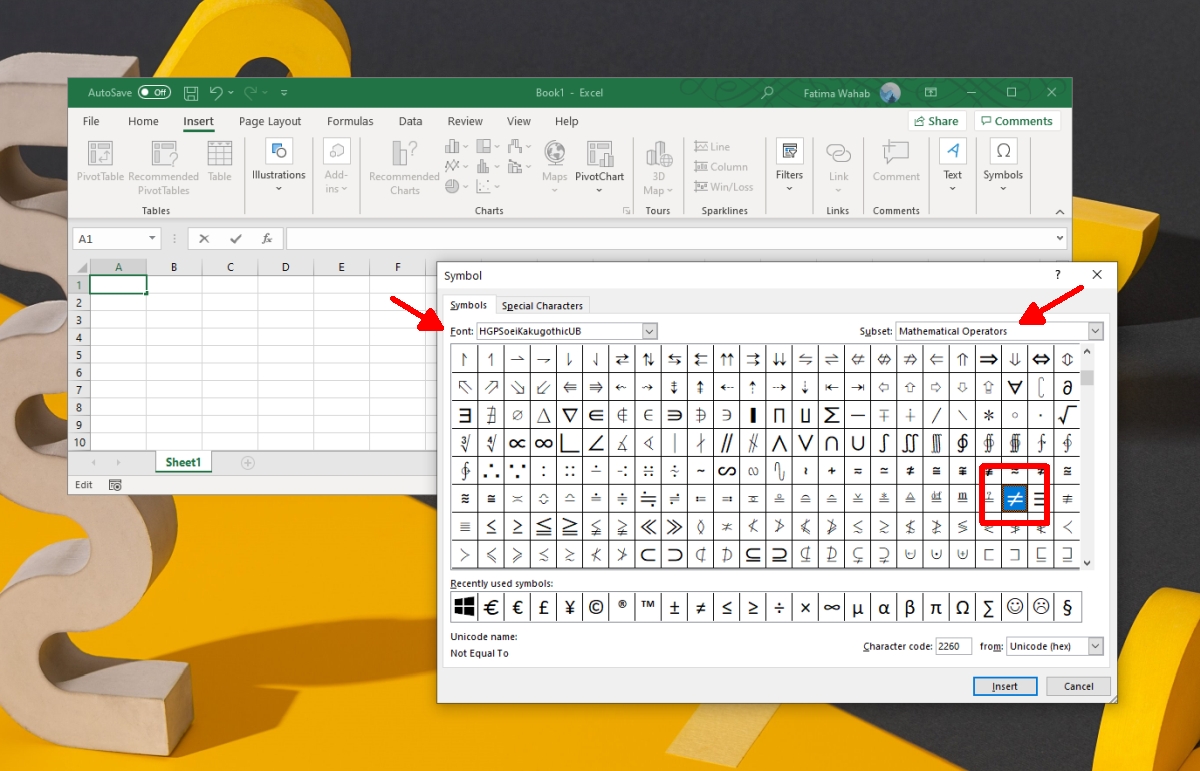
Не равно в Windows 10
Код ALT, который работает в приложениях Microsoft 365, не будет работать во всех приложениях Windows 10 или даже в стандартном блокноте текстового редактора. Для этого просто нет поддержки. Если вы хотите ввести символ ≠, но у вас не установлены приложения Microsoft 365, попробуйте методы, перечисленные ниже.
Карта персонажей
В Windows 10 есть утилита под названием Character Map. По сути, это список непонятных символов всех видов, которые вы можете скопировать и вставить куда угодно.
- Откройте Windows Search и введите «Таблица символов».
- Выберите приложение, чтобы открыть его.
- Щелкните Расширенный вид.
- В поле поиска введите «не равно» и нажмите «Поиск».
- Выберите не равный символ и нажмите «Выбрать», а затем «Копировать».
- Вставьте его куда хотите.
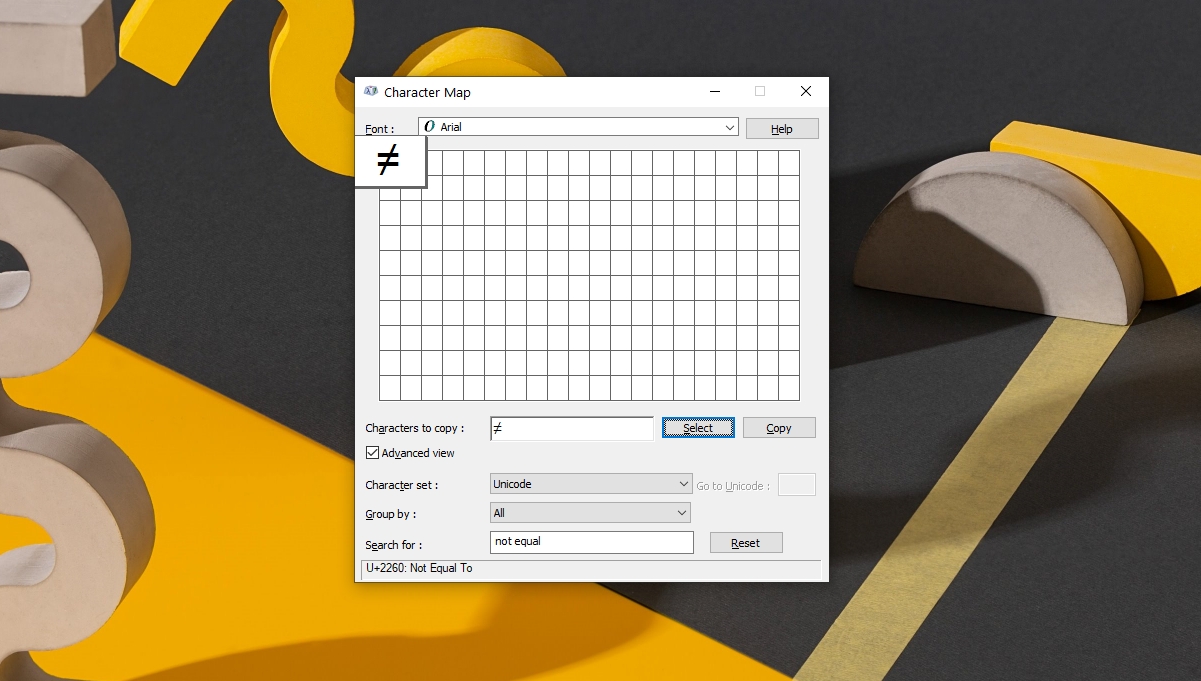
Word Pad
Приложение «Карта символов» работает, но если вам не нравится искать знак ≠, вы можете ввести его с помощью кода ALT в Wordpad. Wordpad — это стандартное приложение для Windows 10, которое поддерживает символы кода ALT.
- Найдите Wordpad в Поиске Windows.
- Откройте приложение.
- Удерживая клавишу ALT, нажмите 8800.
- Отпустите клавишу ALT, появится знак ≠.
- Скопируйте и вставьте его куда хотите.
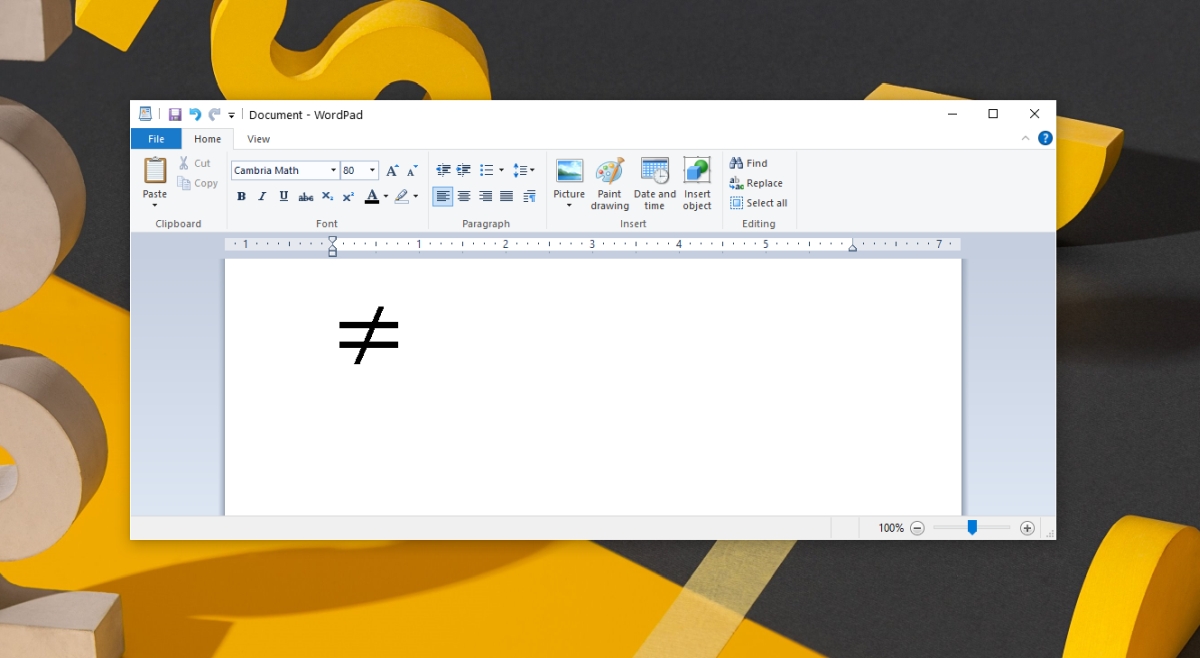
Ввести «Не равно» в macOS просто. Используйте сочетание клавиш Option + =, и символ будет введен.
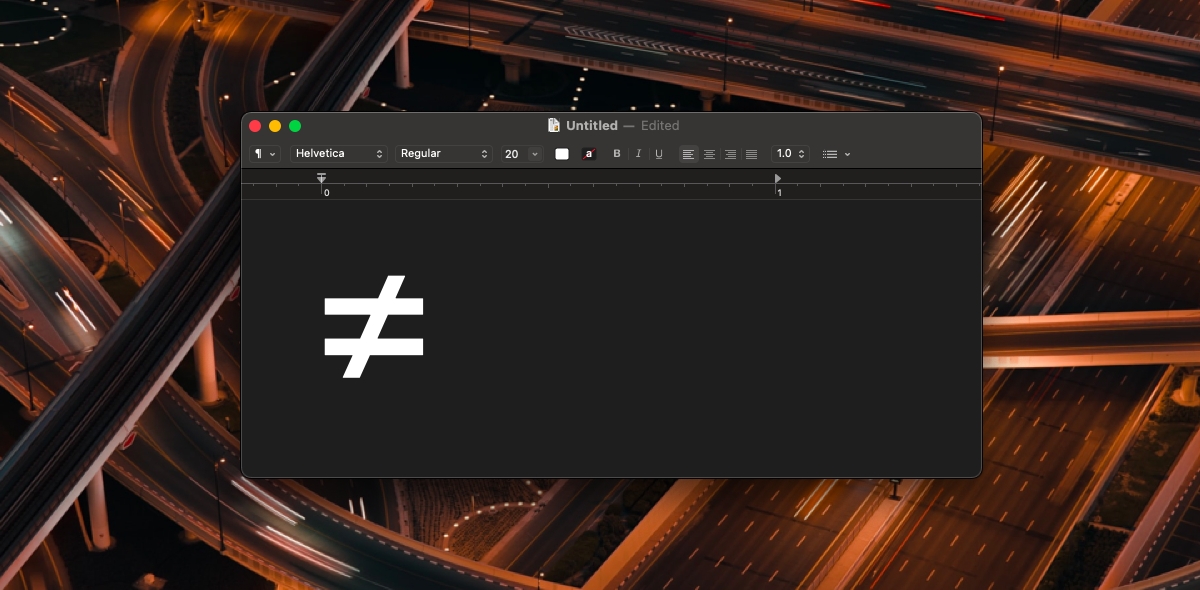
Интернет / поиск в Google
Если ничего не помогает или перечисленные параметры не работают для вас, вы всегда можете скопировать символ «Не равно» из простого результата поиска Google.
- Откройте ваш браузер.
- Найдите в Google знак «Не равно».
- Скопируйте символ, показанный во фрагменте результатов поиска.
- Вставьте его куда хотите.
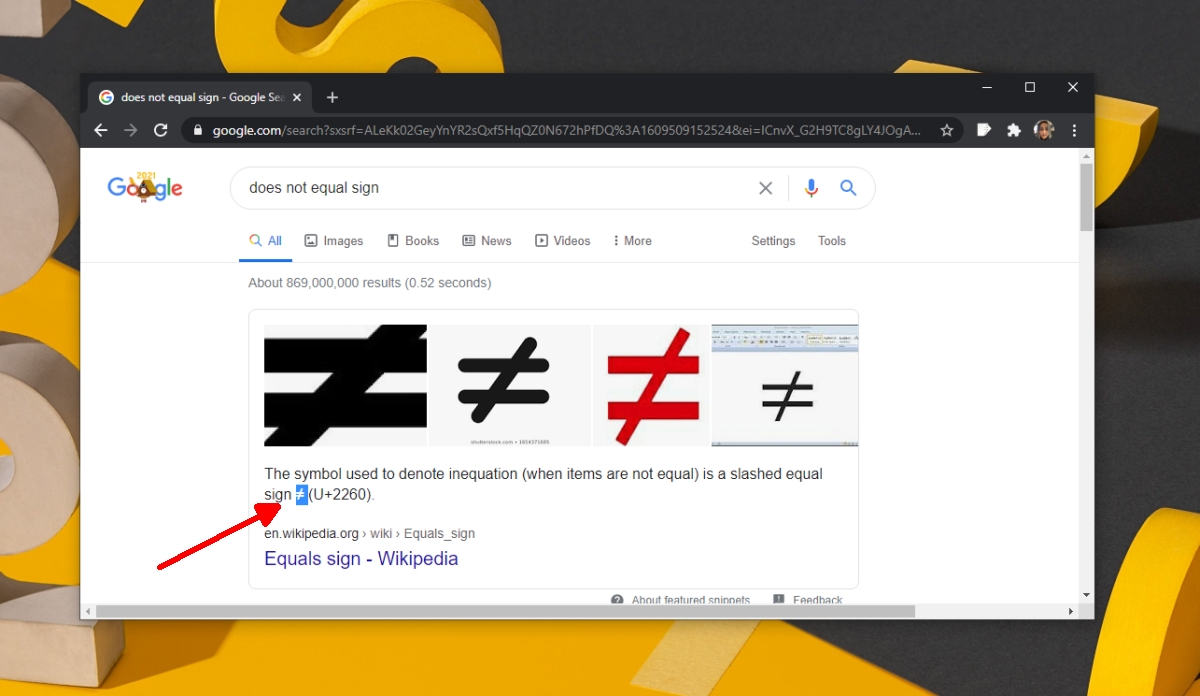
Игры для быстрого запоминания знаков «больше» и «меньше»
Существуют различные логические игры с использованием математических символов. Таких игр множество. Ниже приводятся три игры, где детям нужно поиграться со стрелками «>» и «<».
Игра «Большой голодный крокодил»
Это самый легкий и наглядный способ раз и навсегда запомнить, в какую сторону пишутся знаки «больше» и «меньше». На листе бумаги необходимо нарисовать две круглые тарелки. Диаметр каждой тарелки должен быть не менее 10 сантиметров.
На каждую из «тарелок» можно положить что-то приблизительно напоминающее еду. Например, можно слепить шарики из пластилина или соленого теста и договориться с ребенком, что горошины означают котлеты для крокодила. Для этой игры достаточно смастерить один символ. Его можно сделать на маленькой карточке. Обозначения «>» и «<» примерно напоминают подобие раскрытого рта крокодила.
Важное условие — крокодил выбирает всегда только ту тарелку, на которой больше еды! Об этом нужно сказать ребенку.
На обе «тарелки» необходимо выложить определенное количество «котлет». Затем пусть ребенок положит карточку так, чтобы «рот крокодила» был обращен в сторону «тарелки» на которой больше «котлет».
Игра «Что больше?»
В этой игре комбинация большого и указательного пальцев левой руки имеет значение символа «<», а комбинация большого и указательного пальцев правой руки представляет собой символ «>». Для обозначения того, что больше, достаточно протянуть правую руку, а левая рука нужна для обозначения того, что меньше.
В этой игре для сравнения можно использовать не только числа, но и изображения различных предметов, а также геометрические фигуры разных размеров. Эту игру-занятие можно выполнять во время приема пищи, разложив на столе печенье, конфеты, яблоки и другие продукты. Вот так можно запомнить правильное написание знаков задолго до школы.
Игра «Кубики и доски»
Эта игра принадлежит к разряду активных игр, так как детям нужно совершать действия не только умственного характера, но и быть активными строителями. Для этой игры понадобятся следующие принадлежности: большие кубики и две прямых доски. Одну доску нужно положить на горизонтальную поверхность. На оба края лежащей доски нужно выложить кубики в столбики.
Важно чтобы столбики быть ровными, как восклицательный знак. К примеру, первый (левый) столбик состоит из 4-х кубиков, а второй из 2-х
Затем нужно положить вторую доску на оба столбика. В итоге сочетание нижней и верхней досок покажет правильный символ. В данном примере получится обозначение «>».
С каждым последующим разом можно изменять количество кубиков в столбиках. Когда столбики будут содержать одинаковое количество кубиков – доски покажут «равно».
Вставляем «меньше или равно»
Знак «меньше или равно» вставляется как в предыдущих примерах, с небольшими изменениями. В первом случае меняется только код на «2264».
В примере с форумлами последовательность заменяется на .
Эти символы не входят в диапазон Alt-кодов, которые можно набрать с клавиатуры удержанием клавиши Alt и комбинацией цифр NUM-пада c включенным режимом NumLock. Их можно вставить в документ MS Word из таблицы символов. Единственное, что могу посоветовать — создать на рабочем столе doc-файл с нужными символами (по существу вопроса: ≤ ≥ ≦ ≧ ) и при необходимости вставлять в текст на сайте.
Типа так >=, 2014-01-16T01:57:03.000000+04:00 6 лет, 3 месяца назад
Циферки: Не вижу ни одной причины, чтоб вводить цифры при помощи Alt, ну разве сломалась клавиша (кроме 5) и другого способа нет. Alt+480 Alt+491 Alt+502 Alt+513 Alt+524 Alt+535 Alt+546 Alt+557 Alt+568 Alt+579 Буковки: Латинские большие Alt+65A Alt+66B Alt+67C Alt+68D Alt+69E Alt+70F Alt+71G Alt+72H Alt+73I Alt+74J Alt+75K Alt+76L Alt+77M Alt+78N Alt+79O Alt+80P Alt+81Q Alt+82R Alt+83S Alt+84T Alt+85U Alt+86V Alt+87W Alt+88X Alt+89Y Alt+90Z Латинские маленькие Alt+97a Alt+98b Alt+99c Alt+100d Alt+101e Alt+102f Alt+103g Alt+104h Alt+105i Alt+106j Alt+107k Alt+108l Alt+109m Alt+110n Alt+111o Alt+112p Alt+113q Alt+114r Alt+115s Alt+116t Alt+117u Alt+118v Alt+119w Alt+120x Alt+121y Alt+122z После Альт+126 и начала Русских символов начинается непредвиденное поведение клавиатуры, зависящее от настроек компьютера. Вот несколько символов, которые благополучно набираются на моей машине: Alt+240Ё Alt+241ё Alt+242Є Alt+243є Alt+244Ї Alt+245ї Alt+248° Alt+249∙ Alt+250· Alt+251√ Alt+252№ Потом можно с добавлением ноля: Alt+0130‚ Alt+0131ƒ Alt+0132„ Alt+0133… Alt+0134† Alt+0135‡ Alt+0136ˆ Alt+0140Œ Alt+0145‘ Alt+0146’ Alt+0147“ Alt+0148” Alt+0149• Alt+0150– Alt+0151— Alt+0152˜ Alt+0153 Alt+0156œ Alt+0161¡ Alt+0162¢ Alt+0163£ Alt+0165¥ Alt+0168¨ Alt+0169 Alt+0170ª Alt+0174 Alt+0175¯ Alt+0176° Alt+0177± Alt+0178² Alt+0179³ Alt+0180´ Alt+0181µ Alt+0182¶ Alt+0183· Alt+0184¸ Alt+0185¹ Alt+0186º Alt+0187» Alt+0188¼ Alt+0189½ Alt+0190¾ Alt+0198Æ Alt+0215× Alt+0230æ Alt+0247÷ Alt+0216Ø Alt+0222Þ Alt+0223ß Alt+0254þ
Знаки простейших математических операций
Эти символы мы сейчас рассмотрим именно при использовании их в формулах и различных выражениям. Если такие знаки использовать в тексте (внутри строк, заключённых в двойные кавычки), то Excel воспринимает их как простой текст и никакого другого смысла они не несут.
Как поставить знак больше в Excel
Знак «больше» находится на клавиатуре во втором ряду снизу на букве Ю. Чтобы поставить знак «больше», переключитесь на русский язык и нажмите указанную клавишу в комбинации с Shift.
Знак «больше» используется для операций сравнения в выражениях и выглядит так: «>». Ниже приведены несколько примеров использования этого символа в выражениях.
- =A5>B5
- =10>20
Таким образом, знак «больше» используется для операций сравнения. Результатом сравнения будет ИСТИНА, если значение слева от знака больше значения справа; в противном случае мы получим результат ЛОЖЬ.
Как поставить знак меньше в Excel
Знак «меньше» также используется при операциях сравнения, но имеет противоположный смысл. Если изменить примеры, приведённые выше, то получится вот так:
- =A5<B5
- =10<20
Соответственно, мы получим результат ИСТИНА, если левое значение меньше правого; в противном случае мы получим ЛОЖЬ.
Поставить знак «меньше» также можно без проблем с клавиатуры (находится на русской букве Б).
Как поставить знак плюс в Excel
Знак плюс («+») находится на клавиатуре в двух местах: в ряду с цифрами на той же клавише, где и знак равенства, а также на дополнительной клавиатуре справа (не забудьте включить NumLock). У знака плюса в Excel (как, впрочем, и везде) два назначения:
- Обозначает знак числа (не используется в Excel, так как число по умолчанию считается положительным, если перед ним не поставлен минус);
- Операция сложения;
Чтобы проверить, как работает знак плюс, скопируйте в ячейку таблицы следующее выражение: «=100+50» (без кавычек). В результате мы получим число 150.
В математических операциях Excel разрешает до и после знаков операций ставить пробелы и это не считается ошибкой.
Как поставить знак минус в Excel
Знак минус («-») имеет целых три смысловых значения:
- В качестве символа дефиса (короткое тире). К математике отношения не имеет;
- Указание на то, что число является отрицательным (ставится перед числом);
- Операция вычитания;
Для примера рассмотрим операцию вычитания с использованием знака минуса. Скопируйте в любую ячейку выражение «=100-50» (без кавычек). После нажатия Enter мы получим число 50 как результат вычитания.
Как поставить знак умножить в Excel
В качестве знака, соответствующего операции умножения, в Excel используется символ звёздочки «*». На клавиатуре знак умножения расположен на кнопке с цифрой 8 в верхнем ряду, а также на отдельной кнопке на дополнительной клавиатуре справа (если она есть).
Для примера скопируйте в ячейку Excel выражение «=2*5» (без кавычек). Мы получим число 10.
Как поставить знак деления в Excel
Для выполнения операции деления чисел в Excel используется знак «/». Скопируйте в любую ячейку выражение «=30/3» (без кавычек) и нажмите Enter (получим число 10).
Не путайте знак деления с обратной косой чертой «\»
Вычисление суммы ряда в Excel
Та же функция РЯД.СУММ работает со степенными рядами (одним из вариантов функциональных рядов). В отличие от числовых, их аргументы являются функциями.
Функциональные ряды часто используются в финансово-экономической сфере. Можно сказать, это их прикладная область.
Например, положили в банк определенную сумму денег (а) на определенный период (n). Имеем ежегодную выплату х процентов. Для расчета наращенной суммы на конец первого периода используется формула:
На конец второго и последующих периодов – вид выражений следующий:
Чтобы найти общую сумму:
Частичные суммы в Excel можно найти с помощью функции БС().
Исходные параметры для учебной задачи:
Используя стандартную математическую функцию, найдем накопленную сумму в конце срока сумму. Для этого в ячейке D2 используем формулу: =B2*СТЕПЕНЬ(1+B3;4)
Теперь в ячейке D3 решим эту же задачу с помощью встроенной функции Excel: =БС(B3;B1;;-B2)
Результаты одинаковые, как и должно быть.
Как заполнить аргументы функции БС():
- «Ставка» — процентная ставка, под которую оформлен вклад. Так как в ячейке В3 установлен процентный формат, мы в поле аргумента просто указали ссылку на эту ячейку. Если было бы указано число, то прописывали бы его сотую долю (20/100).
- «Кпер» — число периодов для выплат процентов. В нашем примере – 4 года.
- «Плт» — периодические выплаты. В нашем случае их нет. Поэтому поле аргумента не заполняем.
- «Пс» — «приведенная стоимость», сумма вклада. Так как мы на время расстаемся с этими деньгами, параметр указываем со знаком «-».
Таким образом, функция БС помогла найти нам сумму функционального ряда.
В Excel есть и другие встроенные функции для нахождения разных параметров. Обычно это функции для работы с инвестиционными проектами, ценными бумагами и амортизационными платежами.
Построение графика функций суммы числового ряда
Построим график функций, отражающий рост капитала. Для этого нам нужно построить график функции являющейся суммой построенного ряда. За пример, возьмем те же данные по вкладу:
Дальше нам нужна функция для начисления сложных процентов — БС(). Мы узнаем будущею стоимость инвестиций при условии равных платежей и постоянной процентной ставке. Используя функцию БС(), заполним таблицу:
В первой строке показана накопленная сумма через год. Во второй – через два. И так далее.
Сделаем еще один столбец, в котором отразим прибыль:
Как мы считали – в строке формул.
На основании полученных данных построим график функций.
Выделим 2 диапазона: A5:A9 и C5:C9. Переходим на вкладку «Вставка» — инструмент «Диаграммы». Выбираем первый график:
Сделаем задачу еще более «прикладной». В примере мы использовали сложные проценты. Они начисляются на наращенную в предыдущем периоде сумму.
Возьмем для сравнения простые проценты. Формула простых процентов в Excel: =$B$2*(1+A6*B6)
Добавим полученные значения в график «Рост капитала».
Какие именно выводы сделает инвестор – очевидно.
Математическая формула частичной суммы функционального ряда (с простыми процентами): Sn = a (1 + x*n), где а – первоначальная сумма вклада, х – проценты, n – период.
Ставим знак суммы в MS Word
Как вы наверняка уже знаете, в Microsoft Word есть довольно-таки большой набор специальных знаков и символов, которые при необходимости можно добавить в документ через отдельное меню. О том, как это сделать, мы уже писали, и более подробно ознакомиться с данной темой вы можете в нашей статье.
Помимо всевозможных символов и знаков, в MS Word также можно вставлять различные уравнения и математические формулы, используя готовые шаблоны или создавая собственные. Об этом мы тоже писали ранее, а в данной статье хотим поговорить о том, что имеет отношение к каждой из вышеупомянутых тем: как вставить значок суммы в Ворде?
Действительно, когда необходимо добавить этот символ, становится непонятно, где его искать — в меню символов или в математических формулах. Ниже мы обо всем подробно расскажем.
Знак суммы — это математический знак, и в Ворде он расположен в разделе “Другие символы”, если точнее, в разделе “Математические операторы”. Итак, чтобы его добавить, выполните следующие действия:
1. Кликните в том месте, куда необходимо добавить знак суммы и перейдите во вкладку “Вставка”.
2. В группе “Символы” нажмите на кнопку “Символ”.
3. В окошке, которое появится после нажатия на кнопку, будут представлены некоторые символы, но знака суммы вы там не найдете (по крайней мере, если ранее его не использовали). Выберите раздел “Другие символы”.
4. В диалоговом окне “Символ”, которое перед вами появится, выберите из выпадающего меню набор “Математические операторы”.
5. Найдите среди открывшихся символов знак суммы и кликните по нему.
6. Нажмите “Вставить” и закройте диалоговое окно “Символ”, чтобы продолжить работу с документом.
7. Знак суммы будет добавлен в документ.
Использование кода для быстрой вставки знака суммы
У каждого символа, расположенного в разделе “Символы”, есть свой код. Зная его, а также специальную комбинацию клавиш, вы можете добавлять любые символы, в том числе и значок суммы, значительно быстрее.
Узнать код знака можно в диалоговом окне “Символ”, для этого достаточно кликнуть по необходимому знаку.
Здесь же вы найдете комбинацию клавиш, которую необходимо использовать для преобразования числового кода в необходимый символ.
1. Кликните в том месте документа, где требуется поставить знак суммы.
2. Введите код “2211” без кавычек.
3. Не перемещая курсор с этого места, нажмите клавиши “ALT+X”.
4. Введенный вами код будет заменен на знак суммы.
Вот так просто можно добавить знак суммы в Ворде. В этом же диалоговом окне вы найдете огромное количество всевозможных символов и специальных знаков, удобно отсортированных по тематическим наборам.
Не равно, больше, меньше
В зависимости от целей поставленной задачи ценным можем являться уже просто факт выяснения неравенства объектов, но обычно вслед за установлением факта неравенства происходит выяснение того, какая все же величина больше, а какая – меньше.
Значение слов «больше» и «меньше» нам интуитивно знакомо с самого начала нашей жизни. Очевидным является навык определять превосходство объекта по размеру, количеству и т.д. Но в конечном счете любое сравнение приводит нас к сравнению чисел, которые определяют некоторые характеристики сравниваемых объектов. По сути, мы выясняем, какое число больше, а какое – меньше.
Простой пример:
Пример 1
Утром температура воздуха составила 10 градусов по Цельсию; в два часа дня этот показатель составил 15 градусов. На основе сравнения натуральных чисел мы можем утверждать, что значение температуры утром было меньше, чем ее значение в два часа дня (или в два часа дня температура увеличилась, стала больше, чем была температура утром).
Написание знака «не равно»
Прежде всего, нужно сказать, что в Экселе существует два знака «не равно»: «<>» и «≠». Первый из них используется для вычислений, а второй исключительно для графического отображения.
Символ «<>»
Элемент «<>» применяется в логических формулах Эксель, когда нужно показать неравенство аргументов. Впрочем, его можно применять и для визуального обозначения, так как он все больше входит в обиход.
Наверное, уже многие поняли, что для того, чтобы набрать символ «<>», нужно сразу набрать на клавиатуре знак «меньше» (<), а потом элемент «больше» (>). В итоге получается вот такая надпись: «<>».
Существует ещё один вариант набора данного элемента. Но, при наличии предыдущего, он, безусловно, покажется неудобным. Смысл его использовать есть лишь в том случае, если по какой-либо причине клавиатура оказалась отключена.
- Выделяем ячейку, куда должен быть вписан знак. Переходим во вкладку «Вставка». На ленте в блоке инструментов «Символы» жмем на кнопку с наименованием «Символ».
Открывается окно выбора символов. В параметре «Набор» должен быть выставлен пункт «Основная латиница». В центральной части окна находится огромное количество различных элементов, среди которых далеко не все есть на стандартной клавиатуре ПК. Чтобы набрать знак «не равно» сначала кликаем по элементу «<», затем нажимаем на кнопку «Вставить». Сразу же после этого жмем «>» и опять на кнопку «Вставить». После этого окно вставки можно закрывать, нажав белый крестик на красном фоне в левом верхнем углу.
Таким образом, наша задача полностью выполнена.
Символ «≠»
Знак «≠» используется исключительно в визуальных целях. Для формул и других вычислений в Excel его применять нельзя, так как приложение не распознаёт его, как оператора математических действий.
В отличие от символа «<>» набрать знак «≠» можно только при помощи кнопки на ленте.
- Кликаем по ячейке, в которую планируется вставить элемент. Переходим во вкладку «Вставка». Жмем на уже знакомую нам кнопку «Символ».
В открывшемся окне в параметре «Набор» указываем «Математические операторы». Ищем знак «≠» и кликаем по нему. Затем жмем на кнопку «Вставить». Закрываем окно тем же способом, что и предыдущий раз, нажав на крестик.
Как видим, элемент «≠» в поле ячейки вставлен успешно.
Мы выяснили, что в Эксель существует два вида символов «не равно». Один из них состоит из знаков «меньше» и «больше», и используется для вычислений. Второй (≠) – самодостаточный элемент, но его использование ограничивается только визуальным обозначением неравенства.
Опишите, что у вас не получилось.
Наши специалисты постараются ответить максимально быстро.
Знаки больше или равно и меньше или равно на клавиатуре в Windows
На клавиатуре клавиш со знаками нет, поэтому для их написания в Ворде применяются различные методы:
- сочетания клавиш Alt + Num;
- сочетания клавиш Alt + X;
- символы Word;
- символы Windows.
Сочетание клавиш Alt + Num
1. Для написания знака ⩾ следует одной рукой нажать клавишу Alt и, удерживая её, другой рукой ввести на клавиатуре цифры 1 8 7 8. Отпустите Alt — получится знак ⩾.
Для написания знака ⩽ следует одной рукой нажать клавишу Alt и, удерживая её, другой рукой ввести на клавиатуре цифры 1 8 7 7. Отпустите Alt — получится знак ⩽.
Обратите внимание, 1-й вариант знаков не отображается в некоторых браузерах.
2. Для написания знака ≥ следует одной рукой нажать клавишу Alt и, удерживая её, другой рукой ввести на клавиатуре цифры 8 8 5. Отпустите Alt — получится знак ≥.
Для написания знака ≤ следует одной рукой нажать клавишу Alt и, удерживая её, другой рукой ввести на клавиатуре цифры 8 8 4. Отпустите Alt — получится знак ≤.
3. Для написания знака ≧ следует одной рукой нажать клавишу Alt и, удерживая её, другой рукой ввести на клавиатуре цифры 8 8 7. Отпустите Alt — получится знак ≧.
Для написания знака ≦ следует одной рукой нажать клавишу Alt и, удерживая её, другой рукой ввести на клавиатуре цифры 8 8 6. Отпустите Alt — получится знак ≦.
Сочетание клавиш Alt + X в Microsoft Word
1. В месте знака ≥ напечатайте 2265, переведите клавиатуру на английскую раскладку и нажмите одновременно Alt и X — появится знак больше или равно.
В месте знака ≤ напечатайте 2264, переведите клавиатуру на английскую раскладку и нажмите одновременно Alt и X — появится знак меньше или равно.
2. В месте знака ≧ напечатайте 2267, переведите клавиатуру на английскую раскладку и нажмите одновременно Alt и X — появится знак больше или равно.
В месте знака ≦ напечатайте 2266, переведите клавиатуру на английскую раскладку и нажмите одновременно Alt и X — появится знак меньше или равно.
Для ноутбуков, у которых на клавиатуре нет цифрового блока, нужно дополнительно нажать клавишу Fn и использовать функциональные клавиши с цифрами.
Знаки ≥, ≧, ≤, ≦ в символах Word
Устанавливаем курсор в нужное место текста → вкладка Вставка → Символ → Другие символы… → Набор: математические операторы. Выделяем символ больше или равно или меньше или равно → Вставить.
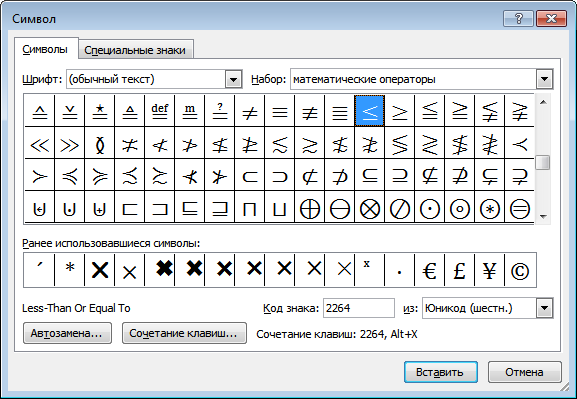
Знак в таблице символов Windows
Открываем программу символов. Для её вызова нажимаем Пуск → Выполнить → charmap.exe → ОК.

В окне таблицы найдите значок больше или равно и меньше или равно. Выделите его, нажмите кнопку Выбрать и Копировать.
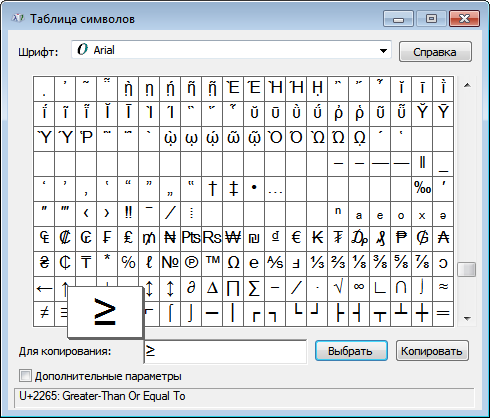
Остаётся лишь вставить символ в нужное место сочетанием клавиш Ctrl и V.



