Зависает компьютер на windows? горячие клавиши, которые помогут решить проблему
Содержание:
- Перегрев при работе компьютера
- Завис компьютер и не работает: что делать, как выключить зависший компьютер?
- Что делать, если телефон виснет постоянно
- Какими способами можно перезагрузить ноут
- Сочетания клавиш для исправления зависания компьютера
- Ubuntu зависла полностью
- Что делать если комп завис намертво
- Лишние приложения в автозагрузке Windows
- Жесткий диск
- Перегрев компьютера
- Если произошло зависание какой-то либо отдельной программы
- Почему зависает или виснет компьютер? Причины и способы их устранения.
- Компьютер зависает при загрузке windows 7
- Перегрев внутренностей и неприятный шум
- Протестируйте оперативную память
- Как как предотвратить зависание ПК в будущем
- Причина №7. Оперативная память
- Перегрев центрального процессора
Перегрев при работе компьютера
Зависание или перебои в работе устройства могут быть вызваны перегревом. При сильном нагреве система может тормозить или автоматически выключаться. Отключение происходит во избежание повреждений деталей компьютера, поэтому проблему перегрева не стоит игнорировать. Уточнить текущую температуру системных компонентов можно при помощи следующих программ:
- Speccy;
- HWMonitor;
- AIDA;
- SpeedFan;
- Open Hardware Monitor;
- OCCT.
Причиной перегрева чаще всего бывает нарушение вентиляции внутренних компонентов устройства. Вентиляторы, используемые для охлаждения деталей, загрязняются пылью и мелкими частицами. В результате этого понижается эффективность их дальнейшей работы, так как холодный воздух не способен свободно проходить через слой загрязнения на лопастях. Пыль также может оседать на радиаторах и самих платах.

Для уменьшения температуры компьютера регулярно проводите разборку и чистку его компонентов. Сделать это можно в домашних условиях или сервисном центре. До истечения гарантийного срока пользуйтесь услугами только авторизованного сервисного центра, контакты которого указаны в гарантийном талоне. В противном случае возможна потеря гарантии.
Главными инструментами при самостоятельной очистке компонентов компьютера являются кисти и баллончик со сжатым воздухом. Его можно приобрести в компьютерных магазинах. С помощью кистей можно убирать загрязнение с радиаторов и кулеров. Баллончик поможет убрать пыль в труднодоступных местах, так как при нажатии на колпачок воздух выходит под большим давлением. Используйте инструкции на специализированных сайтах для правильной разборки и последующей сборки вашего устройства.
Завис компьютер и не работает: что делать, как выключить зависший компьютер?

Завис компьютер и не работает: что делать, как выключить зависший компьютер?
Чтобы понять, почему зависает компьютер и не работает, нужно разобраться в причинах этой проблемы. К ним относится следующее:
- Плохое отношение к компьютеру со стороны пользователя. Процессор необходимо постоянно чистить от пыли, проверять на работоспособность системы охлаждения (смазывать вентиляторы и т.д.). Если процессор будет перегреваться, то компьютер будет зависать, перезагружаться и выключаться самопроизвольно.
- «Загрязнение» ОС. Пользователь должен периодически очищать системный диск, реестр, удалять ненужные файлы, делать дефрагментацию дисков. Если все эти действия не помогают, тогда нужно переустановить операционную систему.
- Устаревшие системы компьютера: материнская плата, недостаточное количество оперативной памяти и жесткий диск, который требует ремонта. Техника движется вперед, создаются новые программы. Мы их устанавливаем, а устаревшие элементы нашего ПК не справляются с работой. Часто современные программные продукты не совместимы с устаревшим ПО и ОС. Но помните,что ремонт обойдется вам дороже, чем приобретение нового, более современного компьютера.
- Перегруженность системы вирусами. Бесплатные антивирусные программы, как правило, неэффективные. Они не защищают ваш компьютер в полной мере и не производят должным образом оптимизацию системы. Однако и дорогие разрекламированные антивирусники не дают стопроцентной защиты. Необходимо с умом путешествовать по интернету и не скачивать программы на непроверенных сайтах.
- Одновременный запуск большого количества приложений при включении устройства. Если вам хочется запустить много программ одновременно, тогда сначала оцените ресурсы и возможности своего ПК.
- Неправильная настройка BIOS. Эта микросхема поможет как повысить производительность компьютера, так и снизить. Параметры BIOS должны соответствовать всем элементам и системам ПК.
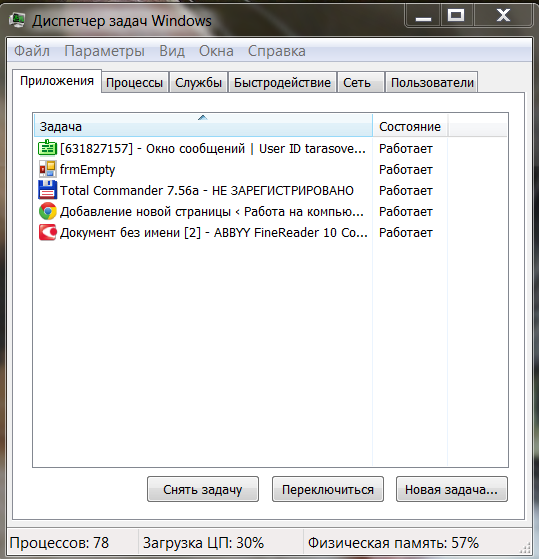
Завис компьютер и не работает: что делать: откройте диспетчер задач
Что делать, как выключить зависший компьютер? Вот советы:
- Перезагрузите ваш ПК. Обычно это помогает при некоторых проблемах. Это можно сделать при помощи специальной кнопки на процессоре.
- Нажмите одновременно «Ctrl + Alt + Del». Этими действиями вы вызываете диспетчер задач. Если зависли некоторые программы, то этот способ отлично помогает их отключить.
- Если диспетчер задач не вызывается, и компьютер не реагирует на нажатие клавиш, переходите к следующему шагу.
- Отключите компьютер. Если вышеуказанные действия не помогли, отключите ПК от сети. Сделать это можно нажатием кнопки Reset. Но помните, что все незавершенные программы и действия при принудительном отключении, могут быть утеряны.
Если ничего не помогает, обратитесь в сервисный центр. Специалисты в области IT найдут причину зависания компьютера и устранят неполадку.
Что делать, если телефон виснет постоянно
В большинстве случаев некорректная работа смартфонов, сбой и зависание обусловлено их интенсивным использованием. Об основных причинах возникновения проблем и способах их устранения можно узнать из информации ниже.
Сегодня владельцы смартфонов располагают широким спектром возможностей для перезагрузки своих девайсов в случае их зависания. Самой выгодной стратегией считается использование простых вариантов и постепенный переход к более сложным методам. Если же ни один способ не помог реанимировать телефон, стоит подумать о посещении сервисного центра для проведения квалифицированной диагностики гаджета и устранения проблем.
Какими способами можно перезагрузить ноут
Перезапуск устройства в большинстве случае помогает исправить ситуацию, а уже потом можно приступить к предусмотрительным мерам, чтобы она не повторилась. Распространенные методы перезагрузки ноутбука, если он подвисает:
- Удерживать кнопку питания. Она обычно находится в верхней части клавиатуры, слева или справа. Реже — сбоку, рядом с дисководом и входами для подключения устройств.
- Использовать клавиши ALT+F4. После нажатия этого сочетания клавиш должно появиться меню с вариантами — завершение работы, перезагрузка, ждущий режим, спящий режим.
- Использовать командную строку. Командная строка — универсальный инструмент, ядро системы. Неудивительно, что с ее помощью можно сделать практически что угодно, в том числе и перезагрузку. Для включения нажмите Win+R. В открывшееся окошко введите cmd.exe. В следующем окне на черном фоне напишите shutdown/r, нажмите Enter.
- Заранее создать ярлык. Чтобы долго не думать над тем, что делать, если завис ноутбук, рекомендуется подготовиться к ситуации заблаговременно. Windows позволяет создать ярлык для почти любого действия. Нажмите правой кнопкой на рабочем столе и выберите пункт «Создать», потом «Ярлык». В строку введите «shutdown -s -t 00» либо «%windir%System32shutdown.exe -s -t 00». Укажите название ярлык, например «Перезагрузка». В дальнейшем можно будет просто открыть данный ярлык, и система перезагрузится.
Если не работает мышь, то большинство действий можно выполнить при помощи клавиатуры. Например, перемещаться между кнопками интерфейса помогает клавиша Tab, а между значками в папке или на рабочем столе — кнопки влево, вправо, вверх, вниз. Действия подтверждаются нажатием Enter.
Крайне редко, но все же встречается ситуация, когда ноутбук не выключается даже при удержании кнопки питания. Тогда остается последний вариант: временное удаление батареи. Отключите от компьютера электрический шнур, переверните его
Вытащите аккумулятор, осторожно отщелкнув пластиковые крепежи. Такой способ подходит для тех моделей ноутов, которые позволяют сделать это без проблем
В некоторых же такое действие осуществить почти невозможно — необходимо разобрать почти все устройство, чтобы добраться до аккумулятора.
Сочетания клавиш для исправления зависания компьютера
Компьютер Windows 10 может перестать отвечать на запросы по различным причинам, начиная от проблем, связанных с драйверами и оборудованием, и заканчивая поврежденными файлами реестра, вредоносными программами и зависшими программами.
Когда компьютер зависает, большинство пользователей пытаются выйти из ситуации, перезагрузив компьютер, что неизменно приводит к потере данных.
Таким образом, мы предоставляем ниже определенные сочетания клавиш, которые могут помочь исправить вашу проблему с компьютером, не теряя вашу несохраненную работу.
1. Подождите Некоторое Время
Иногда компьютер кажется зависшим, но он может быть активен в фоновом режиме, пытаясь выполнить задачу или завершить активный процесс.
Следовательно, ваш первый подход должен состоять в том, чтобы дать вашему компьютеру достаточно времени для завершения его фоновой деятельности.
2. Нажмите Win + Ctrl + Shift + B
Если проблема на вашем компьютере связана с застрявшим графическим драйвером, нажатие клавиш Win + Ctrl + Shift + B может исправить зависший компьютер, перезапустив видеодрайверы на вашем устройстве.
Поскольку эта комбинация клавиш только перезапускает графические драйверы, программа, которую вы оставили открытой, останется точно такой же, как и была, и вы не потеряете свою работу.
1. Нажмите клавиши Win + Ctrl + Shift + B на клавиатуре вашего компьютера
2. Через мгновение экран вашего компьютера потемнеет, и вы услышите звуковой сигнал.
Через ещё мгновение вы увидите, что дисплей возвращается в нормальное состояние, и вы сможете продолжить свою работу.
3. Нажмите Alt + Tab
Если ваш компьютер завис из-за застрявшего процесса или программы, нажатие клавиш Alt + Tab может исправить застрявший компьютер, переключив вас из застрявшей программы.
4. Нажмите Ctrl + Shift + Esc
Нажатие клавиш Ctrl + Shift + Esc позволяет получить доступ к диспетчеру задач на вашем компьютере, позволяя отключить не отвечающие программы и процессы.
1. Нажмите Ctrl + Shift + Esc, чтобы открыть диспетчер задач.
2. На экране диспетчера задач щелкните правой кнопкой мыши на не отвечающей программе и выберите команду Завершить задачу.
Диспетчер задач
Закрытие невосприимчивой программы должно разморозить ваш компьютер.
5. Нажмите Ctrl + Alt + Del
Еще одно сочетание клавиш, которое вы можете попробовать исправить зависший компьютер — это нажать клавиши Ctrl + Alt + Del на клавиатуре вашего компьютера.
6. Перезагрузите Зависший Компьютер
Если вы не можете исправить зависший компьютер с помощью вышеуказанных сочетаний клавиш, пришло время принудительно перезагрузить компьютер.
1. Нажмите и удерживайте кнопку питания до тех пор, пока компьютер не выключится.
2. Подождите 60 секунд и перезагрузите компьютер, нажав кнопку питания.
3. Если вам будет предложено запустить компьютер в безопасном режиме или запустить Windows в обычном режиме. Выберите опцию для нормального запуска Windows.
Как уже упоминалось выше, перезагрузка компьютера приведет к потере данных, и вы можете в конечном итоге потерять всю свою несохраненную работу.
Если программа, с которой вы работали, имеет функцию автоматического сохранения, вы можете восстановить свою работу до последней позиции автоматического сохранения.
Ubuntu зависла полностью
Хорошо, а что же делать, если Ubuntu зависла намертво, полностью? Если система уже ни на что не реагирует, но ядро, скорее всего, работает то можно попытаться выполнить безопасную перезагрузку. Ядро поддерживает несколько сочетаний клавиш, которыми можно ему напрямую отдавать команды.
Нажмите и удерживайте клавиши Alt+PrintScreen, и последовательно с интервалом 2-3 секунды нажимайте:
R E I S U B
- R — вернуть ядру управление над клавиатурой
- E — отправить сигнал SigTerm всем процессам
- I — отправить сигнал SigKill всем процессам
- U — Перемонтировать все файловые системы в режим только для чтения
- S — Сохранить все буфера файловых систем на жесткий диск
- B — Перезагрузить.
По сути, все эти действия происходят и при обычной перезагрузке. Но здесь мы выполняем их вручную.
Если же ubuntu зависает намертво и даже не работает последний метод, остается нажать кнопку Reset или на 6 секунд зажать кнопку выключения.
Что делать если комп завис намертво
Теперь покажу как правильно диагностировать аппаратное зависание компьютера и устранить его. С чего начать?! Есть ряд симптомов, прямо или косвенно указывающих на возможную неисправность определённого узла ПК. Начав «копать» в нужном направлении, обычно удаётся быстрее обнаружить виновника и устранить проблему значительно быстрее.

Виснет видеокарта
Очень распространённый случай! Компьютер зависает во время игры со звуком «тррр» (зацикленный короткий звук, оставшийся в буфере звукового адаптера). Скорее всего виновница такого поведения — видеокарта. Она может перегреться ввиду плохого охлаждения или засохшей термопасты. Так же может заглючить оперативная память видеоадаптера — симптомы почти что такие же. Для проверки необходимо установить другую видеокарту или, если есть встроенная в материнскую плату видюшка, то воспользоваться ей.
Зависла память
Если комп зависает бессистемно, независимо от используемых программ и приложений, то виноватым в таком его поведении может быть жесткий диск или оперативная память. Для диагностики стоит сначала проверить жесткий диск специальной программой типа HDD Health, HDDLife или Hard Disk Sentinel, которая покажет насколько ещё он работоспособен.

Если с жестким всё в порядке, тогда надо по очередь проверять планки оперативной памяти. Можно по очереди отсоединять одну из планок, включать ПК и смотреть будет ли он зависать или нет. Таким образом обычно удаётся быстро определить какой из модулей неисправен. В случаях с SSD очень часто проблема решается обновлением его прошивки до последней версии.

Система охлаждения
Несколько раз встречал такую картину — компьютер зависает намертво из-за криво установленного радиатора охлаждения на процессоре или чипе видеокарты. Как правило, пользователь, начитавшись умных советов, лезет менять термопасту. Снять кулер и радиатор у них получается без проблем, а вот нормально установить обратно уже не получается — он стоит с перекосом и тепло отводится неравномерно. Итог — перегрелся процессор и намертво завис ПК. И если с современные процессоры умеют понижать частоту, чтобы снизить температуру, то видеокарты точно уходят в полный аут. Так что если Вы недавно делали ревизию системы охлаждения и вдруг после этого комп зависает намертво при нагрузке (при запуске тяжелых приложений, во время игры и т.п.) — проверяйте правильно ли установлен радиатор и работает ли вентилятор на кулере. Возможно Вы забыли подключить его разъём питания в розетку на материнской плате. Видел и такое, да.
Блок питания
Несколько раз попадалась такая ситуация, когда у пользователя компьютер зависает во время повышения нагрузки на него — например, запустили игру или торрент на закачку. Кроме описанного выше варианта с неправильной установкой системы охлаждения, причиной зависаний может стать блок питания, который не выдаёт нужную мощность. Первый раз столкнувшись с таким случаем я поменял почти все внутренности системника по очереди, пока не подключил для проверки другой блок питания и проблема ушла.

Удивительного здесь ничего нет. Нечто подобное выкидывают дешёвые китайские блоки питания через пару лет работы. Иногда таким грешат и более дорогие брендовые блоки, но реже.
Когда ничего не помогло
Итак, Вы проверили уже всё что можно, но по прежнему компьютер зависает намертво. Остаётся только один вариант — материнская плата. У меня в практике был случай, когда сброс настроек BIOS к заводским помог решить проблему. Конечно, это редко случается. Чаще что-то выходит из строя и помогает дорогостоящий ремонт или полная замена материнской платы. Для этого уже нужно иметь определённый опыт. Если его нет, то имеет смысл обратиться в сервисный центр.
Лишние приложения в автозагрузке Windows
Если вы самостоятельно не запускали ненужные процессы, найденные на прошлом шаге, причиной их появления является автоматическая загрузка при запуске Windows. Дальнейшая работа таких программ бывает незаметной, так как они сворачиваются в трей или работают в фоновом режиме. Но свою часть системных ресурсов утилиты потребляют даже в таких случаях. Это может вызвать зависание устройства, ПК тормозит или даже перезагружается.
Автозапуск некоторых утилит включается сразу после их установки. Проверить текущий список автозагрузки можно на четвёртой вкладке диспетчера задач. По умолчанию в таблице активированы следующие столбцы:
- Имя — название программы;
- Издатель — название компании, разработавшей приложение;
- Состояние — текущий статус автоматического запуска;
- Влияние на запуск — нагрузка на систему, вызывающая зависание при каждом старте.

Жесткий диск
Жесткий диск является одним из самых слабых компонентов в системе, так как внутри него находятся подвижные части. Поломки винчестера могут быть разными: программные, аппаратные, электронные, логические.
Причинами, почему компьютер зависает и не реагирует, могут быть банальные физические повреждения жесткого диска и его старение. На это указывают следующие «симптомы»:
- Низкая скорость доступа к диску.
- Большое количество поврежденных секторов (узнать это можно с помощью программы диагностики Scandisk).
- Сбои в процессе загрузки операционной системы.
- Внезапное появление «синего экрана смерти».
- Странные звуки, исходящие от винчестера.
Иногда довольно сложно выявить неполадки в работе этого комплектующего, поскольку признаки могут быть малозаметными. Однако опытные мастера могут даже по звуку распознать нежелательные изменения в работе накопителя.
В случае наличия большого количества поврежденных блоков (обычно на старых жестких дисках их много) процесс записи будет осуществляться долго, так как системе понадобится много времени для поиска рабочих (неповрежденных) участков. Также может появляться «Ошибка отложенной записи» на компьютерах с операционной системой Windows. При подобных неисправностях или странных звуках, доносящихся с HDD-накопителя, необходимо установить программу Scandisk и проанализировать винчестер на наличие возможных сбоев. В случае обнаружения поврежденных секторов на диске желательно сделать резервную копию важных данных и сохранить ее на карте памяти. Конечно, можно продолжать пользоваться таким диском, но удивляться, почему зависает компьютер с Windows 10, не стоит. Наличие поврежденных секторов – заключительная стадия «смерти» диска. Уже можно присматривать новый винчестер, так как старому осталось недолго.
Перегрев компьютера
В каждом компьютере и ноутбуке производитель предусмотрел систему охлаждения материнской платы, чего не скажешь о планшетах. Но перегрев случается.
Мы очень часто проводим уборку в наших домах, заботимся о своей чистоте, но почему-то в большинстве случаев забываем чистить нашу технику, с которой мы работаем.
В результате этого пыль накапливается внутри блока питания, нарушается терморегуляция (вентиляторы начинают работать мощнее) и ПК выключается сам по себе.
Таим образом срабатывает система термозащиты, без нее наши устройства были бы пожароопасными.
Загрязнение процессора
Можно самостоятельно раскрутить, снять крышку и аккуратно пропылесосить.
Еще одна причина перегрева это — не достаточная мощность блока питания и батареи.
В том случае, когда он работает на пределе, ПК очень часто будет зависать и отключаться, а однажды может не сработать сама защита компьютера и ваш блок питания сгорит.
Если произошло зависание какой-то либо отдельной программы
Чаще всего, при работе за компьютером зависают именно отдельные программы. Т.е. Вы можете работать, к примеру, в Word, печатать текст и неожиданно программа может зависнуть. Это может произойти после выполнения какого-то действия, например, после сохранения проделанной работы, либо после выполнения какой-то иной операции.
Следует иметь ввиду, что в случае зависания программы, вы вряд ли уже сможете сохранить результаты проделанной в ней работы (если только она сама не отвиснет). Любой способ борьбы с зависанием программы так или иначе сводится к закрытию этой самой программы без сохранения.
Рекомендация: в какой бы программе вы не работали, сохраняйте результаты своей работы как можно чаще. Это поможет вам избежать неприятных последствий, когда придётся затем заново переделывать уйму работы, которую вы не сохранили.
Итак, если программа зависла, то:
-
В первую очередь попытайтесь закрыть её обычным способом, при помощи кнопки «Закрыть» в правом верхнем углу окна программы.
Наиболее часто программму всё-таки удаётся закрыть именно таким способом. Возможно вам потребуется кликнуть по кнопке закрытия программы несколько раз и подождав пару минут покликать по ней ещё. В итоге программа может либо просто закрыться, либо в начале появится окно о том, что такой-то процесс не отвечает и нужно его завершить соответствующей кнопкой.
-
Бывает и так, что программа ни в какую не закрывается обычной кнопкой и никаких окон о сбое в работе программы не появляется. В этом случае нужно попытаться закрыть программу через диспетчер задач Windows.
Диспетчер задач — это отдельная программа Windows, в которой отображаются все запущенные процессы (программы) и службы на компьютере, а также отображается информация по общей нагрузке на компьютер и другие функции. Подробнее о полезности диспетчера задач и его функционале, рассказано вот здесь.
Для того, чтобы открыть диспетчер задач, нажмите сочетание клавиш Ctrl + Shift + Esc (это сочетание клавиш работает во всех версиях Windows).
В версиях Windows до Windows 7 включительно, диспетчер задач будет иметь вот такой вид:
В Windows 8 и 10 диспетчер задач может открыться изначально с минимальным набором кнопок и функций:
Всё что нужно сделать, чтобы закрыть программу, это найти процесс, относящийся к ней в открывшемся диспетчере задач и завершить его.
Для Windows 7 и более ранних версий. Нужно перейти на вкладку «Процессы» (1), в списке (2) найти процесс, относящийся к зависшей программе и закрыть его, нажав «Завершить процесс» (3).
Нужный процесс в списке можно определить по столбцу «Описание» (1), где обычно указано конкретное название программы, либо иногда интуитивно понятно и по столбцу «Имя образа» (2). Например, зависшая программа Word, обычно имеет имя образа (процесс) под названием WINWORD.EXE. Браузер Mozilla Firefox имеет название процесса firefox.exe.
Для Windows 8 и 10. Ищем нужную зависшую программу в мини-окне диспетчера задач (1) и нажимаем «Снять задачу» (2):
Если вдруг зависшая программа не отображается в мини-окне диспетчера, то нажмите «Подробнее».
Откроется расширенный диспетчер задач (как в Windows 7 и более ранних версиях), где вы сможете посмотреть все запущенные на компьютере процессы и завершить нужный вам. Лучше для этого открыть вкладку «Подробности» (1), поскольку там будет столбец «Описание», где вы сможете увидеть название программы, к которой относится тот или иной процесс из столбца «Имя».
Завершение процесса через диспетчер задач должно закрыть программу. Далее вам остаётся запустить её по новой и продолжить работу.
-
Если не помогло не то, ни другое, то оставшийся выход — перезагрузка компьютера.
Если перезагрузку не удаётся выполнить стандартным образом, то перезагрузите компьютер при помощи кнопки на системном блоке или удерживайте около 5-10 секунд кнопку включения питания (если у вас ноутбук) и компьютер выключится.
Почему зависает или виснет компьютер? Причины и способы их устранения.
Компьютер завис, что делать?
Итак, что делать не следует когда компьютер, комп виснет, зависает намертво в играх, не закрывается какая-нибудь программа : не используйте тяжелые предметы для его реанимации, не перезагружайте компьютер с кнопки Reset (это только в самых крайних случаях, иначе может пострадать операционная система).


Почему же все таки зависает ваш комп? Причины и способы устранения.
Если ваш компьютер зависает очень часто, значит тому есть причины. Рассмотрим наиболее популярные из них: 1. Компьютер заражен вирусами — страдает как безопасность ваших данных, так и производительность вашего компьютера, что может привести к зависанию компьютера намертво. Решение: установить антивирусную защиту (если нет антивируса, вот неплохой бесплатный AVG), обновить антивирус, просканировать компьютер. 2. Ваша операционная система захламлена — как очистить систему от мусора смотрите тут. 3. Неполадки в операционной системе — могут быть вызваны неправильной установкой драйверов или установкой вредоносных и неработающих программ (некорректная установка программ) Решение: загрузка в безопасном режиме, с последующим удалением последних программ или драйверов; восстановление системы или откат к точке восстановления. 4. Перегрев компонентов компьютера (чаще всего видеокарты или процессора). Программа слежения за температурой компьютера HWmonitor. Решение: разборка компьютера, чистка от пыли, замена (если требуется) термопасты, установка дополнительного охлаждения. 5. Компоненты компьютера на грани или вышли из строя. Проконсультируйтесь в ближайшем сервисном центре. Выше мы рассмотрели наиболее популярные причины зависания компьютера, т.к. все возможные причины не возможно описать в целой книге. Устранение зависаний компьютеров для каждого индивидуально. Рекомендуем обращаться к специалистам. Удачи!
Тоже интересно
Ускорение работы компьютера, ноутбука бесплатно </li>Бесплатная защита компьютера от вирусов или как не поймать вирус. </li>Стал сильно греться ноутбук — почему? что делать? </li>Как обновить или установить драйвера на компьютере, ноутбуке Windows 7, 8, XP, Vista </li>Восстановление системы/Откат к точке восстановления </li>
Компьютер зависает при загрузке windows 7
В данной версии Windows, причины зависания ничем не отличаются от предыдущей версии, а вот их решение слегка разнится
Начинать необходимо сразу с запуска сканирования системы, в Windows 7 это делается так: в меню пуск, в строку поиска вводим cmd и запускаем ее от имени администратора, дальше в командной строке вводим » sfc/scannow» (обратите внимание на пробел после sfc). Необходимо наличие диска с дистрибутивом установленной ОС
Если целостность системы не нарушена и вывелось сообщение: «Защита ресурсов Windows не обнаружила нарушений целостности», то зависание вызывает вирус, что лечится антивирусной утилитой.
Перегрев внутренностей и неприятный шум
Итак, компьютер завис и не реагирует ни на что, при этом из системного блока компьютера доносится неприятный шум. Это ускоренная работа вентиляторов (или знак того, что вентилятор требует чистки, а иногда и замены) – верный знак того, что компьютеру недостает охлаждения и ему ничего не остается делать, как «повиснуть». Выход из такой ситуации прост – необходимо вскрыть корпус и вычистить материнскую плату, радиаторы и вентиляторы.
Вот яркий и наглядный пример того, как выглядит загаженное охлаждение видеокарты компьютера. Накопившиеся куски пыли задерживают огромное количество тепла на радиаторе, а следовательно, микросхема не охлаждается
Это не есть хорошо, поэтому нам нужно вооружиться мягкой тканью или же пылесосом и осторожно вычистить это «безобразие». Ни в коем случае не используйте мокрую тряпку! Постарайтесь не поцарапать детали платы, чтобы не заработать новых проблем
Раз уж компьютер завис и не реагирует ни на что, а мы решили заняться генеральной приборкой, то можно заодно заменить термопасту – специальное средство, необходимое для нормального теплообмена между микросхемой и радиатором. Снимите вентилятор (при необходимости смажьте его) и радиатор с процессора или видеокарты, после чего, удалите остатки старой пасты.
Новую термопасту наносим на микросхему тонким слоем, после чего устанавливаем радиатор на прежнее место. Затем выполняем сборку компьютера в обратной последовательности.
В случае с ноутбуками, мы выполняем аналогичные действия. (чистка от пыли, замена термопасты и смазывание вентилятора если нужно )Но будьте готовы к тому, что разобрать среднестатистический ноут довольно сложно, да и система охлаждения у него выглядит скромно.
Неисправное охлаждение процессоров или видеокарт может привести к тому что эти устройства нагреваются до критических температур, после чего компьютер либо зависает, либо полностью отключается. Удивительно, но такую ситуацию не исправит полноценная чистка, о которой мы только что говорили. Для того, чтобы картина стала ясной, рекомендую зайти в BIOS, в раздел «мониторинга». На моём компьютере этот режим реализован следующим образом.
Первое значение температуры – нормальное, второе – максимальное. Так вот, если первое число превышает отметку, скажем в 60 градусов, и быстро растет, то мы имеем дело с неисправным охлаждением. Поможет только срочная замена. Возможно, также что вы неправильно нанесли теромпасту. Слой слишком толстый или наоборот слишком тонкий и процессор или чип видеокарты не прилегает должным образом к радиатору охлаждения. Нужно переделывать все заново и еще раз проверить. Также вы можете проверить температуру при помощи программы AIDA64. Подробнее о том, как это сделать, вы можете узнать из статьи «Тест стабильности системы».
Протестируйте оперативную память
Плохая оперативная память может быть виновата в зависании и отказе работы компьютера. Можно провести тестирование памяти. Откройте меню «Пуск» и наберите в поиске «Диагностика проблем оперативной памяти».
После запуска диагностики компьютер перезагрузится и будет выполнена проверка памяти. Если проблемы будут найдены, вы получите уведомление. Также можно использовать инструмент Memtest86+ для более тщательного тестирования.
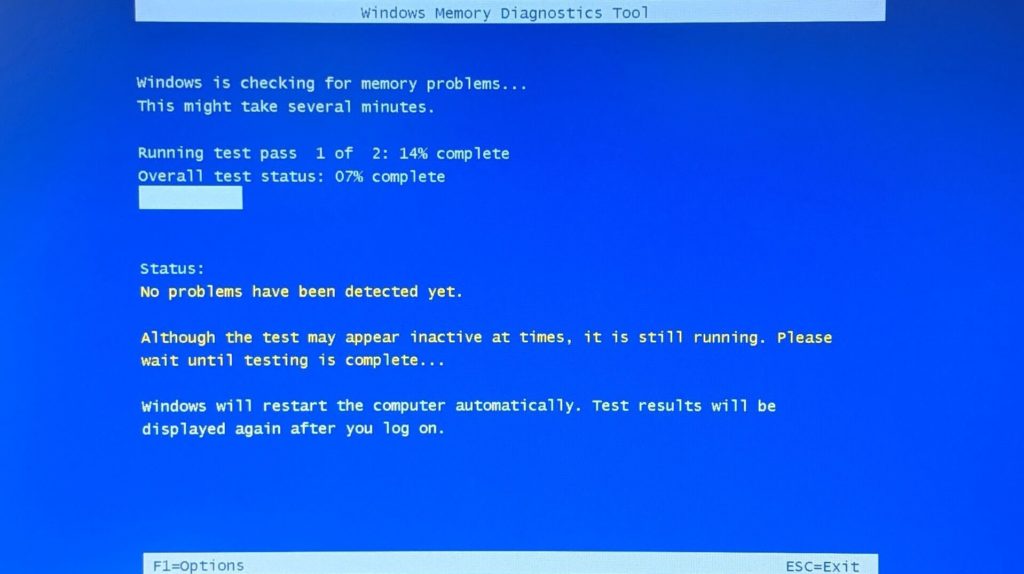
Если тесты показывают, что всё в порядке, объёма памяти может быть просто недостаточно. Ctrl + Shift + Esc откроет диспетчер задач и здесь есть вкладка «Производительность». Проверьте, какой процент оперативной памяти у вас занят.
Если у вас ноутбук, в интернете вы сможете найти, какой тип оперативной памяти ему нужен. Если у вас настольный компьютер, тип оперативной памяти определяется по модели материнской платы. При этом на некоторых ноутбуках оперативная память припаяна к плате и увеличить её объём невозможно.
Как как предотвратить зависание ПК в будущем
Советы, приведенные выше, могут помочь вашему компьютеру восстановиться после зависания и снова начать нормально работать. Если это просто однократное замораживание, не беспокойтесь об этом. Компьютеры иногда имеют такие проблемы с случайностью. Там может быть ошибка в драйверах оборудования вашего компьютера или другого программного обеспечения.
Если зависания происходят регулярно, то с вашим ПК что-то не так. Это может быть программная или аппаратная проблема. Монитор надежности и BlueScreenView могут указывать правильное направление .
Если замораживание началось недавно, и вы также недавно обновили свой ПК или установили новое программное обеспечение, попробуйте запустить Восстановление системы . Это сбрасывает программное обеспечение вашего ПК до заведомо исправного состояния. Чтобы найти эту опцию в Windows 10, перейдите в Панель управления → Система и безопасность → Система → Защита системы → Восстановление системы.

Чтобы убедиться, что вредоносное ПО не вызывает проблем в вашей системе, мы рекомендуем запустить проверку на наличие вредоносного ПО . В Windows 10 вы можете сканировать с помощью встроенного антивируса Defender и попробовать бесплатное сканирование на наличие вредоносных программ. Вы также можете попробовать другие инструменты защиты от вредоносных программ, чтобы получить второе (или третье) мнение.

Аппаратные проблемы гораздо сложнее определить. Многие вещи могут потерпеть неудачу. Например, ваш компьютер может перегреваться или иметь неисправную оперативную память. Если ваш компьютер регулярно зависает, когда вы играете в компьютерные игры, это может указывать на проблему с графическим процессором (GPU) вашего ПК (или, опять же, на перегрев). Однако многие другие компоненты вашего ПК могут быть неисправны.
Убедитесь, что ваш компьютер очищен от пыли, правильно охлажден, а затем проверьте его оперативную память . Диагностировать проблемы с оборудованием сложно. Часто для точного тестирования вы должны поменять один компонент на другой и посмотреть, решит ли это проблему. Если ваш ПК все еще находится на гарантии, рассмотрите возможность разрешения проблемы производителем. В конце концов, это часть того, за что вы их заплатили (или платите).

Чтобы устранить риск программных ошибок, рекомендуется переустановить Windows. В Windows 10 вы можете использовать функцию «Сброс», чтобы вернуть ваш компьютер в практически новое состояние. Имейте в виду, однако, что это удалит все установленные программы. Вы также можете попробовать «новый старт», который даст вам новую систему Windows 10 без утилит, предустановленных производителем ПК.
Если вы только что установили крупное обновление Windows в течение последних десяти дней, вы также можете попробовать откатить вашу систему.

Если ваш компьютер зависает в процессе сброса, попробуйте установить установочный носитель Windows 10 на другой компьютер. Вставьте это в замороженный ПК, загрузитесь с установочного носителя, а затем переустановите Windows . Если ваш компьютер зависает при установке Windows (или позже), вы будете знать, что у вас почти наверняка есть проблемы с оборудованием.
Причина №7. Оперативная память
Зачастую зависание компьютера может вызвать нестабильная работа оперативной памяти. Проверить её можно используя стандартное приложение Windows.
- Откройте контрольную панель.
- Выберите«Администрирование».
- Найдите иконку «Средство проверки памяти и запустите его.
- Кликните «Выполнить перезагрузку и проверку».
Перед повторным включением ПК, начнется тестирование памяти, по окончании которого, ОС загрузится и оповестит вас о результатах всплывающим окном в системном лотке Windows. Если ошибки были обнаружены, то можно почистить контакты соединения ОЗУ с материнской платой и повторить тест. Если и это не помогло, то потребуется заменить её на новую. В заключение нужно сказать, что вначале проверьте температуру комплектующих компьютера и после этого уже переходить к устранению проблем с программным обеспечением. Желаем удачи.
Перегрев центрального процессора
Процессоры обрабатывают огромный объем информации, и при этом выделяется большое количество теплоты. Именно поэтому на него устанавливается радиатор, а затем кулер, который сгоняет с него тепло. Некоторые чипы настолько мощные, что обычные вентиляторы не справляются, и тогда реализуется водяное охлаждение.
Неэффективная система охлаждения является причиной того, почему зависает компьютер, однако при этом также можно наблюдать работу с перебоями или слабые «тормоза» системы.
Впрочем, современные материнские платы отслеживают температуру процессора (отчеты об этом всегда есть в системе BIOS). Вот почему зависает компьютер с Windows по причине перегрева:
- Скопилось очень много пыли на радиаторе процессора, из-за чего эффективность разгона тепла сильно падает.
- Кулер перестал вращаться вообще. Это может быть вызвано разрывом в цепи подачи напряжения.
- Износился подшипник, из-за чего вращение вентилятора неравномерно, что вызвало нарушение направления воздушного потока. Встречается это крайне редко, и обязательно из системного блока будет исходить странный и нехарактерный шум.
Отметим, что сам по себе процессор при этом вполне исправен, есть лишь проблема с его охлаждением. В первую очередь необходимо прочистить радиатор от пыли. Для этого нужно очень аккуратно щеткой вычистить пыль между ребрами радиатора. В некоторых случаях можно использовать пылесос. Если ничего не помогает, то можно попробовать заменить термопасту, которая отвечает за эффективность передачи тепла от процессора к радиатору. Нельзя исключать, что проблема может быть именно в ней.
Если пыли больше нет, установлена новая термопаста, кулер вращается нормально, а ПК по-прежнему зависает, то проблема, скорее всего, кроется не в процессоре. Давайте дальше разбираться, почему зависает компьютер с Windows.





