Установка и пользование программой driverhub
Содержание:
- Инструкция по инсталляции
- Дополнительные возможности
- Установка или обновление драйверов в DriverHub
- Как установить драйверы
- Доступ к интернету
- Восстановление драйвера в DriverHub
- Установка драйверов
- Достоинства и недостатки
- Установка утилиты
- Описание утилиты
- Настройки и использование
- Преимущества и недостатки
- Установка и использование
- Основные возможности
Инструкция по инсталляции
DriverHub — утилита, предлагающая быстро, оперативно решить проблему, связанную с управлением драйверного обновления. Запустив ее, пользователь больше не будет тратить личное время, чтобы обновлять дополнения вручную.
Она помогает осуществлять исправления, поддержку производительного персонального компьютера. Драйв Хаб исправляет как системный, так и программный ряд проблем. Обеспечивает постоянную актуальность установленных, запущенных файлов в операционной системе.
Чтобы установить, использовать сервис по назначению, не нужно вызывать на дом программиста или просить помощь у эксперта. Там находится всего четыре раздела. Перечень драйверов в первом сортируется по группам и операционным системным требованиям.
Просто интерфейс помогает стабилизировать пользовательскую работу с персональным компьютером. За активацию не требуется платить деньги, как за пользование утилитой и скачиванием драйверов. DriverHub — безопасный сервис, который был протестирован рядом антивирусов. Разработчик ее смог самостоятельно проверить, а после проверки подписать всю требуемую цифровую документацию по сертификации. Обнаружить вирусы и трояны невозможно.
Для установки DriverHub необходимо скачать программу, запустить ее. В открытом окне, изучив перечень условий Соглашения с Политикой конфиденциальности, нажать Далее. После открытия окна выбора места установки, потребуется оставить по умолчанию или выбрать флеш-карту.
В новом окне потребуется снять все галочки и перейти к следующей вкладке (предложения на установку дополнительных программ). На следующем шаге разработчиком поступит предложение о скачке антивируса. От него, по желанию, тоже нужно отказаться. В конце останется подождать 10 секунд, когда процесс будет окончен.
Дополнительные возможности
Возможно, вам также пригодятся дополнительные функции программы. В «Истории» вы можете посмотреть полную информацию о том, когда, как и откуда было установлено обновление, это очень полезно, если в системе произошла ошибка, и у вас есть подозрение, что виноват драйвер. Можно также посмотреть, в какой папке он хранится, и открыть её. Нередко бывает, что новые версии драйвера несовместимы с ОС или содержат неправильные коды, тогда можно вернуть их к работоспособному состоянию через вкладку «Восстановление». Там будет список подключенного оборудования и программ – выберите проблемное, и нажмите кнопочку «Восстановить». После завершения перезапустите ОС.
Также во вкладке «Полезные программы» собраны различные службы, к которым часто приходится обращаться. Чтобы найти их в системе, нужно пользоваться горячими клавишами и долго переходить из одного раздела в другой, так как все находится в разных местах. Но с помощью DriverHub, сделать это можно намного быстрее. Здесь есть:
- Task manager, где отображаются все текущие активные процессы, которые можно настроить или отменить, а также график поглощения ими ресурсов системы.
- System restore, где можно повернуть вспять все изменения в системе, выбрав дату, когда компьютер работал нормально.
- Programs and features, где можно удалить установленную программу и все ее элементы.
- System, где содержатся различные сведения о ПК: разрядность и версия системы, тип БСВВ, вместимость ОЗУ, объем физической памяти, частота работы процессора и многое другое.
- Screen settings, где можно поменять яркость, разрешение, размер букв, значков и другие настройки экрана.
- Power supply, где содержатся параметры экономии энергосбережения (они нередко провоцируют ошибки в работе ПО и даже отказ в запуске определенных программ).
- Network and sharing management – параметры интернет-соединения, опции создания новых подключений и настройки существующих.
- Command line, откуда можно задавать разные команды для получения информации, улучшения работоспособности ПК, восстановления поврежденных файлов и тонких настроек ОС.
- Control panel, где собраны все параметры учётных записей, автозапуска, устройств, синхронизации, даты, времени, шрифтов и т. п.
Установка или обновление драйверов в DriverHub
Для запуска процесса обнаружения необходимых драйверов, в главном окне программы DriverHub нажмите на кнопку «Найти сейчас».
Приложение проводит сканирование компьютера, процесс сканирования сопровождается визуальной индикацией. Ниже, в этом окне отображаются основные сведения о системе.
После завершения проверки ПК, в окне отобразится информация о количестве найденных для обновления или отсутствующих драйверов. В данном случае, программа нашла на моем компьютере обновления драйверов для 10 устройств.
Программа DriverHub работает в двух режима:
- Простой режим — автоматическая установка всех необходимых драйверов и бесплатных программ.
- Режим эксперта — выбор драйверов и программ для установки пользователем самостоятельно вручную.
В большинстве случаев, имеет смысл воспользоваться режимом эксперта. В экспертном режиме пользователь может выбрать установку на компьютер только отдельных драйверов, а не все драйверы, предлагаемые для установки.
Передвиньте переключатель в положение «Режим эксперта».
Для некоторых устройств, программа DriverHub предлагает выбор из нескольких версий драйверов. Кликните левой кнопкой мыши по устройству для получения более подробных данных.
Зеленым цветом выделена информация о драйвере, рекомендуемом для установки на ПК, а красным цветом выделен альтернативный вариант. Здесь также отображены данные о текущем драйвере, установленном на компьютере.
Внимательно ознакомьтесь с приведенными данными, посмотрите на версию драйвера, дату версии, на название компании — разработчика драйвера. Взвесьте, стоит ли устанавливать новую версию драйвера на компьютер или нет.
Если, это более новая версия драйвера от того же производителя, то у пользователя не должно возникнуть сомнений в целесообразности обновления драйвера. В других случаях, пользователь самостоятельно принимает решение по установке или обновлению предложенных драйверов.
Поставьте галки напротив нужных устройств, в предложенном списке для обновления или установки драйверов, а затем нажмите на кнопку «Установить».
Далее проходит процесс установки или обновления драйверов на компьютере.
В завершении, для применения настроек в системе, необходимо перезагрузить компьютер.
После того, как все необходимые драйвера установлены, пользователь может продолжить использование Windows на персональном компьютере.
Как установить драйверы
Когда откроете «Драйвер Hub», вы увидите несколько разделов слева:
- Первый и основной «Драйверы», где вы настраиваете обновления для Windows XP, 7, 8 или 10.
- «История», где вы можете посмотреть хронологию действий программы.
- «Восстановление» — отсюда можно сделать откат драйверов, если возникнет ошибка с новой версией.
- «Полезные программы» — вкладка, откуда можно быстро добраться до таких важных функций ОС, как «Командная строка», «Диспетчер задач», «Оборудование» и т.п.
Чтобы проверить обновления и установить драйверы, нужно нажать крупную кнопку «Найти сейчас», расположенную в первом разделе. Это займёт некоторое время, и весь процесс анализа будет отображаться в виде постепенно заполняющейся синей полосочки. После этого вам предоставят список всех найденных пакетов. Чуть выше находится ползунок, передвинув который можно переключиться в экспертный режим, это нужно для выборочной установки, если вы не хотите загружать всё найденное. В списке могут отображаться и по два варианта драйверов для одного и того же оборудования. В этом случае нужно выбрать какой-то один – посмотрите, от каких фирм оба исходят, а также проверьте даты их выхода. После того, как вы определились с выбором, нажмите зелёную кнопочку «Установить». Дождитесь уведомления о завершении установки и перезагрузите ПК.
Доступ к интернету
Недавно я переустановил Windows 7 на свой старенький ноутбук HP ProBook 450 и сразу возникла необходимость установки драйверов, так как в этой операционной системе отсутствует множество драйверов, а те что есть сильно устарели, что можно увидеть в диспетчере устройств.

Качать драйверы с сайта производителя ноутбука не имело никакого смысла, так как там они давно устарели, не говоря уже о необходимости тщательно выбирать что качать из огромной кучи неподходящих драйверов.
К сожалению, установить и воспользоваться сразу же DriverHub не получилось, так как в системе не были установлены драйверы на сетевую карту и Wi-Fi адаптер. Пришлось все-таки зайти на сайт производителя с другого компьютера, скачать драйвер на сетевую карту, скопировать его на флешку и перенести на ноутбук.
Пора бы уже разработчикам подобных утилит учитывать эту особенность и включать в инсталлятор базовый набор драйверов хотя бы для самых распространенных сетевых адаптеров. Но, к сожалению, я еще не встречал такую функциональность в онлайн инсталляторах.
Восстановление драйвера в DriverHub
Режим «Восстановление» — необходимый и полезный инструмент для возвращения компьютера в работоспособное состояние из-за проблем с драйверами. DriverHub может восстановить прежние версии драйверов, которые были заменены на более новые версии, установленные в данной программе.
Иногда, в результате установки драйвера или обновления драйвера, в системе появляются ошибки, или возникают неполадки в работе всего компьютера или некоторых устройств. Бывает, попадаются криво написанные драйвера, по вине самих разработчиков. Ничего совершенного в этом мире нет, поэтому ошибки время от времени случаются.
В подобной ситуации имеет смысл выполнить откат: вернуться к обратному состоянию. Обновленный драйвер будет удален с компьютера, а вместо него в систему вернется ранее установленный драйвер.
Выберите устройство для восстановления прежнего драйвера, нажмите на кнопку «Восстановить».
После завершения отката драйвера, перезагрузите компьютер.
Установка драйверов
После запуска программы открывается вкладка «Драйвера», где предлагается запустить поиск отсутствующих и устаревших драйверов.

Этот процесс длится меньше минуты, после чего появляется список обнаруженных устройств, драйвера для которых можно установить или обновить.

По умолчанию в простом режиме для установки выбраны все драйвера, но переключившись в режим эксперта, где вы можете снять галочки с устройств, драйвера на которые вы не хотите обновлять.

Еще здесь можно посмотреть сведения о предлагаемой и установленной версии каждого драйвера, а также выбрать альтернативную или более младшую версию, что может помочь при устранении проблем с драйверами.

Большинство драйверов имеют мизерный размер (0.2-3 Мб), самым большим у меня ожидаемо оказался драйвер на интегрированное видео, который весил 74 Мб.

Общий объем устанавливаемых драйверов у меня был менее 100 Мб и при скорости интернета 20 Мбит/с, закачка и установка всех драйверов заняла менее 5 минут, что является отличным результатом для бесплатной утилиты.

Однако, после установки обнаружилось, что на два устройства драйвера не установились.

С первым устройством все понятно, это датчик защиты диска HP 3D DriveGuard, что можно определить по идентификатору HPQ6007 и для него почему-то различные утилиты не находят драйвер.

А вот почему не нашелся драйвер контроллера USB 3.0 от Intel не совсем понятно, разработчикам DriverHub есть еще над чем работать.

Однако, большинство драйверов установилось и достаточно быстро, что в любом случае упрощает процесс поиска и установки драйверов, а идеальных утилит которые всегда находят все драйверы я еще не встречал.
Достоинства и недостатки
Программа совершенно бесплатна, пользователю не требуется платить за скачивание, активацию или работу с утилитой.
Утилита абсолютно безопасна. Она проверена большим количеством известных антивирусов и не содержит вирусов и троянских программ.
Программа имеет широчайшую базу драйверов последних версий только от официальных разработчиков, для большего удобства они грамотно классифицированы и отсортированы.
Установка программы выполняется очень быстро, сама утилита нетребовательна к системным ресурсам и никак не влияет на быстродействие устройства. Для инсталляции программы не требуется большого количества пространства на винчестере. В ходе установки пользователю предлагается скачать и поставить на компьютер антивирус Avast, но если в этом нет необходимости, делать этого не нужно.
Утилита позволяет обновить установленные драйвера, отыскать отсутствующие. База драйверов обновляется в автоматическом режиме, установка выполняется программой самостоятельно.
При первом сканировании системы программа выводит сведения о версии БИОС, типе установленной операционной системы, данные о процессоре и объеме оперативной памяти. После этого она показывает драйвера, для которых доступны обновления.
Программа имеет два режима работы — обычный и профессиональный. Второй позволяет самостоятельно назначить версию устанавливаемых драйверов (стабильные или проходящие бета-тестирование).
Перед установкой программа создает точку восстановления, чтобы была возможность сделать откат при возникновении каких-либо ошибок.
В папке «История» содержится информация о ранее установленных драйверах. В списке «Полезные программы» содержится список необходимых системных возможностей.
Настройки утилиты очень просты, в них содержится все самое необходимое. Здесь можно назначить язык, выбрать папку для размещения скачанных файлов, установка автоматического поиска драйверов и самой программы.
Утилита Драйвер Хаб имеет простой и понятный русифицированный интерфейс, разобраться с которым способен даже начинающий пользователь.
Установка утилиты
Установка происходит довольно просто, однако для этого требуется интернет, так как используется веб-инсталлер.

В процессе установки предлагается установить браузер и сопутствующие сервисы от Яндекса, это судя по всему и позволило сделать приложение бесплатным, а также будет удобно пользователям, которые используют Яндекс.Браузер.

Также предлагается установить хороший популярный антивирус Avast и если он вам по нраву, то это первое, что вы должны установить после Windows.

Далее вы можете выбрать путь установки программы, которая займет всего около 60 Мб дискового пространства.

В конце предлагается сразу же запустить приложение, но соответствующий ярлык будет также на рабочем столе и в меню ПУСК.

Описание утилиты
Программа DriverHub является не условно, а абсолютно бесплатной и как утверждают разработчики, навсегда. Т.е. она не имеет каких-либо скрытых намеков на приобретение про версии, ограничений по функциональности и скорости загрузки драйверов. О большой популярности этого приложения можно судить по количеству установок, которое уже превысило 3.3 млн.

Программа имеет базу свыше миллиона драйверов и имеет простой интуитивно понятный интерфейс на разных языках, включая русский и украинский.

Утилита использует официальные драйверы с сайтов разработчиков, среди которых и производители ноутбуков, что является хорошей практикой и имеет большое значение, так как для ноутбуков процесс установки драйверов наиболее сложен.

Из недостатков можно отметить отсутствие поддержки операционной системы Windows XP, официально поддерживаются Windows 7, 8, 10.

Скачать утилиту можно на официальном сайте.
Настройки и использование
DriverHub — одна из популярных программ, с помощью которых можно автоматически делать установку драйверов. Они располагаются в удаленной серверной части или в облачном хранилище. ДрайвХаб не способен занимать много пространства на диске. Его можно установить на флешку и использовать через любую операционную систему портативно.
Утилита может быть применена, чтобы:
- установить ряд отсутствующих драйверов;
- обновить действующий тип установленного программного обеспечения;
- восстановить функционирование требуемых файлов посредством их обновления.
DriverHub — программа, разобраться с настройками которой несложно из-за следующих преимуществ:
- отсутствия взноса оплаты за использование, неограниченного по возможностям интерфейса;
- в онлайн серверном хранилище постоянно происходят обновления;
- для приложения не нужна специальная компьютерная конфигурация или версия ПО, оно подходит для любой операционной системы (кроме ХР).
Кроме того, вся хранящаяся в базе информация обязательно проверяется на вирусы или вредоносные коды. Весит приложение менее 100 мегабайт, поэтому оно может быть установлено на любой ПК. Из-за того, что там присутствует понятный, простой пользовательский интерфейс, программа быстро открывается. Весь ряд функций ее прост и понятен в применении.
Пользоваться программой несложно. Однако вначале стоит изучить главное меню. Там представлены следующие разделы:
- Драйверы.
- История загрузок.
- Восстановление.
- Полезные программы.
Первый раздел посвящен поиску драйверов, обновлению устаревших систем, поиску отсутствующих дополнению. Он позволяет в автоматическом режиме сделать установку новых дополнений, ежедневное обновление драйверной базы.
При поиске отображается системная информация (об имени компьютера, названии процессора, материнской платы, операционной системы, количестве памяти, БИОСе). В этом разделе можно работать в простом и экспертном режиме.
В первом случае предлагается автоматическое, а во втором — ручное обновление. В подразделе найденных драйверов пользователю на выбор предлагаются рекомендуемые (официальные) и альтернативные дополнения (нестабильные с непроверенными файлами).
История загрузок — раздел, в котором отображается информация о загруженных файлах. В разделе Восстановления находятся удаленные файлы, дается возможность возобновления их деятельности. Полезные программы — список дополнительных возможностей.
Во вкладке Настройки представлены общие настройки, через которые можно проверить системные устройства, обновления файлов и момент нахождения закаченной утилиты. Есть параметры, отвечающие за выбор и смену языка.
Переустановка с драйверным обновлением является риском. Система может начать работать хуже или перестать функционировать. Поэтому ставить новые файлы нужно на новую операционную систему или в случае возникновения проблем со старой. Программа несложная в использовании, поскольку действия у нее автоматизированные.
Преимущества и недостатки
Прежде чем вы решите скачать Драйвер Хаб, рекомендуем изучить плюсы и минусы этого софта.
Сначала о преимуществах:
- быстрое сканирование компьютера на предмет наличия устаревших, отсутствующих драйверов;
- база драйверов постоянно обновляется и пополняется. Сейчас в хранилище ДрайверХаб доступно около 100 000 драйверов под разные компьютеры (в том числе для Windows 10 и более старых версий);
- возможность устанавливать не только новое, но и более старое ПО (если оно стабильнее работает);
- возможность «откатить» установленные драйвера до предыдущих версий;
- простой интерфейс, меню на русском языке.
При этом каких-то значимых недостатков у программы нет. К ним пользователи в отзывах относят разве что сложности с установкой. Например, иногда на сайте разработчика не удается подключиться к серверу, либо сама утилита не устанавливается из-за сбоев. Если и вас настигли подобные проблемы, подождите 1-2 часа и выполните действие повторно.
Установка и использование
Сам процесс установки не вызовет сложностей. Вам нужно лишь нажать на кнопки «Далее» и «Готово». Единственный момент – утилита может предложить скачать бесплатные сторонние программы. Вы можете как согласиться на их загрузку, поставив галочку, так и отказаться.
Откройте программу, как только завершится процесс установки. Интерфейс приложения интуитивно-простой и полностью на русском языке. Не вызовет сложностей даже у тех, кто не очень хорошо разбирается в компьютерах. В верхней части дисплея расположены кнопки «Настройки» и «О программе», где можно получить сведения о данной утилите.
В левой части экрана расположено основное меню, состоящее из следующих пунктов:
- Драйвера – раздел отвечает за поиск, загрузку и установку драйверов на ваш компьютер (не работает в offline-режиме);
- История загрузок – здесь отображаются драйвера, ранее установленные на устройство;
- Восстановление – с помощью этого пункта вы можете выполнить «откат» до старой версии драйвера. Эта функция полезна в случаях, когда новое ПО работает со сбоями;
- Полезные программы – в этом разделе меню можно скачивать сторонние приложения, которые будут полезны.
Основные возможности
- Поиск драйверов, которые устарели или не подходят после обновления Windows;
- Автоматическое обновление драйверов;
- Автоматическая установка программного обеспечения;
- Каталог из миллиона драйверов, которые разделены на версии Windows;
- Обновление драйверов в самой программе происходит с официальных сайтов производителей компьютерного оборудования.
Плюсы и минусы
Плюсы:
- Распространяется на бесплатной основе;
- Не требует регистрации и активации;
- Поддерживает русский язык;
- Имеет огромную базу драйверов, которые загружены с официальных источников;
- Без вирусов.
Минусы:
Во время установки предлагает загрузить и установить сторонние продукты.
Аналоги
Snappy Driver Installer – бесплатная утилита, которая предназначена для выборочной или пакетной установки драйверов. Софт имеет свою коллекцию драйверов для различного оборудования и операционных системы, а поэтому не требует подключения к сети для загрузки и инсталляции ПО.
Driver Detective – известное приложение, разработанное для проверки актуальности установленных драйверов и поиска недостающего ПО. После установки программы запускается анализ состояния программного обеспечения Windows. Далее программа предлагает выполнить автоматическую загрузку и установку драйверов.
Driver Booster – бесплатная программа для автоматического сканирования Windows на предмет отсутствия или несоответствия программного обеспечения операционной системе. Утилита следит за выходом очередных обновлений драйверов и загружает новые версии с официальных сайтов.
Принципы установки и использования
Для того, чтобы инсталлировать данный софт, нужно скачать и запустить на своем ПК exe файл. Запуститься распаковка файлов.
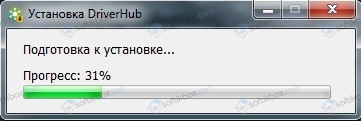
Далее выбираем язык установки.

Запуститься Мастер установщик. Кликаем «Далее».
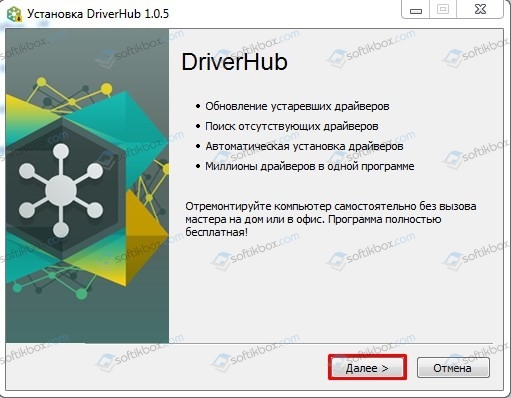
Принимаем условия лицензионного соглашения.
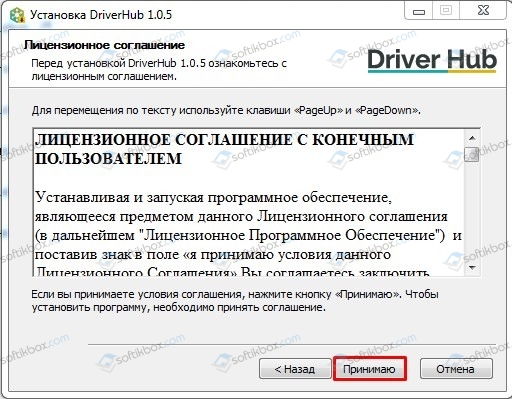
Выбираем папку для распаковки файлов программы.

На этом этапе нужно быть по внимательней, так как программа предлагает загрузить и установить антивирус Avast. Снимаем или оставляет отметку.
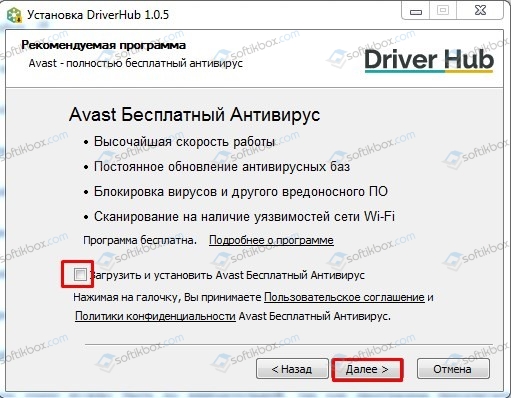
Также будет предложен McAfee.
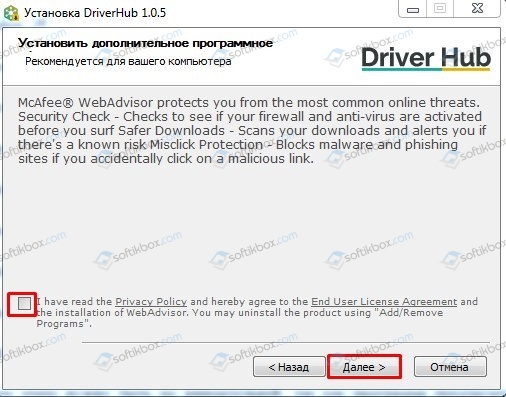
Запуститься установка программы. Ожидаем окончания процесса.

Для того, чтобы начать пользоваться программой, достаточно её запустить. Интерфейс софта прост. Есть 4 раздела: Драйвера, История, Восстановление, Полезные программы. В первом разделе можно нажать на кнопку «Начать поиск» и софт обнаружит, каких драйверов не хватает и предложит их установить.
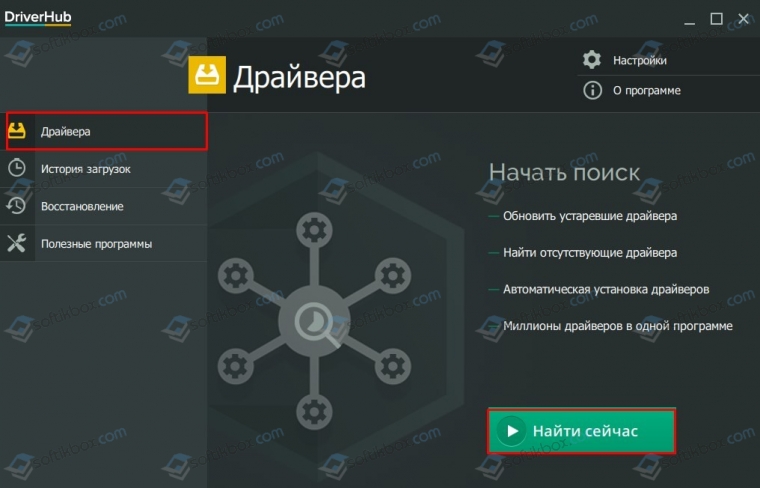
Если перейти в Историю загрузок, то можно увидеть список загруженного ПО и время его установки. Это очень полезный раздел, так как в случае BSOD-ов можно определить, какой драйвер был установлен последним. Возможно, именно последнее ПО стало причиной ошибки.
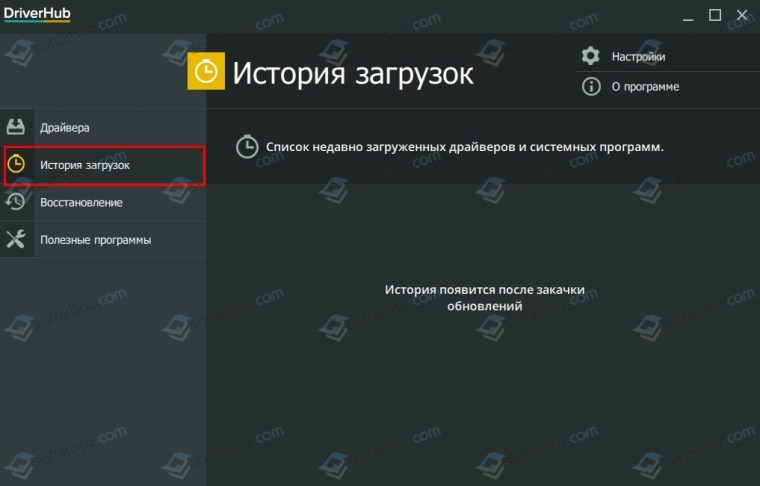
Раздел Восстановления позволяет откатить систему к более раннему состоянию в случае неудачной инсталляции ПО.
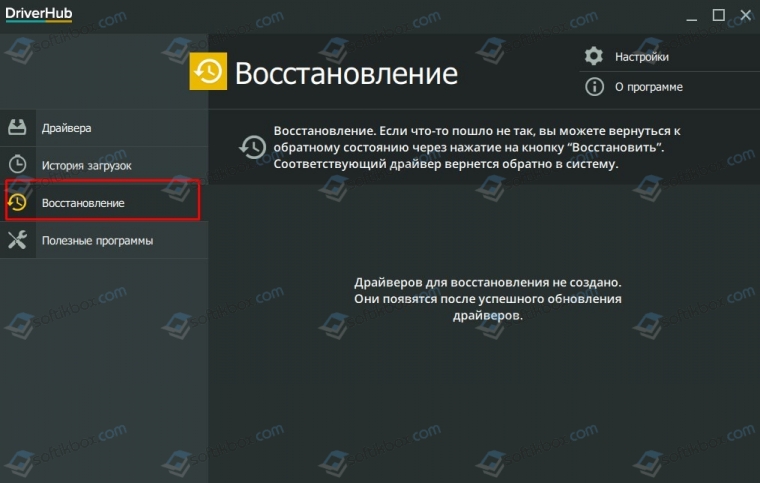
Раздел Полезные программы — это не сборник софта. Это ссылки, которые перенаправят пользователя в соответствующие названиям инструмента разделам. К примеру, если нажать на «Восстановление», то программа перенаправит в «Панель управление», «Восстановление», где нужно будет просто нажать на кнопку «Запустить восстановление», чтобы откатить Windows к раннему состоянию.
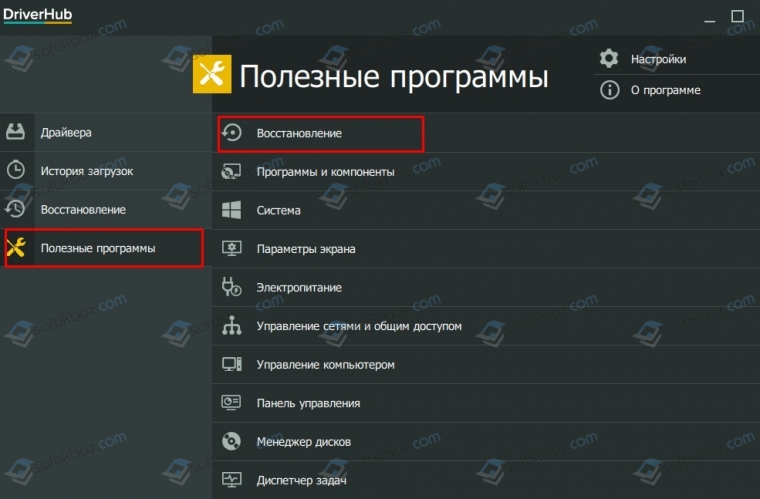
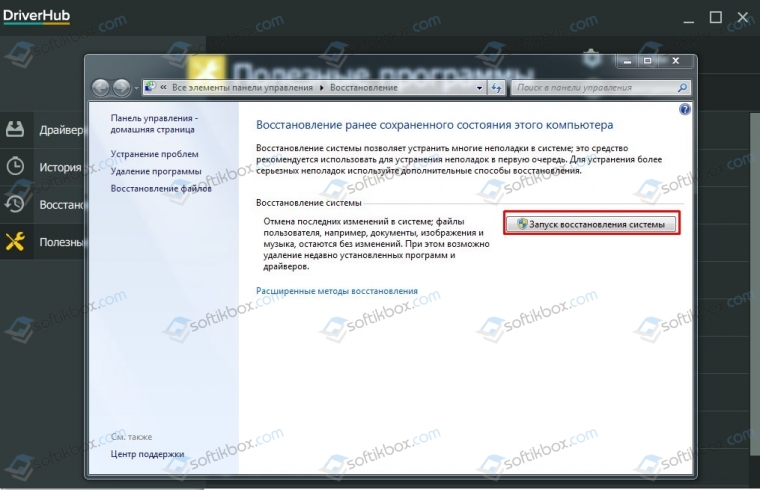
Важно отметить, что программа очень удобная в использовании. Она не нагружает систему, не потребляет много ОЗУ и работает быстро даже на старых системных сборках
Поэтому освоить её сможет даже начинающий пользователь ПК.



