10 best sftp and ftps servers reviewed 2021
Содержание:
- Создание FTP сайта
- Настройка FTP сайта
- Создание и настройка виртуальной папки FTP
- Создание пользователя
- Настройка прав доступа для папки FTP
- Настройка Windows Frewall
- Подключение через Total Comander
- Что такое FTP-сервер?
- Автономные бесплатные серверы SFTP и FTPS (установка не требуется)
- Что такое FTP-сервер
- iWeb
- Для чего он нужен
- Функциональность
- Подключение пользователей
- Программы для FTP-соединения
- FileZilla Server
- Как работает ФТП-протокол
- Первоначальная настройка аккаунтов пользователей (users) и шары (share) в FileZilla Server
- Особенности и как работает FTP сервер
- 7- ColoradoFTP(Windows, Linux)
- Лучшие бесплатные SFTP и FTPS серверы для Windows и Linux
- Особенности подключения по FTP
- Клиент и сервер
- Настройка FileZilla
Создание FTP сайта
Откройте IIS, в колонке “Connections” кликните по папке “Sites”. В правой колонке “Actions” нажмите на “Add FTP Site”.
В окне “Add FTP Site” указываем название FTP и путь к папке, к которой нужно подключиться через FTP.
Устанавливаем значения:
FTP site name – название FTP
Physical path – путь к папке, к которой настраиваем FTP (у нас путь – C:\inetpub\sitename)
Устанавливаем “No SSl” и идем далее
Устанавливаем значения:
Authentication – Обычная
Authorization – Specified users и имя пользователя для FTP (этого пользователя мы создадим позже)
Permissions – Write
Нажав Finish заканчиваем создание FTP сайта.
Настройка FTP сайта
В левой колонке нажимаем на созданный FTP сайт и кликаем в меню на “FTP Authentication”.
Проверяем что параметр “Basic Authentication” включен (Enabled). Включите, если параметр выключен.
Переходим назад в основное меню и кликаем на “FTP User Isolation”.
Устанавливаем значение “User name directory (disable global virtual directory)” и сохраняем (Apply).
Создание и настройка виртуальной папки FTP
В левой колонке нажимаем правой клавишей мыши (далее ПКМ) и кликаем на “Add Virtual Directory”.
В окне прописываем значения:
Alias – LocalUser
Physical Path – C:\inetpub
Нажимаем ПКМ по созданной папке “LocalUser” в левой колонке. В окне указываем значения:
Alias – название FTP сайта (такое же как в 1 шаге)
Physical Path – C:\inetpub\sitename
Переходим назад и кликаем на “FTP Authorization Rules”.
В правой колонке нажимаем на “Add Allow Rule”, чтобы вызвать окно настроек.
В окне устанавливаем значения:
Specified users – имя пользователя для FTP (мы уже указывали его в 1 шаге и скоро будем его создавать в Windows Server)
Permissions – Read
Нажимаем “OK” и завершаем настройку виртуальной папки FTP.
Создание пользователя
Переходим в Control Panel (Панель управления) и нажимаем на “User Account”.
Далее идем в “Manage another account” и нажимаем “Add a user account” (Добавить пользователя) под списком пользователей. Появится окно, заполните в нем все поля. User name укажите тоже самое, что указывали на предыдущих шагах.
Настройка прав доступа для папки FTP
Перейдите по пути C:\inetpub и нажмите ПКМ по папке для которой настраиваете FTP (у нас эта папка называется sitename). Откроется окно. На вкладке “Security” кликните на “Edit”.
Далее нажимает на “Add”.
В окне укажите имя пользователя. Нажмите “OK”.
В окне посередине кликните по пользователю и внизу выставьте все права для него – в “Full control” поставьте галочку на “Allow”. Нажмите “OK”.
Вы окажетесь снова на вкладке “Security”, теперь нажмите на “Advanced”.
Поставьте галочку на пункте “Replace all child object permission entries with…”. Нажмите “OK”.
Появится окно с предупреждением. Ничего страшного. Нажмите “Yes”.
Настройка Windows Frewall
Теперь заключительная часть настройки FTP для Windows Server – нужно настроить файрволл. Перейдите снова в Control Panel и нажмите на Windows Frewall.
В левой колонке перейдите в “Allow an app or feature through Windows Firewall”. Теперь добавим службу FTP, для этого кликните на “Allow another app…”.
Нажимаем на “Browse”.
Выберите приложение ftp.exe по пути C:\Windows\System32\ и нажмите “Add”.
Появится служба “File Transfer Program”, выставьте ее права “Private” и “Public” (поставьте галочку). Затем убедитесь, что с службе “FTP Server” выставлено право “Public”. Нажмите “OK”. Все настройки завершены, можно подключаться.
Подключение через Total Comander
Скачайте программу с официального сайта разработчика https://www.ghisler.com/download.htm. Установите программу и запустите. Нажмите Cntrl + F (Соединение с FTP-сервером) и нажмите “Добавить”. В окне настроек заполните имя соединения, сервер, учетную запись (имя пользователя, которого мы создали на сервере) и пароль.
Чтобы подключитесь к папке на сервере через FTP, нажмите “Соединиться”.
Что такое FTP-сервер?
FTP сервер — это компьютер со специальным программным обеспечением основная задача которого хранение файлов. Кроме этого FTP сервер отвечает за аутентификацию клиентов.
Для того чтоб подключиться к FTP необходимы следующие данные:
- Имя сервера (хост)
- Логин
- Пароль
- Порт FTP (стандартно 21)
FTP сервер не требующий авторизации называется анонимным FTP сервером ( (anonymous FTP) .
По умолчанию обмен данными между клиентом и сервером осуществляется в открытом виде. Это может привести к краже данных доступа. Для того чтоб избежать подобного, можно воспользоваться дополнительными протоколами FTPS.
FTPS — протокол прикладного уровня, был создан в качестве расширения FTP протокола. Он предназначен для установления защищенного соединения при помощи TLS. С его помощью все команды и данные передающиеся по каналу связи шифруются.
Подключение по FTP может организовываться при помощи активного или пассивного режима. В первом случае соединение устанавливается после отправки команды PORT. Если пользователь использует Proxy или фаервол, такой режим работы может быть запрещен. Для решения данной проблемы используется пассивный режим соединения. В пассивном режиме клиент получает номер TCP-порта, к которому он может подключиться.
FTP сервер поддерживает передачу файлов в двух режимах:
- Текстовый (ASCII). Используется для передачи текстовых данных, например HTML, php скриптов, perl скриптов, а также css и JS файлов.
- Бинарный (BINARY). Изображения и бинарные файлы передаются в этом режиме.
Выбрать правильный режим передачи данных очень важно. Например Perl скрипты не будут работать на сервере, если их загрузить в бинарном режиме
Большинство современных клиентов FTP умеют автоматически определять необходимый режим для загрузки файлов.
Автономные бесплатные серверы SFTP и FTPS (установка не требуется)
11. Syncplify.me Micro SFTP-сервер
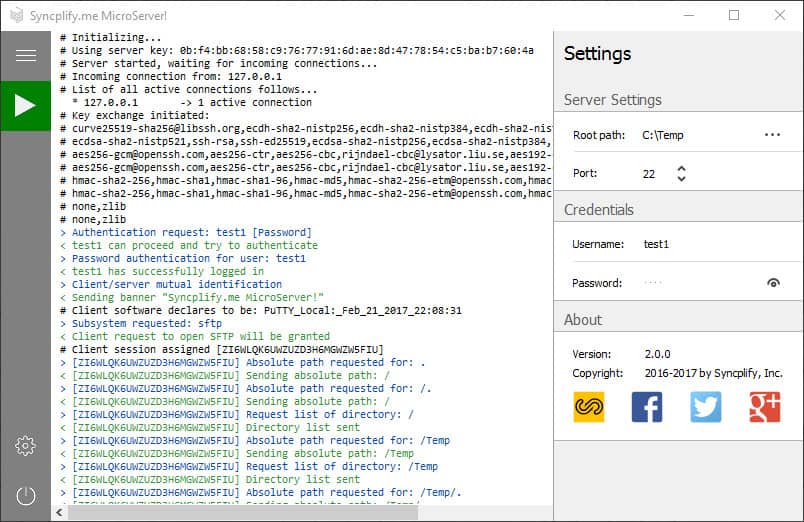
В дополнение к бесплатной пробной версии Syncplify также предлагает сервер Micro SFTP для Windows. Это полностью автономный портативный SFTP-сервер, который можно запустить с USB-накопителя. В отличие от бесплатной ознакомительной версии полноценного SFTP-сервера Syncplify, версия Micro-сервера полностью бесплатна для использования в любых ситуациях, включая производственное и коммерческое использование. Вам нужно будет перейти на платную услугу, если вы хотите удаленный доступ к каталогу файлов через SSH.
12. Xlight FTP сервер
Бесплатный FTP-сервер Xlight поставляется в различных версиях, включая портативную автономную версию, которая не требует установки. 32-разрядные и 64-разрядные версии будут работать на Windows 2000, XP, Vista, 7, 10, 2003 Server, 2008 Server и 2012 Server. Этот инструмент может получить доступ к вашей реализации Active Directory для проверки подлинности пользователя. Он даже имеет файлы локализации, которые позволят вашему защищенному FTP-серверу отображать текст на разных языках, или вы можете написать свой собственный языковой файл, если нужный вам язык еще не доступен.
13. Core Mini SFTP-сервер
Основной мини-FTP-сервер — это бесплатный SFTP-сервер, который не требует установки. Вы можете просто загрузить его, указать имя пользователя и пароль, каталог, который будет использоваться для передачи по FTP, и все готово. Имейте в виду, что SFTP-сервер будет работать как ваш пользователь, поэтому нет защиты от SFTP-пользователей, портящих ваши файлы. Обязательно укажите безвредный или пустой каталог для использования FTP.
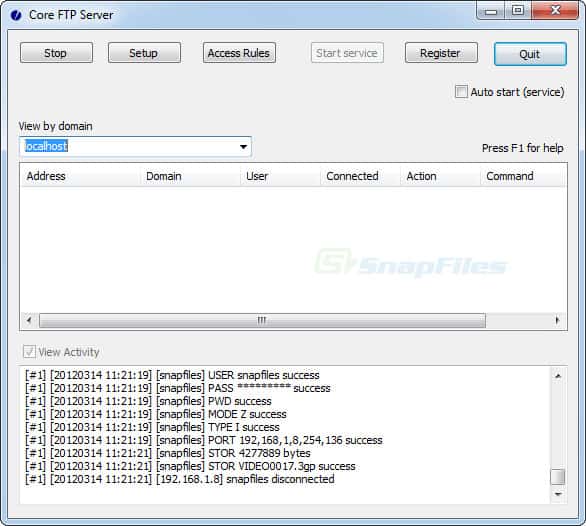
Что такое FTP-сервер
Протокол ФТП это простой способ передачи данных на любое устройство, без прямого подключения к нему. Данная разработка стала популярна благодаря следующим преимуществам:
- Прост в использовании. Его интеграция не занимает большого количества времени;
- Вся документация русифицирована и изучена;
- Поддерживает IP адреса типа IPv6;
- Способен работать с любыми размерами файлов (вплоть до сотен гигабайт);
- Совместимо с Proxy-серверами;
- Drag & Drop. Визуальное управление и перемещение файлов;
- Высокая скорость передачи. Использует на максимум пропускной канал;
- огромное количество операций одновременно;
- Просмотр директорий. Дает возможность полностью исследовать директории на высокой скорости;
- Поддерживает очередь. Можно отправлять по очереди файлы, что позволяет производить
- Настройки доступа. Протокол позволяет открывать доступ к папкам конкретным пользователям.
iWeb
После создания сайта на экране появится окно программы iWeb с содержимым вашего сайта.

В левой части окна кликните по названию сайта, который хотите опубликовать. В данном примере сайт называется Мой сайт.


В разделе Параметры FTP-сервера:
Адрес сервера: ftp.ваш_логин.nichost.ru
Пользователь: имя_пользователя (обычно ваш_логин_ftp)
Пароль: ваш_пароль
Каталог/путь: ваш_сайт/docs
Протокол: FTP
Порт: 21

В качестве URL укажите адрес вашего сайта.

Далее нажмите кнопку Тестировать подключение. В случае успешного подключения появится сообщение: «Тестирование выполнено успешно». Теперь можно опубликовать сайт на выбранном сервере FTP.

В случае неудачи проверьте еще раз правильность введенных параметров.
После того как тестирование успешно завершено, на нижней панели нажмите кнопку Опубликовать сайт.

В случае успешной публикации, появится сообщение: «Ваш сайт опубликован».

Важно: По умолчанию iWeb использует кодировку текста UTF-8. На нашем хостинге по умолчанию используется кодировка Windows-1251
Для корректного отображения вашего сайта, вам необходимо зайти в панель управления хостингом, раздел Веб-сервер → Сайты → ваш_сайт и выбрать из списка Кодировка сайта кодировку UTF-8.
Для чего он нужен
Стоит отметить, что протокол FTP был создан намного раньше, чем HTTP, и именно последний дает нам сегодня доступ к бесконечному количеству
веб-сайтов и Интернет-ресурсов. Именно этот протокол обеспечивал поток
информации, а именно возможность обмена и загрузки. В то время как FTP начинался с выдачи команд в консоли, которая позволяет загружать и
передавать файлы, поддержка FTP сегодня ничем не
отличается от окна Windows Explorer, структуры файлов и каталогов.
Протокол передачи файлов (FTP) — один из старейших протоколов в Интернете. Технология передачи полных
файлов используется с 1974 года. В 1985 году протокол FTP был окончательно точно определен в RFC 959. Эта система предназначена, для запуска процессов загрузи и выгрузки с
помощью команд. Вы можете передавать файлы со своего устройства (ПК, смартфон и
т. д.) на сервер — и наоборот: можно загружать с сервера на устройство через этот
протокол.
Пользователю доступна система управления
файлами, известная также из операционной системы. Файлы могут храниться в
папках, которые также в свою очередь, будут находиться в других папках. Это
приводит к иерархической структуре каталогов.
Протокол передачи файлов часто используется
при создании веб-сайтов. HTML-файлы могут быть
переданы на сервер через FTP-доступ. Кроме того,
операторы веб-сайтов могут предоставлять посетителям домашней страницы
мультимедийные файлы.
Функциональность
FTP работает по модели клиент-сервер, в которой FTP-сервер и FTP-клиент будут выполнять всю операцию передачи файлов. FTP-сервер будет настроен в сети, и будет определено конкретное место хранения файлов, например, папка. Теперь это конкретное место станет новым хранилищем общих данных, в котором будут храниться файлы, к которым пользователь хочет иметь общий доступ. Конечным пользователям потребуется доступ к указанному файловому серверу по протоколу FTP, чтобы начать копирование файлов в свою локальную папку или локальную систему. Для функционирования сети FTP зависит от TCP/IP и зависит от использования одного или нескольких FTP-клиентов.
FTP-клиент будет выступать в качестве агента связи, который будет взаимодействовать с сервером для загрузки и выгрузки файлов. Таким образом, клиенты FTP отправляют такие соединения на FTP-серверы. При прослушивании запроса от клиента на загрузку или скачивание файлов FTP-сервер уже выполнит операцию передачи файлов. Более того, когда сеанс FTP начинается между клиентом и сервером, клиент инициирует управляющее TCP соединение вместе с сервером. Клиент отправит управляющую информацию об этом. Когда сервер получит это сообщение, он инициирует передачу данных с клиентской стороны. При этом существует ограничение только на один файл, который может быть отправлен по одному каналу передачи данных.
Контрольное соединение будет оставаться активным в течение всего сеанса работы пользователя. FTP должен поддерживать состояние со своим пользователем в течение всего сеанса. Это отличается от другого протокола, HTTP, который не имеет гражданства и не нуждается в отслеживании состояния пользователя.
Ниже перечислены основные задачи, которые действительно может выполнять FTP:
- Передача файлов между различными компьютерами
- Создать каталоги
- Удалить каталоги
- Список файлов
Три типа структур данных, разрешенных FTP:
- Структура записи — файлы состоят из последовательных записей.
- Страничная структура — файлы состоят из независимых проиндексированных страниц.
- Файловая структура — Внутренняя структура отсутствует, и файлы рассматриваются как непрерывная последовательность баз данных.
Подключение пользователей
Чтобы на сервер могли заходить пользователи, их необходимо подключить.
Во вкладке «Панель управления» открыть папку «Администрирование».
Раздел Администрирование
- Найти раздел «Управление компьютером», затем перейти к папке «Локальные пользователи». Нажав правой кнопкой на строку «Группы», выбрать функцию «Создать группу». В новом окне указать имя и короткое описание группы, нажать «Создать».
- Теперь можно подключить пользователей к созданной группе. В папке «Локальные пользователи» нажать правой кнопкой на строку «Пользователи» и выбрать из списка меню «Новый». Заполнить поля, введя имя и пароль, здесь же следует установить галочкой запрет на смену пароля.
- Для подключения пользователя нажать правой кнопкой на его учётную запись и выбрать из списка меню пункт «Свойства», далее — вкладка «Членство в группах» и кнопка «Добавить». Найти созданную группу, добавить и нажать OK. Эту процедуру нужно выполнить для всех пользователей сервера.
- На следующем этапе определяются права доступа пользователей группы к рабочему каталогу. Для этого нужно перейти к каталогу «Сайт», щёлкнуть по названию правой кнопкой и открыть «Свойства». Далее — вкладка «Безопасность», в пункте «Изменить» указать название группы и нажать ОК. Затем нужно настроить права для пользователей.
- Войти в «Диспетчер служб IIS», нажав правой кнопкой на строку «Правила авторизации FTP», добавить разрешающее правило. Можно позволить пользователям запись и удаление данных, а можно только чтение.
Установка и настройка сервера завершена. Однако, теперь нужно знать, как зайти на FTP-сервер.
Стандартные функции Windows позволяют сделать это просто. Достаточно открыть папку «Мой компьютер», затем в адресной строке указать путь к серверу.
Другой способ — создать ярлык подключения к ФТП на рабочем столе компьютера.
Для этого открыть«Панель управления», кликнуть правой кнопкой раздел «Сетевое окружение». В задачах выбрать «Добавить новый элемент в сетевое окружение», затем щёлкнуть на пункт «Выберите другое сетевое размещение» и «Далее». Теперь в разделе «Сетевое размещение» появится ярлык, который нужно просто перетащить мышью на рабочий стол.
Как видно, полезно знать, как настроить FTP-сервер на ОС Windows, чтобы сделать обмен данными между пользователями удобным и без ограничений.
Программы для FTP-соединения
Специализированное ПО используется для эффективной и наглядной работы с FTP-серверами. Большинство приложений ориентировано не только на профессионалов, но и на новичков, которые легко справятся с интуитивно понятным интерфейсом. Рассмотрим самые популярные программы, выполняющие функции FTP-клиентов.
Far Manager
Far Manager – пример консольного файлового менеджера, разработанного под ОС Windows российским программистом Евгением Рошалом. Программа отличается узнаваемым двухоконным интерфейсом и стандартной сине-белой цветовой схемой. Управление осуществляется через систему команд, вводимых с клавиатуры. При работе с FTP поддерживается доступ через различные типы прокси-серверов, выполнение поиска и замены символов во множестве файлов срабатывает автоматическая докачка. Является свободно распространяемым ПО.
Total Commander
Total Commander имеет собственный FTP-клиент, который позволяет выполнять все стандартные операции с файлами и папками: копировать, вырезать, создавать, переименовывать, удалять, просматривать, редактировать. Следует учесть, что доступы к FTP сохраняются в клиенте автоматически и хранятся незашифрованными. Total Commander является свободно распространяемым ПО.
FileZilla
FileZilla – популярный FTP-клиент с открытым кодом и мультиязычным интерфейсом. Разработан для ОС Windows, Linux и Mac OS. Поддерживает FTP через SSL/TLS (он же FTPS), IPv6, IDN. Работает с нелатинскими доменными зонами, способен передавать файлы большого объема (от 4 ГБ), позволяет настраивать ограничения по скорости скачивания и передачи. Реализована поддержка Drag-and-drop, удаленное редактирование файлов, работа с вкладками и очередью загрузки. Является свободно распространяемым ПО.
WinSCP
WinSCP – удобный графический клиент для работы с FTP. Предназначен для использования в среде ОС Windows. Поддерживает копирование файлов в защищенном режиме, автоматизацию при помощи скриптов, интеграцию с Pageant, а также выделяется узнаваемым интерфейсом в стиле Norton Commander. В клиенте предусмотрена возможность сохранения настроек соединения, синхронизация папок по настраиваемым алгоритмам, есть встроенный текстовый редактор. Является свободно распространяемым ПО.
FireFTP
FireFTP – не отдельное приложение, а расширение для популярного браузера Mozilla FireFox. Предоставляет доступ к FTP-серверу в отдельной вкладке. После инсталляции расширение можно найти в панели «Инструменты». Клиент работает в двухоконном режиме и позволяет выполнять стандартные операции: перемещение, добавление, переименование, удаление. Реализована поддержка нескольких учетных записей, шифрование соединений, изменение прав доступа к файлам и их редактирование без предварительной загрузки на ПК. Является свободно распространяемым ПО.
Конкретный клиент для работы можно выбрать исходя из того, для чего нужен FTP и каковы задачи работы на сервере.
FileZilla Server
 Что нам нравится
Что нам нравится
-
Интуитивно понятный интерфейс.
-
Выполните передачу файлов одновременно.
-
Поддерживает безопасную передачу файлов.
-
Закладки для быстрого подключения.
Что нам не нравится
-
Не удается редактировать файлы из приложения.
-
Не обновляет виды папок автоматически.
-
15-минутный тайм-аут это неприятность.
FileZilla Server — это бесплатное серверное приложение с открытым исходным кодом для Windows. Он может администрировать как локальный сервер, так и удаленный FTP-сервер.
Вы можете выбрать, какие порты должна прослушивать программа, сколько пользователей может быть подключено к вашему серверу одновременно, количество потоков ЦП, которые сервер может использовать, и параметры тайм-аута для соединений, передач и входов в систему.
Некоторые функции безопасности включают автоматический запрет IP-адреса, если он не может успешно войти в систему после стольких попыток, возможность включения FTP через TLS с возможностью запрета незашифрованного FTP и фильтрацию IP, чтобы можно было предотвратить определенные IP-адреса или даже IP диапазон адресов от подключения к вашему FTP-серверу.
Также очень легко перевести ваш сервер в автономный режим или быстро заблокировать FTP-сервер одним щелчком мыши, чтобы гарантировать, что новые подключения к вашему серверу не будут установлены, пока вы не разблокируете его.
У вас также есть полный доступ к созданию пользователей и групп с помощью FileZilla Server, что означает, что вы можете регулировать пропускную способность для некоторых пользователей, а не для других, и предоставлять избранным пользователям такие права, как чтение / запись, а другим — только доступ на чтение и т. Д.
Скачать для:
Как работает ФТП-протокол
FTP (File Transfer Protocol) — это протокол передачи информации в интернете и локальных компьютерных сетях. Это программа, осуществляющая удалённое подключение к выделенной папке для просмотра и обмена файлами, в том числе больших размеров. Обмен данными возможен от компьютера к удалённому серверу и между другими ФТП-серверами.
Данные передаются без шифрования трафика, поэтому доступ к логинам и паролям легко могут получить злоумышленники. Для безопасной передачи файлов рекомендуется использовать протокол с TLS-защитой — FTPS, шифрующий данные.
Собственный FTP-сервер имеет определённые преимущества:
- позволяет управлять сервером и его ресурсами;
- предоставлять пользователям разные права доступа;
- для него не нужен статический IP-адрес.
- нет ограничений скорости;
- отсутствие оплаты хостеру за его размещение;
В соответствии с тем, какой сложности будет доступ, выбирается программное обеспечение. Чтобы создать FTP-сервер для частного пользования с минимальными настройками,вполне подойдут бесплатные программные пакеты.
Компанией Майкрософт в Windows 7 добавлена функция Internet Information Services (IIS), осуществляющая общий доступ из сети к выделенной для этой цели папке. Поэтому, чтобы создать FTP-сервер для Windows 7, не требуется дополнительно устанавливать ПО.
Теперь настроим доступы пользователей, а именно их аккаунты, пароли, папки и тп.
В качестве примера создадим самого, так сказать, распространенного пользователя и дадим ему доступ.
Итак, для добавления нового аккаунта следуем, в главном окне интерфейса, по пути “Edit -> Users”. Перед нами предстанет окно работы с пользователями.
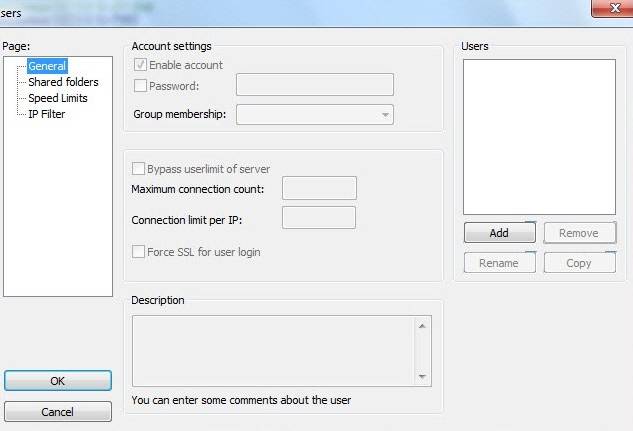
Для добавления нового необходимо нажать “Add”. Далее необходимо будет задать его имя, например, anonymous, и принадлежность к группе (в нашем случае указывать не будем). Задаем, жмем “Ok”.
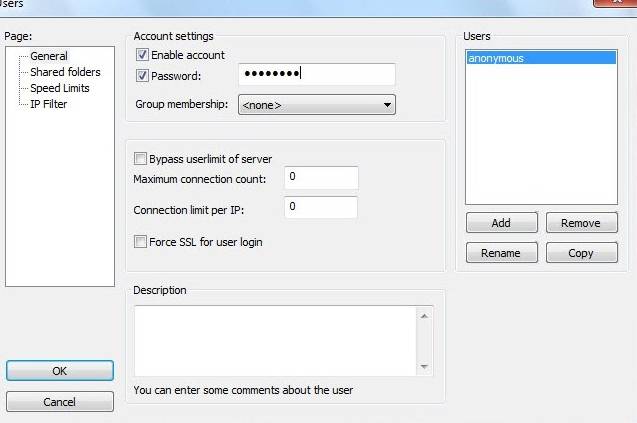
Теперь для нашего нового пользователя можно задать пароль и ограничение по количеству соединений. При необходимости сделайте оное, выставив галочку «Password» и указав его (пароль) в окошке напротив. Настоятельно рекомендуется использовать пароли для пользователей в целях безопасности.
Далее переходим на вкладку “Share Folders”. Здесь, собственно, мы задаем к каким именно папкам пользователь будет иметь доступ. Делается это просто: жмем “Add” и выбираем нужную папку на диске. Слева можно задать права доступа к ней: только чтение — “Read”, запись — “Write”, удаление — “Delete” и возможность изменения существующих файлов в директории — “Append”. Ниже можно разрешить создание, удаление, получение списка файлов и распространение разрешений на подкаталоги.
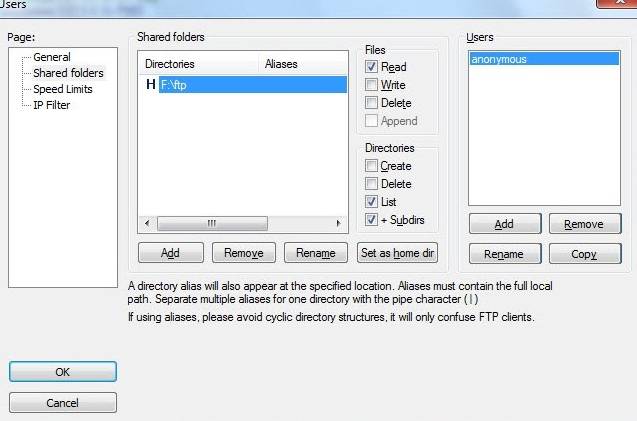
Задаём необходимые Вам параметры и папки и.. Жмакаем ОК
На этом первоначальная настройка закончена. Для домашнего пользования большего и не надо 😉
Особенности и как работает FTP сервер
Протокол передачи файлов работает на
прикладном уровне стека протоколов TCP/IP-протокол. Таким образом, он находится на том же уровне, что и HTTP или POP. Данные системы характеризуются тем фактом,
что они работают вместе с такими программами, как браузеры или почтовые
клиенты, чтобы выполнять свое предназначение. Существуют также
специализированные программы FTP для протокола передачи
файлов.
Как правило, эти программы состоят из двух
областей: с одной стороны, отображается локальная структура каталогов со всеми
файлами на жестком диске. На другой стороне показана область хранения сервера,
файлы и папки, расположенные там.
Программное обеспечение позволяет
пользователю перемещать файлы между двумя областями. Однако на практике теперь
для FTP также можно использовать браузеры или
командную строку операционной системы.
При FTP-соединении
открываются два канала. Сначала клиент и сервер настраивают канал управления
через порт 21. Клиент использует его для отправки команд на сервер, который
возвращает коды состояния. Затем оба участника связи могут настроить канал
данных для взаимного обмена
Выбранные файлы затем переносятся куда нужно.
Между тем журнал обращает внимание на ошибки. Если соединение прерывается во
время передачи, передача может быть возобновлена после восстановления
контакта
Различают активный и пассивный FTP: в активном варианте клиент устанавливает соединение, как описано, через
порт 21 и, таким образом, сообщает серверу, какой порт на стороне клиента может
использовать сервер для передачи своих ответов. Однако, если клиент защищен
брандмауэром, сервер не может отправлять какие-либо ответы, потому что все
внешние подключения заблокированы. Для этого был разработан пассивный режим.
Сервер объявляет порт, через который клиент может настроить канал данных.
Поскольку клиент инициирует соединение с помощью этого метода, брандмауэр не
блокирует передачу.
7- ColoradoFTP(Windows, Linux)
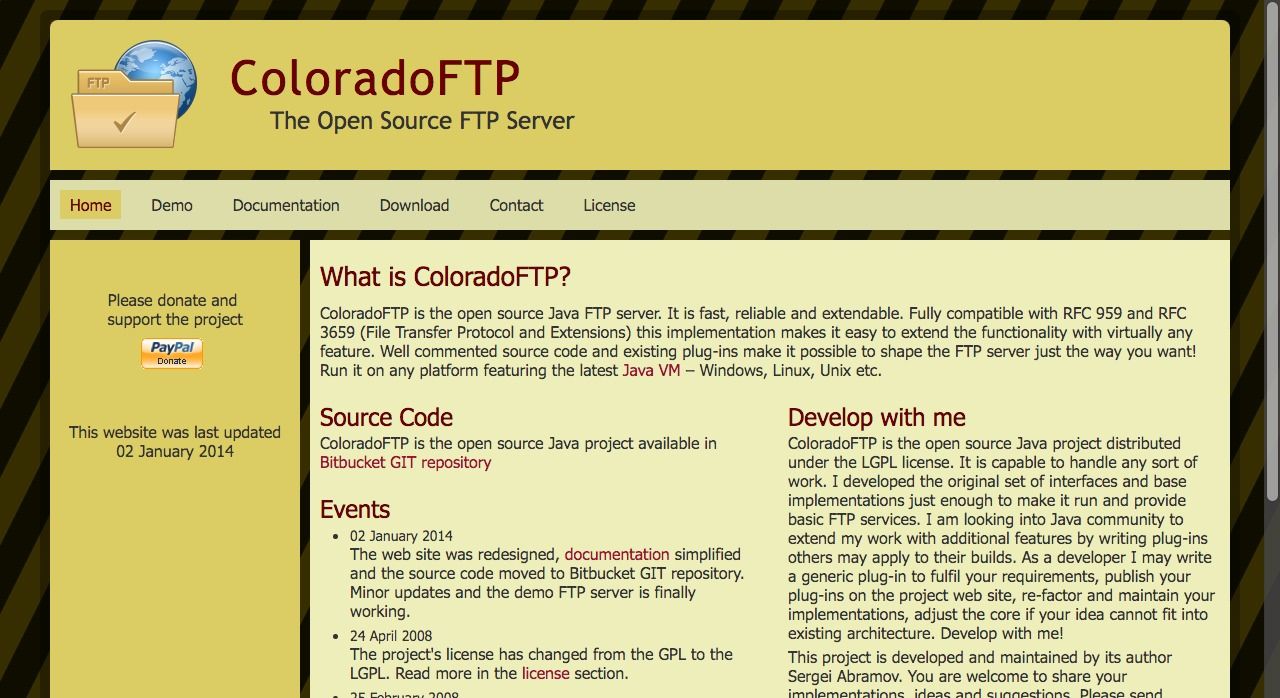
ColoradoFTP is an open-source Java FTP server, It’s a cross-platform server that runs on Windows and Linux servers with ease. It’s regularly updated with bug fixes, new features, and improvements. It runs smoothly on the latest JavaVM. ColoradoFTP is compatible with RFC 959 and RFC 3659 (File Transfer Protocol and Extensions).
ColoradoFTP server offers several demos with user accounts with different permissions, showing configuration example, anonymous login, and the use of their custom plugins. You may check the demos here.
Features
- Command-line based
- XML-based configuration
- Unlimited accounts
- Easy user management
- User groups
- Permissions manager
- Plugins support
- Multiple-download and installation options
Лучшие бесплатные SFTP и FTPS серверы для Windows и Linux
19. VandDyke VShell
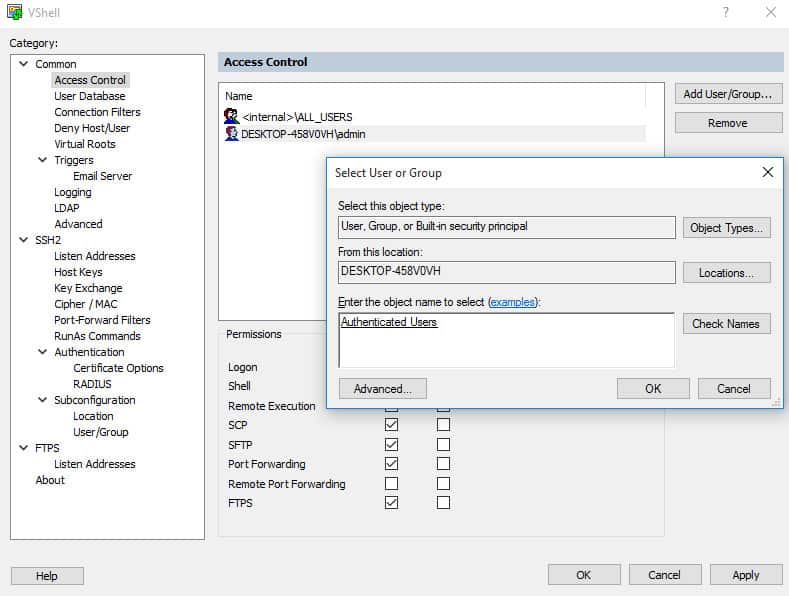
VanDyke Software VSHell — это сервер SFTP и SCP корпоративного уровня для Windows и Unix. Он поддерживает SFTP, SCP и FTPS и включает очень детальный контроль доступа пользователей.
Версия для Windows может похвастаться простым в использовании графическим установщиком и может использовать различные методы аутентификации пользователей, такие как пары LDAP и открытый / закрытый ключи..
Версия Unix поддерживает виртуальные каталоги, а также детальные права доступа к файлам. Права доступа к файлам могут быть установлены для каждого пользователя или для самих виртуальных каталогов..
VShell поставляется с 30-дневной пробной версией.

Brayan Jackson Administrator
Sorry! The Author has not filled his profile.
Особенности подключения по FTP
Нужно отметить, что протокол FTP появился давно – в 1971 году. Для сравнения – протокол HTTP был создан почти через двадцать лет, в 1992 году, и в плане работы с файлами FTP до сих пор является предпочтительным протоколом.
Почему? Причин много. Например, при обрыве соединения – а бывает, как мы знаем, всякое – FTP позволит вам потом докачать файл, а не начинать его скачивание заново. Да и само скачивание происходит не по одному, а сразу по нескольким потокам параллельно
Для маленьких файлов это не очень важно, а вот если вы собираетесь загружать массивные файлы, то передача по FTP будет очень кстати
При этом HTTP протокол тоже может быть полезен он используется для передачи веб-страниц, которые представляют собой не что иное, как текстовые файлы с кодом, а также небольших файлов. Его рекомендуют использовать для скачивания файлов с сайта, так как чаще всего, используя этот протокол, пользователи не смогут управлять и изменять файлы (что значительно более безопасно, чем при использовании протокола FTP).
Клиент и сервер
Для работы по FTP нужны двое: FTP-сервер и FTP-клиент. Что делает сервер:
- обеспечивает доступ по логину и паролю к нужным файлам;
- показывает пользователю только те файлы и папки, которые он может просматривать или загружать в них;
- следит за качеством передачи и смотрит, чтобы не было ошибок;
- управляет параметрами соединения в пассивном режиме.
Так как FTP пришёл к нам из времён UNIX-систем, то любое соединение требует логина и пароля. Если у пользователя его нет, сервер его не пропустит. Но чтобы сделать файлы доступными для всех, используют анонимный режим. В нём логином будет слово anonymous, а паролем — любой адрес электронной почты. Современные браузеры умеют сами заходить на анонимные FTP-серверы и подставлять почту. Со стороны это выглядит так, как будто никакого логина и пароля нет, но они есть.
Когда запускается FTP-сервер, ему говорят: «Уважаемый сервер, вот список файлов и папок, которые нужно показывать на сервере. Если к тебе постучится пользователь с таким-то логином и паролем, то покажи ему всё, а если с вот таким логином — то дай ему одну только эту папку. Анонимов не пускать». Ещё один обязательный параметр — адрес сервера и порт, по которому будет идти передача файлов.
Чтобы подключиться к серверу, нужна специальная программа, их ещё называют FTP-клиентами. Для каждой операционной системы есть много своих клиентов, например, FileZilla или CuteFTP. Те, кто работает в Linux-подобных системах, часто используют командную строку.
Интерфейс CuteFTP для MacOS.Работа с FTP в командной строке.
Такая схема работы часто используется в виртуальных хостингах, когда нужно получить доступ к содержимому сайта или изменить конфигурационные файлы.
Настройка FileZilla
Если вы внимательно прочли наш обзор на FTP-клиенты, то смогли сделать вывод, что FileZilla — оптимальный вариант для большинства задач. Так что рассмотрим его базовую настройку под FTP-сервер.
Для начала установим наш клиент. Установщик предлагает пять типов установки:
- Standart — оптимальный вариант для первой установки. Этого будет достаточно для полноценной работы сервера.
- Full — установщик помимо самой программы скопирует на ваш компьютер ее исходный код. Эта опция нужна разработчикам, которые могут захотеть подстроить FileZilla под себя.
- Service only — будет установлен только FTP-сервис. Графического интерфейса для доступа к серверу не будет. Это бывает нужно, если файлохранилище расположено на этом ПК, а управлять им вы собираетесь с другого устройства.
- Interface only — противоположность предыдущего пункта. Установится не сервис, а только интерфейс для управления им.
- Custom — выберите опции, которые вам нужны, из списка, и установите только их. Этот тип установки требуется только опытным пользователям, а также при переустановке FileZilla.
Перед началом установки утилита спросит, какой порт использовать для управления сервером. По умолчанию это 14147, но лучше сразу сменить его на какой-либо другой, чтобы не подвергать опасности свой ПК.
Как только FTP-клиент FileZilla установлен, приступим к настройке сервера:
- Откройте программу и выберите меню «Файл» -> «Менеджер сайтов» (горячие клавиши по умолчанию — Ctrl+S).
- Нажмите слева внизу кнопку «Новый сайт».
- На вкладке «Общие» введите данные сервера. В поле «Хост» впишите имя сервера, «Порт» — 21 (как правило; если вы уверены, что у вас другой номер порта, укажите его). Заполните поля «Пользователь» и «Пароль». В выпадающем меню «Протокол» нужно выбрать «FTP — протокол передачи файлов», если он не выбран. Остальные ячейки можно не трогать.
- Теперь перейдите на вкладку «Настройки передачи». Установите пассивный режим передачи флажком. Остальные настройки можно не трогать. При желании ограничьте количество подключений, поставив галочку и указав соответствующее число в поле ниже.
- Нажмите «Соединиться». Настройка FTP-клиента FileZilla завершена!
Теперь вы можете закачивать файлы на сервер, скачивать их с удаленного сервера, а также изменять и удалять их (если ваш пользовательский профиль предусматривает такие возможности). Загружать файлы на сервер можно как с помощью меню «Файл» -> «Закачать на сервер», так и с помощью функции Drag’n’Drop, которая поддерживается клиентом FileZilla на всех ОС.



