Инвертирование цветов в windows 10 с использованием цветовых фильтров и приложения для увеличения
Содержание:
- Как настроить быстрые клавиши в Photoshop
- Шаги
- Горячие клавиши
- Инверсированный слой
- POST SCRIPTUM
- «Как можно спасти людей без пролития крови?»
- Что вам понадобится
- Настройки изображения
- Как вставить документ ворд в ворд или ексель в ворд?
- Мастер-класс «Как изменить цвет картинки в Word»
- Инвертируйте цвета PDF-файла, чтобы лучше читать ночью
- Инверсия выделения
- Текст видео
- Если что-то не работает
Как настроить быстрые клавиши в Photoshop
Бывает так, что вместо одной комбинации горячих клавиш вы вслепую всё время нажимаете другую. Или часто выполняете какую-то операцию, которая требует четырёх кнопок — а хотелось бы всё-таки нажимать две. Или вашим пальцам просто не хватает растяжки для нужной комбинации. Здесь пригодится функция настройки горячих клавиш. К счастью, в Photoshop она есть.
Чтобы организовать всё под себя, зайдите во вкладку «Редактирование» и откройте «Комбинации клавиш». Эту панель также можно вызвать нашей бонусной комбинацией: Alt + Shift + Ctrl + K / Alt + Shift + Cmd + K. Затем выбирайте операции и присваивайте им нужные сочетания. Главное — потом их не забыть.
Горячие клавиши помогут вам работать быстро, но скорость — это не всё, что нужно, чтобы выдавать шедевры
Важно понимать основы композиции и колористики, освоить дизайнерское мышление, уметь работать с идеями. Ну и инструментами пользоваться, конечно
Всему этому учат на факультете дизайна GeekUniversity.
Шаги
В Windows 7 и более поздних версиях операционной системы Windows
Помните, что процедура инвертирования цветов была изменена.
Не ищите инструмент «Обратить цвета» на верхней панели инструментов (как это было в Windows Vista и более ранних версиях Windows). Начиная с Paint 6.1, вы можете инвертировать цвета, щелкнув по выбранной области изображения правой кнопкой мыши. Новые версии Paint, в которых действует описанная процедура, предустанавливаются в Windows 7, 8, 10. Конечно, под это новшество будет сложно подстроиться людям, которые годами инвертировали цвета при помощи кнопки на верхней панели инструментов, но не стоит отчаиваться – обратить цвета в Paint по-прежнему довольно легко.
Выделите изображение.
Если вы хотите инвертировать цвета всего изображения, выделите всю картинку. Для этого в верхней панели инструментов нажмите «Выделить» – «Выделить все» или воспользуйтесь инструментом «Формы выделения».
Если вы хотите инвертировать цвета определенной области изображения, выделите только эту область.
- Инвертируйте цвета.
Для этого щелкните по выделенному изображению (или выделенной области изображения) правой кнопкой мыши. В открывшемся меню найдите и нажмите «Обратить цвета». Цвета выделенного изображения (или выделенной области изображения) будут немедленно инвертированы.
- Для быстрого инвертирования цветов нажмите Ctrl+Shift+I .
В Windows Vista и более ранних версиях операционной системы Windows
- Откройте редактируемое изображение в MS Paint.
Это можно сделать двумя способами:
В верхней панели инструментов нажмите «Изображение» – «Обратить цвета».
Это приведет к моментальному инвертированию цветов. Обращенные цвета являются научными дополнениями оригинальных цветов. При инвертировании цветов желтый шар превратится в синий (а не фиолетовый как при традиционном дополнении).
- Для быстрого инвертирования цветов просто нажмите Ctrl+I . Помните, что это сочетание клавиш работает только в Windows Vista и ранних версиях Windows.
- Сохраните изображение.
Для этого нажмите «Файл» – «Сохранить как». Введите имя файла и выберите его тип (если нужно). Сохраните отредактированное изображение в папке, которую вы сможете легко найти в случае необходимости. Затем нажмите «Сохранить».
- Вместо запуска Paint откройте папку «Мои документы» или папку с изображениями, щелкните по картинке правой кнопкой мыши и выберите «Открыть с помощью» – «Paint».
- Для выбора определенной области изображения воспользуйтесь инструментом «Формы выделения».
- Чтобы увидеть последовательный образ, увеличьте картинку с инвертированными цветами и смотрите в центр изображения в течение тридцати секунд. Затем быстро переведите взгляд на пустую белую стену. Вы увидите картинку в оригинальных цветах. Имейте в виду, что этот метод лучше срабатывает с фотографиями и изображениями больших размеров.
- Нажмите Ctrl+I (или Ctrl+Shift+I в Windows 7 и более поздних версиях операционной системы), чтобы быстро инвертировать цвета.
- Чтобы быстро открыть изображение, нажмите Ctrl+O .
- Нажмите Ctrl+Z , чтобы отменить до 3 предыдущих действий.
- Самыми распространенными форматами графических файлов являются BMP, PNG, JPG, GIF. В большинстве случаев формат PNG гарантирует минимальный размер файла без потери качества картинки. Выберите формат JPG, если редактируемым изображением является фотография, хотя некоторые пользователи считают, что при выборе формата JPG в Paint качество изображения ухудшится. Если вы намерены разместить изображение на веб-сайте, воспользуйтесь хорошим графическим редактором, чтобы уменьшить размер файла.
- В интернете поищите интересные изображения, цвета которых можно инвертировать. Имейте в виду, что контент в сети может быть защищен авторским правом; теоретически, вы можете редактировать любое изображение, если не собираетесь продавать его, распространять его или приписывать ему свое авторство.
- Инвертировать цвета можно в любом графическом редакторе. Процедура будет отличаться (от Paint), но результат будет таким же.
- Если вы используете инструмент «Произвольная область», перетащите выделенную область по картинке, а затем верните ее на исходную позицию. Только так вы сможете инвертировать цвета выделенной области (в противном случае будут инвертированы цвета области прямоугольной, а не произвольной формы).
Горячие клавиши
В Adobe Photoshop отдельное место занимают функции, которые можно воспроизвести с помощью сочетания клавиш. Например, для того чтобы не мучиться с открытием всех вкладок, можно применить набор клавиш Ctrl + I. После применение горячих клавиш изображение примет вид инвертированного по яркости.
Выше описывался способ, где пользователь мог инвертировать отдельную часть изображения благодаря переносу всех слоев на один. Этот метод довольно долго воплощать в жизнь, поэтому можно просто выделить область на изображении при помощи инструментов, имеющих прямое предназначение для выделения. Затем нажать на клавиши Ctrl + I, и выбранный участок преобразится в инверсированный слой.
Если вспомнить про инверсию выделения, то эту функцию тоже можно активировать. Но сначала необходимо задать первоначальное выделение любым из возможных инструментов, а затем через комбинацию клавиш Shift + Ctrl + I провести инверсию выделенных участков.
Доброго всем субботнего денечка, мои дорогие друзья, товарищи и читатели. Вспомнилось мне тут, когда я только изучал фотошоп, то первое время ковырялся там самостоятельно. И наткнулся я на инструмент «Волшебная палочка» , с помощью которого можно было круто выделять объекты.
Да только у меня с этим выделением ничего не получалось и я не понимал, что я делаю не так. Я выделял ей участки фона, а потом пытался перенести нужный мне объект на другую вкладку. Ага, как же. Вместо этого у меня двигалась фоновая часть, а мой объект стоял как вкопанный. Тогда я просто не знал, что такое инверсия в фотошопе, и то, что с помощью нее можно упростить некоторые моменты.
Что такое инверсия по сути? Это изменение какого-либо свойства в совершенно противоположную сторону. например, если мы сделаем инверсию цветов на фотографии, то получим негатив. А если мы выделим объект и инвертируем выделение, то выделено будет всё, кроме объекта. Суть ясна? Хотя давайте лучше рассмотрим на живом примере, как сделать инверсию в фотошопе…
Инверсированный слой
Выделить участок на изображении можно разными способами. Для этого существует достаточно много разнообразных инструментов, которые отличаются по своему функционалу. Можно выбрать способ выделения условно, от прямоугольной области до очень сложной геометрической конструкции. В любом из случаев можно применить инверсию для выделения. Данная функция расположена в разделе «Выделение», пункт «Инверсия».
Основана она на взаимной переадресации выделяемого объекта и слоя в целом. Выделяемый объект и слой меняются местами — теперь слой становится выделенным, а ранее выделенный объект — невыделенным. Теперь слой без объекта можно редактировать: удалить, копировать; а сам объект останется неизменным.
Тут же стоит отметить, что инвертировать цвета можно и на отдельном участке изображения. Для этого нужно создать отдельный слой, в который следует перенести желаемую часть изображения при помощи взаимного выделения и копирования слоев в один общий. Интересно будет пронаблюдать, как наглядно выглядит инверсированная часть изображения и ее оригинал.
POST SCRIPTUM
Дорогие друзья. У меня для вас небольшое объявление. Я думаю, что вы помните как я рассказывал о том, как я собираюсь пойти на тренинг по социальным проектам от Дмитрия Сидаша и Александра Борисова? Так вот если вы вы еще думаете, то торопитесь, так как с 11.07.2016 года, т.е. послезавтра цена на оба тренинга повышается.
Если сейчас «Мастер контентных проектов » стоит 16990 рублей до результата, то послезавтра стоимость поднимается до 33980 рублей ! «Мастер социальных проектов » также поднимается с 12990 рублей до 25980 рублей . Так что думаем. Кроме того, если вы решитесь, то у меня для вас есть небольшие , в том числе и скидка на обучение.
С помощью Фотоконвертера вы сможете за считанные секунды отредактировать большое количество изображений. Одним из популярных инструментов обработки изображений, является инверсия цвета.
Инверсия цвета позволяет увидеть изображение в негативе, а из негатива проявить позитив. Например, черный становится белым, зеленый становится пурпурным и голубой становится желтым.
«Как можно спасти людей без пролития крови?»
Опять еду со смены, никого не трогаю.
Вечер, закат заливает салон красными лучами. На остановке в салон заходит усталый люд с работы.
И среди них находиться яркая личность. На этот раз индивиду мужского пола не понравился водитель автобуса.
Как и почему не видел, потому что сидел около задней двери и втыкал в мобилу. И тут слышу уже натуральный ор на передней площадке. Водила и чувачок ругаются через окошко для продажи билетов. На скорости около 70 км. Салон от эмоций уже начинает ощутимо шатать. Пассажиры смотрят на это действие и молчат.
«Ну почему именно я?» (Брюс Виллис. «Крепкий орешек-2»). Начинаю успокаивать оратора через весь салон. Благо натренированный на службе голос это позволяет. Половина дела сделана — от водилы этот клоун оторвался.
В наш содержательный диалог вслушиваются люди и водила. Мой оппонент предлагает выйти на улицу и продолжить нас диспут путем боксирования. Нет проблем.
Автобус остановился около обочины, до следующей остановки около 2 км.
Чувак вылетает и начинает выть в снежную пустыню: » Я вышел и жду тебя. «.
Кричу водителю:» Закрывай дверь и поехали. Этот пешком дойдет».
Двери с шипением закрываются, машина плавно трогается. Любитель приключений остается стоять как черный столб на снежной простыне.
Что вам понадобится
- Изображение для редактирования
- Microsoft Paint
Информация о статье
Категории: Графические программы
На других языках:
English: Invert Colours in MS Paint, Español: invertir los colores en MS Paint, Deutsch: Mit MS Paint Farben umkehren, Português: Inverter as Cores no MS Paint, Italiano: Invertire i Colori in MS Paint, Bahasa Indonesia: Menginversi Warna di MS Paint, Français: inverser les couleurs dans Microsoft Paint, العربية: قلب الألوان في برنامج الرسام, 中文: 在画图程序中反色图片, ไทย: กลับค่าสีในโปรแกรม MS Paint, Tiếng Việt: Nghịch đảo màu trong MS Paint, Nederlands: Paint gebruiken om de kleuren in een afbeelding om te keren
- Печать
- Править
- Написать благодарственное письмо авторам
Эту страницу просматривали 49 148 раза.
Была ли эта статья полезной?
Одно время я писал отчёт по программированию, где в конце каждой лабораторной были скриншоты работы программы, но поскольку я писал консольные программы, то стандартно был чёрный фон и белый шрифт.
Когда я всё закончил, отчёт было необходимо , но вот незадача — принтер уже и так иссыхал, а тут еще и рисунки с заливным чёрным фоном.
Поэтому я стал искать, как же в Ворде (вот почему-то именно в Ворде захотелось) инвертировать изображение..чтобы фон был белый, а шрифт чёрный, однако не нашёл (быть может и не там искал?).
Но дошёл до такого решения (главное условие — фон листа белый):
1. Выбираем рисунок;
2. Переходим на вкладку «
Установить прозрачный цвет «;
5. Тыкаем мышкой на чёрный фон;
6. Жмём правой кнопкой на рисунке;
8. Далее двигаем ползунок «
Главное нужно указать файл картинки на вашем компьютере или телефоне, нажать кнопку OK внизу. Остальные настройки уже выставлены по умолчанию.
Первый пример – это фото без изменений, вторая картинка (синий цветок) – это обычный или стандартный негатив, в третьем примере (зелёный цветок) негатив сделан на основе преобразования красного цветового канала:
Исходное изображение никак не изменяется. Вам будет предоставлена другая обработанная картинка.
Настройки изображения
В Figma у любого изображения можно изменить свойства заливки и сделать минимальную коррекцию цвета. Чтобы открыть эти настройки, выделите любую иллюстрацию на макете, затем в блоке Fill нажмите на её миниатюру.
Свойства заливки:
Fill — изображение полностью заполняет собой доступное пространство, в котором находится.
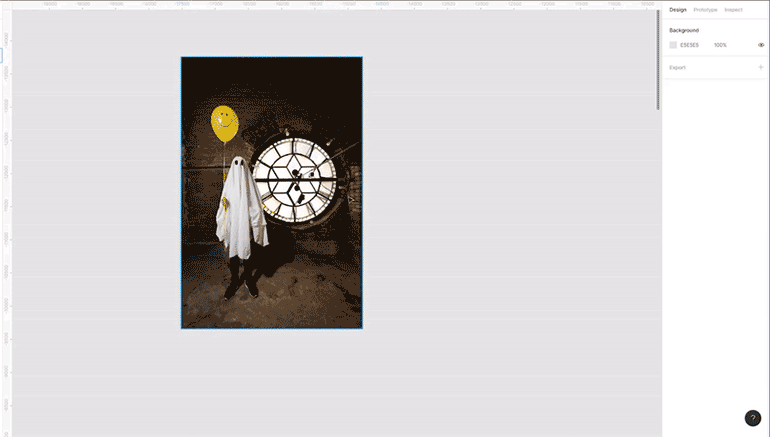
Fit — изображение заполняет пространство так, чтобы его было видно целиком.
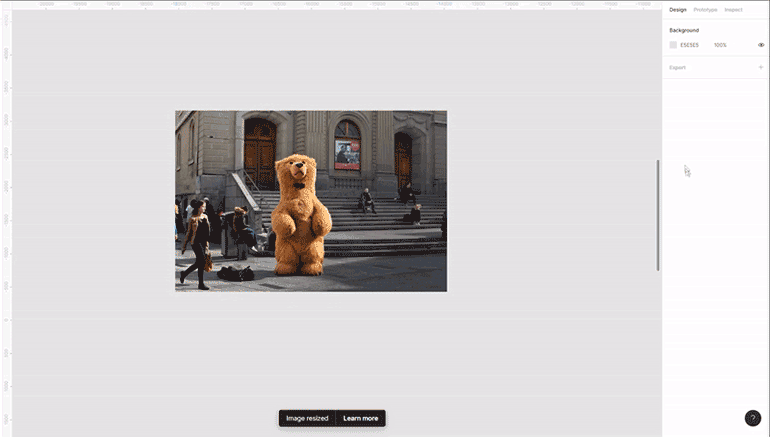
Crop — обрезает изображение и фиксирует его видимую часть. При изменении размера оно может растянуться.
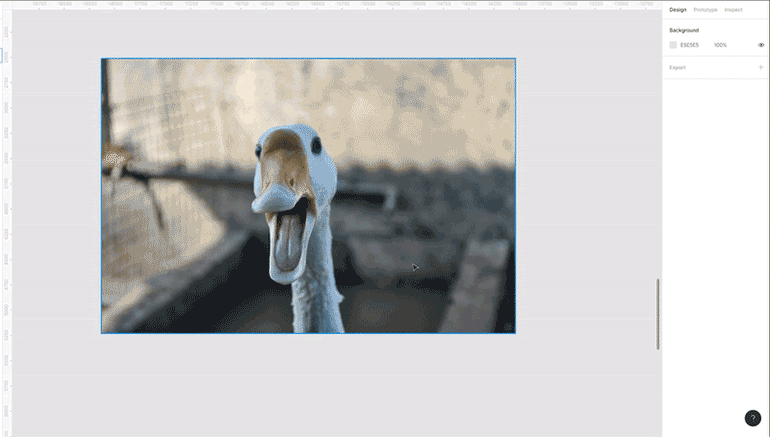
Tile — всё свободное пространство заполняется копиями изображения. Это свойство очень удобно использовать с паттернами.
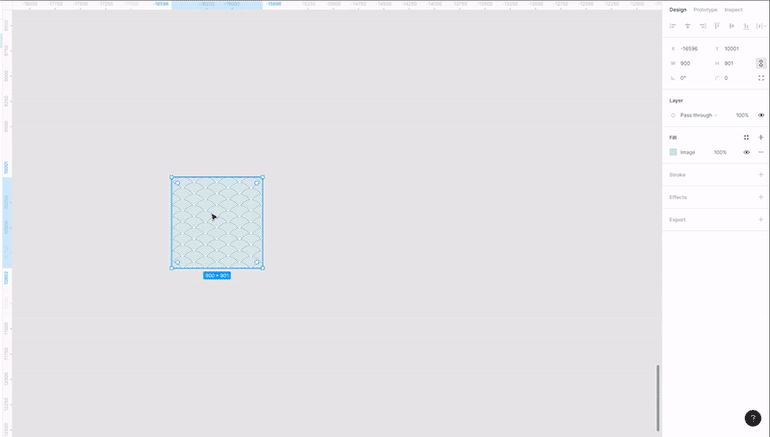
Хотя в Figma можно сделать минимальную цветокоррекцию, качественно отредактировать фотографию не получится — для этого лучше идти в Photoshop.
Настройки цветокоррекции в Figma:
- Exposure — экспозиция.
- Contrast — контраст.
- Saturation — насыщенность.
- Temperature — температура.
- Tint — оттенок.
- Highlights — интенсивность света.
- Shadows — интенсивность тени.
Как вставить документ ворд в ворд или ексель в ворд?
Здравствуйте, уважаемые посетители моего блоге! Сегодня нами будет рассмотрен вопрос относительно того, как вставить документ ворд в ворд. Например, вы подготавливаете документ, и появляется необходимость вставки другого любого файла. Хорошо бы владеть информацией о том, как именно осуществлять подобную вставку. Давайте разберемся.
С целью вставки иного документа в вордовский файл, предусмотрена особенная функция «Вставка объекта», т.е. Вордом иной документ воспринимается в качестве объекта.
Создаем новый файл и вставляем его, как объект
Первый из способов необходим, когда готовый документ, который следует вставить, еще не сформирован. Значит, его будем подготавливать в ходе работы.
- Поставьте курсор на тот участок, где Вы планируете создавать объект.
- На ленте перейдите ко вкладке под названием «Вставка», а в разделе «Текст» кликните по кнопке «Объект». Откроется новое окошко.
- В открывшемся окошке во вкладке «Создание» выберите из перечня «Тип объекта» формат файла, который необходим.
- Установите галочку «В виде значка», если требуется, чтобы наполнение документа было отражено по двойному нажатию по символу.
- Кликните на ОК.
- Вордом будет создан символ указанной программы на том участке, где расположен курсор, и будет запущена программу по созданию нового файла.
- К примеру, выбрав «Лист MS Excel» в качестве типа объекта, символ Excel отобразится в месте, где был установлен курсор, и после этого Word осуществит запуск Excel, чтобы Вы сформировали новый документ.
Минутку внимания, возможно вам будет интересно узнать как поставить римские цифры в ворде или почему планшет не видит сим карту.
Как вставить документ ворд в ворд в качестве объекта
Выполнить вставку готового документа в файл можно посредством одного из двух способов: вставить непосредственно файл в документ или добавить ссылку на него. Наведите курсор на тот участок, где вы бы хотели видеть объект.
- На ленте во вкладке «Вставка» в разделе «Текст» следует кликнуть на кнопку «Объект». Будет открыто новое окошко.
- Необходимо выбрать вкладку «Создание из файла».
- Нажав по на кнопке «Обзор», предстоит выбрать место, где находится нужный вам файл.
- Установите галочку «В виде значка», если требуется. Значок документа возникнет на месте курсора. Итак, возможно добавлять файл к документу Word.
- Если стоит задача добавления ссылки на файл, необходимо попросту установить галочку «Связь с файлом».
Добавленный файл и ссылка – в чем разница?
Решив выполнить обновление добавленного файла, придется несколько раз кликнуть по объекту, чтобы открыть, а также, изменить его. Отредактировав первоначальный документ (за пределами вордовского), объект в рамках документа останется без изменений. Что касается ссылки, здесь ситуация обратная. Посредством нее всегда будут отображаться какие-либо изменения, внесенные в связанный файл.
Благодарю за прочтение моей статьи, и желаю вам удачного освоения секретов текстового редактора Ворд. В х рад буду прочитать о том, что у вас получилось выполнить вставку документа к созданному вами файлу.
Мастер-класс «Как изменить цвет картинки в Word»
Ирина Мерзлютина 05.10.2016 5321 1 Мерзлютина Ирина Александровна, высшая квалификационная категория учитель начальных классов МБОУ «Прогимназия № 2» город Воронеж
Мастер-класс по теме «Как изменить цвет картинки в Word»
Цель мастер-класса: познакомить коллег с алгоритмом изменения цвета чёрно-белой картинки. Задачи: · Расширить знания коллег о программе Microsoft Office Word. · Передать личный опыт по заявленной теме.
Сохраняем картинку с Интернета и вставляем ее в Word.
Выделяем картинку, сделав щелчок левой кнопкой мыши, сверху в панели управления откроется панель работы с рисунками, перекрасить.
На кнопке «Перекрасить», нажимаем на треугольник и из графы «светлые варианты» выбираем нужный цвет. Я выбрала оранжевый.
Всё. Готово. Теперь можно печатать картинку и приклеивать ее на открытку.
Если желаете, вы можете поменять яркость, контрастость картинки, можно сделать рамочку и многое другое
Спасибо за внимание!. Обнаружили плагиат? Сообщите об этом
Обнаружили плагиат? Сообщите об этом
Чтобы оставить комментарий, пожалуйста, зарегистрируйтесь и авторизируйтесь на сайте.
Инвертируйте цвета PDF-файла, чтобы лучше читать ночью
Adobe Acrobat Reader — одна из самых популярных на сегодняшний день программ для просмотра PDF-файлов. Эта программа имеет очень удобный интерфейс и позволяет нам открывать любой PDF-документ, читать его, а также делать аннотации в самом тексте. Он также позволяет нам заполнять формы, использовать увеличительное стекло для увеличения текста и выбирать текст и изображения из документа, чтобы удалить или скопировать их. Кроме того, он имеет систему проверки цифровой подписи. И, что самое главное, это совершенно бесплатно, и мы можем скачать его с эту ссылку .
Среди функций этой программы Adobe предусмотрела специальную конфигурацию, которая включает возможность инвертирование цветов любого PDF-документа . Это означает, что мы сможем изменить цвета всех элементов документа на их обратные цвета, чтобы они были более подходящими, чтобы их можно было читать в условиях низкой освещенности.
Чтобы активировать эту функцию, мы открываем файл PDF с помощью Adobe Acrobat Reader. Оказавшись в главном меню, мы должны щелкнуть вкладку «Издание», чтобы появился список. Внизу нажмите на опцию «Настройки».
Затем появится новое диалоговое окно. В нем мы нажмем на опцию «Доступность», которую найдем слева, в разделе «Категории». Это покажет нам на правой панели ряд вариантов для настройка цветов документа. Прежде всего отметим опцию «Заменить цвета документа». Затем мы можем выбрать один из двух вариантов, чтобы отметить
Пометить Использовать высококонтрастные цвета
Это приведет к включению раскрывающейся панели с различными комбинациями, из которых мы можем выбрать ту, которая нам больше всего подходит: «зеленый текст на черном», «желтый текст на черном», «белый текст на черном» и «черный». текст на белом. «.
Для завершения нажмите «Принять», и мы проверим, как цветовая схема документа изменится автоматически. Конечно, мы должны иметь в виду, что цвета, содержащиеся в тексте, могут быть неправильными. В этом случае мы можем выбрать другую из различных цветовых комбинаций, пока не найдем ту, которая лучше всего отображает документ.
Использовать собственный цвет
В случае, если вариант сильно сжатых цветов нас не устраивает, мы можем выбрать следующий вариант — «Пользовательский цвет». Здесь мы должны установить флажки «Фон страницы» и «Текст документа», где мы должны выбрать предпочтительные цвета и объединить их, чтобы найти лучший вариант. После выбора нажмите «ОК», чтобы цветовая схема документа изменилась автоматически.
Эти изменения повлияют не только на открытый документ, но и на все документы, которые мы открываем с помощью Adobe Reader. Это приведет к тому, что с каждым новым документом нам придется повторять процесс снова, чтобы проверить, какой из них лучше всего подходит для каждой ситуации.
Инверсия выделения
Инверсия выделения
(Inverse) — это операция, которая очень часто применяется в работе с выделенными областями. Суть в том, что создав выделение какой-либо области, вы можете поменять ее местами с не выделенной областью.
На примере выше, изображение «До» показывает, что создано выделение персонажа (об этом сигнализируют «марширующие муравьи» по контуру злобного кота).
После инверсии выделения
, появилась дополнительная пунктирная рамочка по периметру картинки. Это говорит о том, что теперь выделена исключительно та часть, что находится между этими рамками, то есть белый фон.
Выделение — Модификация — Инверсия
Горячая клавиша: Ctrl+Shift+I
Текст видео
Inverting colors in Illustrator will come in very handy whenever you do screen printing using the program. Find out how to invert colors in Illustrator for screen printing with help from a well-versed web, graphic and illustrative designer in this free video clip.
Expert: Alexandra CecilioFilmmaker: Patrick Russell
Series Description: Adobe Illustrator is so powerful that the only other tool you’ll need to create great-looking images on your computer is your own imagination. Get tips on how to make the most out of Adobe Illustrator with help from a well-versed web, graphic and illustrative designer in this free video series.
На этой странице
Если что-то не работает
Как правило, проблем в работе данной функции практически никогда не возникает. Если инверсия цвета не включается в определенных приложениях, то владелец устройства может попробовать включить ее самостоятельно, нажав три раза на кнопку «Домой».
Вячеслав
Несколько лет работал в салонах сотовой связи двух крупных операторов. Хорошо разбираюсь в тарифах и вижу все подводные камни. Люблю гаджеты, особенно на Android.
Задать вопрос
Вопрос эксперту
Как отображаются цвета на скриншоте, сделанном на экране с инверсией цвета?
Если пользователь сделает скриншот экрана, на котором установлена данная функция, то все цвета будут отображаться в обычных цветах, как при обычном режиме.
Чем отличается классическая инверсия цвета от смарт-инверсии?
Первая опция может полностью изменить абсолютно все цвета на экране мобильного устройства, в то время, как смарт-инверсия изменяет все кроме оттенков на изображениях, определенных программах и медиафайлов.
Какие функции еще имеются функции для адаптации экрана в iPhone?
В iPhone также имеется опция, делающая текст на экране более жирным, опция, увеличивающая текст. Также, пользователь может изменять форму кнопок, понижать прозрачность, увеличивать контрастность и так далее.
| Вопрос | Ответ |
| Как отображаются цвета на скриншоте, сделанном на экране с инверсией цвета? | Если пользователь сделает скриншот экрана, на котором установлена данная функция, то все цвета будут отображаться в обычных цветах, как при обычном режиме. |
| Чем отличается классическая инверсия цвета от смарт-инверсии? | Первая опция может полностью изменить абсолютно все цвета на экране мобильного устройства, в то время, как смарт-инверсия изменяет все кроме оттенков на изображениях, определенных программах и медиафайлов. |
| Какие функции еще имеются функции для адаптации экрана в iPhone? | В iPhone также имеется опция, делающая текст на экране более жирным, опция, увеличивающая текст. Также, пользователь может изменять форму кнопок, понижать прозрачность, увеличивать контрастность и так далее. |
4.8 / 5 ( 29 голосов )





