Как сделать два активных экрана на ipad
Содержание:
- Подключаемся к Mac через старый iPad
- На айфоне
- CoSurf: веб-браузер с разделенным экраном для двух человек
- Режим drag-and-drop (перетаскивание)
- Настройка параметров для окон многозадачности
- Запуск программы в режиме Slide Over
- Другие жесты многозадачности
- Использование программ во время просмотра видео в режиме «Картинка в картинке»
- Изменение пропорций разделенных окон в Split View
- Как открыть два окна (сделать два экрана) на iPad и iPhone при помощи Split View
- Картинка в картинке (PiP)
- Как убрать разделение экрана и выйти из Split View
- Многозадачность на iPad при помощи внешней клавиатуры
- Что такое Shiftscreen 4X
- Как перенастроить режим разделения экрана на iPad и iPhone
- Режим многозадачности Slide Over
- Разделение дисплея смартфона с использованием стороннего софта
- Перетаскивание между программами
- Режим многозадачности Split View
- Изменение пропорций разделенных окон в Split View
Подключаемся к Mac через старый iPad
Открываем приложение VNC Viewer. Нажимаем на «плюс» в правом углу. В поле Address пишем IP вашего Mac, который вы недавно запоминали из меню Настроек общего доступа в macOS (например, 192.168.0.3). Поле Name можете заполнить как угодно.
В дальнейшем это подключение сохранится в памяти приложения.
Затем нажимаем на только что созданное подключение. Высветится предупреждение о незащищённом подключении, соглашаемся. Затем вводим пароль VNC-подключения, который вы создавали на Mac ранее. Пароль надо будет вводить каждый раз при подключении.
У вас отобразится экран входа в Mac. В нём пальцем выберите недавно созданную учётную запись (в моём случае называется VNC). Введите пароль этой записи с экранной клавиатуры.
Всё!
На айфоне
Чтобы использовать разделенный экран на iPhone, у вас должны быть самые большие версии Pro, Max и Plus, и эта функция работает только в том случае, если ваш телефон находится в альбомной ориентации (альбомный режим). Разделенный экран, доступный по умолчанию, автоматически появляется при изменении ориентации с книжной (книжной) на альбомную (альбомную), позволяя отображать почту, часы, календарь, сообщения, напоминания, контакты, настройки и другие встроенные приложения Apple. больше информации на экране в том же приложении. Чтобы включить или выключить возможность разделения экрана, перейдите к Настройки> Дисплей и яркость> Экран С зумом> Масштаб> Установить> Использовать масштаб .
CoSurf: веб-браузер с разделенным экраном для двух человек
CoSurf — это бесплатный веб-браузер с разделенным экраном (для iOS 8.2 и выше), который немного отличается от других в этом списке, поскольку он предназначен для использования двумя пользователями, а не одним. С iPhone на столе, два человека могут использовать его для просмотра Интернета — друг напротив друга — без вторжения в пространство друг друга.
Это невероятно простое приложение (вы не можете делать гораздо больше, чем путешествовать и сохранять историю), но оно удивительно интуитивно понятно. Приложение быстрое, даже если его используют сразу два человека. Если вы поднимаете трубку, приложение переключается на одноразовое использование, превращаясь в полноэкранный режим просмотра. Положите телефон обратно на стол, и он переключится в режим разделенного экрана.
Прочтите: Как отправлять и делиться вашим iPhone текущее местоположение в iOS 8
К сожалению, приложение имеет некоторые ограничения; Пользователь в нижней части телефона несет большую ответственность. Всякий раз, когда одному из пользователей нужно набирать текст, клавиатура отображается только в нижней половине телефона, как обычно, а это означает, что пользователь в нижней половине должен выполнять всю печать.
Это не так запутанно, как это выглядит.
Это, по-видимому, приведет к тому, что нижняя половина пользователя будет очень раздражена тем, что ему или ей придется печатать все. Это, или они могут решить не печатать ничего, что хочет пользователь верхней половины, поэтому выбирайте ваших партнеров CoSurf с умом.
У CoSurf есть интересный подход к режиму Split View, но он не предназначен для людей, желающих получить серьезную работу. Это забавное, уникальное приложение, которое позволяет двум людям одновременно использовать iPhone и — по большей части — работает.
Режим drag-and-drop (перетаскивание)
Этот режим позволяет перетаскивать файлы, текст и фильмы между открытыми окнами. Например, вы можете составить электронное письмо в электронном письме и перетащить изображения из второго окна. Вы также можете использовать браузер Safari для копирования информации со страницы в свой блокнот.
Это экономит мне много времени, когда я использую iPad, особенно при работе с текстами. То, что должно быть сделано:
- Запустите два приложения в свернутом или пролистанном режиме просмотра.
- Выделите фрагмент текста или изображение в одном окне. Вы можете выбрать несколько фотографий: удерживая палец на первой, перетащите немного в сторону, затем выберите еще несколько объектов другим пальцем.
- Перетащите выделение во второе окно приложения. Отпустите палец.
Перетащите фотографию в другое окно
Настройка параметров для окон многозадачности
Если у вас открыто несколько приложений, вы можете настраивать индивидуальные параметры для удобства использования многозадачности.
Настройка режима Split View
Чтобы изменить размер приложений, перетащите разделитель приложений влево или вправо. Чтобы разделить пространство между двумя приложениями поровну, перетащите разделитель приложений к центру экрана. Чтобы перевести приложение из режима Split View в режим Slide Over, нажмите кнопку «Многозадачность» , а затем кнопку Slide Over . Можно также нажать и удерживать кнопку «Многозадачность», а затем перетащить одно приложение на другое. Чтобы выйти из режима Split View, нажмите кнопку «Многозадачность» в приложении, которое хотите оставить, а затем нажмите кнопку полноэкранного режима . Либо перетащите разделитель над приложением, которое требуется закрыть. Чтобы заменить одно приложение другим, смахните вниз от верхнего края приложения, затем выберите другое приложение с экрана «Домой» или панели Dock.
Настройка режима Slide Over
Чтобы переместить приложение в режиме Slide Over, перетащите его влево или вправо с помощью кнопки «Многозадачность» . Чтобы перевести приложение из режима Slide Over в режим Split View, нажмите кнопку «Многозадачность» , а затем кнопку Split View . Можно также нажать и удерживать кнопку «Многозадачность», а затем перетащить приложение к левому или правому краю экрана. Чтобы скрыть приложение в режиме Slide Over, нажмите и удерживайте кнопку «Многозадачность» , а затем смахните приложение влево или вправо за пределы экрана. Чтобы показать остальные приложения, открытые в режиме Split View, нажмите и удерживайте нижний край приложения, затем перетащите вверх. Когда эти приложения появятся, можно будет нажать приложение, чтобы переключиться на него, или смахнуть вверх, чтобы закрыть.
Запуск программы в режиме Slide Over
Используйте режим Slide Over, чтобы работать в программе, которая открывается поверх любой запущенной программы, или поверх двух других программ при использовании режима Split View.
Ниже описано, как использовать режим Slide Over.
- Откройте программу.
- Смахните вверх от нижнего края экрана, чтобы открыть панель Dock.
- На панели Dock нажмите и удерживайте вторую программу, которую нужно открыть, затем перетащите ее на экран.
Использование режима Slide Over вместе с режимом Split View
Если вы работаете с двумя программами в режиме Split View и вам нужно открыть третью в режиме Slide Over, просто смахните вверх от нижней части экрана, чтобы открыть панель Dock. Затем перетащите программу в верхнюю часть разделителя программ.
Чтобы переместить программу, открытую в режиме Sl /> вверх и удерживайте нажатие в середине экрана, пока не появится список открытых программ. После этого смахните вверх программу, которую хотите закрыть.
Некоторые поддерживаемые программы, такие как iWork и «Файлы», дают возможность использовать режим Split View в рамках одной программы.
Режим Slide Over можно использовать на iPad Pro, iPad (5-го поколения и более поздних моделей), iPad Air 2 и более поздних моделей, а также iPad mini 4 и более поздних моделей.
Другие жесты многозадачности
Прежде чем воспользоваться описанными нами жестами многозадачности на iPad, убедитесь в том, что вы включили их поддержку. Для этого зайдите в «Настройки» → «Основные» → «Многозадачность и Dock». В данном разделе вы можете включить основные жесты многозадачности для iPad, которые не изменились со времен iOS 11:
Жесты многозадачности 4 или 5 пальцами
Вы можете переключаться между программами с помощью свайпа по экрану четырьмя либо пятью пальцами – текущее приложение переместится вправо, а предыдущая программа появится слева. Вернуться к предыдущему приложению можно с помощью свайпа влево. Таким образом, смахивая вправо или влево вы сможете переключаться между двумя или более приложениями. Примечательно, данный жест работает и при процессе перетаскивания, так что вы можете «захватить» нужный элемент, с помощью жеста переключиться на другое приложение и переместить объект. Данный жест работает даже в режиме Slide Over. В таком случае предыдущее приложение откроется поверх текущей программы. Для использования функционала, необходимо его активировать в приложении «Настройки» → «Основные» → «Многозадачность и Dock» → «Жесты».
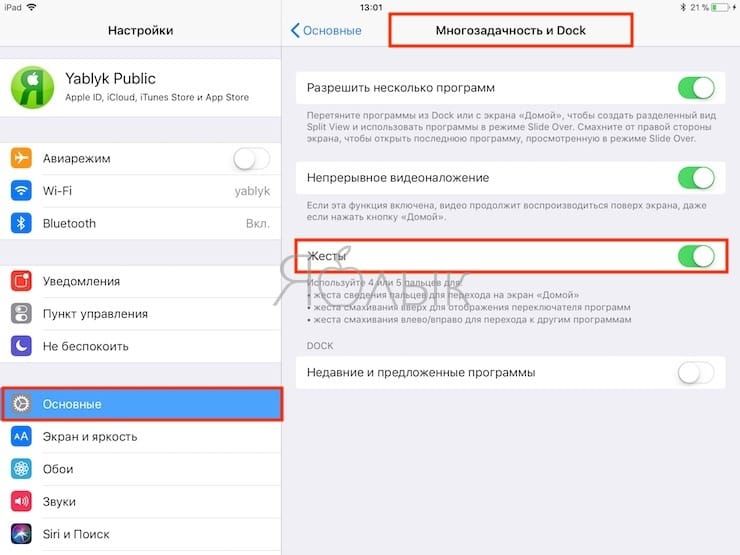
Включить режим «картинка в картинке»
Для того чтобы активировать режим «картинка в картинке», необходимо открыть домашний экран при просмотре видео (в Настройках по пути «Основные» → «Многозадачность и Dock» должна быть активирована опция Непрерывное видеоналожение);
Режимы Slide Over или Split View
Новая iOS 12 по-прежнему поддерживает все предыдущие режимы многозадачности iPad, в том числе «Slide Over», «Split View» и «Картинка-в-картинке», а также их комбинации (должна быть активирован опция «Разрешить нескольких приложений» по пути «Настройки» → «Основные» → «Многозадачность и Dock»).
Функции Slide Over и Split View позволяют пользователю работать одновременно в двух приложениях. С подробным описанием работы в режиме Slide Over вы можете ознакомиться в этом материале.
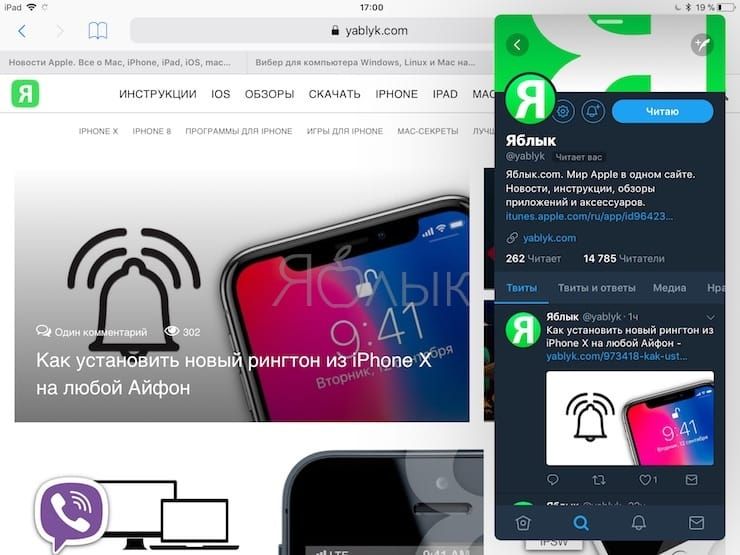
Подробный обзор Split View размещен на этой странице.
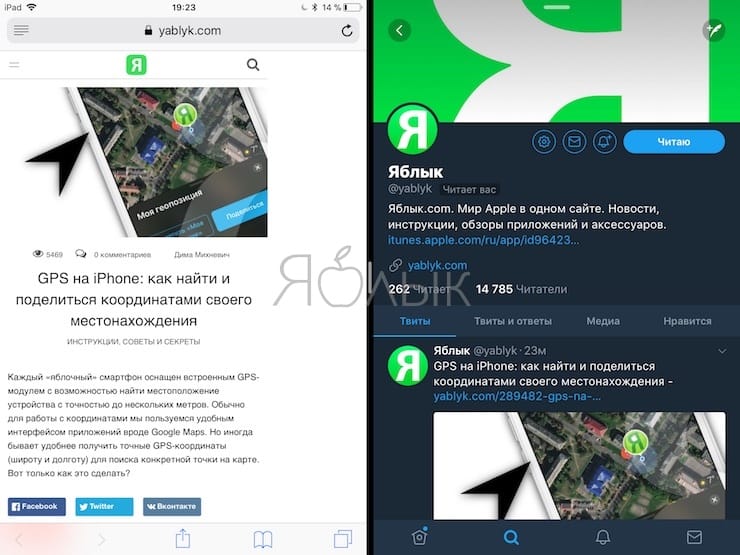
Если модель вашего планшета позволяет, вы можете открывать одновременно до четырех приложений. К примеру, можно открыть браузер Safari и почтовый клиент в режиме «Split View», сверху в режиме «Slide Over» открыть третье приложение и при этом еще смотреть видео в режиме «картинка в картинке».
Отображение недавних и предложенных программ в док-панели
Для активации отображения недавних и предложенных программ в Dock панели на iPad необходимо активировать соответствующую опцию по пути «Настройки» → «Основные» → «Многозадачность и Dock».
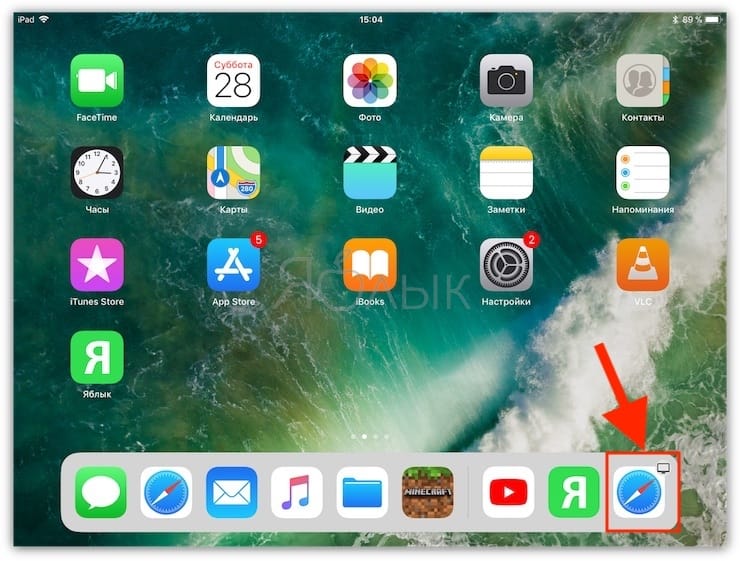
Для того чтобы включить или отключить фоновые обновления для того или иного приложения, зайдите в «Настройки» → «Основные» → «Обновление контента» и передвиньте бегунок в соответствующую сторону для каждого нужного приложения.
Использование программ во время просмотра видео в режиме «Картинка в картинке»
В качестве примера использования режима «Картинка в картинке» можно привести работу с сообщениями электронной почты во время просмотра телесериала. Если вы разговариваете по FaceTime или смотрите фильм, коснитесь , и окно проигрывателя будет уменьшено и перемещено в угол экрана. После этого можно открыть вторую программу. При этом воспроизведение видео продолжится.
Чтобы переместить видео, перетащите окно с ним в другой угол. Чтобы снова развернуть видео на весь экран, коснитесь в левом углу видео. Кроме того, можно скрыть видео, перетащив его к левому или правому краю дисплея. Чтобы снова отобразить видео, нажмите значок стрелки.
Режим «Картинка в картинке» можно использовать на iPad Pro, iPad (5-го поколения и более поздних моделей), iPad Air 2 и более поздних моделей, а также iPad mini 4 и более поздних моделей.
Изменение пропорций разделенных окон в Split View
Чтобы полностью комфортно отрегулировать размеры обеих «панелек» Split View, следует длинным тапом захватить граничную полоску, расположенную на стыке разделенных приложений. Перетаскивая ее в стороны, можно увеличивать место для первого приложения и, соответственно, уменьшать для второго. Когда планшет перевернут вертикально, максимально возможный разброс выделяемых под приложения площадей на дисплее, составляет 70/30, что является единственным вариантом. Центрирование (разброс 50/50) и другие изменяемые пропорции (вплоть до 70/30) работают только тогда, когда устройство повернуто горизонтально.
Обратите внимание! Для переключения какого-либо окна в полноэкранный режим нужно просто растянуть его в соответствующую сторону
Как открыть два окна (сделать два экрана) на iPad и iPhone при помощи Split View
Как посмотреть историю в Яндексе на айфоне и айпаде — инструкция
Все начинается с запуска того или иного софта. Если рассматривать тот же Safari, то когда он открыт, значит, один из фигурантов процесса уже имеется. Дальше, сделав правый свайп (проведя по экрану планшета от его правой стороны к левой), можно увидеть боковую панель «Слайд-экран». В ней есть селектор приложений, при помощи которого выполняется подбор второго приложения, например, iFiles или любого другого. Разобравшись с тем, как разделить экран на 2 части на iPad, у пользователя не должен возникать вопрос, как сделать два экрана на айфоне, разумеется, если речь идет о Split View.
Просмотр двух сайтов одновременно возможен, благодаря функции Split View
Картинка в картинке (PiP)
С помощью функции «Картинка в картинке» вы можете смотреть видео в отдельном окне, одновременно выполняя другие задачи, такие как чтение электронной почты или проверка своего подача. Даже при запущенном втором приложении ваше видео продолжает воспроизводиться, и вы можете переместить его в любое место на экране, чтобы оно не мешало. Коснитесь значка стрелки в верхнем левом углу, чтобы уменьшить окно видео, а затем используйте любое приложение и продолжайте смотреть видео. Чтобы поместить видео в полноэкранный режим, нажмите стрелку в нижнем левом углу. Вы также можете скрыть и показать видео, перетаскивая его назад и вперед от края экрана.
Как убрать разделение экрана и выйти из Split View
Если встал вопрос, как убрать на айпаде двойной экран, то следует знать, что выход из Split View осуществляется достаточно просто. Доступны даже два варианта:
- Зажатием и перетягиванием граничной полоски вправо с сопутствующим закрытием второго приложения.
- Нажатием кнопки «Домой» с сопутствующим выходом как из режима разделения экрана, так и из обеих открытых в нем программ.
Полностью убрать двойной экран на айпаде и сделать, чтобы все работало так, как на стандартном мобильном девайсе, помогут уже знакомые действия:
- Следует зайти в «Настройки».
- Выбрать «Основные» перейти в «Многозадачность» и «Dock».
- Деактивировать с помощью переключателя опцию «Разрешить несколько программ» (после отключения его цвет изменится с зеленого на серый).
Это приведет к тому, что при перевороте планшета горизонтально Split View перестанет появляться. Но стоит отметить один исключительный случай – Safari продолжит использовать данный режим и в дальнейшем, пока Split Screen не будет отключен в настройках непосредственно самого браузера.
Важно! Если отключен Split View, автоматически отключается и функция Slide Over, являющаяся его программным компонентом. Стоит отметить, что Split View, обеспечивающая многозадачность на iPad, введена относительно недавно
Поэтому ею обладают только новейшие версии iOS и новейшие модели iPad, такие как Air 2 и Pro, а также устройства Apple, базирующиеся на iOS 9 или новее. В некоторых iPad Mini Split View не предусмотрено в связи с уменьшенным по сравнению с «собратьями» экраном. В то же время ранние айпады, хотя и способны технически работать с этой функцией, на сегодняшний день остаются без нее
Стоит отметить, что Split View, обеспечивающая многозадачность на iPad, введена относительно недавно. Поэтому ею обладают только новейшие версии iOS и новейшие модели iPad, такие как Air 2 и Pro, а также устройства Apple, базирующиеся на iOS 9 или новее. В некоторых iPad Mini Split View не предусмотрено в связи с уменьшенным по сравнению с «собратьями» экраном. В то же время ранние айпады, хотя и способны технически работать с этой функцией, на сегодняшний день остаются без нее.
Многозадачность на iPad при помощи внешней клавиатуры

В iPad реализован переключатель, аналогичный используемому в Mac. Вызов переключателя на iPad осуществляется с помощью комбинации клавиш Tab + ⌘Cmd на подключенной клавиатуре. Программа выглядит как панель Dock, но на самом деле это просто список иконок недавно использованных приложений, расположенных по дате.
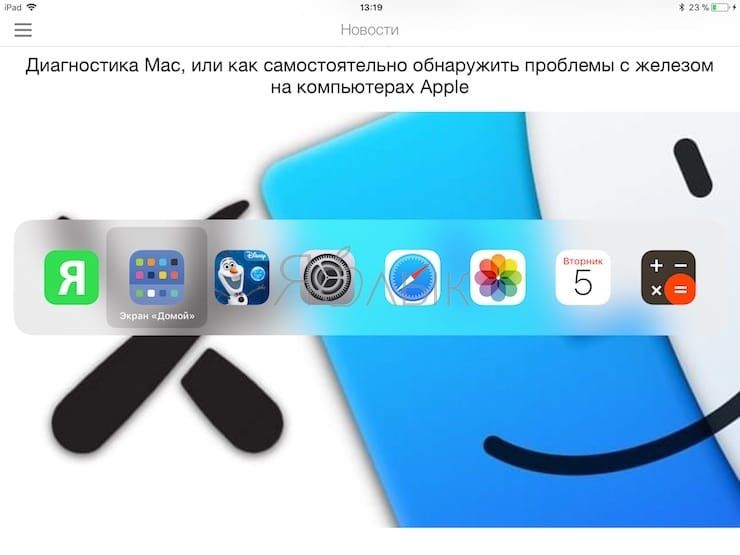
Вы можете просмотреть перечень, нажав и удерживая клавишу ⌘Cmd + Tab, для запуска приложения нужно отпустить кнопку. Справку о комбинациях клавиш управления можно вызвать с помощью комбинации ⌘Cmd + клавиша, располагающаяся под кнопкой ESC. Кнопку ⌘Cmd при этом нужно удерживать.
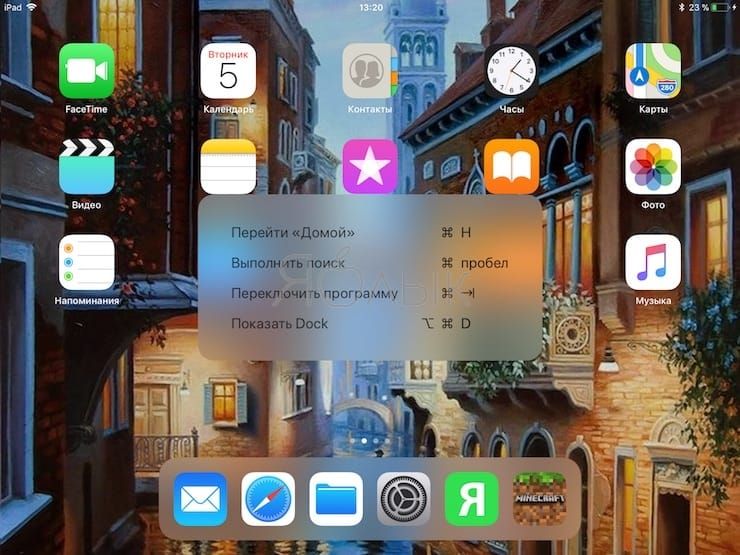
Что такое Shiftscreen 4X
Изначально iPadOS не приспособлена к работе с внешним монитором
Аналогичный принцип взаимодействия с устройством придумал разработчик утилиты Shiftscreen. Разумеется, в рамках ограничений и возможностей мобильной операционной системы Apple.
Программа представляет собой своеобразную “песочницу”, в которой можно запускать несколько полезных утилит. Рабочее пространство и сами приложения максимально копируют возможности и принципы настольных ОС. Поддерживается оконный режим, гибкое изменение размеров окон и их положения.
Пользовательский опыт максимально схож с настольными системами, но с рядом упрощений.
Так выглядит подключенный монитор с приложением Shiftscreen
Рабочая среда, в отличие от ланчера Samsung с док-станцией DeX, не позволяет запускать другие приложения в собственной песочнице. Разработчики решили обойти данное ограничение и организовать работу с популярными веб-сервисами.
В оболочке Shiftscreen есть такие приложения:
▣ Встроенный браузер в двух исполнениях (обычный и приватный без сохранения пользовательских данных);
▣ Google Docs для работы с текстовыми документами в облаке (аналог Word или Pages);
▣ Google Sheets для обработки облачных таблиц (аналог Excel или Numbers);
▣ Приложение для конференций Google Meet;
▣ Веб-версия мессенджера Slack;
▣ Средство управления проектами Linear;
▣ Облачная доска для заметок, напоминаний и календарей Notion;
▣ Простой калькулятор;
▣ Просмотрщик PDF-файлов.
Для работы в любом из облачных сервисов придется пройти авторизацию, а при помощи браузера можно работать в большом количестве других веб-приложений. Хоть набор программ и кажется скромным, разработчики уже заявили скорую поддержку: Zoom, облачных Microsoft Teams, Word и Excel, заметок и календаря iCloud.
Меню для запуска приложений и управления открытыми окнами
Любую из этих программ можно запускать в оконном режиме, растягивать на весь экран, располагать два или три приложения на дисплее.
Утилита поддерживает несколько рабочих столов, на каждом из которых можно настроить удобное расположение окон. Для запуска программ предусмотрено специальное меню, здесь же есть возможность быстро расположить окно в удобной позиции без ручной подстройки размеров.
Как перенастроить режим разделения экрана на iPad и iPhone
На вашем iPad открыто одно большое приложение, занимающее большую часть экрана, а другое, находится сбоку. Если вас не устраивает такое расположение, вы можете изменить его несколькими способами.
- Скрыть и вернуть всплывающую вкладку. Если вы желаете скрыть второе приложение, нужно просто коснуться серой полосы в верхней его части и перетащить его в любую сторону экрана, это приведет к исчезновению приложения. Чтобы вернуть его обратно, нужно легко провести с той стороны где вы его свернули, и оно снова появится.
- Откройте «true» режим разделенного экрана. Вторая вкладка теперь расположена перед первой, но вы расположить их рядом друг с другом. Нажмите и удерживайте серую полосу в верхней части второй вкладки и перетащите ее вниз (или вверх). Обе вкладки будут размыты, но когда вы перестанете удерживать одну из них, они будут располагаться рядом и изображение вновь станет четким. Повторите эти манипуляции, и второе приложение снова будет зависать над основным, и вы сможете легко «смахнуть» его.
- Выровняйте приложения. Если вы хотите, чтобы второе приложение было больше, вы можете переместить полосу между ними на половину линии на экране или больше. Приложения могут быть разделены только на 50:50 или 25:75 — другое масштабирование невозможно.
Режим многозадачности Slide Over
Это режим тоже предназначен для расположения одного приложения (второстепенного) поверх другого (основного). Основная программа, как и в предыдущем случае, тоже будет работать в полноэкранном режиме, а второстепенная запустится сбоку экрана в режиме, как на iPhone.
Как включить: активируем фишку в меню Настройки – Экран домой – Многозадачность – Разрешить несколько приложений.
В каких приложениях работает:
В таком режиме могут запускаться только приложения, которые имеют версию для iPhone или специальный узкий режим интерфейса. Полноэкранный программы, которые предназначены только для iPad или игры не получится запустить в Slide Over.
Поддержка Slide Over есть у всех стандартных и большинства сторонних приложений из App Store. Исключение составляют в основном игры и программы без портретной ориентации интерфейса.
Как пользоваться Slide Over:
1. Запускаем любое приложение, которое будет основным.
2. Свайпом от нижней стороны экрана вызываем док-панель.
3. Выбираем приложение, которое хотим запустить в режиме Slide Over и тянем эго из дока на экран.
4. Отпускаем иконку и программа откроется в окне поверх основной у правой или левой границы экрана.
Изменить размер окна с программой не получится, можно лишь перемещать между сторонами дисплея или прятать за боковую границу. Перемещение осуществляется за верхнюю панель.
Полезные фишки режима Slide Over:
▸ После открытия приложения в режиме Slide Over его можно скрыть за боковую границу экрана. Чтобы после этого вернуть окно с программой, можно сделать свайп от границы экрана к центру.
▸ Для быстрого переключения между программами в Slide Over используются жесты аналогичные жестам многозадачность на iPhone c Face ID. Боковой свайп внизу переключает программы, а свайп от нижней границы окна вверх активирует переключатель приложений.
При таком переключении будут отображаться только ранее добавленные в Slide Over приложения. Добавить новую программу можно уже знакомым способом, а удалить из данного меню свайпом вверх в режиме переключения.
Разделение дисплея смартфона с использованием стороннего софта
Получить возможность работы с разными вкладками на одном экране, смотреть фильм и переписываться, листать новости и проверять почту, просматривать два сайта одновременно или выполнять прочие действия, не переключаясь между вкладками, можно при помощи специального софта.
С помощью Multitasking Split Screen
Разделение экрана с Multitasking Split Screen доступно как на iPhone, так и iPad. Приложение отличается простотой интерфейса и адаптировано, в том числе для безрамочных дисплеев новых iPhone. Его можно бесплатно скачать из официального магазина App Store, но, чтобы убрать рекламу, придётся приобрести полную версию.
Функционал Multitasking Split Screen обеспечивает следующие возможности:
- Разделение экрана. Основная опция браузера позволяет оценить реальную многозадачность на телефоне. Запустив приложение, вы увидите два активных окна с адресной строкой (она же поисковая), кнопками для быстрого доступа к избранным сайтам и добавления в закладки. Изменение размера окон доступно путём перетягивания линии-разделителя.
- Полноэкранный режим. Развернув одно из окон браузера методом перетягивания разделителя вверх или вниз, можно воспользоваться опцией полноэкранного режима, после чего появится возможность переключения в режим разделения нажатием соответствующей кнопки (она появится в правом нижнем углу).
- Добавление сайтов в избранное. Опция полезна для быстрого доступа к часто используемым ресурсам. Чтобы воспользоваться ею, нужно нажать на стандартный значок в виде звёздочки справа от адресной строки. Список добавленных сайтов открывается по нажатию кнопки в левой части интерфейса.
Функционал софта достаточно прост и сводится к работе с двумя экранами, здесь ограничены возможности взаимодействия с закладками (нельзя, например, поменять название добавленного сайта), нет вкладок, а также невозможно открыть ссылку из одного окна в другом (её нужно скопировать и вставить в строку).
С помощью Split Web Browser
Ещё один браузер, с которым вы получите возможность разделить экран iPhone пополам для выполнения нескольких задач одновременно. Приложение доступно бесплатно в App Store, джейлбрейк не нужен.
Функционал браузера Split предлагает:
- Разделение дисплея.
- Возможность просмотра до 9 веб-страниц на одном экране.
- Поддержка полноэкранного просмотра.
- Режим инкогнито.
- Встроенный поиск Google (можно использовать также поиск Bing и Yahoo).
Перетаскивание между программами
Благодаря функции перетаскивания можно перемещать текст, фотографии и файлы из одной программы в другую. Например, можно перетащить текст из Safari в заметку, изображение из программы «Фото» в сообщение электронной почты или событие календаря в текстовое сообщение:
- Откройте две программы в режиме Split View или Slide Over.
- Нажмите и удерживайте объект, пока он не поднимется. Для выбора нескольких объектов нажмите и удерживайте объект, слегка перетащите его, затем продолжайте его удерживать, нажимая дополнительные объекты другим пальцем. На значке будет указано количество выбранных объектов. Чтобы перетащить текст, сначала выберите его, затем нажмите и удерживайте его, пока он не поднимется.
- Перетащите объект в другую программу и отпустите его.
Режим многозадачности Split View
Это самый интересный и полезный режим многозадачность. Он позволяет запускать пару приложений и работать с ними на одном экране без перекрытия одной программой другой.
В таком режиме могут запускаться практически все приложения для iPad, а некоторые программы и вовсе могут открывать две копии для одновременной работы в разных разделах.
Как включить: включается по пути Настройки – Экран домой – Многозадачность – Разрешить несколько приложений, эта фишка работает совместно с предыдущей, включать их отдельно не получится.
Как пользоваться Split View:
1. Запускаем любое приложение.
2. Открываем док-панель свайпом от нижней границы экрана.
3. Вытягиваем нужное приложение и переносим его к правой или левой границе.
4. Программы займут по половине экрана и будут работать одновременно.
За разделительную полосу можно менять размер программ. В ландшафтной ориентации при этом доступно три режима отображения: 50/50, 30/70 и 70/30, а в портретной ориентации будет возможность расположить программы примерно 60/40 или 40/60.
Для завершения режима Split View достаточно растянуть нужное приложение за разделительную границу на весь экран, окно со второй программой при этом закроется.
Полезные фишки режима Split View:
▸ Можно быстро перейти из режима Split View в режим Slide Over. Для этого тянем вниз одно из окон за верхнюю границу и бросаем поверх второго окна. Одна программа при этом развернется на весь экран, а вторая откроется в окне Slide Over.
▸ Есть возможность быстро поменять окна местами. Для этого делаем боковой свайп за верхнюю границу любого из окон.
▸ При открытом режиме Split View можно запустить третье приложение в Slide Over или в режиме Картинка в картинке.
▸ Запускать вторую программу для режима Split View можно не только из док-панели. При подключенной клавиатуре достаточно нажать Command + Пробел для открытия поиска Spotlight и ввести название нужной программы. После этого можно перетянуть приложение из поисковой выдачи в Split View.
▸ Можно начать запуск режима Split View прямо с домашнего экрана.
Нужно зажать иконку одного приложения до входа в режим удаления. Затем начинаем тянуть иконку, а другой рукой нажимаем на экран или кнопку Домой для отмены режима удаления. Теперь остается лишь запустить вторую программу и бросить первую сверху.
▸ Для просмотра всех открытых окон любого приложения нужно задержать палец на его иконке и выбрать пункт Показать все окна.
Будет открыт режим просмотра, в котором увидите как запущенное на весь экран приложение, так и его копии, которые запускались в режиме Split View с другими приложениями.
Можно открыть несколько пар программ для удобной работы и переключиться между ними.
▸ В большинстве стандартных приложений и некоторых сторонних программах работает удобная фишка, которая позволяет одновременно открывать две копии приложения на экране.
Для этого достаточно потянуть какой-либо контент (вкладку в браузере, заметку или письмо) и бросить у боковой границы экрана для открытия режима Split View.
▸ Любое из приложений в режиме Split View можно быстро заменить. Достаточно просто потянуть иконку нужной программы из док-панели поверх ненужной.
▸ Не забывайте, что в режиме Split View можно переносить контент между приложениями. Тянуть из одной программы в другую можно картинки, выделенный текст, ссылки, файлы и другой контент. Главное, чтобы он поддерживался в каждом из запущенных приложений.
Теперь вы точно полюбите и начнете использовать многозадачность на iPad.
Вы используете новые жесты в iPadOS?
- Да, с ними быстрее и проще
- Нет, они очень неудобные
- Только узнал, буду привыкать
- iPad — фигня, куплю Surface
59% Да, с ними быстрее и проще
7% Нет, они очень неудобные
29% Только узнал, буду привыкать
5% iPad — фигня, куплю Surface
27 проголосовали
iPhones.ru
Все фишки и особенности работы данного режима.
Изменение пропорций разделенных окон в Split View
Где калькулятор в айфоне, iPad, Apple Watch
Чтобы полностью комфортно отрегулировать размеры обеих «панелек» Split View, следует длинным тапом захватить граничную полоску, расположенную на стыке разделенных приложений. Перетаскивая ее в стороны, можно увеличивать место для первого приложения и, соответственно, уменьшать для второго. Когда планшет перевернут вертикально, максимально возможный разброс выделяемых под приложения площадей на дисплее, составляет 70/30, что является единственным вариантом. Центрирование (разброс 50/50) и другие изменяемые пропорции (вплоть до 70/30) работают только тогда, когда устройство повернуто горизонтально.
Обратите внимание! Для переключения какого-либо окна в полноэкранный режим нужно просто растянуть его в соответствующую сторону




