Windows 11: как перейти на новую ос и стоит ли?
Содержание:
- Как обновить драйвера
- Наводим порядок в Windows и освобождаем место
- Рассмотрите возможность обновления видеокарты
- Как включить обновления
- Автоматически или вручную
- Как обновить Мак до последней версии
- Настройка уведомлений о перезагрузке пк, ограничения трафика и пропускной способности
- Обновление Mac OS — Как загрузить и обновить операционную систему Mac
- Опция «Службы»
- Установите быстрый накопитель
- Проверка активации после обновления windows 7
- Почему Вам следует обновить ОЗУ
- Итак, как же обновить Windows до последней версии
- Аналогичные проблемы и решения
Как обновить драйвера
Существует много способов обновления подобного программного обеспечения. Можно разделить методы на автоматический поиск и установку вручную. Встроенные утилиты Windows позволяют справиться с задачей, за исключением систематической инсталляции новых компонентов. Возможные варианты:
- Официальные программы производителей.
- С помощью центра обновлений.
- Ручное и автоматическое обновление в «Диспетчере устройств».
- Через официальные сайты производителей.
- Поиск обновлений по ID устройства.
Официальные программы производителей
Можно воспользоваться менеджером обновлений от производителя устройства, если предусмотрена такая возможность. Обычно приложение автоматически уведомляет о наличии новых компонентов при подключении к интернету. При отсутствии проверки на наличие новой версии можно зайти на сайт разработчика и посмотреть дату последних внесенных изменений.
Для установки программы нужно:
С помощью центра обновлений
С помощью встроенного в систему центра обновлений можно найти и установить новые версии приложения на компьютер. Способ позволяет выполнить поиск и провести автообновление онлайн. Процесс может занять продолжительное время. Необходимо:
- Нажать левой кнопкой мыши по меню «Пуск».
- В выпавшем окне найти раздел «Компьютер», щелкнуть правой кнопкой мыши, перейти в «Свойства».
- Найти «Дополнительные параметры системы», открыть вкладку «Оборудование».
- Выбрать «Параметры установки устройств», кликнуть «Нет, предоставить возможность выбора» и «Устанавливать драйверы из Центра обновления Windows, если они не найдены на компьютере», после чего нажать Сохранить.
- Дождаться окончания процесса поиска и загрузки. Это займет продолжительное время.
Ручное и автоматическое обновление через «Диспетчер устройств»
С помощью «Диспетчера устройств» можно автоматически или вручную осуществить инсталляцию необходимых компонентов. Потребуется ознакомиться с перечнем устройств, которым нужно обновить программное обеспечение:
- Нажать сочетание клавиш Win + R.
- В появившемся окне ввести devmgmt.msc, кликнуть ОК.
- Среди устройств, распределенных по группам, найти необходимое.
- Выполнить двойное нажатие левой кнопкой мыши, перейти в раздел «Драйвер».
- Щелкнуть «Обновить». Выбрать «Автоматический поиск обновленных драйверов».
- Дождаться окончания процесса.
Чтобы обновить вручную, необходимо:
- Нажать сочетание клавиш Win + R.
- В появившемся окне ввести devmgmt.msc, кликнуть ОК.
- Среди устройств, распределенных по группам, найти необходимое.
- Выполнить двойное нажатие левой кнопкой мыши, перейти в раздел «Драйвер».
- Щелкнуть «Обновить», выбрать «Выполнить поиск драйверов на этом компьютере».
- Указать путь к приложению, подтвердить.
- Дождаться окончания процесса.
Через официальные сайты производителей
В интернете можно найти последнюю версию программного обеспечения (ПО) для устройства при отсутствии возможности приложения выполнить автоматическую инсталляцию последней версии ПО. Чтобы установить новые компоненты, нужно:
Поиск обновлений по ID устройства
Поиск новых компонентов для устройства по ID необходим в случае неопределенного наименования продукта. Потребуется:
- Нажать сочетание клавиш Win + R.
- В появившемся окне ввести devmgmt.msc, кликнуть ОК.
- Среди устройств, распределенных по группам, найти необходимое.
- Выполнить двойное нажатие левой кнопкой мыши, перейти в раздел «Сведения».
- В списке «Свойство» выбрать «ИД оборудования».
- Скопировать первое значение.
- Найти драйвер с помощью браузера в интернете. Можно воспользоваться ресурсом devid.info.
Наводим порядок в Windows и освобождаем место
На самом деле, Windows 10 хорошо обходится и без производимой вручную очистки диска, но перед предстоящим большим обновлением наведение порядка не помешает. Дело в том, что каждая ненужная программа, которую вы «берете с собой» в новую версию операционной системы, является потенциальным источником для возникновения ошибок.
Как правильно очистить память ПК
Кроме того, большое обновление Windows всегда требовательно к размерам свободного дискового пространства, а в случае с Mai Update компания Microsoft сделала эти требования еще более серьезными. Если раньше для 32-битной версии было достаточно 15 Гбайт, а для 64-битной версии — 20 Гбайт, то для Windows 10 Mai 2019 Update в любом из вариантов вам понадобится минимум 32 Гбайт, иначе установка не удастся.
Наш совет: не рискуйте. Лучше деинсталлируйте все ненужные утилиты из панели управления, запустите очистку диска или попробуйте оптимизировать дисковое пространство Windows 10. В том числе такие внешние программы для очистки, как BleachBit, помогут вам найти дополнительное свободное место.
Рассмотрите возможность обновления видеокарты
Этот пункт расположен у нас в списке на втором месте, но если вы серьёзный геймер, то, вероятно, вам следует обновить её в первую очередь. Если вы не являетесь серьёзным игроком, 3D-моделистом или 3D-аниматором, возможно, вам вообще не понадобится обновлять видеокарту.
Экономия на графическом процессоре – простой способ сэкономить на сборке компьютера, поэтому производители ПК, как правило, используют встроенные видеокарты, а не выделенные видеокарты. На современных системах интегрированной графики достаточно для большинства пользователей. Она позволит работать в Photoshop или смотреть видео 4K. Около 10 процентов пользователей Steam даже играют со встроенной графикой.
Как включить обновления
Из всего многообразия способов включения функционала центра обновления Windows, следует выделить три наиболее популярных и разнообразных вариантов, а именно:
«Через раздел «Параметры» и «Службы»»:
Откройте меню «Пуск» и перейдите в раздел «Параметры»;
Выберите вкладку «Обновление и безопасность»;
В открывшемся окне обратите внимание на первую строку «Центр обновления Windows» и нажмите на кнопку «Дополнительные параметры»;
Выберите один из 3 доступных вариантов, в зависимости от потребностей и технических возможностей;
Нажмите сочетание клавиш «WIN+R» и выполните команду «services.msc»;
В открывшемся окне «Службы» отсортируйте список по алфавитной принадлежности, и среди всех служб найдите «Центр обновления Windows» и кликом правой кнопкой мышки вызовите его свойства;
В строке «Тип запуска» выберите параметр «Автоматически»;
Нажмите на кнопку «Применить» — «ОК» для сохранения внесённых изменений и их активации. С этого момента система будет автоматически сканировать наличие обновлений и предлагать их для установки.
«С помощью командной строки»:
Нажмите сочетание клавиш «WIN+R» и выполните команду «cmd»;
В консоль командной строки введите «net start wuauserv» и нажмите на клавишу «Enter» для выполнения;
Закройте консоль и даже после перезагрузки системы, служба «Центр обновления Windows» продолжит функционировать в автоматическом режиме.
«С помощью настроек групповой политики»:
• Нажмите «WIN+R» и выполните команду «gpedit.msc»; Если в ответ на выполнение команды, у вас появится ошибка, что не удаётся найти «gredit.msc» , то на рабочем столе создайте любой текстовый документ и скопируйте в него следующее:
Нажмите на кнопку «Сохранить как» и сохраните полученный файл с расширением «.bat» и английским именем
Кликните по созданному файлу правой кнопкой мышки и выберите «Запустить с правами администратора». Дождитесь завершения выполнения последовательности команд и повторите выполнение команды «gredit.msc»
• В открывшемся окне «Редактор локальной групповой политики» найдите папку «Административные шаблоны» — «Компоненты Windows»;
• Среди имеющихся компонентов найдите «Центр обновления Windows»;
• Раскройте данный компонент и найдите «Настройка автоматического обновления», где нажмите на кнопку «Изменить параметры политики»;
• Установите флажок в пункте «Включить» и в разделе «Параметры» выберите наиболее удобное для вас расписание обновлений.
Ориентируйтесь на подробную справку, которая находится в правой части окна и по завершению изменений нажмите «ОК».
Автоматически или вручную
Большинство обновлений Windows 10 устанавливаются автоматически, но вы располагаете возможностью в любое время сами посмотреть доступность обновлений.
По умолчанию предлагаются параметры, которые могут не сочетаться:
- С режимом дня
- Графиком работы
- Предпочтениями по проведению семейного досуга
- Скоростью интернет-соединения
- Загруженностью пропускного канала сети
В операционной системе предусмотрен программный инструментарий, необходимый для ее обновления. Сторонний софт не понадобится. Достаточно ознакомиться с простым перечнем доступных пользователю действий.
Как обновить Мак до последней версии
Как узнать, доступно ли новое обновление для Mac
Если обновление доступно для компьютера на MacOS, пользователь будет об этом уведомлен. Соответствующее сообщение появится в центре уведомлений. Кроме того, если нажать на значок с яблоком в верхнем левом углу экрана Mac, около пункта “Системные настройки” будет указано, что доступно обновление операционной системы.
Как обновить Мак до последней версии MacOS
Обновить Мак очень просто, в верхнем углу нажмите на значок яблока и перейдите в “Системные настройки”.
Далее зайдите в раздел “Обновление ПО”.
Вы увидите информацию о доступных обновлениях для Mac, если они вышли и их можно установить на компьютер. Нажмите “Обновить сейчас” для запуска процесса обновления операционной системы.
Первый этап обновления — принятие соглашения об использовании ПО Apple.
Далее последует загрузка апдейта на компьютер, начнется скачивание обновления. В зависимости от его размера, это может занимать разное количество времени.
После обновления Мак предложит выполнить перезагрузку. Можно перезагрузить компьютер сразу или позже.
Процесс перезагрузки будет совмещен с процессом обновления компьютера. В ходе загрузки Мак несколько раз будет перезагружаться, устанавливая обновление.
После полной установки апдейта при первом запуске компьютера откроются системные настройки, где будет указано, что на Mac установлено современное программное обеспечение.
Как узнать версию MacOS
Если пользователь сомневается, обновлен ли его Мак до последней актуальной версии, он может это легко проверить. На сайте Apple есть специальная страница, где указано, какая версия MacOS на данный момент последняя из доступных.
Узнать версию своего компьютера Мак очень просто. Нажмите в левом верхнем углу на значок яблока и выберите пункт “Об этом Mac”.
В открывшемся окне будет указана версия MacOS.
Если нажать на нее, можно увидеть номер сборки, который потребуется при обращении в техподдержку в случае возникновения проблем с компьютером.
Отметим, что поддержка ПО Мак в актуальной версии — это дополнительная безопасность и уверенность, что компьютер работает оптимально с точки зрения производительности и энергопотребления
Поэтому важно устанавливать не только крупные обновления ПО, но и минорные
Настройка уведомлений о перезагрузке пк, ограничения трафика и пропускной способности
Включите третий переключатель, чтобы быть уверенным — перезагрузка компьютера не станет для вас неожиданностью
Порой это происходит в наименее удобное для пользователя время, когда он занят работой над важной презентацией или наслаждается любимым фильмом
Если ваше подключение к интернету нестабильно, оставьте включенной опцию «Разрешить загрузки с других компьютеров». По умолчанию предлагается загрузка с других ПК в локальной сети. В этом случае компьютер будет получать части скачанных обновлений с других устройств в локальной сети и передавать им уже загруженные фрагменты программных компонентов.
Предусмотрена также опция обмена частями предоставляемых разработчиком ОС обновлений с компьютерами не только в локальной сети, но и в интернете.
Щелкните по расположенной ниже рассмотренных настроек ссылке «Дополнительные параметры».
Определите приемлемый предел пропускной способности, которую вы готовы выделить для скачивания обновлений:
- В фоновом режиме
- На переднем плане
После оптимизации рассматриваемых настроек загрузка обновлений перестанет приводить к существенному замедлению интернет-соединения. Оно становится причиной дискомфорта для пользователей.
При выборе учитывайте скорость соединения с интернетом и нагрузку на него. Онлайн-игры и просмотр потокового видеоконтента в высоком качестве относятся к тем задачам, которые требуют значительной пропускной способности.
Прокрутите окно до блока настроек «Параметры передачи». Здесь предлагается установить лимиты:
- Пропускной способности, которая используется для передачи через интернет обновлений на другие ПК
- Месячного объема загружаемых обновлений
Обновление Mac OS — Как загрузить и обновить операционную систему Mac
Последние Apple Обновление Mac OS всегда может принести много удивительных возможностей. В то же время он исправит основные ошибки в старых версиях и поможет вашему Mac работать лучше. Перед обновлением операционной системы Mac необходимо проверить требования к оборудованию и функциям Mac.
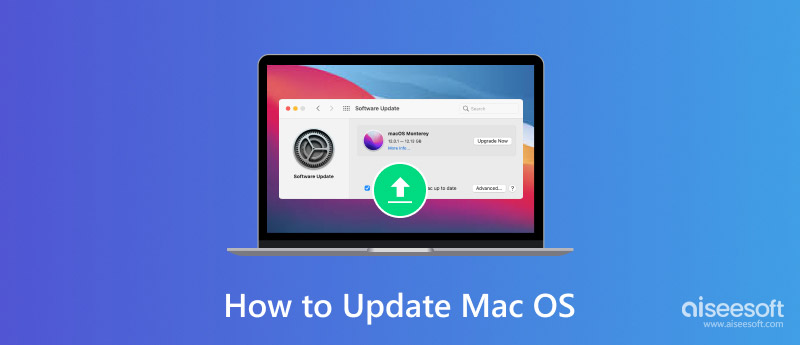
Это довольно легко обновить Mac OS, Но по разным причинам вам может быть сложно напрямую обновить его до предпочитаемой версии, например, до последней версии MacOS Mojave, особенно если вы давно не обновлялись. Учитывая, что здесь, в этом посте, мы покажем вам подробности о как обновить свой Mac.
- Часть 1. Как обновить Mac до MacOS Mojave / High Sierra
- Часть 2. Как включить / выключить автоматическую загрузку обновлений Mac OS
- Часть 3. Лучшее резервное копирование и восстановление данных Mac, которые вы хотели бы знать
Часть 1. Как обновить Mac до MacOS Mojave / High Sierra
Apple выпустила последнюю версию macOS Monterey 12, которая позволяет получить обновление на большинстве устройств Mac. В этой операционной системе разработано много интересных новых функций, таких как служба подписки Apple News +. Но перед обновлением вы должны проверить приведенные ниже требования.
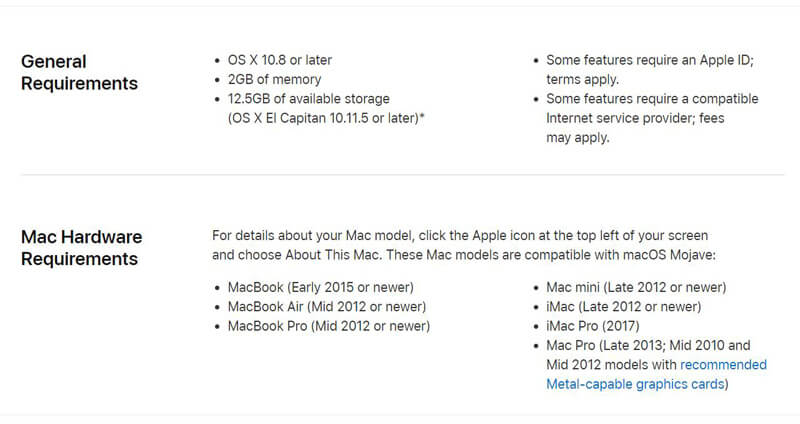
Бесплатно загрузите и установите обновление Mac OS
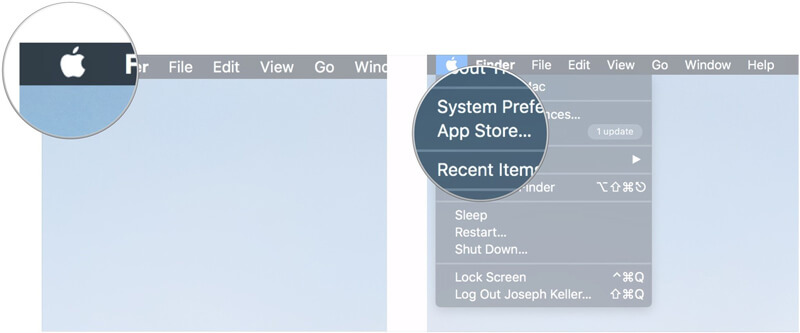
Примечание: Если опция обновления отсутствует, вы можете напрямую загрузить и установить Mac OS из Mac App Store. Иногда вам может потребоваться переустановить Mac OS, нажмите здесь Проверять.

Еще один способ обновить Mac OS
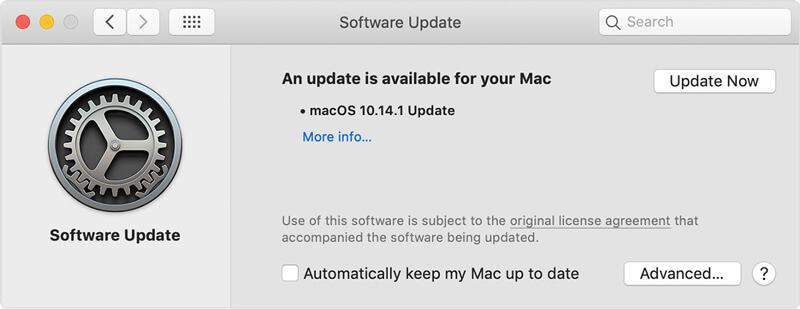
Примечание: Перед обновлением Mac OS вы можете нажать «Подробнее», чтобы проверить детали каждого обновления. Здесь вы можете выбрать предпочтительный вариант и напрямую обновить Mac до этой версии ОС. Если вы используете EL Capitan, Mac OS X 10.11 или другие ранние версии, вам лучше выбрать подходящее обновление здесь.
Часть 2. Как включить / выключить автоматическую загрузку обновлений Mac OS
По разным причинам многим пользователям Mac нравится отключать автоматическое обновление Mac OS. Здесь, в этой части, мы покажем вам, как включить или отключить автоматическое обновление. Вы можете настроить параметры в зависимости от ваших потребностей.
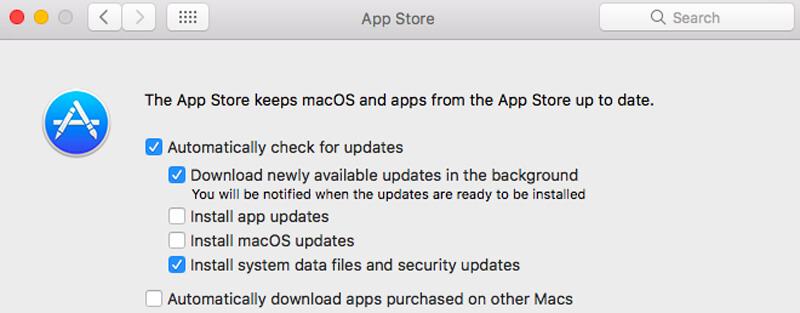
Часть 3. Лучшее резервное копирование и восстановление данных Mac, которые вы хотели бы знать
Перед обновлением вашего Mac, вам предлагается сделать резервную копию всех важных файлов. Вы можете сделать полную резервную копию вашего Mac. Или вы можете выбрать некоторые профессиональные инструменты для резервного копирования только некоторых ценных данных.
Здесь мы искренне рекомендуем мощный Mac Data Recovery, чтобы помочь вам сделать работу. Помимо резервного копирования данных Mac, он также позволяет вам восстановить удаленные / потерянные файлы Mac легко.
- Резервное копирование всех типов данных на вашем Mac.
- Поддержка фотографий, документов, электронных писем, видео, аудио и многое другое.
- Восстановление удаленных / потерянных данных с внутреннего / внешнего жесткого диска Mac.
- Восстановление файлов с карты памяти, USB-накопителя, флэш-накопителя, камеры и т. Д.
- Легко обрабатывать различные ситуации потери данных, такие как удаление, форматирование диска, RAW жесткий диск, сбой компьютера и т. Д.
Мы в основном говорили о как обновить свой Mac на этой странице. Теперь вы можете легко обновить Mac до macOS Mojave, High Sierra или других нужных вам версий. Мы покажем подробные шаги по обновлению операционной системы Mac. Более того, вы познакомите вас с отличным инструментом резервного копирования и восстановления данных Mac для лучшей защиты ваших данных. Оставьте нам сообщение в комментарии, если у вас все еще есть вопросы.
Что вы думаете об этом посте.
Рейтинг: 4.5 / 5 (на основе голосов 77) Подпишитесь на нас в
Не знаете, как исправить новые проблемы с обновлением iPhone? Из этой статьи вы можете получить подробные решения проблем обновления iOS 11 и iOS 12. Просто читай и следуй.
Хотите быстро увидеть скрытые файлы на Mac? Здесь мы предоставили вам 3 часто используемых метода, которые помогут вам просмотреть скрытые папки или показать папку библиотеки в macOS Mojave.
Хотите использовать последнюю версию iTunes? Как обновить iTunes до последней версии? Вы можете найти несколько решений для эффективного обновления iTunes.
Оставьте свой комментарий и присоединяйтесь к нашему обсуждению
Советы по Mac OS
Восстановление данных
Aiseesoft Data Recovery — это лучшее программное обеспечение для восстановления данных, которое восстанавливает удаленные / потерянные фотографии, документы, электронные письма, аудио, видео и т. Д. С вашего ПК / Mac.
Опция «Службы»
Не менее удобный способ включить автоматическое обновление операционной системы — использование системной опции «Службы». Пользователю, уже знающему про восстановление загрузчика Windows 7, он покажется крайне простым; начинающему — понадобится внимательно следовать алгоритму:
Запустить «Панель управления», перейти в раздел «Система и безопасность» и в подраздел «Администрирование».
Дважды кликнуть по ярлыку «Службы».
Пролистать список вниз вплоть до записи «Центр обновления Windows».
Кликнуть по заголовку правой клавишей мыши и нажать на «Свойства».
Выбрать в появившемся в новом окошке выпадающем списке параметр «Автоматически».
И обязательно нажать на кнопку «Применить».
Запустить службу, воспользовавшись соответствующей кнопкой.
Теперь, убедившись, что «Центр обновления» успешно активирован, можно заниматься своими делами — изменения вступают в силу без перезагрузки Windows 7.
Установите быстрый накопитель
Есть две причины обновить жесткий диск: вам не хватает места или вам нужна более высокая производительность.
Если вы сделали всё возможное, чтобы освободить место на жестком диске, но вам по-прежнему регулярно не хватает места, вам нужно будет заменить диск на более вместительный. Заполнение жесткого диска не только делает невозможным сохранение новых данных, но также влияет на производительность. По крайней мере, постарайтесь оставить минимум 10 ГБ свободного места для операционной системы.
Для дисков HDD рассмотрите возможность увеличения физической скорости. Если ваш компьютер в настоящее время оснащен диском со скоростью 5400 об/мин, то обновление до модели со скоростью 7200 об/мин даст вам хороший прирост скорости.
Но, одно из самых полезных обновлений компьютера – это переход на твердотельный накопитель. В них используется флэш-память вместо вращающегося диска, и они во много раз быстрее, чем обычный жесткий диск.
В среднем, диск HDD со скоростью 5400 об/мин может обеспечить скорость записи до 100 Мбит/с, диск 7200 об/мин – до 150 Мбит/с, а твердотельный диск на том же интерфейсе – более 500 Мбит/с. Твердотельные накопители более высокого класса, такие как Samsung 970 EVO Plus, имеют невероятно высокую скорость записи – 3300 Мбит/с и более.
В конечном итоге, более быстрый диск влияет на всю вашу систему. Это означает быстрое время загрузки, быстрое время запуска программ, более высокую скорость запуска игр и большую оперативность в программах, которые используют большие файлы (например, редактирование видео или редактирование фотографий RAW).
Проверка активации после обновления windows 7
После обновления проверьте активацию Windows! Сделать это очень просто, заходим в свойства компьютера, и смотрим на состояние активации в самом низу.
Если написано, что активация выполнена, то все здорово!
Примечание!
Если после обновления до «Профессиональной» версии у Вас показывает, что осталось 3 дня, то обновитесь до «Максимальной», чаще всего этого достаточно!
Если же на «Максимальной» также идет отсчет дней, то воспользуйтесь активатором. Отключаем интернет и запускаем файл «w7lxe.exe», ждем несколько секунд, после чего компьютер начнет перезагрузку, во время которой должен появиться черный экран с выбором системы, просто нажмите «Enter», активатор сделает все, что нужно и перезагрузит компьютер еще раз, после чего активация должна быть в порядке!
Важно!
Почему Вам следует обновить ОЗУ
Увеличение объема памяти – это самый простой и доступный способ обновить ваш компьютер. Это доступно, вы можете сделать это практически на любом компьютере и не требует особых технических знаний. Это также одно из лучших обновлений для ноутбука, если ваша машина позволяет это.
Если вы никогда раньше не открывали корпус вашего ПК, это хороший момент для начала.
Обновление оперативной памяти обеспечивает мгновенный прирост производительности практически для всех медленно работающих ПК. Для ресурсоемких задач – например, редактирования видео или игры – чём больше у вас оперативной памяти, тем лучше.
Даже для случайного использования дополнительная оперативная память позволит вам иметь больше приложений, работающих в фоновом режиме, или держать большее количество вкладок открытыми в вашем браузере.
Сколько оперативной памяти вам нужно?
Итак, как же обновить Windows до последней версии
Финальная версия Windows 10
Вариант 1: стандартный
- кнопка «Пуск»;
- «Параметры»;
- «Обновление и безопасность»;
- тыкаем «Проверка наличия обновлений» (запускается проверка наличия обновлений);
- информационное окошко сообщает о возможности обновления и запускает его автоматом. Далее идет подготовка к установке обновления.
- для финального обновления тыкаем «Перезагрузить сейчас». Идет перезагрузка и обновление. Перезагрузка происходит не один раз. В конце концов вы увидите рабочий стол обновленной Windows 10 со всеми приложениями, которые были установлены.
Вариант 2: обновление Windows посредством Media Creation Tool
Проводим обновление Windows посредством Media Creation Tool. Кликаем на ссылку https://www.microsoft.com/ru-ru/software-download/windows10 и кликаем кнопку «Скачать средство сейчас». На устройство устанавливается утилита Media Creation Tool, нужно запустить ее на правах админа (правая кнопка мыши → запуск от имени администратора).
«Обновить этот компьютер сейчас»
Далее:
- принять;
- ставим галку «Обновить этот компьютер сейчас»;
- «Установить».
Идет процесс обновления Windows. Компьютер несколько раз перегружается и устанавливается последняя версия Windows 10.
Вариант 4: ISO-образ Windows 10
Проводим обновление посредством скачивания ISO-образа Windows 10 последней версии. Кликаем всё на ту же ссылку https://www.microsoft.com/ru-ru/software-download/windows10 и тыкаем на «Скачать средство сейчас». На устройство устанавливается та же утилита Media Creation Tool. Но алгоритм действий теперь будет немного другой:
- жмем «Принять»;
- ставим галочку «Создать установочный носитель для другого компьютера»;
- «Далее»
- ставим галочку «Использовать рекомендованные параметры для этого компьютера»;
- ставим галочку «ISO-файл»;
- «Далее»;
- выбрав папку для сохранению нажимаем «Сохранить».
ISO-образ установлен на компьютер. Кликаем дважды левой клавишей мыши по ISO-образу и присоединяем его к виртуальному дисководу. На виртуальном дисководе запускаем установочный файл setup.exe. Потом алгоритм такой:
- «Не сейчас»;
- «Далее»;
- условия лицензии «Принять»;
- «Установить» и любуемся успешным обновлением Windows 10.
Вариант 5: автоматическое обновление до Windows 10 build 1903
Проверено, что почти у всех пользователей ОС Windows 10 обновилась до последней версии Windows 10 build 1903 автоматом при перезагрузке компьютера, когда появилось окно с предложением апгрейда и все прошло благополучно. Необходимо добавить, что все вышеперечисленные методы обновления Windows 10 до последней версии абсолютно надежны. Попросту выбирайте любой удобный для вас. В случае фиаско воспользуйтесь средством устранения Неполадок Центра обновления.
Аналогичные проблемы и решения
Дополнительные сведения можно найти на веб-сайтах Майкрософт в следующих разделах.Windows Обновление устранения неполадок
Установка нескольких обновлений с одним перезапуском
Установщик hotfix, включенный с Windows XP и обновлениями Windows 2000 после Пакет обновления 3 (SP3), включает функции поддержки нескольких установок hotfix. Для более ранних версий Windows 2000 года можно скачать средство командной строки с именем «QChain.exe».
Дополнительные сведения об установке нескольких обновлений или нескольких hotfixes без перезапуска компьютера между каждой установкой щелкните следующий номер статьи, чтобы просмотреть статью в базе знаний Майкрософт: Как установить несколько Windows обновлений или hotfixes только с одной перезагрузкой
Ресурсы безопасности Майкрософт
Для последних ресурсов безопасности Майкрософт, таких как средства безопасности, бюллетени безопасности, оповещения о вирусе и общие рекомендации по безопасности, посетите следующий веб-сайт Microsoft:Документы Майкрософт
Дополнительные сведения о средстве анализатора базовой безопасности Майкрософт (MBSA) см. на следующем веб-сайте Майкрософт:Что такое анализатор базовой безопасности Майкрософт и его использование?
Центр загрузки Майкрософт
Дополнительные сведения о том, как скачивать файлы из Центра загрузки Майкрософт, щелкните следующий номер статьи, чтобы просмотреть статью в базе знаний Майкрософт: Получение файлов поддержки Майкрософт из онлайн-служб




