Перенос контактов с айфона на айфон: все работающие способы — выбирай!
Содержание:
- Перенос контактов с айфона на симкарту
- Зачем переносить контакты
- Mi Cloud — действенный и функциональный инструмент
- Перенос резервной копии
- Экспорт контактов с iPhone на компьютер
- С помощью сторонних приложений
- Синхронизация iPhone с Google
- Трансфер между устройствами
- Как скопировать номера с iPhone при помощи iTunes
- Перенос контактов с iPhone на iPhone при помощи iCloud
- Как перенести музыкальные треки
- При помощи приложения Simpler
- Перенос данных с Андроида на Айфон
- Как перенести контакты с помощью FoneTrans
- Создание файла vCard
- Ручной метод
- При помощи iCloud
- Заключение
Перенос контактов с айфона на симкарту
Как быть в ситуации, если нужно выполнить прямо противоположное действие и импортировать данные с iPhone на карточку?! Выше мы описали несколько методов «переезда» контактов с симки на Айфон, среди которых рассказано о том, как это сделать при помощи пары простых действий. К сожалению, такого же простого в исполнении обратного варианта действий еще не предусмотрено.
Всего существует два способа, как сделать обратный импорт. В первом случае обязательно потребуется гаджет на оси Android, а во втором – необходимо скачать и поставить стороннюю программу с App Store или Google Play (наличие Андроида необязательно). Выберите то, что подходит вам больше.
Перенос при помощи почтового сервиса Gmail и девайса на базе Андроид
Для этого понадобится любое устройство, работающее на Android и наличие аккаунта в Google (а точнее – почта Gmail). Если кратко описывать этот метод, то вам придется импортировать телефонную книгу сначала в Gmail, потом импортировать их на карту и переставить обратно на iPhone.
Последовательность шагов такая:
- Запустите «Настройки» и найдите в списке вкладку «Контакты»;
- Далее выберите откладку «Учетные записи» и найдите в появившемся списке Gmail.
- Авторизуйтесь в почтовом сервисе или заведите новый аккаунт;
- После этого сдвиньте тумблер вправо на «Контакты». Нужно немного подождать, прежде, чем завершится процесс синхронизации;
- Следующим этапом убедитесь, что устройство подключено к интернету (желательно через беспроводную сеть Wi-Fi);
- Извлеките симку из iPhone и вставьте в любой гаджет на операционной системе Android;
- В настройках устройства авторизуйтесь под своим логином и паролем в Google. Отыскать этот пункт несложно, так как на разных версиях Андроида вкладка находится почти в одинаковых местах: в «Настройках», «Учетные записи». И выберите соответствующую строку;
- Подождите, пока смартфон синхронизирует данные. После окончания этого действия зайдите в справочник и проверьте, появились ли номера;
- В верхнем углу нажмите на три точки (либо любое контекстное меню с дополнительными функциями) и тапните на пункт «Импорт/экспорт»;
- Вам нужно выбрать действие «Экспорт на SIM карту». Гаджет предложит перенести какие-то определенные номера телефонов или все. Выберите то, что вам больше подходит.
- После подтверждения информации, кликните на «Экспорт». Вероятно, что появится сообщение, где говорится о том, что при синхронизации перенесется только часть данных. То есть, самая необходимая – имя контакта и комбинация цифр без фотографии, музыкальных треков и дополнительно указанных сведений. В случае, если это необязательно и не является критичным, то просто нажмите на «Да»;
- Дождитесь, пока все телефонные номера перенесутся на сим-карточку.
После завершения процедуры ее можно вытащить. Распоряжайтесь как угодно: оставьте в смартфоне или верните в iPhone, чтобы быть уверенным, что в случае чего вся информация надежно сохранена.
Бесплатная утилита My Contacts Backup
После того, как вы загрузили приложение, выполните ряд действий:
- Запустите программу. Когда вы в первый раз откроете приложение, она может попросить разрешить доступ к приложению «Контакты». Нажмите вкладку «Да»;
- Кликните на действие «Backup». После этого начнется создание резервной копии, дополнительно делать ничего не нужно;
- Дождитесь, пока информация синхронизируется. После того, как процесс завершится, файл нужно отправить в другое место, например, на электронную почту, социальную сеть или облачный сервис. Выберите то, что больше всего подходит;
- Вставьте карточку от iPhone в стороннее устройство;
- Откройте файл на новом гаджете либо перенесите его через USB (предварительно скачав его на компьютер);
- Начнется процесс распаковки. Выберите, куда сохранить данные: в данном случае выберите «Сохранить на SIM». После этого верните симку в Айфон.
Поделиться ссылкой:
Зачем переносить контакты
Новое устройство – это не только адаптация к новой операционной системе, но и импортирование важнейших файлов, оставленных на прошлом гаджете.
Если вы обновляете модель iPhone на более новую, то никаких манипуляций проводить не нужно – все данные автоматически отправятся на девайс. Для этого нужно поднести старое устройство к новому, либо восстановить одну из последних резервных копий (об этом мы подробнее расскажем чуть ниже). В случае, если вы переходите с Android/Windows Phone или даже кнопочного телефона, то здесь все сложнее. Но зачем это делать и почему стоит воспользоваться одним из представленных ниже методов?
- Во-первых, каждый телефон, это, прежде всего – устройство для звонков. Это – его самая главная функция. Без слота для SIM-карты, по сути, абсолютно любой гаджет какой угодно фирмы ничего из себя не представляет. Даже тот же iPhone становится iPod (плеером) за очень завышенную цену;
- Банальная причина – смена мобильного оператора;
- Переписывать вручную контакты совершенно ненадежно. В первом случае есть вероятность ошибиться в номере – представьте, что вы перепутали одну цифру и удалили старый источник. Вы навсегда потеряете ценный доступ к абоненту, и, часто встречаются случаи, без возможности восстановления. А еще – вы можете перепутать имя контакта с его номером и записать его неверно;
- А еще – это бесконечно долго. Особенно, когда в телефонной книге несколько сотен человек (или компаний). Вы потратите уйму часов на это! Зачем тратить драгоценное время, когда все дело можно доверить технике;
- Велика также вероятность, что у вас в руках симка, на которой есть контакты, но нет другого подходящего гаджета, откуда можно было бы их переписывать на iPhone. Но все равно вам придется прибегнуть к помощи интернета, узнавая, как же теперь скопировать введенные контакты с смартфона на SIM?
Чтобы быстро и без ошибок импортировать важнейшую информацию, воспользуйтесь одним из способов, описанных ниже. Перед настройкой и следованию одной из инструкций убедитесь, что все телефонные номера сохранены на SIM-карту!
Импорт через настройки iOS
Этот метод – самый простой, поэтому начните с него. Способ сработает, если ваша симка поддерживает импорт. Если вы получали карту или меняли ее сравнительно недавно, а размер соответствует слоту (в новейших моделях, начиная с 5 поколения, размер nano-SIM), то не беспокойтесь: эти симки вполне работают с этой функцией.
Итак, чтобы перенести данные непосредственно на Айфон, необходимо выполнить следующие действия:
- Вставьте в слот подходящую по размеру SIM. Разъем находится с правой стороны гаджета. Чтобы извлечь деталь, воспользуйтесь скрепкой, которая находится непосредственно в коробке устройства;
- Дождитесь, пока iPhone увидит SIM и определит оператора;
- Далее перейдите в «Настройки» своего девайса;
- Найдите пункт «Контакты» и выберите в списке «Импортировать контакты SIM»;
- Процедура импорта может занять от нескольких секунд до минут – зависит от количества номеров абонентов.
- Проверьте приложение «Контакты» и убедитесь, что в смартфоне появилась телефонная книга.
Если этого не произошло по какой-то причине, то попробуйте повторить все действия или читайте статью далее.
Через iCloud
Этот способ сработает у тех, кто обновляется до новейшей модели iPhone.
Здесь все просто: при авторизации под своей учетной записью выберите настройку «Восстановить из резервной копии», а не создавать новую. Убедитесь, что резервная копия iCloud была обновлена недавно! А еще проще: просто поднести старое устройство близко к новому.
В таком случае перенесется не только телефонный справочник, но и вся информация, включая фотографии, файлы, музыку, приложения. Это займет некоторое время и потребуется стабильное подключение к Wi-Fi.
Mi Cloud — действенный и функциональный инструмент
Если вы пользуетесь облачным хранилищем Mi Cloud, в котором хранятся нужные вам данные, их также можно передать на другой смартфон. Для этого следует придерживаться алгоритма:
- Выберите в разделе «Настройки» пункт «Системные приложения» — «Mi Cloud».
- При необходимости введите в полях логин и пароль от вашего Ми-аккаунта.
- Выбираем вкладку «Резервное копирование» — «Создать сейчас».
- На втором гаджете пройдите авторизацию на том же аккаунте, на котором предварительно был сделан бэкап.
- Затем выберите «Восстановление данных» и «Восстановить».
Все данные из резервной копии будут успешно восстановлены.
Перенос резервной копии
Теперь поговорим о восстановлении информации из резервной копии. Для этого включите устройство, следуйте инструкции по настройке пока не появится экран с настройками Wi-Fi. Подключитесь к сети и продолжайте настройку до окна «Программы и данные». Среди предложенных вариантов выберите «Восстановить из копии iTunes», а затем нажмите кнопку «Далее». Подключите купленный смартфон к компьютеру, в программе iTunes выберите смартфон в списке определившихся устройств. Нажмите на кнопку «Восстановить из копии», а в списке подберите подходящий по дате архив. Если информация зашифрована, введите пароль. Завершите настройку, но не отключайте беспроводную сеть – так смартфон загрузит сохраненные фото, видео и музыкальный контент.
Экспорт контактов с iPhone на компьютер
Хранить все мобильные контакты на компьютере — отличное решение. Если вы потеряете телефон, то телефонная книга останется при вас. Кроме того, при покупке нового устройства можно будет переместить на него все контакты с компьютера. Итак, рассмотрим наилучшие способы переноса контактов с iPhone на ПК.
iCloud
Мы уже рассказывали об этом приложении для работы с облачным хранилищем выше. Использовать iCloud удобнее всего. Вам нужно лишь запустить программу на телефоне и синхронизироваться.
На веб-странице iCloud зайдите в свой аккаунт. Вы сможете управлять всеми данными с iPhone, включая контакты. Их можно сохранить в отдельном файле vCard, как мы делали ранее.
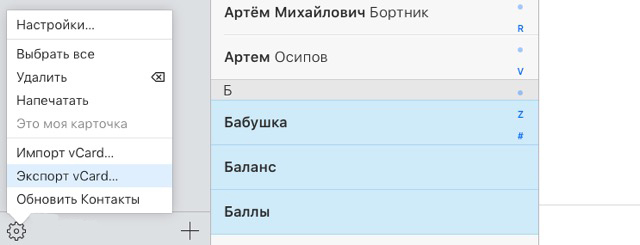 Работа с iCloud на компьютере
Работа с iCloud на компьютере
Фактически этот файл и будет вашей резервной копией на случай утери телефона. Не забывайте периодически обновлять его.
Резервное копирование с помощью iTunes
Если у вас на iPhone по какой-то причине не включена синхронизация с iCloud, можно воспользоваться программой iTunes для сохранения контактов на компьютер. Их можно будет извлечь из сделанной копии с помощью некоторых программ.
Для начала подключите iPhone к компьютеру и запустите программу iTunes. В окне программы появится иконка смартфона. Нажмите на ней.
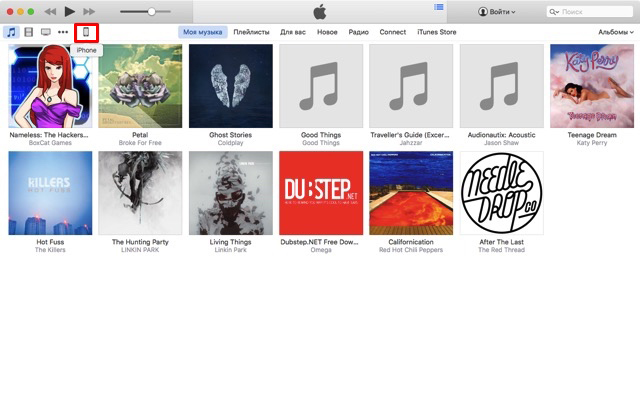 Запустите iTunes на своем компьютере
Запустите iTunes на своем компьютере
В списке слева найдите пункт «Информация». Здесь вы увидите слова «Синхронизировать контакты». Убедитесь, что выбраны «Все контакты» и кликните «Применить».
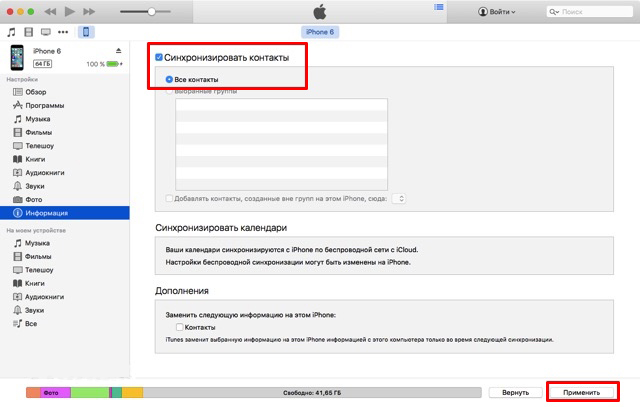 Выберите «Синхронизировать контакты» и нажмите «Применить»
Выберите «Синхронизировать контакты» и нажмите «Применить»
Теперь ваша телефонная книга синхронизирована с iTunes. Экспортировать контакты обратно на телефон довольно просто. Существует множество дополнительных программ, которые позволяют сделать это буквально в два клика, например, iBackupBot. Просто запустите приложение на компьютере и подключите свой iPhone. iBackupBot автоматически предложит экспортировать контакты из iTunes. Кроме того, вы можете работать со своими сообщениями, заметками и историей звонков в интерфейсе программы.
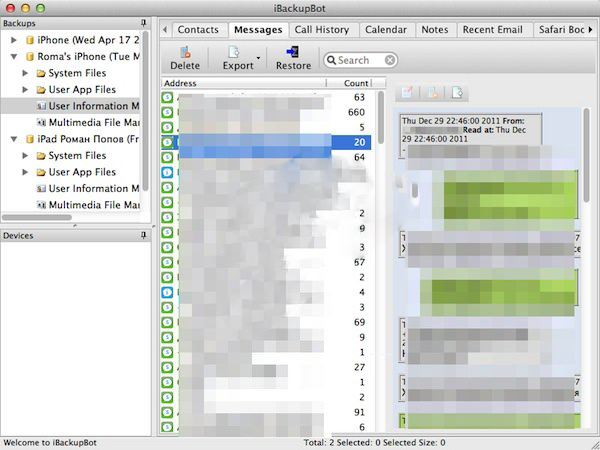 Интерфейс программы iBackupBot
Интерфейс программы iBackupBot
Другие программы
Существуют также программы для сохранения контактов в некий файл типа «.vcf». Такой файл можно легко перемещать на любое устройство (в том числе и компьютер), а при необходимости экспорта просто запускать его. В принципе как интерфейс, так и функциональность любого такого софта очень схожи с iCloud и iTunes. Наиболее популярными альтернативами являются:
- iFunbox;
- iTools;
- Syncios;
- iFile и другие.
В интерфейсе любой из представленных программ вы найдете вкладку для работы с резервным копированием или синхронизацией контактов. Например, в iTools управление контактами находится на вкладке «Information», так же как и в iTunes.
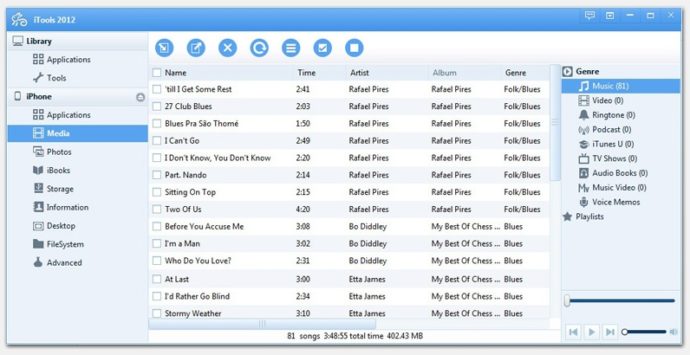 Окно программы iTools
Окно программы iTools
С помощью сторонних приложений
Существует немало утилит, позволяющих перенести контакты с одного iPhone на другой:
- Mover;
- Outlook;
- MyContacts Backup;
- Simpler.
Рассмотрим особенности переноса справочника в каждой из них.
Mover
Чтобы осуществить переброску контактов между смартфонами с помощью этого приложения, нужно следовать такому алгоритму:
скачиваем утилиту в AppStore, она должна быть установлена на обоих устройствах;
подключаем старый и новый смартфоны к интернету, неважно, каким способом, через Wi-Fi или мобильный тариф;
сначала запускаем Mover на старом iPhone, если нужно перенести не все контакты, кликаем на значке «+» и выбираем номера, которые должны присутствовать в новом мобильнике;
переходим к новому iPhone, запускаем утилиту;
смотрим на старый аппарат – там должна появится стрелочка, свидетельствующая о готовности начать перенос. Жмём на иконки контактов, запуская тем самым процедуру их переноса на другое устройство.. СОВЕТ
Возможно, намного проще будет перебросить справочник целиком, а затем удалить ненужные контакты на новом iPhone.
СОВЕТ. Возможно, намного проще будет перебросить справочник целиком, а затем удалить ненужные контакты на новом iPhone.
Outlook
В этой утилите возможность переносить отдельные контакты отсутствует, но пользоваться приложением очень просто. Устанавливаем Outlook на оба мобильника, осуществляем вход в аккаунт под одинаковыми логинами, ищем в меню утилиты пункт «Синхронизировать» и дожидаемся, когда пересылка контактов завершится.
MyContacts Backup
Название утилиты говорит само за себя. Она позволяет сформировать файл контактов с расширением VCF и затем переслать его на другое устройство по электронной почте. Пошаговый алгоритм:
- скачиваем утилиту из AppStore, устанавливаем на старый смартфон и предоставляем разрешение на доступ к контактам телефонной книги;
- в появившемся меню выбираем пункт «Backup», дожидаемся завершения сброса записей из справочника в VCF-файл;
- теперь выбираем пункт меню «Отправить по почте» с указанием любого вашего ящика. Главное, чтобы у вас был доступ к используемому почтовому клиенту на iPhone;
- заходим в почту на другом устройстве, открываем пересланный файл. Синхронизация будет произведена автоматически, и через некоторое время список контактов будет импортирован в полном объёме.
Simpler
Принцип переноса контактов здесь полностью аналогичен предыдущей утилите – вы создаёте файл резервной копии на одном телефоне, пересылаете его на адрес одного из своих почтовых ящиков, затем открываете вложение уже на новом смартфоне, и все контакты будут скопированы в телефонную книгу автоматически.
Расскажем ещё об одном необычном способе переноса контактов, с использованием флешки. Он не менее удобен, чем все вышеописанные методы. Отметим, что для iPhone обычная флешка, используемая на компьютерах и приставках, не годится, она должна иметь специальный разъём lighting, используемый в технике от Apple.
Последовательность действий:
- вставляем флеш-носитель в разъём старого iPhone, ищем в AppStore приложение, позволяющее его использовать на телефоне (оно будет разным для разных производителей), устанавливаем его;
- запускаем утилиту, идём в «Настройки» и выбираем пункт «Создание резервной копии контактов» (название может быть другим, но суть понятна);
- после окончания процедуры записи на сменный носитель бэкапа с контактами вставляем флешку в новый iPhone;
- снова ищем и устанавливаем приложение для флешки, запускаем и в настройках выбираем пункт «Восстановить контакты».
Как видим, приложения используют разные методы переноса телефонной книги, и вы имеете возможность выбора наиболее подходящего способа.
Синхронизация iPhone с Google
Проще всего выполнить эту операцию, воспользовавшись сервисом Google Contacts. Достаточным условием для этого является синхронизация смартфона с Google.
Рассмотрим сначала процедуру переноса контактов со смартфона в Google Contacts:
- если у вас нет почтового ящика в Gmail, нужно зарегистрироваться в этом почтовом сервисе – созданный аккаунт будет единым для всех остальных сервисов популярного поисковика;
- процедура синхронизации контактов iPhone требует также создания и на смартфоне специального профиля;
- для этого переходим в «Настройки», выбираем вкладку «Почта» и тапаем по кнопку «Добавить учётную запись»;
- если у вас есть другие почтовые аккаунты на смартфоне, их следует отключить, поскольку синхронизация с несколькими почтовыми ящиками нежелательна и может привести к неправильному функционированию профиля;
- выбрав почту Gmail, вводим свои имя и фамилию – именно они используются в качестве подписи в этом почтовом клиенте;
- вводим также наименование профиля и пару логин/пароль;
- после этого указываем, что синхронизации подлежат только контакты, хотя это и не обязательно – распараллеливать можно и некоторые другие данные со смартфона;
- после этого процесс запустится в автоматическом режиме и будет работать в режиме реального времени, то есть процедура выполняется однократно и действует всё время, пока вы не отключите синхронизацию.
Теперь, чтобы осуществить перенос контактов с iPhone на другой iPhone, переходим ко второй части процедуры:
- осуществляем вход в почтовый сервис Gmail;
- жмём под логотипом Google небольшую стрелку, в открывшемся меню выбираем пункт «Контакты»;
- появится ещё одно меню, в котором нас интересует пункт «Ещё»;
- в новом списке выбираем вкладку «Экспорт»;
- теперь необходимо указать, какие именно контакты необходимо экспортировать – всю телефонную книгу или отдельные группы, затем указываем формат записей. В нашем случае это vCard – именно этот формат используется в iOS, другие эта операционная система не понимает;
- осталось выбрать способ, с помощью которого контакты буду переданы на новый смартфон – это может быть iTunes или иная специализированная утилита типа iTools.
Трансфер между устройствами
В ранних версиях прошивки на Xiaomi Redmi и прочих устройствах китайского производителя имелась функция трансфера данных между разными устройствами по Bluetooth. Теперь она отсутствует из-за ненадобности, по мнению производителя, потому не остается ни чего другого, как перенести данные посредством скачиваемого приложения. К примеру, можно использовать приложение Xperia Transfer Mobile, разработанное для мобильных устройств Sony Xperia, но работающее также с другими смартфонами (iOS, Android, Windows Phone).
Также можно импортировать нужный контент с Xiaomi Redmi 3 или других моделей. Помимо контактных данных, можно переносить различные мультимедиа-файлы, персональную информацию, приложения и конфигурации. Реализуется перенос посредством кабельного или беспроводного подключения Wi-Fi Direct, другими словами, напрямую от устройства к другому устройству.
Как скопировать номера с iPhone при помощи iTunes
Шаг 1. Откройте iTunes. Если он не установлен, то вы можете загрузить последнюю версию с официального сайта.
Шаг 2. Подключите свой iPhone к компьютеру используя USB-кабель.
Шаг 3. Выберите устройство в iTunes и перейдите на вкладку «Сведения».
Шаг 4. Установите галочку напротив надписи «Синхронизировать контакты с» и выберите желаемый сервис
Обращаем внимание, что доступный по умолчанию экспорт контактов в Windows Contacts сохранит все записи вашей контактной книги в папке C:\Users\\Контакты
Шаг 5. В правом нижнем углу iTunes нажмите кнопку «Готово» и дождитесь окончания синхронизации — ваши контакты будут расположены в выбранном сервисе.
Плюс данного способа заключается в том, что вы можете работать с удобным для вас сервисом контактов, будь-то Windows Contacts, Outlook Contacts или, наверное, самый удобный из перечисленных — Google Контакты. Вы всегда будете иметь доступ к списку контактов с любого компьютера, имеющего доступ к глобальной сети.
Перенос контактов с iPhone на iPhone при помощи iCloud
Для начала их нужно сохранить в iCloud, если этого еще не сделано. Переходим в настройки — iCloud и напротив пункта меню «контакты» передвигаем ползунок в активное положение.
Все, теперь они «улетели» в облако. На новом устройстве достаточно проделать идентичную операцию. Через некоторое время (зависит от скорости интернет соединения), все телефонные номера скопируются на новый iPhone.
Важно! Логин и пароль на новом гаджете вводить точно такой же как и на старом. Еще более важно! После синхронизации можно сменить логин и пароль на новый, при этом Вас спросят что нужно сделать с контактами, которые уже синхронизировались
Нажмите — оставить на iPhone
Еще более важно! После синхронизации можно сменить логин и пароль на новый, при этом Вас спросят что нужно сделать с контактами, которые уже синхронизировались. Нажмите — оставить на iPhone
Как перенести музыкальные треки
Если вы храните музыкальные треки в виде файлов формата МР3 в памяти телефона, перенести их не составит труда. Достаточно скопировать треки на компьютер, а затем, используя удобный файловый менеджер – на новый смартфон. Если они хранятся в библиотеке iTunes, выполняем такие действия:
- скачиваем на компьютер и устанавливаем программу Google Music Manager;
- в настройках указываем, что файлы размещены в iTunes;
- файлы выгружаются в облачное хранилище. Теперь вы можете слушать их с нового смартфона, открыв доступ к данному хранилищу.
Прослушивание музыки из «облака» возможно лишь в том случае, если имеется стабильный доступ в интернет. Если вам это не подходит, можно воспользоваться специальными приложениями для переноса аудиофайлов, многие из них являются условно бесплатными.
При помощи приложения Simpler
Даже если у вас нет доступа к iCloud, с которым синхронизируются контакты, вы все равно можете устанавливать на данный iPhone приложения из AppStore.
Для этого вам понадобится любой Apple ID, с помощью которого вы скачаете из AppStore приложение Simpler. При помощи этого приложения мы создадим резервную копию контактов (только контактов) iPhone, а затем восстановим ее на другом iPhone.
ШАГ 1 — Скачиваем и запускаем приложение Simpler
ШАГ 2 — Нажимаем «РЕЗ. КОПИИ», и на следующей странице «Создание резервной копии…»
ШАГ 3 — В процессе создания резервной копии, все контакты будут записаны в один файл с расширением .vcf (vCard file). Теперь необходимо переправить этот файл на новый iPhone. Проще всего это сделать при помощи электронной почты.
ШАГ 4 — Теперь когда вы получили файл .vcf на новый iPhone, откройте его из штатного приложения Почта и вам будет предложено добавить все контакты в память iPhone. И это как бы все!
Для тех кто не разобрался что необходимо сделать с файлом .vcf, читайте отдельную статью по этому поводу: как перенести .vcf контакты с компьютера на iPhone — .
Перенос данных с Андроида на Айфон
В первую очередь стоит воспользоваться способом, который рекомендует сама компания Apple для перехода на их продукцию с устройств на Android. Идеально подойдет для использования на новых iPhone или после сброса на заводские настройки.
Интересно! Учитывайте, перенести данные с Андроида на iPhone 11 можно будет 100%, но вот версия Android должна быть не ниже 4, а сам Айфон не ниже 5.
Важно! Только первый способ подойдет, чтобы перекинуть сразу все данные, в других же случаях их придется переносить по отдельности, те же, контакты и фотографии
1. Move to IOS — перенос всех данных сразу
Важно, чтобы оба телефона были подключены к интернету по Wi-Fi и на iPhone было свободно место, чтобы все данные перенеслись. На устройстве Андроид установите официальное приложение от Apple — Move to IOS из Google Play
1. Включите iPhone и во время его первичной настройки перейдите в «Программы и данные» и укажите, что хотите перекинуть данные с ОС Android, далее дойдите до экрана с вводом кода.
2. На устройстве Android откройте настройки и перейдите в раздел с беспроводными сетями — удалите/отключите текущую сеть. Затем подключитесь к той, которую создал iPhone, ее сразу будет видно. Пароль от сети — ее название.
Важно! Можно конечно и не удалять сеть и попробовать с той же к которой вы уже подключены, но может возникнуть ошибка подключения. 3
Запустите приложение и введите код с iPhone. Появится окно, где необходимо выбрать, что вы хотите перенести — сделайте активными эти пункты и начните процесс. Не отключайте телефоны, пока индикаторы переноса не станут неактивными на обоих телефонах
3. Запустите приложение и введите код с iPhone. Появится окно, где необходимо выбрать, что вы хотите перенести — сделайте активными эти пункты и начните процесс. Не отключайте телефоны, пока индикаторы переноса не станут неактивными на обоих телефонах.
4. В конце просто нажмите «Готово» на смартфоне Android и продолжите настройку своего iPhone.
Важно! Также, вы можете просто сбросить айфон до заводских настроек и проделать эту же операцию. Так перекинутся все данные и будет проще всего начать пользоваться новым девайсом
Зайдите в «Настройки» — «Основные» и сотрите контент и настройки, после этого следуйте инструкции выше.
2. Переносим контакты
1. Перекинуть контакты очень просто, зайдите в стандартное приложение контактов/телефонной книги на телефоне Андроид. Нажмите на иконку троеточия в правой верхней части экрана, чтобы открыть настройки. И выберите там пункт импорта и экспорта.
2. Нам необходимо сделать экспорт контактов в формате файла VCF, потом мы его перекинем на iPhone. Сделайте это, нажав на соответствующие пункты.
3. Файл сохранится на флешке или памяти телефона, найти его можно через любой файловый менеджер — информация о местоположении отобразится. Передайте его по почте, по Bluetooth или другим способом на iPhone.
4. Как только айфон получит файл, то сразу спросит вас — импортировать контакты или нет, ответьте положительно и телефонная книга будет скопирована.
Важно! Подробно с картинками и всеми другими способами, читайте в материале — как перенести контакты с андроида на айфон
3. Переносим фото
Перенести фото на новый айфон проще всего при помощи приложений облачных хранилищ, того же, Google Photo или One Drive.
1. Установите Google Photo из Google Play на смартфоне с Android, следуйте инструкциям и дождитесь полной синхронизации. Сразу после этого, снимки будут доступны с любого устройства, можете даже посмотреть их сразу с ПК по адресу — https://photos.google.com/.
2. На айфоне установите Google Фото из App Store и войдите под своей же учетной записью, начнется синхронизация фотографий и вы сможете смотреть их уже с телефона.
Важно! Остальные возможные варианты переноса фотографий описаны подробно в материале — как перенести фото с андроида на айфон
4. Как перенести приложения с андроида на айфон
Напрямую перенести приложения никак не получится. Но, практически все, которые есть в Google Play, есть и в App Store. Просто ищите по названию. Также можете посмотреть и аналоги, в некоторых случаях они могут намного лучше.
Откройте Google Play, перейдите в «Мои приложения и игры» и зайдите в «Установленные». Просто перепишете то, что хотите иметь на iPhone.
Поэтому, если будете удалять данные со старого телефона — вначале перепишите список ваших приложений, чтобы знать, какие потом скачивать.
В заключение
Вот так быстро и главное просто можно скопировать основную информацию со своего старого устройства на новое под управлением IOS. Все делается максимально просто и легко.
Как перенести контакты с помощью FoneTrans
То, что делает FoneTrans для iOS отличается от вышеуказанных методов, вы можете сделать выборочный перенос с помощью этого инструмента. Давайте посмотрим на это.
- Передача фотографий, видео, контактов, WhatsApp и других данных с легкостью.
- Предварительный просмотр данных перед передачей.
- Доступны iPhone, iPad и iPod touch.
С FoneTrans для iOS вы сможете свободно передавать свои данные с iPhone на компьютер. Вы можете не только передавать текстовые сообщения iPhone на компьютер, но также легко переносить фотографии, видео и контакты на ПК.
FoneTrans для iOS
Прежде всего, загрузите и установите программное обеспечение на свой компьютер. Когда установка будет завершена, она автоматически откроется.
Подключите два устройства к компьютеру через USB. Вы увидите, что ваши два устройства появляются на левой стороне одновременно, а их содержимое Медиа, Плейлисты, Фото, Книги, SMS отображаются под устройством. Выбрать Контакты под своим старым телефоном и нажмите Импорт Экспорт в правом верхнем углу.
Выбрать Экспортировать все контакты or Экспорт выбранных контактов, вы найдете ваш новый телефон предоставляется в раскрывающемся списке. Выберите его для экспорта контактов в.
FoneTrans для iOS может сделать гораздо больше, он также может экспорт контактов с iPhone в Gmail, Outlook; синхронизировать iPhone с новым компьютером; передавать фотографии, музыку, фильмы, книги, мелодии, сообщения и т. д. между устройствами iOS, iTunes и компьютером.
С помощью этого инструмента вы сможете полностью управлять данными своего iPhone.
- Передача фотографий, видео, контактов, WhatsApp и других данных с легкостью.
- Предварительный просмотр данных перед передачей.
- Доступны iPhone, iPad и iPod touch.
С FoneTrans для iOS вы сможете свободно передавать свои данные с iPhone на компьютер. Вы можете не только передавать текстовые сообщения iPhone на компьютер, но также легко переносить фотографии, видео и контакты на ПК.
Создание файла vCard
В нашей инструкции будет задействоваться компьютер или мобильное устройство на Android, с которого можно подключиться к интернету. Суть метода заключается в использовании облачного сервиса iCloud, на сайте которого можно авторизоваться с любого девайса. Вам необходимо помнить Apple ID и пароль от аккаунта. Если у вас есть эти сведения, сделайте следующее:
- Введите данные авторизации от аккаунта облачного сервиса.
- Откройте раздел «Контакты».
- Зайдите в дополнительное меню с помощью кнопки с шестеренкой.
- В списке действий выберите пункт «Экспорт vCard». Укажите путь на жестком диске для сохранения списка контактов.
Мнение эксперта
Дарья Ступникова
Специалист по WEB-программированию и компьютерным системам. Редактор PHP/HTML/CSS сайта os-helper.ru.
Это единственный вариант получения копии контактов, если у вас нет доступа к iPhone. Экспортированный файл можно использовать в дальнейшем для переноса на любой другой смартфон.
Ручной метод
Чуть позже мы обязательно расскажем, как перенести контакты с Айфона на Айфон через блютуз, Icloud, Itunes и другими автоматизированными способами, но сначала, упомянем старый добрый ручной вариант.
Да, это означает, что вам придется вручную перенести номера блокнот, а затем переписать их в новый смартфон, опять же, ручками. Этот метод самый длинный, не спорим, зато он полностью защищен от сбоев, независим от Интернета, не нуждается в подключении Bluetooth и не требует скачивания дополнительного софта. Идеально подойдет пользователем с маленькой адресной книгой, а также подозрительным сторонникам различных теорий заговоров.
При помощи iCloud
Наверное, это самый простой способ переноса сохраненных номеров телефона с одного iPhone на другой. Для этого потребуется подключение к сети интернет и учетная запись в айклауде, которая есть у любого владельца «яблочной» продукции. Рассмотрим подробнее, как перенести контакты в iCloud. Для этого нужно выполнить несколько простых шагов:
- В первую очередь необходимо включить синхронизацию в iCloud. Для этого нужно войти в настройки смартфона, открыть раздел «iCloud», пролистать меню вниз, найти пункт «Контакты» и отметить бегунок на положение «вкл».
- Далее нужно перейти в раздел под названием «Резервное копирование» и создать бекап-файл. Для этого тапните по соответствующему пункту меню «Создать резервную копию» и дождитесь окончания процесса.
Важно знать
Для того, чтобы убедиться, что синхронизация выполнена, следует открыть на компьютере любой браузер и перейти на сайт icloud.com. Войдите в свой аккаунт и откройте меню «Контакты». Сравните количество записей, которые хранятся на iCloud и на старом айфоне. Если они совпадают, можно переходить к переносу.
Теперь рассмотрим, как перенести контакты из iCloud в iPhone:
Заключение

Крупный производитель гаджетов Apple регулярно представляет усовершенствованные виды мобильников, насыщая их более продвинутыми опциями и улучшая технические качества. Вариантов переноса номеров со старого айфона на новый айфон множество. Если человек не силён в технике, легче скопировать контакты с айфона при помощи приложений. Большинство из них управляются на интуитивном уровне. Более продвинутые пользователи используют бесплатные облачные программы хранилища iCloud. Загрузив в неё данные только один раз, беспокоиться об их сохранности не придётся.
Перенести список абонентов из записной книжки с одного смартфона на другой, не так уж и сложно, как могло показаться со стороны, немного терпения, 20 минут времени, и дело сделано. Надеюсь мы помогли вам, до встречи на страницах сайта!



