Как открыть или скрыть скрытые папки в windows 10
Содержание:
- Как скрыть папку в Windows 10, сделав ее системной
- Как скрыть файлы и папки?
- Последний способ, работающий на Виндовс 8, подходит и для «десятки»
- Как сделать невидимую папку
- Что такое скрытые файлы и зачем они нужны
- Как убрать атрибуты через bat-скрипт
- Действия через «Проводник» для пользователей Windows 10
- Настройка видимости
- Отображение скрытых папок в Windows 10
- Как Командная строка помогает скрыть или восстановить папки
- Подробнее о проблеме
- Как включить отображение скрытых папок и файлов
- Как сделать папку невидимой
- Скрыть папку Windows с помощью CLSID
- Продвинутый способ
- Вывод
Как скрыть папку в Windows 10, сделав ее системной
Как можно заметить, способ сокрытия папок и файлов, приведенный выше, довольно прост, а способ отображения скрытых объектов еще проще и доступен для всех пользователей ОС. Если Вам нужно надежно скрыть папку, есть еще один способ для этого, которым часто пользуются компьютерные вирусы.
Помимо атрибута «Скрытый», у папок и файлов есть еще один атрибут, который называется «Системный». Системные файлы более важные, чем скрытые, поэтому операционная система скрывает такие объекты надежнее. Самый важный момент в том, что вам не потребуется никакое дополнительное программное обеспечение для того, чтобы сделать папки и файлы системными. Для этого необходимо нажать сочетание клавиш Windows + R, появится окно «Выполнить». В этом окне нужно ввести название команды «cmd» и нажать на кнопку «Ок»:
Запустится командная строка. Она нужна для выполнения некоторых команд администрирования ОС. Например, можно сделать папку или файл системным. Для этого необходимо ввести в командной строке следующий текст:
Например, я хочу скрыть папку под названием «Важная папка», которая находится на диске D, в папке «Важные файлы». Весь этот адрес и нужно прописать в командной строке:
Нажав на кнопку «Enter», Вы сделаете папку «Важная папка» скрытой и системной. Ключи для команды attrib значат следующее:
- +s – сделать файл системным (System);
- +h – сделать файл скрытым (Hidden).
Теперь можно поэкспериментировать, и попробовать найти папку, которую вы сделали системой. В проводнике операционной системы сделать это уже нельзя. Если включить отображение скрытых файлов, системную папку (или файл) все равно не видно. С помощью обычного поиска данный файл или папку тоже найти не удасться
Если вам нужно скрыть что-то действительно важное, нужно делать этот файл системным, стандартными способами его не найти
Чтобы отобразить скрытие файлы или папки, необходимо выполнить ту же команду, что Вы выполняли выше, только заменить знак «плюс» на знак «минус» у ключей S и H. Когда нужно открыть важный файл, выполняете эту команду, работаете с файлом. Когда он не нужен – снова делаете его системным:
Выше описаны способы, с помощью которых можно скрыть папку или файл на компьютере с Windows 10 без использования дополнительных программ. Эти способы подходят и к предыдущим ОС (Windows XP, 7, от компании Microsoft.
Есть и другие способы скрыть папку или файл от глаз других пользователей, но нужно устанавливать дополнительное ПО. Представленные выше способы скрытия объектов ОС сработают только тогда, когда у Вас есть права на изменение этих объектов (папок и файлов).
Как скрыть файлы и папки?
Данная необходимость возникает не только, когда пользователю необходимы что-то спрятать от «любопытных глаз», но и когда случайным образом были «открыты» каталоги или получен доступ к файлам операционной системы, изменять структуру которых крайне не рекомендуется, особенно, когда нет соответствующих знаний и навыков.
Если интересующий элемент уже ранее был скрыт, и вы просто активировали его показ, то достаточно просто установить галочку в строке «Скрытые элементы», как было показано выше.
Но, если же вас интересует скрытие файла или папки, которая таковой не является, то потребуется назначить соответствующий атрибут, для этого:
Кликните правой кнопкой мышки по папке или файлу;
Выберите «Свойства»;
Обратите внимание на блок «Атрибуты»;
Установите галочку в строке «Скрытый» и нажмите «ОК».
Тут необходимо отметить очевидную, но важную вещь.
Предположим, что у вас есть папка «Test1», внутри которой есть файл «Test» и папка «Test 2». Вам необходимо скрыть папку «Test1» и папку «Test 2», но сохранить отображение файла «Test». Соответственно, вы меняете атрибут на скрытый для папки «Test 2» и для основной папки «Test 1» без применения к вложенным в неё объектам. Файл «Test» тоже «пропадёт», но ситуация не патовая.
Теперь, для того чтобы получить доступ к файлу «Test» вам достаточно открыть «Проводник» и прописать адрес, где находится данный объект, например, «C:\Users\JOB\Videos\Test 2». Несмотря на то, что сама папка «Test 1» скрыта (а значит и скрыта всё её содержимое), подобный подход позволит получить нужный доступ к файлу, но без «показа» всего остального содержимого.
Альтернативный вариант вышеизложенного порядка действий – это использование командной строки.
Суть абсолютно та же, меняется только исполнение:
- Нажмите «WIN+S» и введите «cmd.exe»;
- Выберите «Запуск от имени администратора»;
- Введите команду «cd C:\Users\JOB\Videos\», где после «cd» укажите путь к нужной вам папке;
- Далее, введите и выполните команду attrib +h “Название папки/файла”, например attrib +h “Test 1”.
Для того чтобы отменить действие данного атрибута нужно выполнить команду attrib -h “Название папки/файла”
Также можно сказать о существовании варианта с использованием изменений значений реестра, но в решении подобной задачи – этот подход лишним.
Последний способ, работающий на Виндовс 8, подходит и для «десятки»
Чтобы включить скрытые файлы в Windows 10:
- Откройте любую папку.
- Выберите раздел «Вид».
- Поставьте птичку в пункте «Скрытые элементы».
После этого можно будет увидеть спрятанные папки и документы в любом разделе жесткого диска или на флешке (она должна быть подключена к ПК).
Если хотите снова спрятать папки, уберите эту галочку.
Также существует другой способ включить отображение скрытых файлов в Windows 10:
- Щелкните Win+Q и напишите в поисковом поле «Параметры проводника». Пропишите в поле поиска «Параметры проводника»
- Нажмите Энтер – откроется знакомое окошко.
- Перейдите в раздел «Вид» и поставьте птичку в пункте «Показывать…».
Готово. Теперь вы сможете открыть любые скрытые файлы на Windows 10. Как видите, способы на разных версиях ОС довольно похожи, но отличаются небольшими нюансами.
Как сделать невидимую папку
Я расскажу об 3-х эффективных и простейших способах сделать папку невидимы.
Способ номер 1. Данный процесс тот же самый для всех 3 способов, суть заключается создание стандартной папки. Заходим нужный раздел или на рабочем столе нажимаем правая кнопка мыши, переходим «создать» выбираем «папка» пишем название нажимаем «ок».
Теперь заходим «пуск»-« все программы»-«стандартные»-«выполнить», или выполняй эти действия нажатием двух клавиш win+R. Далее открывшийся в окне вводим следующие значение
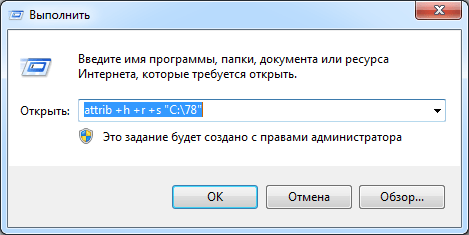
нажимаем ок, если вы все правильно сделали папку которую мы создали станет невидимой, невооруженным и вооруженным глазом.
В случае если вы ставите в параметрах папки галочку в разделе «показать скрытые файлы и папки», все равно созданный нами папка не будет видно. Этот способ имеет преимущество перед способами 2 и 3 тем что работает практически на всех операционных системах.
Способ номер 2. В этом способе я будем скрывать папку по частям. Сначала делаем имя невидимой потом и сам ярлык невидимый.
Чтобы скрыть имя папки наводим курсор мыши на папку нажимаем правой кнопкой мыши выбираем «переименовать». Далее нажимаем alt удерживая водим цифры 255, отпускаем alt нажимаем enter.
После таких манипуляций имя папки станет невидимой. Дальше нам необходимо чтобы сам ярлык папки тоже была невидимой.
Для этого наводим на папку курсор мыши, нажимаем правой кнопкой мыши, заходим в свойства. Открывающиеся окна заходим в раздел настройки, нажимаем на кнопку сменить значок.
Списоке ярлыков выбираем пустой ярлык, т. е. невидимый ярлык и нажимаем «ок».
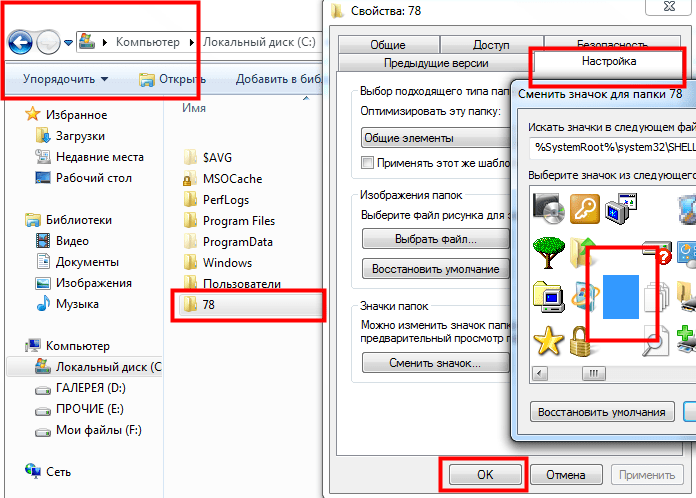
Способ номер 3. Этот способ аналогично способу номер 2. Создаем папку, зажимаем alt удерживая вводим цифры 0160 отпускаем клавишу alt и нажимаем клавишу enter.
Как и втором способе имя папки станет невидимой и остается сменить ярлык на невидимую.
Что такое скрытые файлы и зачем они нужны
Отличие скрытых папок от видимых заключается в скрытости самого атрибута. Различают 2 вида атрибутов: Н (hidden) и S (system), т.е. скрытый и системный соответственно.
Специалисты разделяют 3 группы «фолдеров» подобного рода. Первая категория включает в себя файлы ОС и системные папки, вторая группа состоит из папок с личной информацией пользователя (скрываются самим юзером) и последняя группа, которая является весьма опасной для Вашего компьютера – это папки, которые скрывает вирус либо клавиатурный шпион
Таким образом, очень важно быть в курсе всех скрытых папок, которые присутствуют на устройстве, ведь от них зависит дальнейшая работа Вашего устройства
Как убрать атрибуты через bat-скрипт
Один из самый простых способов убрать атрибут скрытый — это просто запустить исполняемый bat-файл и он сам все сделает автоматически.
Для этого качаем файл отсюда:
Скачать
Архив распаковываем на флешку (на флешке должен лежать не архив, а сам файл из архива). Для этого закидываем скачанный архив на флешку, два раза щелкаем, и в появившемся окне выбираем “извлечь все” и указываем нашу флешку без папок. И нажимаем извлечь.
После этого у нас на флешке появится файл unhide.bat
Запускаем его, появится надпись working… и когда процесс снятия атрибутов закончится, окно пропадет.
После этого, все файлы и папки на флешке станут снова доступны для изменения.
Действия через «Проводник» для пользователей Windows 10
Действия для пользователей Виндовс 10 выглядят иначе:
- Вставьте флешку в порт, зайдите в «Этот компьютер» и в верхнем меню отыщите раздел «Вид». В правом верхнем углу найдите «Параметры», где появится кнопка «Изменить параметры».
В меню «Вид» выбираем «Параметры» и нажимаем «Изменить параметры»
- Здесь вновь потребуется перейти в «Дополнительные параметры». Это можно сделать, кликнув в самом верху появившегося окна на раздел «Вид». Возле пункта «Показывать скрытые файлы» нужно поставить флажок и кликнуть «Ок».
Выбираем «Вид» возле пункта «Показывать скрытые файлы» ставим флажок и кликаем «Ок»
- Появившиеся документы необходимо выделить по одному, нажать на «Свойства» и убрать флажок возле показателя «Скрытый». Сохраняйте так каждый файл, тем самым делая нужные файлы видимыми.
Документы необходимо выделить по одному, нажимаем на «Свойства» и убираем флажок возле показателя «Скрытый»
После окончания этих действий важно снова зайти в раздел «Параметры папок», в дополнительных параметрах поставить галочку уже напротив «Не показывать скрытые файлы»
Настройка видимости
Вот как отобразить скрытые папки:
Теперь вы сможете увидеть спрятанные объекты: они будут прозрачными и тусклыми. Так вы отличите их от обычных каталогов.
Есть ещё несколько способов зайти в это меню. Эти варианты актуальны для Windows версии 7 и выше.
- Откройте любую директорию.
- Нажмите на «Упорядочить» в левом верхнем углу.
- «Параметры папок и поиска».
Или так:
- В любой директории есть строка меню. Если её не видно, зажмите клавишу Alt.
- В этой строке кликните на «Сервис».
- Пункт «Параметры папок».
Не рекомендуется включать отображение, если вам просто хочется посмотреть, что находится внутри каталога. Активируйте эту опцию, только если вам нужно что-то конкретное. Файлы прячут не просто так, а чтобы защитить систему.
Отображение скрытых папок в Windows 10
При необходимости владелец компьютера все-таки может получить доступ к скрытым элементам. Причем существует сразу несколько способов осуществить задуманное, и помощь сторонних средств даже не потребуется.
Вкладка «Вид»
Просмотр папок на компьютере под управлением операционной системы Windows 10 выполняется через стандартное приложение Проводник. Оно имеет ряд настроек, которые в том числе позволяют отобразить скрытые каталоги и директории. Чтобы открыть доступ к таким папкам, не нужно искать способ отключить скрытие. Достаточно сделать пару простых шагов:
Запустить «Проводник» или «Этот компьютер».
Открыть вкладку «Вид».
- Щелкнуть правой кнопкой мыши по плитке «Показать или скрыть».
- Отметить галочкой пункт «Скрытые элементы».
Теперь каталоги, которые по умолчанию были скрыты, будут отображаться наряду с обычными директориями. Вы без труда сможете просматривать и редактировать содержимое таких папок.
На заметку. В отличие от стандартных, скрытые элементы характеризуются другими иконками. В данном случае они более тусклые, благодаря чему пользователь всегда понимает, какой тип папок он собирается открыть.
В «Параметрах проводника»
Не покидая Проводник, можно обратиться к альтернативному методу, который позволит открыть скрытый каталог. При этом пользователю также понадобится вкладка «Вид»:
Запустите вкладку «Вид».
Перейдите в раздел «Параметры».
- В появившемся окне откройте еще одну вкладку, которая имеет название «Вид».
- Пролистайте вниз список доступных опций и отметьте пункт «Показывать скрытые файлы, папки и диски», чтобы включить соответствующую опцию.
Нажмите на кнопку «Применить» для сохранения настроек.
Функционально этот метод ничем не отличается от предыдущего. Результат будет один и тот же. А обращаться к «Параметрам» стоит в том случае, когда во вкладке вид не отображается плитка «Показать или скрыть».
Через параметры папок и поиска
Данный способ использует то же диалоговое окно, которое позволило увидеть скрытые элементы через «Параметры проводника». Однако доступ к нему осуществляется иным образом:
Откройте приложение «Этот компьютер».
Щелкните ЛКМ по вкладке «Файл».
- Среди предложенных разделов выберите «Изменить параметры папок и поиска».
- Активируйте функцию показа спрятанных каталогов и файлов.
Отличается лишь то, какое приложение использует человек. Как бы то ни было, установка новых параметров даст возможность посмотреть на содержимое скрытых папок, а также покажет спрятанные диски, если таковые имеются.
Полный путь
Вернемся к приложению Проводник. Если внимательно присмотреться к его интерфейсу, то можно заметить вытянутую строку, где отображается директория, в которой находится пользователь. Чтобы понять, как она работает, достаточно найти на компьютере любую папку и открыть ее. В этот момент строка будет показывать полное расположение. Например, C:/Program Files/WinRAR.
Особенность адресной строки заключается в том, что она позволяет отобразить скрытые элементы в случае, если пользователь знает их точное расположение. Адрес требуется ввести в соответствующее поле, а затем останется нажать клавишу «Enter». При этом не перепутайте адресную и поисковую строку Проводника. Первая располагается по центру, а вторая – в правом углу.
Командная строка
Видеть спрятанные элементы позволяют не только настройки Проводника. Командная строка – это широко распространенный интерфейс, который есть на любом компьютере с ОС Windows 10. Он обрабатывает пользовательские запросы. Разумеется, КС предусматривает наличие команд для отображения скрытых папок. Чтобы ПК начал показывать такие директории, обратитесь к инструкции:
- Щелкните ПКМ по иконке «Пуск».
- Из списка выберите «Командную строку» и запустите ее с правами Администратора.
- Введите запрос «dir /ah c:\», где вместо «c» указывается буква, закрепленная за конкретным диском.
- Нажмите на клавишу «Enter».
Справка. Также показ скрытых каталогов можно активировать через альтернативу КС – интерфейс PowerShell. Чтобы найти его, воспользуйтесь поисковой строкой Windows, а затем введите запрос «Get-ChildItem -Force c:\».
Далее останется проверить, действительно ли все папки компьютера теперь видны. Для этого откройте Проводник и попытайтесь найти необходимый раздел.
Как Командная строка помогает скрыть или восстановить папки
Вышеперечисленные варианты не будут уместны, если Вам необходимо действительно скрыть информацию
Чтобы папку нельзя было увидеть и найти никому, кроме Вас, важно сделать её системной. Отличным решение является скрыть папку с помощью командной строки
Делается это так:
Шаг 1. На рабочем столе нажимаете комбинацию клавиш «Win+R».
Нажимаем на клавиатуре клавиши «Win+R»
Шаг 2. Запускаете команду «cmd», прямо вписывая в поле «Открыть» это слово и нажимаете «ОК».
В поле «Открыть» вводим команду «cmd», нажимаем «ОК»
Шаг 3. В первой строке появившегося окна (где мигает курсор) впишите команду с названием диска, где находятся нужные файлы: «cd /d i:\», «i» — буква диска. Подтвердите данную команду, нажав «Enter».
Вводим команду «cd /d i:», нажимаем «Enter»
Шаг 4. В следующей строке ниже вставьте команду: «attrib -s -h /d /s», нажмите «Enter».
Вставляем команду «attrib -s -h /d /s», нажимаем «Enter»
На заметку! Чтобы восстановить документы на нужном диске, укажите все те же команды, но меняя знак минус «-» на плюс «+».
Подробнее о проблеме
Система сама скрывает системные папки, пряча от пользователя множество важнейших для Windows файлов. Целей у системы несколько, первая это защитить пользователя от самого себя, ибо удаление некоторых из скрытых файлов может навредить ПК. Второй целью является защита системных файлов Windows ПК от какого-либо пользователя.
Но часто бывает что пользователю нужно воспользоваться некоторыми данными, но найти он их не может. В связи с этим встревают несколько вопросов, один из них «А не скрыта ли папка?».
Чтобы скрытые папки стали видимыми для пользователя, действуем инструкции указанной снизу.
Как включить отображение скрытых папок и файлов
Есть множество способов сделать видимыми скрытые документы ОС. Можно воспользоваться как встроенными возможностями операционной системы, так и специальными утилитами.
Вкладка «Вид»
Чтобы показать скрытые папки в Windows 10 необходимо сделать следующее:
- Кликнуть по кнопке «Пуск». Далее перейти в «Проводник». Также это окно можно открыть, кликнув по значку папки на нижней панели рабочего стола.
- Откроется окошко с разными папками и боковой панелью для перехода в разные разделы ПК. На верхней панели требуется перейти на вкладку «Вид».
- Далее нажать на кнопку «Показать или скрыть». В выпадающем меню поставить галочку на необходимом пункте.
После этого спрятанные элементы станут видны пользователю. Также этот метод поможет показать папки как на флешке, так и на диске. Как правило, внезапно файлы со съемных носителей пропадают из-за вируса. Рекомендуется после восстановления просканировать компьютер на их наличие.
Параметры проводника
Есть еще один способ сделать невидимое видимым с помощью проводника:
- Открыть «Проводник» любым удобным способом.
- Зайти на вкладку «Вид». Далее кликнуть на «Параметры» и перейти к внесению изменений через выпадающее меню.
- Откроется окно с разными вкладками. Перейти к «Вид».
- Поставить отметку на отображении скрытых элементов. Также можно сделать так, что ОС не скрывала системные файлы.
- Сохранить изменения.
Полный путь
Не обязательно делать отображаемой скрытую папку. Достаточно ввести в адресную строку проводника полный путь к нужной папке, несмотря на то что она невидима, ее содержимое станет доступным. Главное — это верно указать диск, на котором содержится папка.
Получение доступа к содержимому скрытого файла происходит таким образом:
- Запустить утилиту сочетанием клавиш ВИН+R.
- Ввести в ее строку полный путь к папке с расширением.
- Кликнуть по «Ок».
Командная строка
При помощи командной строки можно быстро включить отображение скрытых элементов. Необходимо запустить командную строку от имени администратора и ввести следующие команды:
Для показа — regaddHKCUSoftwareMicrosoftWindowsCurrentVersionExplorerAdvanced»/v n /t REG_DWORD/d1/f.
Чтоб скрыть — regaddHKCUSoftwareMicrosoftWindowsCurrentVersionExplorerAdvanced»/v n /t REG_DWORD/d2/f.
Утилиты
Существуют специальные утилиты. Их удобно использовать, так как отпадает нужда копаться в параметрах проводника для отображения или сокрытия элементов. Также подобные файловые менеджеры упрощают работу с распределением файлов, папок. Такие утилиты необходимы, чтобы держать все на своих местах.
Nomad.NET
Файловый менеджер поможет упростить различные операции с папками и файлами. Чтобы показать скрытые элементы достаточно сделать следующее:
- Скачать программу с официального ресурса. Открыть утилиту.
- Зайти во вкладку «Инструменты».
- Перейти к «Параметрам».
- Переключится на вкладку «Безопасности».
- Активировать необходимую опцию.
Скачать с SoftPortal
ACDSee
Для использования возможностей этой программы потребуется выполнить следующие действия:
- Скачать утилиту с официального сайта. Установить и открыть.
- На главном окне перейти по пути «Вид» — «Фильтрация» — «Дополнительно».
- Откроется окно, в котором требуется поставить галочку на строке «Отображать скрытые элементы». Также это окошко можно вызвать сочетанием клавиш ALT+I.
- После внесения изменений их нужно сохранить.
Скачать с оф. сайта
Total Commander
Эта утилита является хорошим файловым менеджером. Она не только помогает увидеть скрытые файлы, но и отображает вообще все файлы. Чтобы ей воспользоваться требуется сделать следующее:
- Скачать программу с официального сайта. Установить и открыть приложение.
- На главном окне утилиты есть верхняя панель. Кликнуть по значку «Показа скрытых и системных файлов». Повторное нажатие выключить отображение.
Скачать с оф. сайта
На Виндовс 10 есть множество путей, чтобы показать скрытые папки и файлы. Они имеют разные способы реализации, но в конечном итоге приводят к одному результату. Пользователь может выбрать наиболее удобный для него метод.
Как сделать папку невидимой
В некоторых случаях пользователю требуется спрятать отдельные данные на компьютере. Для этого нужно изменить атрибуты файлов, чтобы «Проводник» перестал показывать объекты.
Пошаговая инструкция по изменению свойств одного элемента:
- Открыть файловый менеджер.
- Найти нужный объект, который не следует отображать.
- Кликнуть ПКМ.
- Выбрать «Свойства».
- Перейти к секции «Атрибуты».
- Поставить галочку напротив «Скрытый».
- Нажать ОК.
Изменение атрибутов нескольких объектов
- В «Проводнике» выделить нужные объекты.
- В верхней части перейти к разделу «Вид».
- Отыскать опцию «Скрыть выбранные элементы».
- Подтвердить изменение атрибутов.
После нажатия клавиши ОК система попросит применить изменения ко всем вложенным каталогам и файлам, что позволит одновременно изменить свойства всех данных.
Следует отметить, что подобные способы сокрытия элементов не отличаются надежностью. Эффективнее применение «Командной строки». В консоли требуется прописать строчку attrib s h “C:путь до папки”. Результат — создание невидимого объекта, который невозможно отобразить штатными средствами.
Скрыть папку Windows с помощью CLSID
Теперь давайте посмотрим, как скрыть папку Windows, используя код CLSID. Код CLSID (Class IDentifier) представляет собой буквенно-цифровой код, используемый операционными системами Microsoft для распознавания и управления файлом. При использовании этого метода папка будет не скрыта, а замаскирована.
В приведенном ниже примере папка, которую мы хотим скрыть, называется Personal и находится на рабочем столе Windows.
- Создайте новую папку на рабочем столе вашего компьютера и назовите её Personal.
- Скопируйте или перенесите все папки и файлы, которые хотите скрыть, в папку Personal.
- Откройте командную строку Windows.
- В командной строке введите , чтобы перейти в каталог, в котором мы создали папку Personal. Нажимаем клавишу Enter на клавиатуре компьютера.
- Наберите и нажмите клавишу Enter на клавиатуре компьютера.
- Значок папки изменится и будет заменён на Этот компьютер.
- Если дважды щелкнуть папку «Personal» вместо просмотра содержимого папки, откроется окно «Этот компьютер». Это происходит потому, что буквенно-цифровой код внутри фигурных скобок является идентификатором CLSID Этого ПК. Каждый CLSID идентифицирует тип файла и информирует Windows о том, как следует управлять этим файлом. Другими словами, если мы изменим CLSID папки на CLSID, идентифицирующим другой класс, рассматриваемая папка будет рассматриваться, как если бы это был файл другого типа.
Как переименовать папку
На этом этапе для дополнительной маскировки папки мы можем переименовать.
- Поместите указатель мыши на папку Personal и нажмите правую кнопку мыши.
- Нажмите Переименовать.
- Переименуйте папку следующим образом:
- Этот компьютер для Windows 10 или Windows 8.1
- Компьютер, если вы используете Windows 8 , Windows 7 или Windows Vista.
Таким образом, папка будет видна любому, кто имеет доступ к компьютеру, как стандартная ссылка на «Этот компьютер».
Чтобы получить доступ к содержимому замаскированной папки, мы должны восстановить её.
Используя CLSID, мы можем скрыть папку Windows или, точнее сказать, замаскировать её, защитив информацию и личные данные. Распознавание замаскированной папки с CLSID возможно, но не для всех.
Важно: если жесткий диск, на котором вы скрыли папку, будет прочитан в другой операционной системе, папка будет видна
Как восстановить оригинальную папку
После объяснения, как скрыть папку Windows с кодом CLSID, давайте посмотрим, как её восстановить.
- Откройте командную строку Windows.
- В командной строке введите и нажмите клавишу Enter на клавиатуре компьютера.
- Затем в командной строке введите:
- , если используете Windows 10 или Windows 8.1
- , если используете Windows 8 , Windows 7 или Windows Vista.
Нажмите клавишу Enter на клавиатуре компьютера.
Продвинутый способ
В этом способе нужно запаковать папку и картинку в архив. Изменить программу для открытия по умолчанию и поменять значок. При двойном щелчке будет открываться изображение, а при открытии с помощью архиватора откроется спрятанная папка.
Перед этим следует подготовиться. В параметрах папок сделайте невидимым расширения если их видно.
Теперь найдите любую, обычную картинку. Выделите её вместе с папкой и создайте архив.
Затем переименуйте его под название изображения и зайдите в свойства. Здесь нужно будет изменить приложение с помощью которого будет открываться архив.
Выберите приложение, которым вы обычно открываете изображения.
Половина дела сделано, но значок выглядит неестественно. Нужно это исправить. утилиту для изменения значков и запустите. Она не требует установки. Перейдите в расширение файлов.
Войдите в категорию иконок.
Здесь в поиске введите расширение вашего архива. У меня ZIP.
Теперь выберите иконку, которая отображается у остальных изображений.
Должно получиться примерно как у меня. Теперь, чтобы попасть в скрытую папку, выберите в контекстном меню >> открыть с помощью >> проводник Windows (или архиватором). При простом открытии будет показываться картинка.
Но к сожалению есть 2 недостатка:
- Иконка и программа для открытия меняется у всех архивов с определенным расширением.
- Тип файла не скрывается в свойствах.
Если вам не будут мешать эти недостатки, то смело пользуйтесь.
Вывод
Старайтесь не оставлять включенным отображение скрытых папок в Windows 10 – сразу после выполнения нужных манипуляций с их содержимым делайте каталоги обратно невидимыми. Если же вам постоянно требуется доступ к определенной директории, то просто снимите с неё атрибут «Скрытый».
<index>Во всех версиях операционной системы Windows предусмотрены скрытые объекты (папки, файлы) — невидимые при открытии дисков в «Мой компьютер», «Проводник» или «TotalComander» элементы. Скрытыми автоматически становятся системные файлы/папки инсталлируемых на ПК программных продуктов или самой ОС, если их хранение не требует размещения данных на основном диске С. Невидимость в данном случае — инструмент безопасности системы, предупреждающий нечаянное удаление важных объектов, которые при необходимости можно просмотреть. Выясним, как показать скрытые папки в Windows 10 различными способами.




