Как изменить формат видео на компьютере
Содержание:
- Как изменить тип файла в windows 8
- Конвертируйте видео без потери качества
- Онлайн – сервисы
- Пропорции экрана и их размеры
- Ручная настройка кодировщиков
- Как использовать VLC Media Player для преобразования видео с одного формата в другой
- Требования к файлам в Instagram
- Как подготовить ролик для Instagram
- Как использовать Формат по образцу в Excel
- Изменение расширения
- Как изменить формат видео на компьютере без программ: что такое расширение
- Как настроить качество видео?
- Основные типы видео файлов
- Обзор форматов и конвертеров
Как изменить тип файла в windows 8
Давайте дальше разбирать как изменить тип файла в windows 8, данная версия чуть по старее и не так распространена по миру, на мой взгляд ее в свое время зря забраковали, не будь ее не стало бы и десятки, но речь не об это . По умолчанию Windows 8.1 не отображает расширения в системе, например у меня есть картинка и мне нужно сменить ее расширение, но его в названии не видно.
Чтобы это поправить, делаем следующее, открываем проводник Windows (любой локальный диск в моем компьютере). У вас будет сверху вот такое удобное меню, в нем вам необходимо перейти во вкладку Вид и поставить вот такую галку, Расширения имен файлов. Это действие позволит операционной системе, включить отображение форматов или как угодно расширений файлов.

Снова взглянем на наш файл и о чудо у него появилась в названии .jpg это и есть его формат.
Теперь, что вам нужно сделать, тут два варианта, первый это правый клик и выбор из контекстного меню пункт переименовать, но вы, то уже продвинутый пользователь, поэтому знаете, что все тоже самое делается, если нажать клавишу F2 на выбранном файлике. Далее у вас появится возможность отредактировать его, стираем старый формат и пишем новый, например png, в окне где у вас спрашивают подтверждение на изменение форматирования жмем Да.

В итоге вы получили, нужное расширение. Как видите, пара кликом мышки. Теперь вы знаете как поменять формат файла в Windows 8.
Мне очень часто люди говорят, что статья вводит в заблуждение, что типа ничего это не работает
Тут хочу отметить, что люди до конца все не прочитали, и видимо не обратили внимание, что я писал, что это работает не всегда и не со всеми форматами, а в других случаях нужно пользоваться для изменения типа файлов специальные сервиса и конвертеры
Приведу пример из жизни, в государственных учреждениях очень часто стоит, до сих пор Word 2003, и имеет он формат .doc, а в большинстве контор уже стоит MS Office 2013, который по умолчанию имеет тип файлов у Word *.docx, который в 2003 работать не будет, так вот указанный метод выше легко меняет форматы, и вы легко передадите нужный формат для пользователя со старым офисом.


Конвертируйте видео без потери качества
Есть конвертеры, которые справляются со своими задачами, казалось бы, идеально: читают все нужные форматы и быстро работают. Но на выходе получается файл, явно уступающий исходнику по качеству.
Классический сценарий: необходимо сохранить на жёстком диске библиотеку фильмов, собранную на Blu-ray-дисках. M2TS — формат высокого качества, FLAC в мире видео. Разумеется, испортить такой файл при конвертации проще простого. Но фильм на диске может занимать десятки гигабайт — деваться некуда, надо сжимать и конвертировать. Wondershare Video Converter Ultimate поможет превратить M2TS-файл в более ёмкий MKV и уменьшить размер фильма с 40 до 15 ГБ. И без какого-либо вреда картинке.
Онлайн – сервисы
Online–converter
В Online–converter имеется русскоязычная версия. На странице ищем окошко «Видео-конвертер», выбираем тип, нажимаем «Начать». Указываем путь, параметры для нового видео. Нажимаем «Начать конвертирование». Также имеется аудиоконвертер, функции преобразования электронных книг, изображений, веб–сервисов.
Convertfiles
Convertfiles — сервис на английском языке. Как и на двух предыдущих, можно преобразовывать не только видео, но и звук, документы, изображения. На главной странице выбираем путь для видео, Input и Output форматы. Нажимаем на кнопку «Convert». После будет доступна ссылка с результатом.
Пропорции экрана и их размеры
Следует обратить внимание на три популярных формата, которые используются чаще остальных в самых разных сферах – от телевизионного вещания до «большого» кинематографа. ☛ 4:3 – это размер старых телевизоров и мониторов
Кино и мультфильмы советского периода записаны в этом формате (реже – 5:4). Стандарт соответствует углу обзора в 10 градусов, что позволяет взгляду фокусироваться на деталях изображения, но эффект движения передается плохо
☛ 4:3 – это размер старых телевизоров и мониторов. Кино и мультфильмы советского периода записаны в этом формате (реже – 5:4). Стандарт соответствует углу обзора в 10 градусов, что позволяет взгляду фокусироваться на деталях изображения, но эффект движения передается плохо.

Так выглядит монитор с соотнощением сторон 4 на 3
☛ 16:9 – данное соотношение сторон или (DAR — Display Aspect Ratio) более удобно для восприятия, поскольку соответствует углу обзора около 30о. Как и в первом случае, зависит от расстояния до зрителя. Например, в кинотеатрах IMAX используется почти такой же по размерам экран, но за счет более близкого расположения зрителей достигается лучший эффект присутствия. В обычной ситуации – это «золотая середина» между качеством восприятия деталей и передачей динамики движения. Большинство современных экранов телевизоров, мониторов и смартфонов имеют именно такое соотношение ширины и высоты.

Так выглядит монитор с соотнощением сторон 16 на 9
☛ 21:9 – формат современной кинематографии, в которой передача динамичных и быстро сменяющих друг друга сцен стала главным трендом. Именно благодаря этой тенденции кинематографисты переходят к более широкому экрану. Недостаток для любителей кино только один: даже на широкоформатных экранах (16 на 9 и почти таких же — 16 на 10) многие фильмы могут отображаться с черными полосами (каше).
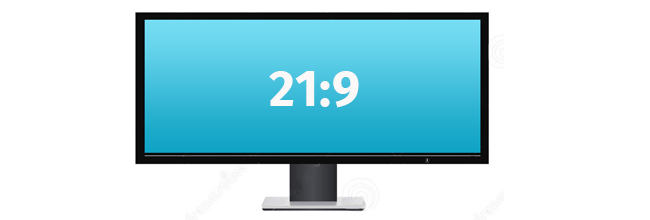
Так выглядит монитор с соотнощением сторон 21 на 9
Поскольку размер кадра определяется количеством пикселей в горизонтальном и вертикальном направлениях, то каждому типу пропорций соответствует свое разрешение. Стандартные значения этого параметра для 4:3 – 800х600 пикселей или 1024х768, для 16:9 – 1920х1080 или 1280х720, а для 21:9 — 2560х1080 и выше.
Данные примеры соответствуют квадратным пикселам, но существуют варианты и с прямоугольными мельчайшими элементами изображения. Не нужно забывать и об интерполяции – аппаратной или программной «подгонке» видеоряда или фотографий под необходимый размер отображения.
Некорректное воспроизведение видеоклипов на устройствах, которые не умеют автоматически кадрировать и интерполировать изображения для достижения наилучшего эффекта, связано с неправильно заданными пропорциями. Даже если использовать стандартные разрешения – HD, UHD и другие, но пытаться воспроизводить его на устройстве с дисплеем 4:3, можно получить сжатую по бокам картинку (не хватает ширины).

При «конфликте» пропорций видео и экрана получаются чёрные полосы
Если воспроизводить фильм «советского» образца на современном телевизоре 16:9, можно получитьсильно растянутое изображение (не хватает высоты), либо черные каше в правой и левой частях экрана.
Подогнать фактическое разрешение видео к соотношению сторон своего телевизора или монитора можно, скачав редактор видео «ВидеоМОНТАЖ». В этой программе указанная задача решается в несколько простых действий. Софт автоматически определяет текущие разрешение и пропорции. Все, что требуется, – выбрать формат и применить изменения. Ниже рассказываем, как на практике использовать возможности видеоредактора.
Ручная настройка кодировщиков
Для стриминга на Ютуб чаще всего используется бесплатная программа OBS. Ее несомненное достоинство в гибкости настроек и в том, что один раз установив приемлемые параметры, не нужно каждый раз что-то перенастраивать.
Первым делом необходимо установить настройки видео, выбрав соответствующий пункт меню. Здесь нас интересуют, прежде всего, размер исходного и транслируемого изображения. Фильтр лучше выбрать такой, как показан на скриншоте.
x264
Кодировщик устанавливается в меню настроек в разделе «Вывод». Для x264 задействуются вычислительные возможности центрального процессора. Битрейт аудио рекомендуется установить 160, так как Ютуб выше качества не поддерживает. Такой кодировщик лучше использовать на слабых компьютерах, чтобы снизить нагрузку на видеокарту. Битрейт видео зависит от ФПС и размера транслируемого изображения:
- 720p 30 fps – от 1300 до 2500;
- 720р 60 fps – от 2000 до 3500;
- 1080p 30 fps – от 2000 до 4000;
- 1080p 60 fps – от 3000 до 5000.
Nvenc
Это аппаратный метод сжатия, эффективность которого напрямую зависит от мощности видеокарты. Учитывайте, что всегда нужен запас мощности графического ускорителя, чтобы он мог обрабатывать и игру, и картинку для трансляции. Значение битрейта видео в этом случае рекомендуется следующее:
- 720p 30 fps – от 1800 до 3300;
- 720р 60 fps – от 3000 до 4500;
- 1080p 30 fps – от 3000 до 4000;
- 1080p 60 fps – от 4000 до 7000.
Как использовать VLC Media Player для преобразования видео с одного формата в другой
Нет никаких сомнений в том, что VLC Media Player является одним из самых популярных и многофункциональных медиаплееров. Одна из главных причин его популярности в том, что VLC Player может воспроизводить широкий спектр медиафайлов и дисков, но это еще не все.
Интерфейс VLC Media Player
Используя VLC, вы можете делать много креативных вещей, например, обрезать видеоклипы. Одна из многочисленных способностей VLC Player — это переформатирование видео. И вот как это сделать:
Шаг 1. Запустите медиаплеер VLC и нажмите «Медиа» -> «Конвертировать/Сохранить».
Заходим в меню «Медиа», затем открываем «Конвертировать/Сохранить»
Шаг 2. На вкладке файла вы увидите два раздела. В первом добавьте файл, который хотите преобразовать, а второй раздел можно использовать для встраивания субтитров в преобразованное видео, уже синхронизированное.
Добавляем видеофайл, нажав кнопку «Add»
Шаг 3. Когда вы закончите, нажмите кнопку «Конвертировать/Сохранить». Наконец, выберите папку назначения, укажите желаемое имя файла, выберите нужный профиль видео и нажмите кнопку «Пуск».
В окне «Convert» выбираем папку назначения, имя файла, нужный профиль видео и нажимаем кнопку «Start»
Вы также можете играть с различными настройками, такими как аудио и видео кодеки, чтобы получить желаемый профиль конверсии.
Настройка аудио и видео кодеков
Шаг 5. Когда все будет готово, нажмите кнопку «Пуск». VLC будет передавать видео в два раза быстрее и конвертировать его одновременно в фоновом режиме.
Видео конвертер VLC столь же мощный, как и любой другой широко используемый видеоконвертер. С редактируемыми параметрами, такими как кодеки, частота кадров, битрейт и т. д., VLC, безусловно, может предоставить большинству платных конвертеров серьезную конкуренцию. Единственной особенностью, которой не хватает, является возможность пакетного конвертирования видео.
Требования к файлам в Instagram
Нужно учитывать несколько параметров: формат видеофайла, ориентацию и разрешение. Требования отличаются в зависимости от места публикации: вы можете загрузить ролик в ленту, истории или IGTV.
Пост в ленту
Можно выкладывать видеоклип с любой ориентацией, но важно учитывать то, как пост будет выглядеть. При загрузке горизонтального ролика пользователи будут видеть не только клип, но и подпись к нему
Квадратный видеоматериал удобен для просмотра, потому что занимает большую часть экрана, зритель сможет увидеть больше деталей.
Размер и соотношение сторон должны быть установлены такими:
- Горизонтальный контент — 16:9 (1920х1080).
- Вертикальный — 1.9:1 (600х315).
- Квадратный — 1:1, и размер — минимум 1080х1080 пикселей.
Какой формат видео поддерживает Инстаграм? Социальная сеть позволит опубликовать файлы нескольких расширений. Для постов лучше всего использовать MP4 или MOV
Также важно учитывать длительность и объем видеофайла. Ролик должен длиться от 3 до 60 секунд, а размер файла не должен превышать 4 ГБ
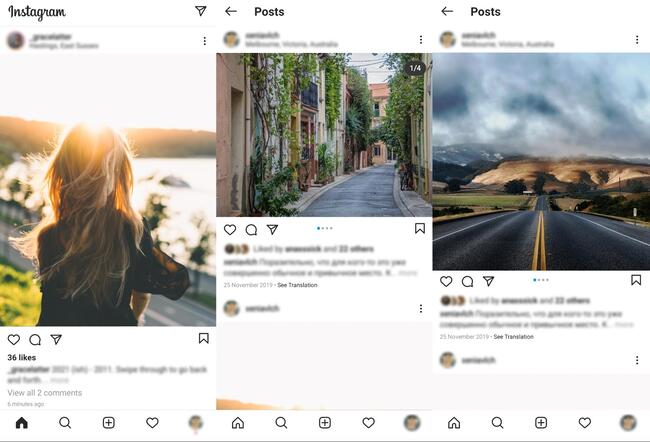
Пример отображения разных постов в ленте
Stories
Чтобы контент правильно показывался в историях, он должен быть вертикальным. Если вы загрузите горизонтальный ролик, то он будет либо обрезан и преобразован в вертикальный, либо расположен поперек экрана.
Файл для сториз должен соответствовать таким параметрам:
- Время: до 15 секунд.
- Видеоформат: MP4 или MOV.
- Минимальное разрешение видео в Инстаграм: 720х1280, максимальное – 1080х1920.
- Размер медиафайла: до 4 ГБ.
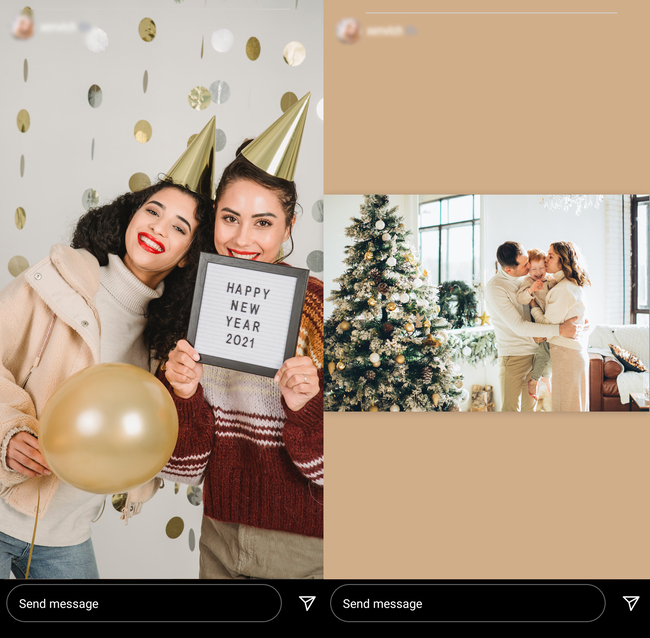
Вертикальная и горизонтальная истории
Публикация в IGTV
IGTV подходит для длинных видеоклипов, например, влоги, распаковки, видеоуроки. Они будут храниться в отдельном разделе вашего профиля, но вы можете также добавить их в свою ленту или сообщить подписчикам о новой публикации в сториз.
Материал нужно сохранить с правильными настройками:
- Продолжительность: от 1 минут до 1 часа. Для медиафайлов, загруженных с телефона, установлено ограничение в 15 минут.
- Формат видео для Инстаграм TV должен быть MP4.
- Пропорции: вертикальный контент — 9:16, горизонтальный — 16:9.
- Минимальное разрешение: 720 пикселей.
- Дополнительные параметры вывода: от 30 кадров в секунду.
- Величина файла: не более 3.6 ГБ.
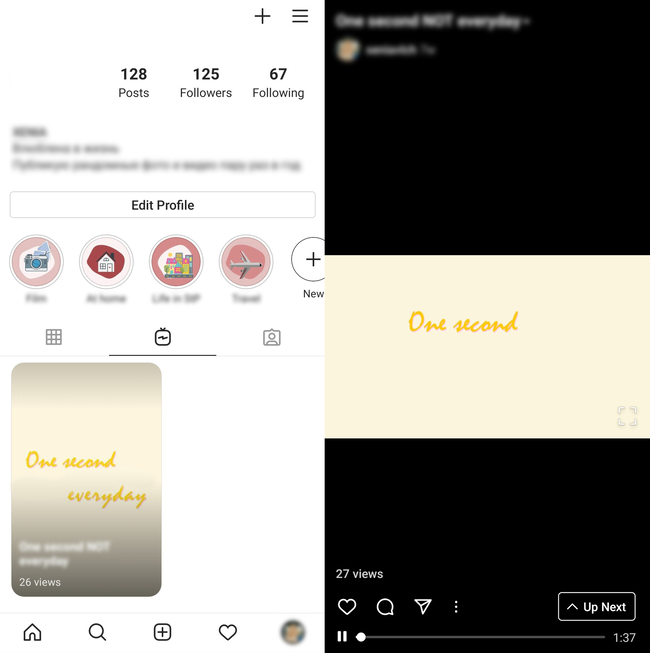
Отображение горизонтального IGTV в профиле и при просмотре
Как подготовить ролик для Instagram
Вы можете воспользоваться конвертерами видео для Инстаграм или онлайн-сервисами. Вторые позволят быстро получить результат без установки софта на компьютер, но они обладают рядом ограничений:
- отсутствуют готовые профили экспорта;
- потребуется применить несколько инструментов, например, сперва кадрировать картинку, а затем изменить видеоформат;
- зависят от качества интернет-соединения;
- часто отсутствуют опции для монтажа и обработки видеоролика.
Конвертации видео для Инстаграм на компьютере возможна в удобном редакторе ВидеоМОНТАЖ. Он позволит обрезать ролик, улучшить качество, применить эффекты и кадрировать видео под нужные пропорции.
Импортируйте медиафайл
В стартовом меню откройте нужный документ. Вы можете импортировать несколько файлов. Все видеоклипы будут автоматически добавлены на временную шкалу. У вас будет возможность соединить их с помощью плавных переходов.
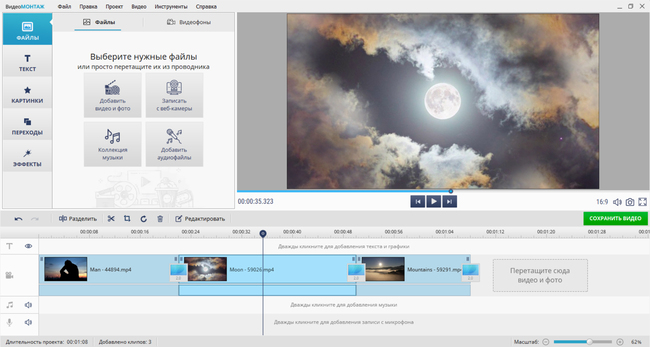
Также можно сменить последовательность видеоклипов
Если вам нужно сперва нарезать материал на отдельные фрагменты, нажмите «Инструменты» на верхней панели и выберите соответствующее действие. Откройте видеофайл, создайте временные отрезки и сохраните результат на компьютер. Затем импортируйте фрагменты в программу для дальнейшей работы с ними.
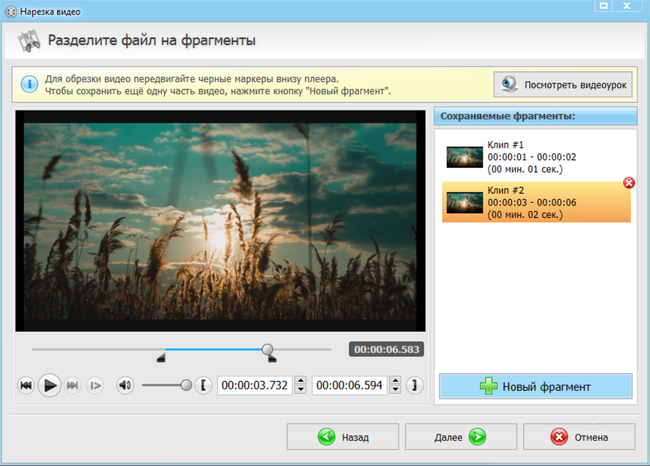
Вы можете ввести значения временных отрезков вручную
Обрежьте начало и конец
Если видеоклип превышает продолжительность, которую поддерживает Instagram, выделите фрагмент на таймлайне и нажмите на функцию «Обрезать выбранный клип», чтобы сократить и подогнать его под нужные временные рамки.
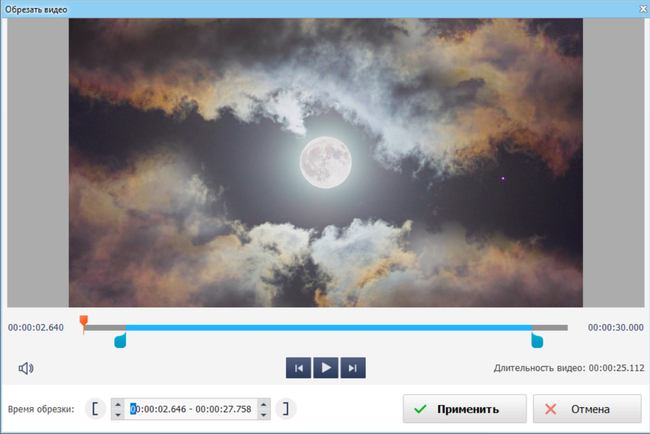
С помощью ползунков установите время начала и конца
Измените пропорции проекта
Кликните «Проект» — «Пропорции проекта». Для ручной установки параметров выберите «X:Y» и введите значения. Например, для стандартного квадратного поста в Инстаграм подойдет 1080х1080.
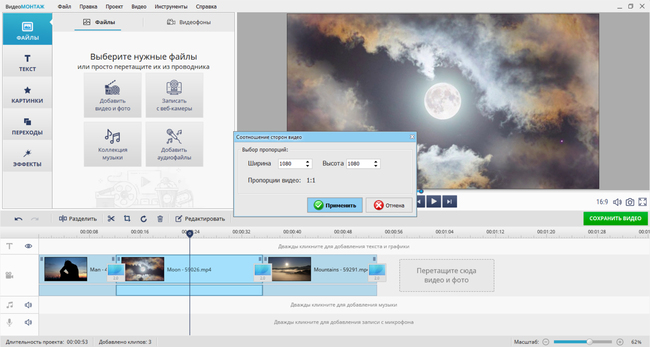
Примените изменения
Затем вы можете убрать черные полосы. Нажмите на инструмент «Кадрирование клипа» и выберите соответствующее действие. Если вы хотите изменить отображение картинки, кликните на опцию «Кадрировать».
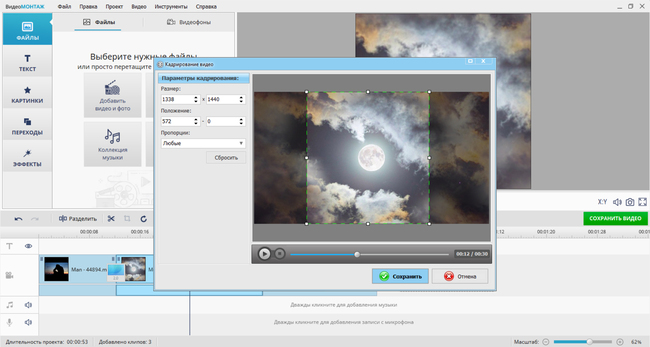
Сделайте рамку квадратной и поместите ее в подходящее место
Обработайте видеоряд
Вы можете продолжить редактирование. У вас будет возможность добавить надпись, создать титры с помощью встроенных шаблонов, применить эффекты и добавить музыку, клипарт и картинки.
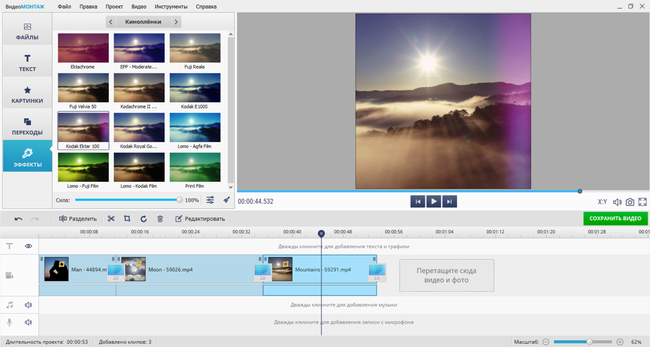
Скорректируйте силу фильтра
Также можно кликнуть «Редактировать» и изменить следующие параметры:
- настроить громкость звука и скорость воспроизведения;
- корректировать яркость, контраст, насыщенность, цветовой тон;
- использовать комплексные улучшения и автоуровни;
- настроить кривые;
- стабилизировать видеоряд.
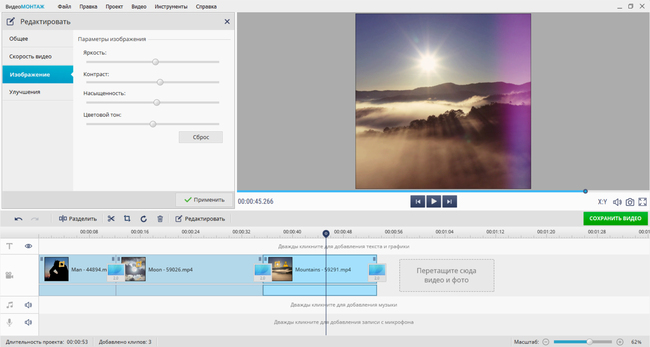
Улучшения можно сочетать с эффектами
Экспортируйте работу
Чтобы преобразовать видео для Инстаграм, нажмите на кнопку сохранения. В списке вам необходимо выбрать экспорт в другом видеоформате. Кликните на «HD» и найдите в списке MPEG4 или MOV.
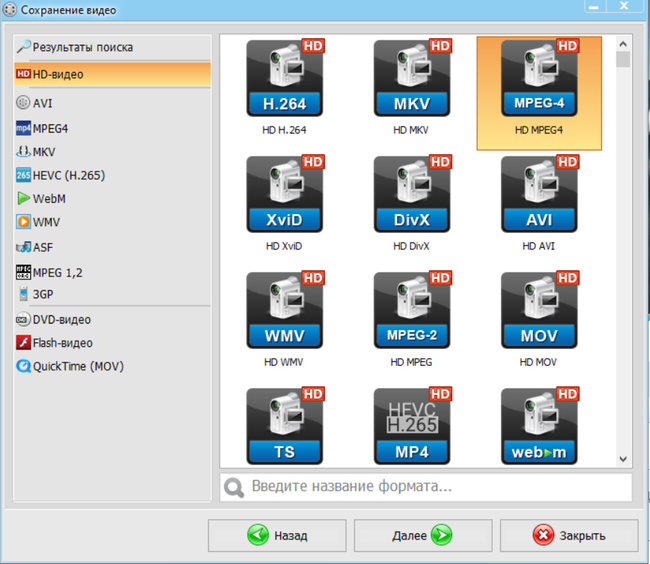
Кликните «Далее»
После настройте разрешение, качество, объем итогового медиафайла и частоту кадров.
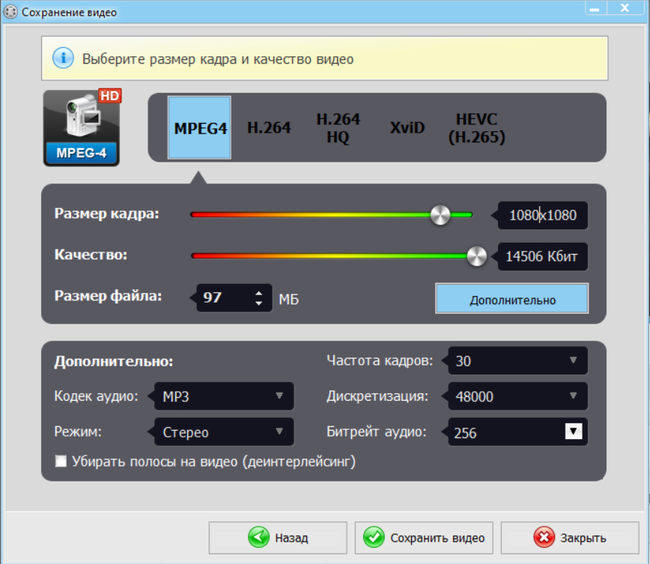
Укажите папку и введите название документа, затем загрузите результат в социальную сеть
Как использовать Формат по образцу в Excel
Применение инструмента Формат по образцу в Excel почти ничем не отличается от использования его в Word. Отличие состоит в том, что перед нажатие кнопки Формат по образцу на панели инструментов, необходимо выделить ячейку, у которой хотите скопировать формат. Далее очень похоже — выделяете диапазон ячеек, к которым хотите применить скопированный формат.
«Фокус» с двойным щёлчком на кнопке формата по образцу в Excel также работает.
Стоит отметить, что, в отличие от Word, в Excel нельзя скопировать формат у текста внутри ячейки. Во всём остальном использование кнопки с кисточкой аналогично Word.
Пример, приведённый выше, вы можете посмотреть в видеоролике.
Изменение расширения
У одного файла (через проводник)
Давайте представим самую обычную ситуацию. Вы пытаетесь установить картинку в качестве аваторки, но сервис вам показывает ошибку и сообщает, что они принимают только JPG.
После чего вы заходите в папку и смотрите на свою картинку — и ничего не понимаете
Вроде бы изображение как изображение, что не так? (обратите внимание, что у файла в примере ниже невидно расширение)

Чтобы узнать расширение файла можно просто открыть свойства файла (достаточно кликнуть правой кнопкой мышки по файлу для вызова контекстного меню) . См. пример ниже — установлено, что тип файла PNG.

Свойства — тип файла
Теперь попробуем изменить тип файла с PNG на JPG.
1) Сначала нам необходимо зайти в параметры проводника. Сделать это можно достаточно легко: открыв любую из папок на диске — нажмите в верхнем меню по вкладке «Вид» и после перейдите в раздел «Параметры» (см. пример ниже).

Меню вид — параметры (проводник Windows 10) / Кликабельно
2) Далее во вкладке «Вид» снимите галочку с пункта «Скрывать расширения для зарегистрированных типов файлов» и нажмите OK (пример ниже).
Снять галочку с скрытия расширений.
3) После чего вы увидите, что после имени файла появилось его расширение. Теперь можно просто изменить его, также, как имя файла. Я в своем примере меняю PNG на JPG.
Меняем PNG на JPG
4) После, открыв свойства файла , вы увидите, что его тип изменился (по крайней мере для Windows). В общем-то, задача выполнена.

Тип файла был изменен
Важно!
Изменяя расширение у файла — вы не меняете его «суть», вы лишь указываете системе как с ним нужно работать. Далеко не всегда это помогает решить вопрос.
Т.е. изменив расширение PNG на JPG — мы лишь указали системе, что это другой тип файлов (но на самом деле он таким не является).
Чтобы получить из PNG реальный файл JPG — необходимо провести операцию конвертирования (с помощью граф. редактора). Конвертеры сейчас есть как для фото и видео, так и для документов и др. типов файлов.
У нескольких файлов сразу (через Total Commander)
Для оперирования большим количеством файлов намного удобнее вместо проводника использовать файловый коммандер, например, Total Commander (ссылка на офиц. сайт). Именно в нем и покажу свой пример.
1) И так, представим у нас есть 5-10 (и более) файлов у которых нужно сменить расширение.

Тип файлов / Total Commander
2) Первое, что нужно сделать — выделить все файлы, которые вы хотите переименовать ( примеч. : при выделении Total Commander помечает файлы красным цветом) .

Выделяем все необходимые файлы
3) Далее зайти в меню «Файлы» и выбрать инструмент «Групповое переименование» .

4) В строку «Расширения» указать то, что требуется вам (например, я использовал «GIF»)
Обратите внимание, что в столбце «Новое имя» показывается какое имя будет у файла после проведенных изменений. Если вас эти изменения устраивают — просто нажмите «Выполнить»
Total Commander показывает, как будет выглядеть новое имя файла после переименования.
5) В общем-то, на этом все. Теперь все выделенные файлы стали с новым расширением. Пример на скриншоте ниже.

Тип файлов был изменен
Как изменить формат видео на компьютере без программ: что такое расширение
Перед тем, как узнать, как изменить формат видео на компьютере, предлагаю определиться с файловой терминологией, это важно для дальнейшей работы. Вместо слова «формат», например, можно встретить слово «расширение»
Это два равноправных по смыслу слова, обозначающих одно и то же понятие
Расширением или форматом файла называется та часть наименования файла, которая стоит после точки. Именно эта часть, которая прописана в названии (в имени) файла, указывает, к какому виду (формату) относится файл.
То есть мой файл VID_20190708_111909.3gp необходимо изменить в файл VID_20190708_111909.mp4, чтобы Camtasia 2018 смогла отредактировать мое видео. Другими словами, надо изменить расширение 3gp на mp4.
Как конвертировать видео: почему не стоит использовать программу
Любой пользователь рано или поздно сталкивается с потребностью изменения расширения, и у многих возникают трудности при выполнении данного действия:) Можно найти множество специальных программ, с помощью которых производится изменение формата файла.
Такие программы называются конвертерами. Их можно в свободном доступе скачать из интернета, а можно просто воспользоваться онлайн конвертером и не проходить процедуру установки программы на свой компьютер.
Совет: прежде чем проводить эксперименты по изменению формата видео, необходимо сделать копию и менять расширение копии.
В следующем поиске я обратила внимание на программу Movavi Конвертер Видео 19. Это платная программа, но предлагает бесплатный период в течение недели, чего для меня было достаточно, чтобы изменить расширение одного видео
Быстренько я скачала и установила ее на свой компьютер, без проблем скопировала в нее свой файл.
Конвертер Movavi, которым я пыталась изменить формат видео.
Запустив конвертер, я получила предупреждение, что программой можно воспользоваться бесплатно в течение 7 дней, но для этого я даю согласие, что на моем видео будет идти реклама самого конвертера. Я не придала особого значения, думаю: “ну и пусть, я ее потом в редакторе удалю», надеясь на то, что эта реклама будет показана в одном месте.
Но не тут-то было! Когда я запустила видео после конвертации, реклама появлялась и пропадала в процессе всего видео, она просто даже мешала смотреть! Это для меня было неприемлемо, и я удалила файл. Приобретать же платную версию конвертера было нецелесообразно.
При использовании бесплатной версии конвертера Movav на видео появилась реклама этого конвертера.
Расстроившись по поводу очередной неудачи, я стала названивать знакомому программисту, который постоянно выручал меня в таких ситуациях, он посоветовал попробовать изменить формат видео без специальных программ в самом Windows, предупредив меня, что это не всегда срабатывает, но чаще всего проходит без проблем. Я прислушалась к его совету и решила рискнуть!
Как поменять формат видео без программ: простой способ
Я производила эту операцию на Windows7, но принцип, который состоит в простом переименовании расширения файла, подходит и для других Windows.Итак, как изменить формат видео без программ?
Нажатием кнопки “Пуск” заходим в панель управления – в правом верхнем углу просмотр, нажимаем на флажок, находим «категория», нажимаем. Далее находим «оформление и персонализация».
В параметрах папок находим «оформление и персонализация».
Находим вкладку “параметры папок”, нажимаем. На вкладке “Вид” опускаемся в самый низ, находим “Скрывать расширения для зарегистрированных типов файлов”, снимаем там галочку, нажимаем «Применить».
В параметрах папок в папке «вид» снимаем нужные галочки.
Вот и все, находим копию своего видео, кликаем, вызываем контекстное меню правой кнопкой мыши, находим “Переименовать” и в названии файла вручную меняем формат 3gp (или тот, который вам нужно изменить) на mp4. Подтверждаем кнопкой «Enter». При этом будет выдано предупреждение, мы на все соглашаемся.
Вызвав контекстное меню на видео, меняем наименование видео не MP4.
Как настроить качество видео?
На интернет площадке YouTube достаточно просто изменить качество просматриваемого видеоролика. Чтобы это сделать, необходимо будет выполнить несколько простых действий. Ниже будет представлен правильный алгоритм действий для некоторых видов устройств.
На компьютере
Чтобы поменять качество видео на ютубе через персональный компьютер, придется действовать согласно такому порядку действий:
- Открываем основной сайт интернет площадки YouTube на своем персональном компьютере. Находим любую видеозапись и открываем её на отдельной странице. В правой нижней части окошка с самой видеозаписи будет иконка в виде шестеренки. По ней необходимо будет нажать левой клавишей мышки.
- На странице появится небольшое меню для настройки видеозаписи. Нам понадобится самая последняя графа в данном меню – качество. Просто кликаем по этой строчке левой кнопочкой мышки.
- Появится новое окошко с возможными вариантами качества. Для большинства видеороликов доступны такие версии качества – 144, 240, 360, 480, 720р60. У некоторых видеозаписей есть и повышенные уровни качества – 1080р60, 1440р60 и 2160р60.
В зависимости от интернет соединения и возможностей вашего устройства, выбираете подходящий вариант. Делается это при помощи клика левой кнопки мыши по подходящей версии качества. - Вот, собственно, и все. Теперь, если взглянуть на графу «Качество», то там будет отображаться выбранный вариант.
На телефоне
Множество пользователей предпочитают наслаждаться видеороликами на ютубе через своё мобильное устройство. Поэтому, ниже будет рассмотрен порядок действий по изменению качества видеозаписи через айфон и Android устройство.
Android
Если пользователь устройства с операционной системой Android захочет изменить качество видеозаписи в приложении YouTube, то ему необходимо будет проделать следующие действия:
- На смартфоне открываем официальное приложение от платформы ютуб. Переходим на страницу с тем видео, у которого необходимо изменить качество. В верхней правой части окна с видеозаписью будет располагаться иконка в виде трех вертикальных точек. Клацните прямо по ней.
- Появится соответствующее окошко для редактирования некоторых моментов у данного ролика. Нам же необходимо перейти в раздел «Качество».
- Из предложенного перечня выбираем тот вариант качества, в котором хотим смотреть действующую видеозапись.
- На этом все. После выполнения указанных выше шагов, качество видеоролика будет изменено.
iPhone
Через айфон тоже можно изменить качество видеоролика, опубликованного на платформе YouTube. Чтобы это сделать, понадобится выполнить несколько элементарных действий:
- Переходим в официальное приложение от интернет площадки YouTube. Находим там любую видеозапись и открываем её в отдельной вкладке. В верхней правой части видеозаписи будет значок в виде трех точек. Именно по нему и необходимо будет нажать один раз.
- Выдвинется меню почти во весь экран. Нам нужен только пункт «Качество». Как увидите данный пункт, клацайте прямо по нему.
- На действующей странице появится окошко с доступными вариантами качества для данного видеоролика. Просто выбираете подходящий для себя вариант и жмете по нему один раз.
- Готово! Всего лишь за пару кликов вы теперь сможете изменить качество у просматриваемого видеоролика. Действующее качество будет отображаться в соответствующей графе настроек.
Мобильная версия (через браузер)
Выше были рассмотрены способы для официального приложения от интернет площадки YouTube. Если у пользователя нет такой программы, и он привык к просмотру ролик через мобильную версию сайта, то для изменения качества видеозаписи ему придется сделать такие действия:
- В браузере находим мобильную версию YouTube. Открываем там любую видеозапись. Если посмотреть на правую верхнюю часть окна с видеороликом, то можно там заметить иконку в виде шестеренки. Именно она нам и нужно. Кликните по ней один раз.
- Откроется графа для изменения настроек воспроизведения. Находите в данном окошке пункт «Качество» и жмете прямо по соответствующей графе.
- Когда на странице появится другое окошко с перечнем вариантов качества, просто кликаете по подходящей строчке.
- После чего, остается только нажать по кнопке «ДА». Как только вы это сделаете, настройки по изменению качества будут сохранены.
Подводя небольшой итог сегодняшней инструкции, можно сказать, что в изменение качества видеозаписи на площадке YouTube нет ничего сложного. Пользователю нужно лишь знать правильный набор действий. Помимо этого, вы теперь узнали основные причины, по которым, вероятно, не получается изменить качество у конкретной видеозаписи на ютубе.
Основные типы видео файлов
Самыми распространенными видео-форматами являются: MP4, MOV, TS, MKV, AVI, WMV. Они воспроизводятся на многих устройствах. Хочу сразу отметить, что телефоны могут воссоздавать далеко не все форматы, только MP4 и WMV. У компьютера этот список намного больше.
MP4
MP4 ( MPEG-4 Part 14) – формат, относящиеся к стандарту MPEG-4, для хранения видео или аудио файлов с возможностью добавления субтитров. Файлы с таким расширением предназначены для онлайн-видеотрансляций, записи видео, подкастов, клипов, аудиокниг. Такие файлы поддерживаются почти на каждом устройстве.
Вот перечень плееров для проигрывания MP4 формата:
- Real Media Player
- WinAmp
- Windows Media Player
- iTunes
- VideoLAN VLC Media Player.
Такими файлами легко делиться в соц. сетях, хранить их на компьютере или телефоне, они занимают мало места.
MOV
MOV (Apple QuickTime Movie) – расширение файлов разработанное компанией Apple. Изначально было создано для их Макбуков, но сейчас доступно и для Windows. Единственное нужно учитывать, что телефон не тянет файлы с MOV разрешением, поэтому такие видео нужно конвертировать в другой поддерживаемый формат. MOV работает с такими мультимедийными данными, как видео, видеоэффекты, изображение, субтитры, текст, звук. Помимо этого ,такой формат хорошо подходит для видео монтажа.
Поддерживаемые плееры для проигрывания MOV файлов:
- Apple QuickTime Player
- CyberLink PowerDirector
- Roxio Easy Media Creator
- VideoLAN VLC Media Player.
TS
TS (Video Transport Stream File) — это ещё одно расширение видео файла транспортного потока. Используют для потокового видео, которое хранят на DVD дисках и сжимают при помощи кодека MPEG-2.
Проигрыватели для TS:
- VideoLAN VLC Media Player
- Corel VideoStudio Pro X7 Ultimate
- CyberLink PowerProducer 6
- Squared 5 MPEG Streamclip
- Pinnacle Studio 17.5
MKV
MKV (Matroska Video File) – формат мультимедийного видео-контейнера, позволяющий одновременно открывать несколько звуковых дорожек с разными субтитрами. Поэтому, если вы занимаетесь видео анимациями, то присмотритесь к этому формату. Также его преимущество состоит в том, что он предоставляет множество способов сжатия, чем похож с MOV, MPG и AVI.
Воспроизвести MKV можно с помощью:
- CyberLink PowerDVD 12;
- Nero 11;
- Nullsoft Winamp Media Player 5.6;
- DivX 7 for Windows;
- Media Player Classic;
- VideoLAN VLC media player;
- BS.Player;
- KMPlayer;
- Microsoft Windows Media Player.
AVI
AVI (Audio Video Interleave File) – мультимедийный контейнер для аудио и видео файлов. Разработан компанией Microsoft. Файлы в формате AVI сжаты не в полной мере ,из-за чего и занимают больше места. Главная задача AVI состоит в том, чтобы отвечать за чередование аудио и видео файлов.
Открыть такой формат можно с помощью:
- Windows Media Player
- Media Player
- VLC Media Player
- Apple QuickTime Player
- Nullsoft Winamp
WMV
WMV (Windows Media Video) – файл работающий на системе видео кодирования. Разработанный корпорацией Microsoft на основе мультимедийного контейнера Microsoft Advanced Systems Format. Сжатие файла происходит за счёт Windows Media компрессии. WMV делает видео-файлы яркими и использует высоко пиксельные разрешения (от 720 до 1080) для получения HD качества.
Плееры для открытия формата :
- MPlayer
- Microsoft Windows Media Player
- PowerDVD
- RealPlayer
- VideoLAN VLC Media Player
Примечание: список плееров для проигрывания предоставлен для того ,чтобы вы могли убедиться ,сможет ли открыть определенный формат файла ваше устройство.
Сравнение каждого из них
Из выше прочитанного текста мы детально рассмотрели каждый из популярных видео форматов. Но у нас все ещё возникает вопрос: «Какой же формат видео лучше ?» Поэтому я предлагаю посмотреть на предоставленную таблицу сравнения видео форматов, чтобы каждый из вас мог выбрать для себя какой формат для него ближе. Сравнивать мы их будем по самым важным и наиболее интересующим пользователя критериям: качество конечного файла, скорость обработки файла, размер готового файла и степени сжатия.
| Формат | Качество | Скорость конвертации | Размер готового файла | Степень сжатия |
| MP4 | Среднее качество, но есть резкие перепады по контрасту | Средняя | Минимальный | Высокая |
| MOW | Высокое | Долгая | Большой | Средняя |
| TS | Высокое HD качество | Долгая | Средний | Средняя |
| MKV | Высокая четкость, реалистичное изображение | Средняя | Большой | Средняя |
| AVI | Максимальное качество звука и изображения на выходе | Быстрая | Самый большой | Низкая |
| WMV | Наблюдается размытие, низкая четкость изображения. | Самая долгая | Размер почти в два раза меньше, чем у MP4 | Самая высокая |
Стоит сказать, что на самом деле видео форматов огромное множество, а в текущей статье освещены только самые популярные.
Обзор форматов и конвертеров
Существует большое количество форматов видеофайлов, отличающихся по способу кодирования и специфике.
Каждый видеофайл содержит множество кадров, которые меняются с определенной скоростью. Но благодаря современным технологиям видео можно хранить в разных форматах и проигрывать на различных устройствах. Современные методы сжатия данных позволяют снизить размер видеофайла до таких размеров, чтобы он смог поместиться на мобильный носитель, либо для сохранения на жестком диске компьютера. Именно для выполнения данной функции и были созданы видеоконверторы.
Рассмотрим наиболее популярные форматы таких файлов:
MPEG-1 – очень древний формат, поддерживающий поток до полутора мегабит в секунду. Сейчас MPEG-1 почти не используют;
MPEG-2 – это модифицированная версия MPEG-1, применяемая для записей видеофайлов на DVD-Video и вещания цифрового телевидения. MPEG-2 обеспечивает достойное изображение
При этом важно знать, что необходима предварительная настройка опций, влияющих на качество воспроизведения;
MPEG-4 — разработан в 1998 году. Его специфика заключается в сжатии цифрового файла, что сделало возможным уместить несколько довольно крупных видеофайлов на один СD диск;
DiviX-взломанная модификация MPEG-4
Преимущество DiviX – отличные параметры сжатия, но для корректной работы с файлами DiviX необходима предварительная установка соответствующих декомпрессоров;
Windows Media –наиболее популярный формат, характеризующийся высокими техническими параметрами. Нередко его качество превосходит качество DivX и MPEG-4. Для использования Windows Media необходимо в разы меньше ресурсов.
Сейчас существует много приложений, обеспечивающих изменение формата видеофайлов. Начинать этот перечень можно стандартным встроенным Windows Movie Maker, а завершать сложными приложениями, поддерживающими отдельные элементы монтажа.




