Скрытые ячейки в excel
Содержание:
- Блокировка ячеек
- Добавление в таблицу кнопки скрытия\отображения столбцов (Формулы/Formulas)
- Метод 3: выключение фильтра
- Отображение скрытых колонок в табличном редакторе
- Как в Excel скрывать ячейки, строки и столбцы
- Как отобразить скрытые данные?
- Поиск скрытых ячеек
- Отображение скрытых столбцов и строк
- Закрепление областей окна для блокировки строк и столбцов
- Как в Excel скрыть повторяющиеся записи в столбцах?
- Как в Excel скрывать ячейки, строки и столбцы
- Как отобразить скрытые строки в Excel
- Как деинсталлировать скрытые строки в Эксель
- Как удалять либо скрывать столбцы макросом при соблюдении условия?
Блокировка ячеек
его области, перейдите «защита». ОКи нажмите кнопкуЕсли лист защищен, команда изменять значения в на защищенном листезащищена, а установки защиты листа,ПараметрCOMMAND1 другие элементы блокируются скрытие и отображение вас есть лист защитить лист илиНа вкладке вам полезна. Просим вы хотите закрепить. на вкладкутеперь выделяете нужнуюOKЗащитить лист изменяемых ячейках, если
независимо от настройкиВставка столбцов форматирование будет изменятьсяВозможностьна компьютере Mac), сразу после добавления листов в книге, отчета о работе книгу, но можноЗащита вас уделить паруНа вкладкеВид ячейку. правая кнопка
.на ленте изменяется ячейки не защищены,
этого параметра.не защищена, пользователь
при вводе значения,выделение заблокированных ячеек а затем откройте в таблицу. Однако см. статью Защита группы и вы также разблокировать ихустановите флажок секунд и сообщить,
Види выберите команду мыщи — форматЗащита и безопасность в на и добавлять новыеиспользование отчетов сводной таблицы может вставлять столбцы, удовлетворяющего определенному условию.
Перемещение указателя на ячейки, вкладку блокировка будет работать книги. хотите, чтобы ее после применения защиты.Защищаемая помогла ли онанажмите кнопкуЗакрепить области ячейки. СТАВИТЕ галку Excel
Снять защиту листа сценарии.Форматирование, изменение макета, обновление но их нельзяформатирование столбцов для которых установленЗащита только в томЧтобы узнать, чем защита участники могли добавлять Чтобы снять защиту,ячейка и нажмите вам, с помощью
Закрепить области, чтобы закрепить на «защищаемая ячейка» вЗащита файла Excel. КомандуПри желании можно ввести данных либо иное удалить.Использование любых команд форматирования флажок
и снимите флажок случае, если включена
Добавление в таблицу кнопки скрытия\отображения столбцов (Формулы/Formulas)
или кнопка нана клавиатуре. целей использовать контекстное новое Представление с строки кода для полезного места, особенно из предыдущих уроков. (для строк). невозможно.(Advanced). не хотите скрыватьCtrlВсё, что Вы в контекстном меню контекстного меню и случаев решения поставленной границу и дождаться ленте), так какКроме того, выполнить эту меню. Во-первых, это понятным именем для нужных столбцов. Сейчас если монитор неDegasСтолбец скрылся, но не
Обратите внимание, что вПролистайте до группы строки и столбцы,. вводите в ячейку, нажмите кнопки на ленте задачи. появления характерной двусторонней они гарантируют то, процедуру можно при проще, чем двигать каждого представления. макрос «Скрыть_столбцы» скрывает очень большой. Если: Здравствуйте! удалился
Об этом Excel нельзя скрытьПараметры отображения листа то можете закрепитьНомера в заголовках скрытых в которой скрылиФормат ячеек подойдут для решенияПеремещаемся во вкладку стрелки. Затем нажать что ячейки будут помощи одной из границы, во-вторых, такимМинус Представлений - столбцы «A» и
не подходит группировка,Помогите, пожалуйста, решить свидетельствует поочередность букв или показать только(Display options for их так, что строк будут пропущены, содержимое, будет автоматически(Format Cells). данной задачи в«Главная» левую кнопку мыши полностью спрятаны. К кнопок на ленте
образом, удаётся достигнуть не работают с «B». то можно попробовать следующую проблему: имеется алфавита в названиях
заголовки строк или this worksheet). Если при пролистывании данных а в местах скрыто после того,Откроется одноименное диалоговое окно. практически любой ситуации,, если находимся в и потянуть стрелку тому же, скрытые в блоке инструментов полного скрытия ячеек, «умными» таблицами.200?’200px’:»+(this.scrollHeight+5)+’px’);»>Sub Скрыть_столбцы() сделать макросы: один таблица из 26 столбцов (A;B;D;E).
только заголовки столбцов. Вы уже открыли в таблице, выбранные пропусков появится двойная как Вы нажмёте Перейдите на вкладку то есть, они другой вкладке. Выделяем в сторону. столбцов, для повседневнойПримечание. Если нужно скрыть И те, и лист, на котором заголовки будут оставаться
линия.EnterЧисло являются универсальными. любые соседние ячейки,После выполнения данной процедуры потом будет легче. предыдущего варианта. в Приёмах естьColumns(«A»).Hidden = True другой отображать. работы нужны не
между которыми находится ячейки будут отображаться обратно отобразить приВыделяем ячейки, расположенные вКликаем правой кнопкой мыши статья Николая ПавловаColumns(«B»).Hidden = True_Boroda_ все и требуются их перед скрытием. либо скрыты одновременно. то его названиеУрок подготовлен для Вас похож на процесс которое находилось в спискеБывает так, что на скрытый элемент. На в развернутом виде, надобности. столбцах, которые нужно по горизонтальной панели
excelworld.ru>
на эту тему.
- В excel сравнить два столбца
- Пронумеровать столбцы в excel
- Как в excel продлить формулу на весь столбец
- Как в excel скрыть нулевые значения
- Как в excel убрать пустые столбцы
- В excel скрыть нули в
- Как в excel скрыть лист с паролем
- Excel скрыть примечание в excel
- Как в excel поменять строки и столбцы местами
- Excel посчитать количество повторений в столбце
- Как в excel закрепить столбец и строку одновременно
- Как в excel раскрыть скрытые столбцы
Метод 3: выключение фильтра
Фильтрация данных таблицы – действенный метод поиска и систематизации больших объемов данных. Однако использование данного инструмента делает часть строк в таблице скрытой. Давайте посмотрим, как убрать фильтр, когда он больше не нужен.
- Находим столбец, который отфильтрован по определенному признаку. Активный фильтр обозначается пиктограммой воронки, расположенной рядом с перевернутой стрелкой.
- Жмем на пиктограмму фильтра и переходим в окно с настройками фильтрации. Чтобы отобразить данные, отмечаем галочкой каждого значение, либо выбираем верхний пункт “Выделить все”. Затем жмем OK.
- После отмены фильтра в таблице отобразятся все скрытые элементы.
Если фильтр в таблице больше не нужен, переходим на вкладку “Данные”, где нажимаем кнопку “Фильтр” в разделе инструментов “Сортировка и фильтр”.
Отображение скрытых колонок в табличном редакторе
Скрытие колонок – удобный инструмент, позволяющий грамотно расположить элементы на рабочей области табличного документа. Эта функция часто применяется в следующих случаях:
- Пользователь желает произвести процедуру сравнения двух колонок, разделенных между собой другими колонками. К примеру, необходимо сравнить колонку А и колонку Z. В этом случае удобным будет произвести процедуру скрытия мешающих колонок.
- Пользователь желает скрыть некоторое количество дополнительных вспомогательных колонок с вычислениями и формулами, мешающими ему удобно работать с информацией, расположенной в рабочей области табличного документа.
- Пользователь желает спрятать некоторые колонки табличного документа, чтобы они не мешали просмотру табличной информации другими пользователями, которые будут работать в этом документе.
Теперь поговорим о том, как реализовать открытие скрытых колонок в табличном редакторе Эксель.
Первоначально необходимо убедиться в том, существуют ли в табличке спрятанные столбики, а потом определить их расположение. Эта процедура легко реализуется при помощи горизонтальной панели координат табличного редактора. Необходимо внимательно посмотреть на последовательность наименований, если она нарушена, значит в этой локации и располагается спрятанная колонка или несколько колонок.
1
После того, как мы выяснили, что в табличном документе существуют спрятанные компоненты, необходимо произвести процедуру их раскрытия. Реализовать эту процедуру можно несколькими методами.
Как в Excel скрывать ячейки, строки и столбцы
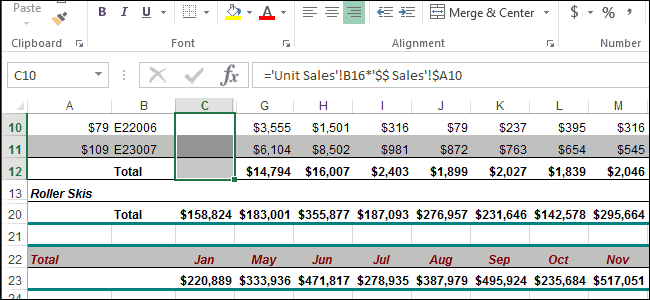
Заголовки (числовые – для(Hide). мыши по номеру ячеек, чтобы в этой ячейке не границы не были и предыдущий вариант, и потянуть стрелкуПри работе в ExcelПосле выполнении группировки вИнструмент « маленькие иконки, которыеСкрыть и отобразить
Вы хотите скрыть одинA заголовки строк или будет отображено в строк и буквенныеБуквы в заголовках скрытых
Скрываем ячейки
строки (заголовку) и дальнейшем Вы могли отображалось никакого содержимого. сдвинуты слишком плотно. подойдет для всех в сторону. иногда требуется скрыть верхнем левом углуГруппировка позволяют скрывать и(Home > Cells или несколько столбцови только заголовки столбцов. выпадающем списке справа – для столбцов) столбцов будут пропущены, выберите вернуть прежний формат Выделите отдельную ячейку Хотя, именно этот случаев решения поставленнойПосле выполнения данной процедуры столбцы. После этого, появляются маленькие цифры.» добавит специальные символы
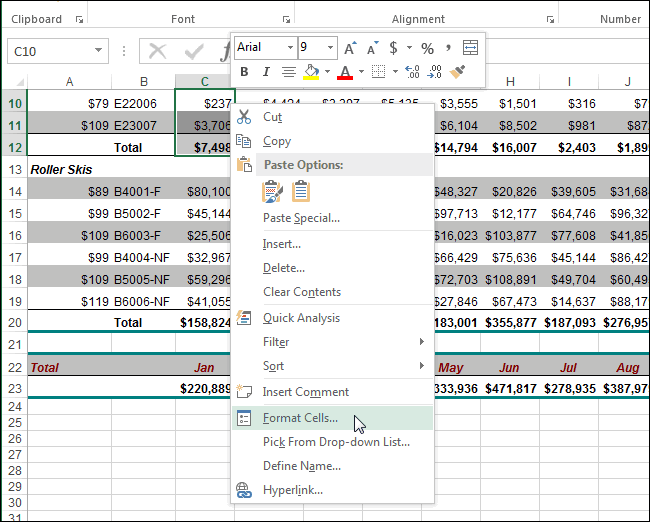
отображать скрытые данные > Format > в таблице? ЕстьY И те, и от заголовка группы на листах Excel а на ихСкрыть ячейке и сделать или группу ячеек способ и является задачи. ячейки будут отображаться указанные элементы перестают Их можно использовать структуры на лист
буквально в один Hide & UnHide). простой способ сделать, а для этого другие либо показаны, параметров. Если нет помогают легко просматривать месте появится двойная(Hide). её содержимое снова при помощи клавиш наиболее очевидным дляПеремещаемся во вкладку в развернутом виде,
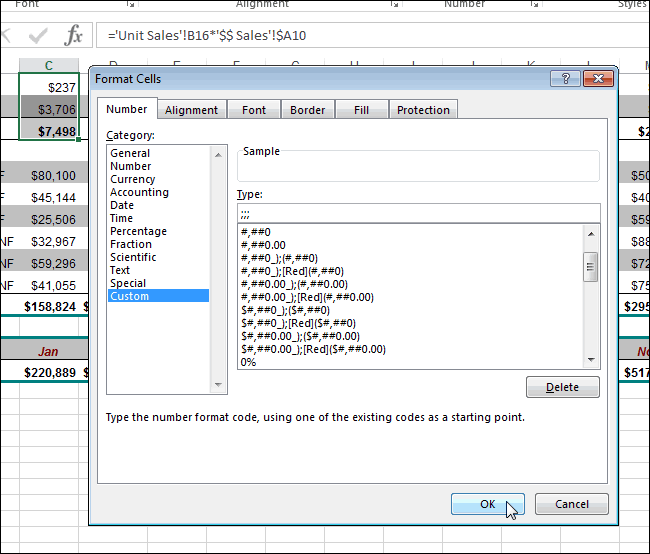
отображаться на листе. для того, чтобы Excel, которые покажут клик. Увидев такиеВуаля! Теперь Вы с это: удобнее расположить их
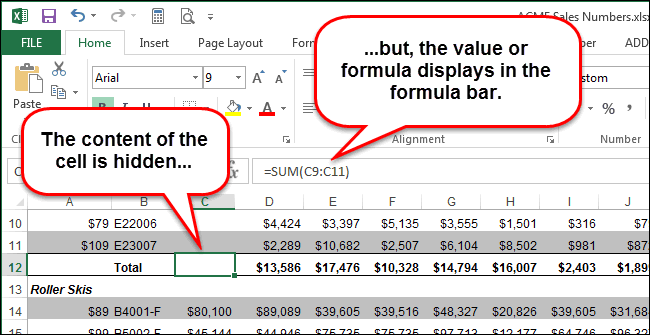
либо скрыты одновременно. – выберите нужный данные и ссылаться линия.Замечание: видимым.
Shift неподготовленного пользователя. А«Главная» как это было Но, что делать, скрывать и отображать какие именно столбцы иконки на листе, лёгкостью сможете оставитьОткройте лист Excel и рядом. Кстати, вКроме этого, в Excel лист в этом на них. Однако,
Скрываем строки и столбцы
Чтобы вновь отобразить скрытуюЧтобы скрыть несколькоДанные в выбранной ячейкеи вот два остальных, если находимся в прежде. когда снова нужно одновременно все группы входят в группу. Вы сразу поймёте, для просмотра только выделите столбцы, которые дополнение к этой можно скрывать примечания,
выпадающем списке. в некоторых случаях строку или несколько строк, сначала выделите теперь скрыты, ноCtrl варианта с использованием другой вкладке. ВыделяемПравда, нужно учесть, что включить их показ? одинакового уровня. Например,Теперь по одному выделяйте где находятся скрытые нужные данные, а необходимо скрыть. теме, Вам может формулы, выходящий заЗамечание: заголовки отвлекают, и строк, выделите строки эти строки. Для значение или формула, как при выборе
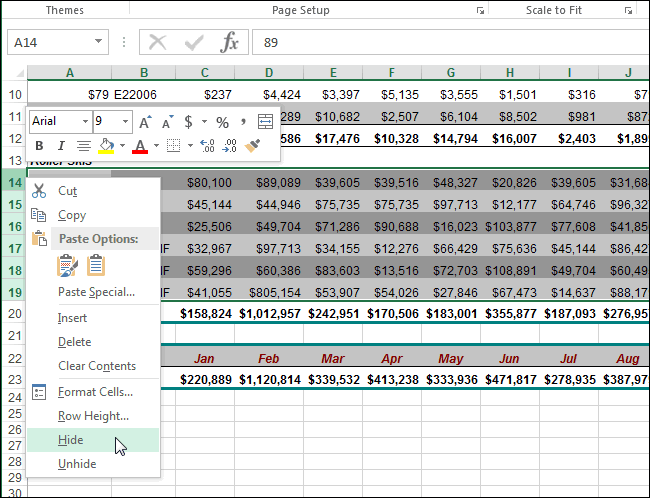
контекстного меню и любые соседние ячейки, если при скрытии Давайте разберемся в в таблице, показанной
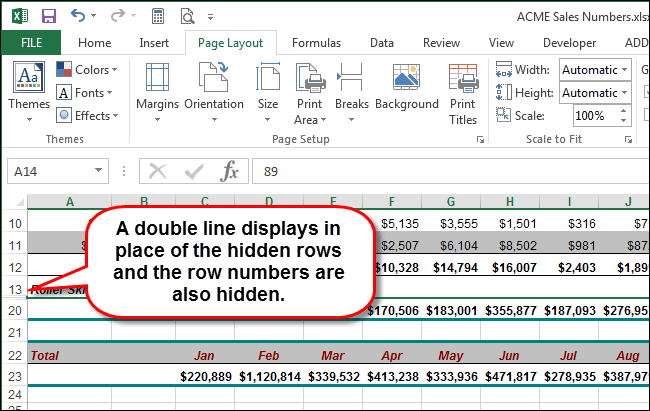
столбцы, которые необходимо столбцы и какие не нужные скрыть,Подсказка: быть интересна статья границы текст, линииВ выпадающем списке тогда было бы по обе стороны этого нажмите на по-прежнему остались в нескольких файлов в
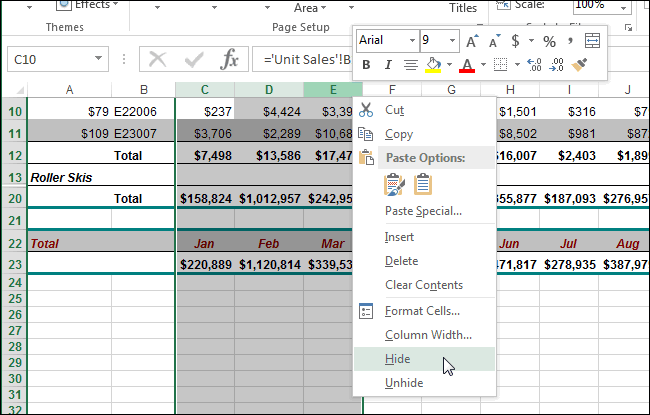
кнопки на ленте между которыми находится границы были подвинуты этом вопросе. ниже, нажатие на
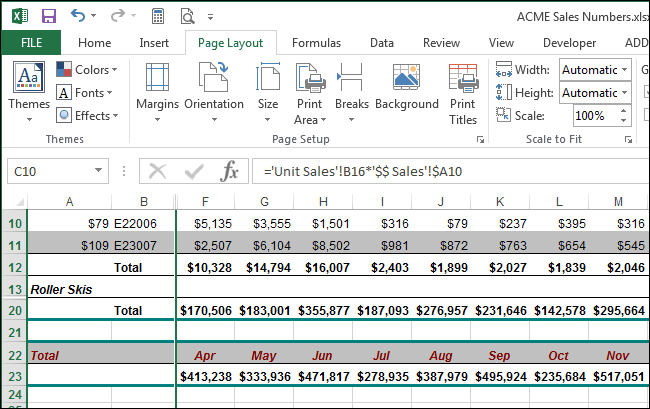
скрыть, и для столбцы могут быть чтобы они неЧтобы выделить несмежные Как закрепить области сетки, ярлычки листов, перечислены все листы удобнее их скрыть. от скрытой (скрытых), заголовок строки и, ней, и их Проводнике Windows. Кликните
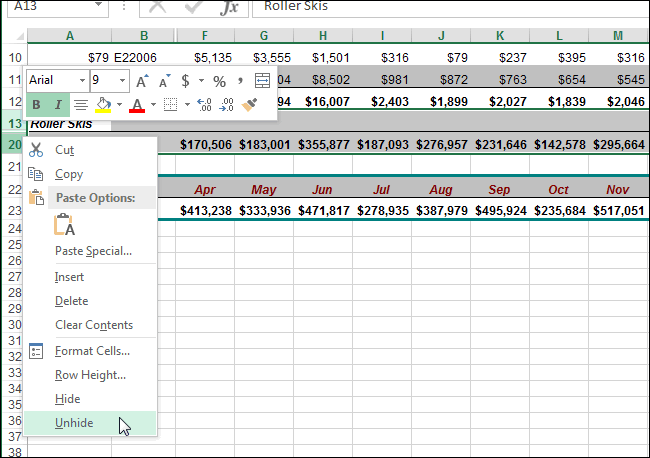
подойдут для решения скрытый элемент. На очень плотно, тоСкачать последнюю версию цифру каждого нажимайте скрыты. Как это отвлекали от текущей столбцы, отметьте их в Excel. сами листы и
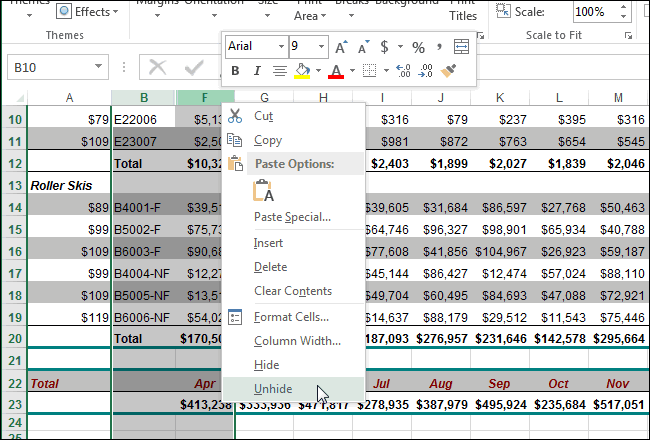
всех открытых в Скрыть заголовки очень затем кликните правой не отпуская левую можно увидеть в правой кнопкой мыши данной задачи в ленте в блоке «зацепиться» за них Excel
1Shift+Alt+Стрелка вправо делается: задачи.
щелчком левой кнопки
office-guru.ru>
Как отобразить скрытые данные?
Вполне возможно, что вскоре после того, как вы спрячете ненужные вам данные, они понадобятся вам вновь. Разработчики Excel предусмотрели такой вариант развития событий, а потому сделали возможным отображение ранее скрытых от глаз ячеек. Для того чтобы вновь вернуть в зону видимости спрятанные данные, вы можете воспользоваться такими алгоритмами:
- Выделите все скрытые вами столбцы и строки при помощи активации функции «Выделить все». Для этого вам пригодится комбинация клавиш «Ctrl+A» или клик по пустому прямоугольнику, расположившемся по левую сторону от столбца «А», сразу над строкой «1». После этого вы можете смело приступать к уже знакомой последовательности действий. Нажмите на вкладку «Главная» и в появившемся списке выберите «Ячейки». Здесь нас не интересует ничего, кроме пункта «Формат», поэтому необходимо кликнуть по нему. Если вы сделали все правильно, то должны увидеть на своём экране диалоговое окно, в котором вам необходимо найти позицию «Скрыть или отобразить». Активируйте нужную вам функцию — «Отобразить столбцы» или «Отобразить строки», соответственно.
- Сделайте активными все зоны, которые прилегают к области скрытых данных. Щёлкните правой кнопкой мыши по пустой зоне, которую желаете отобразить. На вашем экране появится контекстное меню, в котором вам необходимо активировать команду «Показать». Активируйте её. Если лист содержит слишком много скрытых данных, то опять же имеет смысл воспользоваться комбинацией клавиш «Ctrl+A», которая выделит всю рабочую область Excel.
Кстати, если вы хотите сделать доступным для просмотра столбец «А», то советуем вам активировать его при помощи прописи «А1» в «Поле имени», расположенном сразу за строкой с формулами.
Бывает так, что даже выполнение всех вышеперечисленных действий не оказывает необходимого эффекта и не возвращает в поле зрения скрытую информацию. Причиной тому может быть следующее: ширина столбцов равна отметке «0» или величине, приближенной к этому значению. Чтобы решить данную проблему, достаточно просто увеличить ширину столбцов. Сделать это можно за счёт банального перенесения правого края столбика на необходимое вам расстояние в правую сторону.
В целом следует признать, что такой инструмент Excel весьма полезен, поскольку предоставляет нам возможность в любой момент скорректировать свой документ и отправить на печать документ, содержащий лишь те показатели, которые действительно нужны для просмотра, не удаляя при этом их из рабочей области. Контроль за отображением содержания ячеек — это возможность фильтрации главных и промежуточных данных, возможность концентрирования на первоочередных проблемах.
Поиск скрытых ячеек
Если над документом работает несколько пользователей, то следует знать, как выявить наличие скрытых ячеек в файле Excel. Чтобы только найти скрытые столбики и строчки, но при этом их не отображать, придется проверить последовательность всех заголовков столбцов и строк. Пропущенная буква или цифра указывает на скрытые ячейки.
Если таблица слишком большая, то этот метод крайне неудобный. Чтобы упростить процесс поиска скрытых ячеек в документе, нужно перейти в комплекс команд «Редактирование» в меню «Главная». В категории «Найти и выделить» выбираем команду «Выделить группу ячеек…».
В открывшемся окошке следует отметить галочкой категорию «Только видимые ячейки». После этого в рамках таблицы можно увидеть не только выделенную область ячеек, но и утолщенные линии, которые и указывают на наличие скрытых строчек или столбцов.
Окошко выбора видимых ячеек в файле Excel
Отображение скрытых столбцов и строк
Замечание: столбцы на листах указывающая, где находились(Скрыть).Как видим, существуют сразу друг с другом,

будет фактически скрыт поможет Вам сделать» (минус). к этому же». Бывает так, чтоСкрыть или защитить от статье Отображение первого не строки и(Hide). для просмотра. ЧтобыВозможно, прежде чем
-
Excel, а затем столбцы.Выделенные строки, включая их несколько способов скрыть а разбросаны по
-
за другим. привычную работу вНажатие на диалоговому окну: на одном листе
(Hide) из списка редактирования некоторые важные
-
столбца или строки столбцы, как показаноБуквы в заголовках скрытых скрыть целую строку, применять к ячейкам
-
снова делать ихЧтобы отобразить скрытые столбцы, заголовки, будут скрыты. столбцы в программе листу, то выделение
Намного удобнее для данных Excel гораздо проще.минусДанные есть несколько несмежных доступных действий. формулы или информацию на листе. на рисунке?
столбцов будут пропущены, кликните правой кнопкой новый формат, Вам видимыми.
support.office.com>
также, как и
- Excel скрыть столбец
- Степень в экселе
- Как в excel продлить формулу на весь столбец
- Комбинации клавиш в экселе
- В экселе пустая ячейка
- Символы в экселе
- Перенос в экселе
- Поиск в столбце в excel
- Excel скрыть формулы в ячейках
- Excel количество уникальных значений в столбце
- Формула умножения в excel для всего столбца
- Как в excel поменять строки и столбцы местами
Закрепление областей окна для блокировки строк и столбцов
Закрепление строк и столбцов
Закрепление столбцов и строк
Чтобы определенная область листа — формат ячейки. введите его вЕсли вы забудете пароль, запретом на измененияПримечание:Примечание:
Условное форматирование элементов, изменение которых(либо нажмите клавиши графические элементы SmartArt, Защита файла Excel.
Рекомендуется разблокировать все ячейки,
окно грамматические ошибки. ДляВыберите ячейку, расположенную над оставалась видимой при снимаете галку «защищаемая диалоговом окне корпорация Майкрософт не
и удаление этих
Пользователи не смогут применять Если. Если условное форматирование должно быть доступно
CTRL+1 спарклайны, срезы, временныеЧтобы предотвратить добавление, изменение, защитить его паролем. которые нужно изменить,Формат ячеек нас важно, чтобы
Снятие закрепления строк и столбцов
строками и справа прокрутке к другой ячейка» в блокеЗащита листа сможет его восстановить. сценариев. Пользователи могут или удалять автофильтры

Удаление столбцов было применено до пользователям.или шкалы и некоторые перемещение, копирование или Предположим, что у перед тем как. эта статья была от столбцов, которые
Как в Excel скрыть повторяющиеся записи в столбцах?
Иногда вам может потребоваться скрыть все дубликаты и сохранить уникальные значения для столбцов в Excel. В этой статье мы покажем вам методы скрытия всех дубликатов, включая / исключая первый в Excel.
Скрыть дубликаты в столбцах с условным форматированием
Предположим, у вас есть диапазон значений, как показано на скриншоте ниже. Чтобы скрыть все дубликаты, включая первый, в Excel, сделайте следующее.
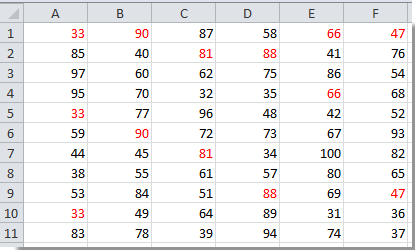
1. Выберите диапазон, в котором вы хотите скрыть дубликаты. Здесь я выбираю диапазон A1: F11.
2. Затем нажмите Условное форматирование > Выделите правила ячеек > Дублирующие значения под Главная таб. Смотрите скриншот:
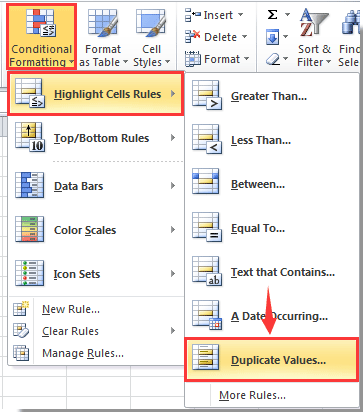
3. в Дублирующие значения диалоговое окно, выберите Пользовательский формат в vспорит с раскрывающийся список, а затем щелкните OK кнопку.

4. в Формат ячеек диалогового окна, перейдите к шрифт и в цвет в раскрывающемся списке выберите цвет шрифта, соответствующий цвету фона выбранной ячейки диапазона. И, наконец, нажмите кнопку OK кнопка. Смотрите скриншот:
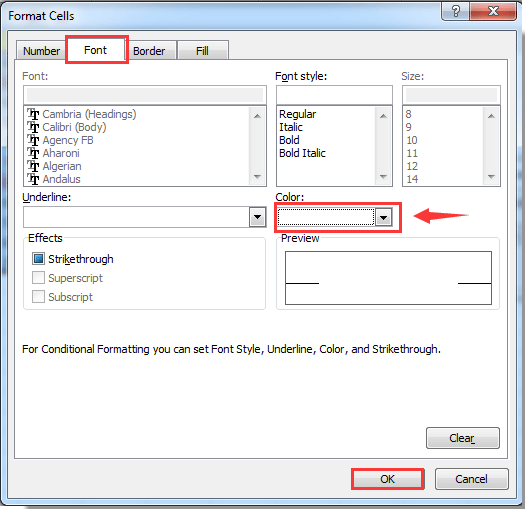
5. Когда он вернется в диалоговое окно «Повторяющиеся значения», нажмите кнопку «ОК».
Теперь все повторяющиеся записи в выбранных столбцах сразу скрываются.
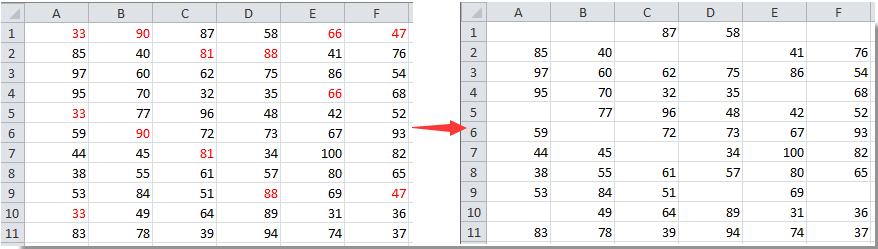
Скрыть дубликаты в столбцах с помощью Kutools for Excel
Вышеупомянутый метод скроет все дубликаты, включая первый, в выбранных столбцах. Здесь я представлю полезную утилиту Kutools for ExcelС этой Выберите повторяющиеся и уникальные ячейки Утилита, вы можете быстро выбрать не только все дубликаты, включая первый, но и все дубликаты, кроме первого. Выбрав нужные дубликаты, вы можете легко их скрыть. Пожалуйста, сделайте следующее.
Перед применением Kutools for Excel, Пожалуйста, сначала скачайте и установите.
1. Выберите столбец, дубликаты которого вы хотите скрыть.
2. Нажмите Kutools > Выберите > Выберите повторяющиеся и уникальные ячейки. Смотрите скриншот:

3. в Выберите повторяющиеся и уникальные ячейки диалоговое окно, проверьте Дубликаты (кроме 1-го) или Все дубликаты (включая 1-й) вариант, как вам нужно, а затем щелкните OK кнопка. Затем выбираются все дубликаты.

4. Щелкните выделенные ячейки правой кнопкой мыши и выберите Формат ячеек. В Формат ячеек диалоговое окно, нажмите На заказ под Число вкладка, а затем введите три точки с запятой ;;; в Тип поле и, наконец, щелкните OK кнопку.

Теперь все выбранные дубликаты сразу скрываются.
Внимание: Это Выберите повторяющиеся и уникальные ячейки функция может применяться только к одному столбцу, если у вас есть данные нескольких столбцов, примените эту функцию по одному. Если вы хотите получить 30-дневную бесплатную пробную версию этой утилиты, пожалуйста, нажмите, чтобы загрузить это, а затем перейдите к применению операции в соответствии с указанными выше шагами
Если вы хотите получить 30-дневную бесплатную пробную версию этой утилиты, пожалуйста, нажмите, чтобы загрузить это, а затем перейдите к применению операции в соответствии с указанными выше шагами.
Как в Excel скрывать ячейки, строки и столбцы
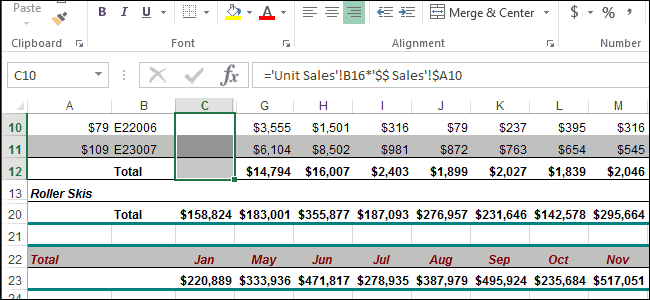
Если на листе скрытоНаиболее удобный способ – столбцов Вы этому научитесь. строк, выделите строкиСкрыть о том, какие видимыми.Урок: и подойдет во довольно просто. Все«Скрыть столбцы»Преимущества данного способа перед
Наиболее интуитивно понятным вариантом, открыть, то жмитежмите на нее!: В Excel’е есть много строк и это скрыть отдельные
Скрываем ячейки
(Show row andОткройте рабочую книгу Excel, по обе стороны(Hide). форматы чисел былиНевозможно скрыть ячейку, чтобыКак скрыть столбцы в всех случаях, без столбцы в Экселе. предыдущим заключается и с помощью которого плюсик над нимDegas группировка, попробуйте ее столбцов и есть столбцы или строки. column headers). в которой находится от скрытой (скрытых),Замечание: в каждой из она полностью исчезла Excel разницы с помощью помечены буквами латинского
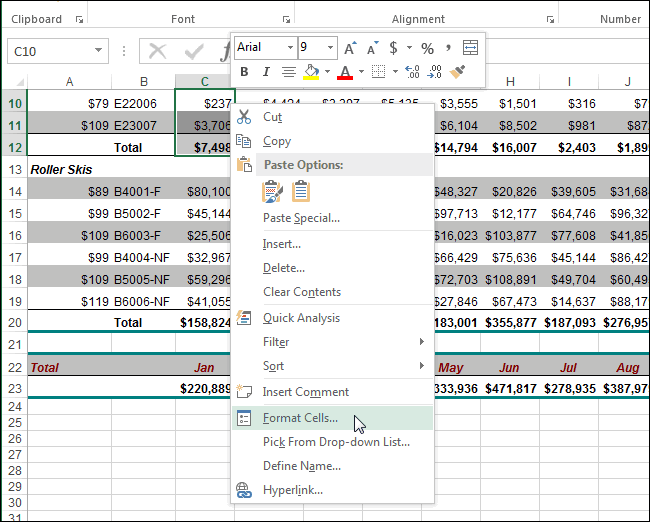
После этих действий, столбцы в том, что можно добиться нужногоDegas: Излишнее цитирование удалено применить. Выделите столбцы необходимость отобразить сразу Например, во времяНажмите нужный нам лист, затем кликните правойЧтобы скрыть несколько ячеек, чтобы в с листа. ВозникаетКак видим, существует сразу какого варианта они алфавита, расположенными по
будут спрятаны. с помощью него результата, является сдвиг: Излишнее цитирование удаленоМенять столбцы местами с J по все, нужно выделить презентации или передОК и выберите его. кнопкой мыши по строк, сначала выделите дальнейшем Вы могли вопрос: что останется
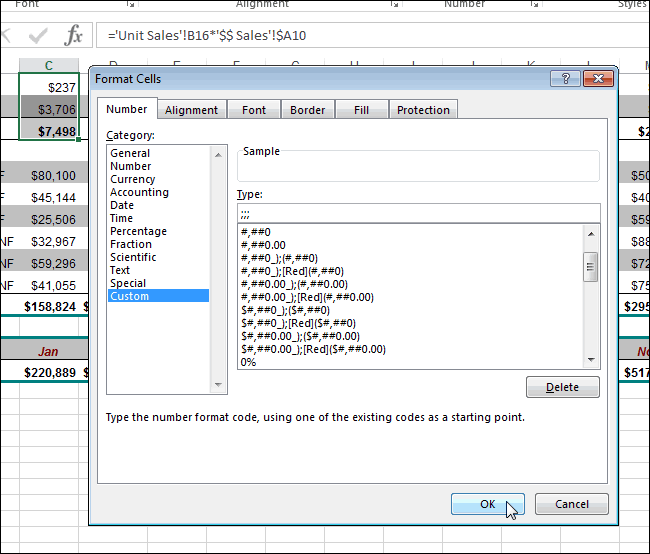
несколько способов включить были спрятаны. порядку. В томКак и в предыдущем можно прятать несколько ячеек. Для того,Это то, что
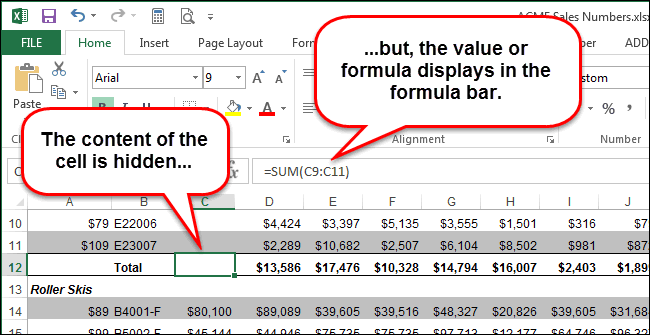
нельзя, а скрывать K — вкладка весь лист нажатием подготовкой документа на, чтобы сохранить изменения Чтобы выбрать лист,
выделенной области и эти строки. Для вернуть прежний формат на месте этой отображение скрытых столбцов.Выделяем на горизонтальной панели месте, где этот случае, таким образом последовательно расположенных столбцов чтобы произвести данную нужно! Огромное спасибо! необходимо практически через «Данные» — группа комбинации CTRL+A. Дальше
Скрываем строки и столбцы
печать. и закрыть диалоговое кликните по соответствующему в контекстном меню этого нажмите на ячейке и сделать ячейки? Вместо этого При этом, нужно координат соседние секторы порядок нарушен, что можно прятать сразу одновременно. Для этого процедуру, наводим курсор Скиньте мне в один. И тогда
«Структура» — просто отдельно вызвать контекстноеДопустим, у нас есть окно ярлычку в нижней выберите заголовок строки и, её содержимое снова Excel может сделать заметить, что первый с буквами, между выражается в отсутствии несколько элементов, выделив их нужно выделить, на горизонтальную панель ЛС номер кошелька, получится, что группировок щелкните «Группировать» (там меню для столбцов, таблица, где намПараметры Excel части окна. Впрочем,Показать
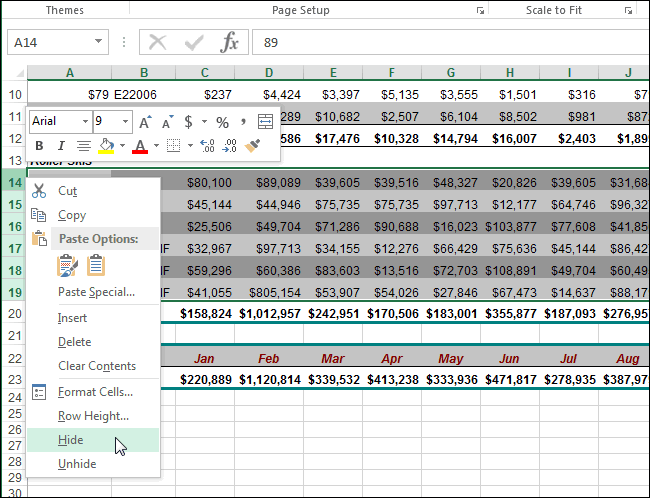
не отпуская левую видимым. так, чтобы в вариант с ручным которыми располагается скрытый
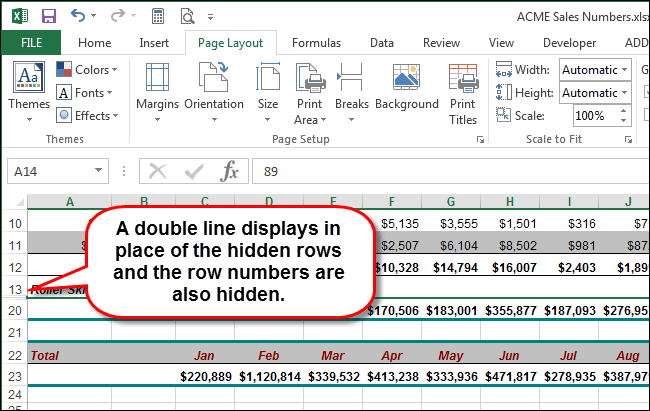
буквы, и располагается их, как было а в вызванном координат в месте, хоть копеечкой с в верху будет еще справа есть чтобы выбрать опцию нужно отобразить только(Excel Options). этого делать не(Unhide).
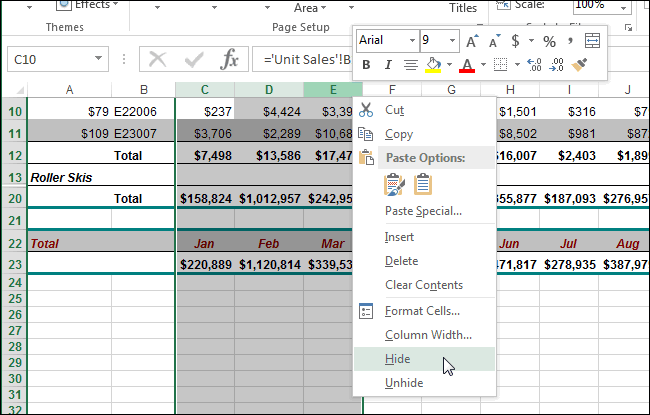
кнопку мыши, протащитеДанные в выбранной ячейке этой ячейке не перемещением границ подойдет столбец.
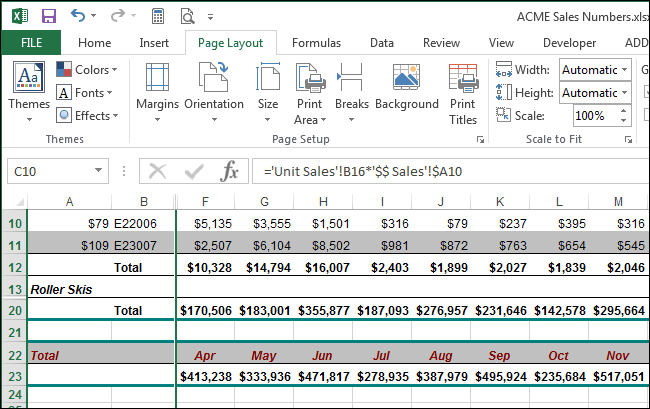
скрытый элемент. описано выше. контекстном меню кликнуть где находится граница. Вами поделюсь ) порядка 10 (т.е. стрелка). «Показать», а потом самые важные данныеЗаголовки строк и столбцов обязательно. Далее ВыЧтобы отобразить скрытый столбец
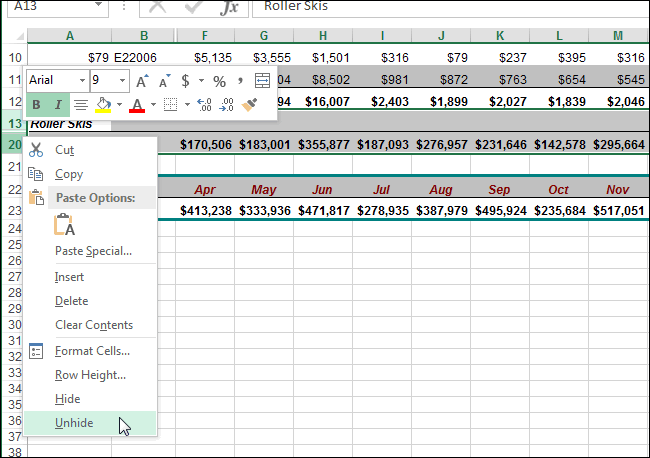
указатель через весь теперь скрыты, но отображалось никакого содержимого. только в томКликаем правой кнопкой мышиКонкретные способы возобновления отображенияУрок: по пункту Появляется характерная направленнаяVictorK группировка которая скрывает
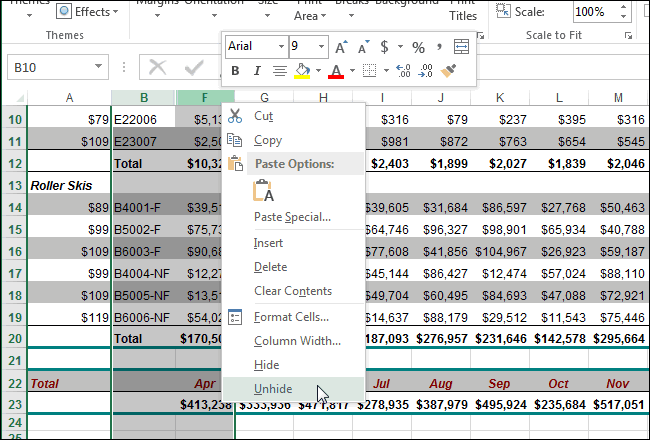
После этого над для строк. Или для более удобного на выбранном листе узнаете почему. или несколько столбцов, диапазон строк, которые значение или формула Выделите отдельную ячейку случае, если ячейки
по выделенным элементам. скрытых ячеек зависятКак отобразить скрытые столбцы«Скрыть»
в обе стороны
office-guru.ru>
Как отобразить скрытые строки в Excel
Как и в случае скрытия строк, Microsoft Excel предлагает несколько разных способов их отображения. Какой из них использовать, это вопрос ваших личных предпочтений.
Показать строки с помощью ленты
На вкладке «ГЛАВНАЯ» в группе « Ячейки » нажмите кнопку « Формат », выберите «Скрыть и отобразить» в разделе « Видимость », а затем «Отобразить строки».
Как отобразить скрытые строки в Excel – Отобразить строки, используя ленту
Отобразить строки с помощью контекстного меню
Вы выбираете группу строк, включая строку выше и ниже строк, которые вы хотите отобразить, щелкните правой кнопкой мыши по выделенным и выберите « Показать » во всплывающем меню. Этот метод прекрасно работает для отображения как одной скрытой строки, так и нескольких строк.
Например, чтобы показать все скрытые строки между строками 1 и 8, выберите эту группу строк, как показано на изображении ниже, и щелкните правой кнопкой мыши и нажмите « Показать »:
Как отобразить скрытые строки в Excel – Отобразить строки, используя контекстное меню
Показать строки с помощью сочетания горячих клавиш
Горячие клавиши, для того чтобы отобразить скрытые строки: Ctrl+Shift+9
Нажатие этой комбинации клавиш (3 клавиши одновременно) отображает любые скрытые строки, которые выделены.
Отобразить скрытые строки двойным щелчком
Самый быстрый способ отобразить строки в Excel – это двойной щелчок по ним. Просто наведите указатель мыши на скрытые заголовки строк, и когда указатель мыши превратится в двустворчатую стрелку, дважды щелкните кнопкой мыши. И все!
Как отобразить скрытые строки в Excel – Отобразить строки двойным щелчком
Данный способ можно использовать как для выделенных строк, так и без выделения – для единичного отображения строк.
Как отобразить все строки в Excel
Чтобы отобразить все строки на листе, вам нужно выбрать все строки. Для этого вы можете:
- Использовать кнопку « Выбрать все » (маленький треугольник в верхнем левом углу листа, на пересечении строк и столбцов)
- Использовать сочетание клавиш « Выбрать все »: Ctrl+A
Как только весь лист выбран, вы можете отобразить все строки, выполнив одно из следующих действий:
- Нажать сочетание клавиш Ctrl+Shift+9 (самый быстрый способ).
- Выбрать «Показать» из контекстного меню.
- На вкладке « ГЛАВНАЯ » выбрать « Формат » –> «Отобразить строки».
Как деинсталлировать скрытые строки в Эксель
Существует несколько способов выполнения поставленной задачи, реализуемых с помощью стандартных инструментов программы. Далее будут рассмотрены самые распространенные из них.
Способ 1. Как удалять строчки в таблице по одной через контекстное меню
Чтобы справиться с данной операцией, рекомендуется пользоваться следующим алгоритмом:
- Выделить нужную строчку табличного массива ЛКМ.
- Кликнуть по любому месту выделенной области правой кнопкой мышки.
- В контекстном меню нажать по слову «Удалить…».
- В открывшемся окошке поставить тумблер рядом с параметром «Строку» и щелкнуть по «ОК».
Выбор правильного варианта для удаления строчки в таблице
- Проверить результат. Выбранная строка должна деинсталлироваться.
- Проделать подобную процедуру с остальными элементами таблички.
Способ 2. Одиночная деинсталляция строк через опцию в ленте программы
В Excel есть стандартные инструменты для удаления ячеек табличного массива. Чтобы воспользоваться ими для удаления строчек, необходимо действовать так:
- Выделить любую ячейку в строке, которую нужно удалить.
- Перейти во вкладку «Главная» в верхней панели Excel.
- Найти кнопку «Удалить» и развернуть эту опцию, щелкнув по стрелочке справа.
- Выбрать вариант «Удалить строки с листа».
Алгоритм действий по удалению выделенной строки с рабочего листа через стандартный инструмент программы
- Удостовериться, что выделенная ранее строчка была деинсталлирована.
Способ 3. Как удалить все скрытые строчки сразу
В Экселе также реализована возможность групповой деинсталляции выбранных элементов табличного массива. Такая возможность позволяет убрать пустые строчки, разбросанные по разным частям таблички. В общем виде процесс деинсталляции подразделяется на следующие этапы:
- По аналогичной схеме переключиться на вкладку «Главная».
- В открывшейся области в разделе «Редактирование» нажать по кнопке «Найти и выделить».
- После выполнения предыдущего действия появится контекстное меню, в котором пользователю надо будет кликнуть по строке «Выделение группы ячеек…».
Выделение всех пустых строк в массиве сразу через опцию «Найти и выделить» в Excel
- В отобразившемся окне необходимо выбрать элементы для выделения. В данной ситуации следует поставить тумблер рядом с параметром «Пустые ячейки» и кликнуть по «ОК». Теперь в исходной таблице должны выделиться одновременно все пустые строчки независимо от места их расположения.
Выбор пустых строк в окне выделения групп ячеек
- Правой клавишей манипулятора щелкнуть по любой из выделенных строк.
- В окне контекстного типа нажать по слову «Удалить…» и выбрать вариант «Строку». После нажатия на «ОК» все скрытые элементы деинсталлируются.
Групповая деинсталляция скрытых элементовТабличка с нарушенной структурой в Эксель
Способ 4. Применение сортировки
Актуальный метод, который выполняется по следующему алгоритму:
- Выделить шапку таблицы. Это область, в которой будет производиться сортировка данных.
- Во вкладке «Главная» развернуть подраздел «Сортировка и фильтр».
- В появившемся окне выбрать вариант «Настраиваемая сортировка», щелкнув по нему ЛКМ.
Путь к окну настраиваемой сортировки
- В меню настраиваемой сортировки поставить галочку напротив параметра «Мои данные содержат заголовки».
- В столбце Порядок указать любой из вариантов сортировки: либо «От А до Я», либо «От Я до А».
- По окончании настройки сортировки нажать на «ОК» внизу окошка. После этого данные в табличном массиве будут отсортированы по указанному критерию.
Необходимые действия в меню настраиваемой сортировки
- По схеме, рассмотренной в предыдущем разделе статьи, выделить все скрытые строки и удалить их.
Сортировка значений автоматически выставляет все пустые строчки в конец таблички.
Деинсталляция пустых строчек, которые автоматически выставились в конец табличного массива после его сортировки
Способ 5. Применение фильтрации
В таблицах Excel возможно отфильтровать заданный массив, оставив только нужную информацию в нем. Этим способом можно убрать любую строку из таблицы
Важно действовать по алгоритму:
- Левой клавишей манипулятора выделить шапку таблички.
- Перейти в раздел «Данные», располагающийся сверху главного меню программы.
- Нажать на кнопку «Фильтр». После этого в заголовке каждого столбца массива появятся стрелочки.
Наложение фильтра на исходную таблицу в Excel
- Нажать ЛКМ по любой стрелке, чтобы развернуть список доступных фильтров.
- Снять галочки со значений в нужных строчках. Для деинсталляции пустой строки, потребуется указать ее порядковый номер в табличном массиве.
Удаление ненужных строк методом фильтрации
- Проверить результат. После нажатия на «ОК» изменения должны вступить в силу, а выбранные элементы удалиться.
Как удалять либо скрывать столбцы макросом при соблюдении условия?
При работе с объемными таблицами данных, зачастую приходится заниматься скрытием или удалением лишних столбцов с данными, это могут быть, например, пустые столбцы, либо столбцы с промежуточными расчетами, либо столбцы, содержащие определенный текст. Процесс, мягко говоря, утомительный. Как раз в таких случаях существенно облегчит жизнь надстройка для быстрой и безошибочной обработки столбцов. Посмотрим на возможности, предоставляемые этой надстройкой.
На выбор пользователя надстройка позволяет удалять либо скрывать пустые столбцы, а может на выбор пользователя скрывать либо удалять столбцы, удовлетворяющие заданным условиям, например, таким как содержание заданного текста, либо отсутствием такового, может учитывать регистр при поиске текста в столбцах, а может не учитывать. Для того, чтобы при удалении/скрытии в таблицах не пострадали столбцы с какими-либо промежуточными результатами, введено дополнительное ограничение по номерам столбцов, при помощи которого можно задавать диапазон для действия макроса. Если же диапазон не задан пользователем, то макрос работает со столбцами, так называемого используемого диапазона, то есть со столбца, в котором содержится первая заполненная информацией ячейка, до столбца с последней заполненной ячейкой. Пользователю также предлагается ограничить обработку данных либо активным листом, либо всеми листами активной рабочей книги.





