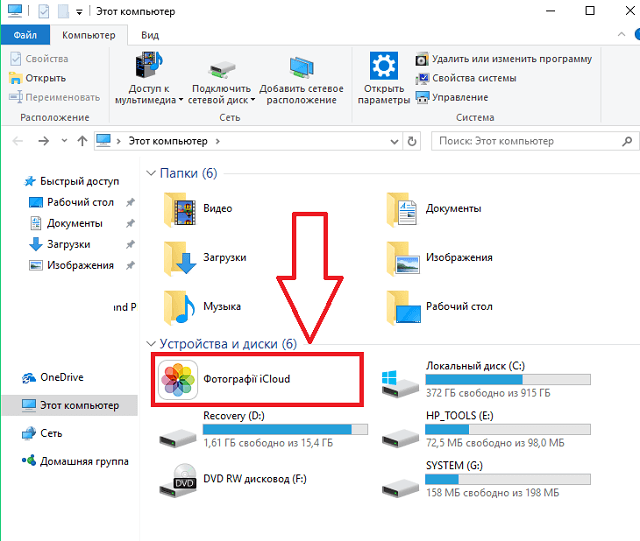Автозагрузка фотографий и видео
Содержание:
- Яндекс.Диск
- Amazon Prime
- Выгрузите фото в специальные онлайн-сервисы. Но там обычно дорого
- Как скинуть фото в облако с компьютера
- Вот как это работает
- Самый доступный вариант
- Как включить или выключить автозагрузку и синхронизацию
- Как изменить настройки автозагрузки
- Как проверить состояние загрузки
- Сколько это стоит?
- Я уже готов, что нужно делать?
- Решение возникших проблем
- Google Фото, он же Google Photo
- Недостатки
- Доступ к фотографиям через браузер
- Резервное копирование фотографий и видеозаписей
- Зачем мне свое облако?
- Загрузить фото в облако с телефона
- Как освободить место в памяти смартфона
- Выгрузка в Windows
Яндекс.Диск
- Объем хранилища для фото: безлимитный при условии загрузки со смартфона
- Базовый объем хранилища для других файлов: 10 Гбайт
- Возможности расширения объема: 10 Гбайт за 30 руб./мес., 100 Гбайт за 80 руб./мес., 1 Тбайт — 200 руб./мес.
В прошлом году Яндекс.Диск анонсировал бесплатную безлимитную загрузку фото и видео контента с мобильных устройств, а в марте этого года расширил функционал мобильной галереи, обновив приложение для Android. Теперь пользователи могут использовать приложение в качестве основной галереи в гаджетах, что позволяет работать со всеми файлами на устройстве — и теми, что в облаке теми, что в телефоне. Для других файлов предоставляется базовый объем в 10 Гбайт, которого вполне хватает для загрузки рабочих документов, презентаций и сканов.
Amazon Prime
Это часто упускаемый из виду вариант. Если Вы являетесь подписчиком Amazon Prime, Amazon предлагает неограниченное хранилище фотографий и 5 ГБ для видео для всех участников Prime. Без подписки участники получают 5 ГБ для фотографий и видео в сочетании. Еще лучше, неограниченное хранилище включает в себя фотографии с полным разрешением, а не «высококачественные» фотографии, которые рекламирует Google. Но и здесь есть предостережения: Вам придется иметь дело с рекламой, предложениями и акциями. Ничто в жизни не является бесплатным.
Чтобы начать работу с Amazon Photos, загрузите приложение.
Разработчик:
Цена: Бесплатно
Когда Вы впервые откроете его, Вам нужно будет войти (или создать учетную запись).
На следующем экране нажмите «ОК». Затем примите разрешение, чтобы разрешить Amazon Photos получать доступ к медиафайлам Вашего устройства, нажав «Разрешить».
Сразу же Вы сможете настроить такие параметры, как автоматическое резервное копирование (которое включено по умолчанию) и разрешение загрузки при использовании мобильных данных. Нажмите «DONE», и Ваши фотографии начнут синхронизироваться.
Чтобы настроить параметры в приложении, нажмите «More» в правом нижнем углу. Прокрутите вниз и нажмите «Settings».
Выгрузите фото в специальные онлайн-сервисы. Но там обычно дорого
Несколько лет назад началась волна популяризации сетей для хранения и шаринга фото. Сервисы позволяли удобно сгружать снимки в облако, делиться ими и при желании выставлять удачные кадры на всеобщее обозрение.
Самыми популярными в данной нише являются Flickr и 500px.
До определенного времени разработчики позволяли хранить практически неограниченное количество фото в сервисе, но в последние годы условия меняются в худшую сторону.
Скажем, Flickr вместо бесплатного 1 ТБ в облаке снизил лимит до тысячи фотографий. Желающим сохранить данные предложили переходить на платную подписку за $50 в год.
Преимущества:
▸ Специализированные сервисы всегда предлагают удобное мобильное приложение для выгрузки, фильтры и редактирование в веб-интерфейсе.
▸ Можно не только хранить свои фото, но и делиться ими с другими людьми.
Недостатки:
▹ Пользователи подобных сервисов первые ощутили на себе волну сетевой оптимизации: вместо обещанных безлимитов и терабайтов приходится довольствоваться бесплатным хранением относительно небольшого количества снимков.
▹ Онлайн-хранилища фото уступают универсальным облакам как по тарифам, так и по возможностям.
▹ Скачать большое количество снимков на компьютер или накопитель – большая проблема, почти нигде не позволяют разом выгрузить всю библиотеку на компьютер.
Как скинуть фото в облако с компьютера
Перекинуть снимки с компьютера в облако можно также 2 способами:
- Перенести нужные файлы в папку облачного хранилища на компьютере.
- Выложить снимки через личный кабинет.
Перенести с помощью программы на ПК
Для этого способа предварительно на ПК должна быть установлена программа облачного хранилища. Далее выполнить следующие действия:
Открыть «Мой компьютер» и найти Cloud.Mail.Ru.
Параллельно открыть папку с фотографиями.
С помощью курсора перенести фотографии в конкретную или общую папку.
При использовании данного метода исходный снимок сохраняется на ПК, в хранилище переносится только копия.
В качестве альтернативного варианта можно кликнуть правой кнопкой мыши по снимку (или с помощью удерживания кнопки мыши выделить сразу несколько, затем кликнуть правой кнопкой) и выбрать «Скопировать в Облако@Mail.Ru» или «Переместить в Облако@Mail.Ru».
Если выбрать первый вариант, исходный файл останется на компьютере, переместится только копия. При выборе второго варианта исходный снимок будет полностью перемещен в папку хранилища и исходная фотография не сохранится.
Выложить через личный кабинет
На верхней панели управления найти кнопку «Загрузить».
В открывшееся окно разместить объекты кнопкой мыши или нажать на «Выбрать файлы».
Нажать по нужным, затем «Открыть».
Загруженный снимок попадет в общую папку, при желании его можно перетащить в нужную.
Как скачать фото из облака Майл.Ру через личный кабинет
Перед тем, как скачать изображения из личного кабинет в браузере, нужно авторизоваться на сайте через почтовый ящик. Далее пользователь попадет на главную страницу хранилища. При наведении курсора на любую фотографию по умолчанию всплывает значок «Скачать». Можно скачать сразу несколько объектов с помощью окошечка в правом верхнем углу.
После загрузки файл будет отображен в нижнем левом углу браузера.
Чтобы найти фотографию на компьютере, нужно нажать правой кнопкой мыши по объекту и кликнуть по «Показать в папке».
Файлы такого типа хранятся в папке «Загрузки» на жестком диске компьютера.
«>
Вот как это работает
Функция «Фото iCloud» автоматически сохраняет все фотографии и видео, отправляемые в iCloud, чтобы обеспечить доступ к медиатеке с любого устройства и в любое время. Все изменения в коллекциях на одном устройстве синхронизируются с другими устройствами. Ваши фотографии и видеозаписи упорядочены по категориям «Моменты», «Коллекции» и «Годы». Все коллекции Воспоминания и Люди обновляются на всех устройствах. Таким образом вы сможете быстро найти требуемый момент, члена семьи или друга.
Коллекция отправляется в iCloud каждый раз, когда устройство подключается к сети Wi-Fi, а его аккумулятор заряжен. В ОС iOS 11 или более поздней версии медиатека также обновляется по сотовой сети. Время добавления фотографий и видео на все устройства и веб-сайт iCloud.com может различаться в зависимости от скорости подключения к Интернету.

Самый доступный вариант
У большинства из вас уже есть роутер с USB-разъемом. Если он поддерживает подключение внешнего накопителя (иногда USB выделяют для перепрошивки или настройки принт-сервера), то половина системы уже готова.
Некоторые маршрутизаторы придется перепрошить для создания сетевого файлового хранилища. Подробно о таких манипуляциях мы уже рассказывали.
Останется лишь найти емкий внешний накопитель, флешку или даже обычный жесткий диск с «карманом» для подключения по USB.
Общая схема настройки следующая:
1. Форматируем внешний диск или флешку в APFS (Apple File System), Mac OS Extended (HFS+) для систем старее macOS High Sierra либо exFAT. С NTFS заморачиваться не советуем, получите нестабильную работу и низкую скорость передачи данных из macOS.
2. Берем роутер с поддержкой внешних накопителей и подключаем к нему отформатированный диск. Маршрутизатор может не поддерживать APFS или HFS+ разделы. Иногда это решается при помощи прошивки, а иногда придется использовать файловую систему exFAT.
3. Подключаем сетевой диск к macOS.
4. Перенастраиваем место сохранения резервных копий в настройках Mac или через терминальную утилиту.
Преимущества:
- система самая доступная среди аналогов;
- все необходимое для сборки есть у большинства пользователей (роутер и флешка);
Недостатки:
- система довольно требовательна к маршрутизатору, подойдут далеко не все роутеры;
- у такого сетевого диска не будет практически никаких параметров, управлять им придется через корявое ПО роутера или вовсе через командную строку;
- настроить диск для доступа через глобальную сеть получится не всегда;
- организовать RAID-массив для большей надежности будет крайне сложно.
Как включить или выключить автозагрузку и синхронизацию
Прежде чем начать работу, убедитесь, что вы вошли в аккаунт.
- Откройте приложение «Google Фото» на устройстве Android.
- Войдите в аккаунт Google.
- В правом верхнем углу экрана нажмите на свое фото профиля или значок с первой буквой вашего имени.
- Нажмите Настройки Google Фото Автозагрузка и синхронизация.
- Включите или отключите автозагрузку и синхронизацию.
Как изменить настройки автозагрузки
- Чтобы выбрать аккаунт Google, в который будут загружаться фотографии и видео, в разделе «Аккаунт для автозагрузки» нажмите на название аккаунта.
- Чтобы изменить качество загружаемых фотографий и видео, нажмите Качество загружаемых файлов. Подробнее…
- Чтобы настроить автозагрузку фото и видео из папок, нажмите Папки на устройстве и выберите нужные.
- Если вы хотите загружать видео с использованием мобильного Интернета, не дожидаясь подключения к сети Wi-Fi, в разделе «Использование моб. Интернета» нажмите Видео. Помните, что поставщик услуг сотовой связи может взимать за это дополнительную плату.
- Чтобы загружать файлы в роуминге, в приложении «Фото» откройте Настройки, нажмите Автозагрузка и синхронизация Использование мобильных данных и включите параметр Использовать автозагрузку в роуминге.
Как включить автозагрузку с использованием безлимитного мобильного Интернета
Некоторые операторы мобильной связи предоставляют доступ к безлимитному мобильному интернету, при использовании которого не расходуются пакеты трафика в тарифном плане. В настоящий момент эта опция доступна некоторым пользователям у операторов Verizon и AT&T в США. Если вы пользуетесь услугами одного из них, в приложении может быть доступен параметр «Фото и видео всегда загружаются по сети Wi-Fi или с использованием безлимитного мобильного Интернета, когда это возможно».
Важно! Доступ к безлимитному мобильному Интернету может предоставляться только в сетях 5G. Выполните следующие действия:
Выполните следующие действия:
- В приложении «Фото» нажмите на свое фото профиля или значок с первой буквой вашего имени Настройки Google Фото.
- Нажмите Автозагрузка и синхронизация Использование моб. Интернета Когда нет сети Wi-Fi.
- Нажмите Использовать только безлимитный мобильный Интернет, не расходуя пакет трафика в тарифном плане.
Устранение неполадок с автозагрузкой
Важно! Если для приложения «Google Фото» включена экономия заряда батареи, функция «Автозагрузка и синхронизация» может работать неправильно. Если вы столкнулись с этим, отключите экономию заряда
Чтобы отключить экономию заряда батареи на некоторых устройствах Android, выполните следующие действия:
- Откройте настройки устройства.
- В верхней части страницы нажмите на значок поиска .
- Введите , или .
- Нажмите Экономия заряда батареи.
- Нажмите Все приложения Фото Не экономить Готово.
Как отключить экономию заряда батареи на других устройствах Android
- На главном экране нажмите и удерживайте значок приложения «Google Фото» .
- Нажмите на значок «Информация» .
- В разделе «Управление расходом заряда» выберите Без ограничений.
Как проверить состояние загрузки
- Откройте приложение «Google Фото» на устройстве Android.
- Войдите в аккаунт Google.
- В правом верхнем углу экрана нажмите на свое фото профиля или значок с первой буквой вашего имени.
- Если загрузка завершена или остались незагруженные объекты, вы увидите соответствующее сообщение. Подробнее о том, как устранить проблемы с автозагрузкой…
Сколько это стоит?
С 1 июня 2021 года новые фотографии и видео, загружаемые в качестве «Сжатие файлов» (предыдущее название – «Высокое качество») или экспресс-качестве, будут занимать место в хранилище вашего аккаунта Google. В квоте на хранение по-прежнему учитываются фотографии и видео, загруженные в исходном качестве. Подробнее о том, как выбрать качество загружаемых файлов…
В каждом аккаунте Google бесплатно доступно 15 ГБ для хранения данных.
Важно! Фотографии и видео, загруженные в высоком или экспресс-качестве до 1 июня 2021 года, не занимают место в хранилище
Я уже готов, что нужно делать?
Для начала переходим на сайт сервиса Tonido и загружаем бесплатное приложение для своей операционной системы (выбираем раздел с серверными программами). Есть версии для OS X, Windows и Linux.
После установки программы нас автоматически перебросит на сайт сервиса, регистрируемся и создаем свою учетную запись. Процедура полностью бесплатна и не займет больше минуты времени. В процессе мы придумаем постоянный web-адрес для нашего хранилища (он будет выступать логином) и пароль для авторизации.
Важным этапом является выбор папок доступных извне. Если пропустить этот шаг, то при подключении с другого устройства можно будет просматривать и редактировать абсолютно любые файлы с компьютера-сервера.
В любой момент через веб-интерфейс в разделе Разное можно добавить или удалить видимые в облаке папки.
Решение возникших проблем
Бывает так, что не всегда можно установить и запустить iCloud для операционной системы Windows. Самой основной проблемой здесь является отсутствие стандартной программы под названием Windows Media Player. Она бесплатная, поэтому ее без труда можно загрузить из официальных источников.
Также если возникли неполадки в работе, проверьте ваше интернет-соединение, возможно у него слишком маленькая скорость, либо вообще он отключен. Может возникнуть проблема синхронизации с другими устройствами. Здесь проблема может заключаться в устаревшем контенте на вашем компьютере. Для этого на официальном сайте корпорации Apple скачайте специальную утилиту, которая обновит все необходимые приложения.
Объем облачного хранилища компании Apple ограничен, это касается бесплатной версии. Однако в разделе «Мой фотопоток» можно хранить любое количество контента, но стоит учесть, что через месяц после загрузки он будет удален. Поэтому заранее позаботьтесь об синхронизации гаджетов с вашим ПК.
Google Фото, он же Google Photo
Самое известное хранилище фотографий в Google это, конечно же, облачный сервис Google Фото.
В нем предлагается два варианта хранения фотографий – безлимитное, когда фотография «ужимается» в качестве, и «исходный файл» — когда фотография загружается в Google в оригинальном качестве. При этом если вы выберете последний вариант, стоит понимать, что место будет ограничено.
В своем сервисе Гугл предоставляет всем ровно 15 Гбайт для хранения данных, за остальное же придется доплатить. Однако владельцы «гуглофонов» (смартфонов, работающих на «чистом» Android) получают от корпорации бонус – например, покупателям Asus предоставляется 100 Гбайт данных на год, после чего хранилище уменьшается до стандартных 15 Гбайт.
Разумеется, больше всего повезло владельцам смартфонов Pixel. Google предоставляет им абсолютно безлимитный доступ к сервису, а это значит, что вы сможете хранить неограниченное количество фотографий в оригинальном качестве.
Что касается цен, то тарифы Google Фото аналогичны ценам на дисковое пространство Google Drive. Поэтому, когда вы берете подписку на сервис Google One, ваше место увеличивается автоматически. В настоящее время Google предлагает 100 Гбайт за 139 рублей в месяц (или 1390 рублей в год), 200 Гбайт за 219 (2190 рублей в год) и 2 Тбайт за 699 рублей в месяц (6990 рублей в год). Максимальный объем данных, который можно купить у Google, составляет 30 Тбайт, и стоит он совершенно сумасшедшие 20990 рублей в месяц. Более подробно цены на хранилище можно посмотреть здесь.
Лучшее в облачном хранилище Google:
- поддержка любых платформ;
- понятный и доступный интерфейс;
- дополнительные услуги, вроде автоматического создания коллажей, улучшения фотографий или создания тематических видео.
Недостатки
Помимо достаточно весомого числа плюсов, есть у облачных хранилищ и ряд минусов:
|
Недостатки |
Описание |
|
Необходим постоянный, быстрый и качественный интернет |
Если соединения с сетью не будет, то получить доступ к файлам не получится. Поэтому, если планируете работать с облачными хранилищами, то заранее позаботьтесь о стабильном интернете. |
|
Замедление работы |
Информация в облаке может загружаться достаточно медленно, это связано, как правило, с большими ее объемами. |
|
Безопасность файлов не всегда обеспечивается на все 100% |
Загружая свои данные в сеть, нельзя исключать возможности их воровства. Однако таких инцидентов практически не происходит благодаря хорошему шифрованию современных сервисов. |
|
Возможность безвозвратной потери данных |
Такое случается при полном крахе системы, что маловероятно, но все же может произойти. |
Доступ к фотографиям через браузер
Как восстановить пароль в iCloud? Лучшая инструкция
Равный для Windows, MacOS и Linux способ основан на прямолинейном взаимодействии с сервисом iCloud через браузер. Жестких требований, связанных с использованием определенных обозревателей, вроде Google Chrome или Mozilla Firefox, не предусмотрено – с задачей справится и Internet Explorer. Главное – повторить описанный порядок действий:
1
Перейти на главную страницу сервиса.
2
В текстовое поле Apple ID ввести тот адрес электронной почты, который используется на iPhone, iPad или iPod Touch, где проводилась настройка медиатеки.
3
Дополнить информацию паролем.
4
Поставить галочку напротив пункта «Оставаться в системе».
5
Нажать на стрелку и провалиться в интерфейс хранилища, где разработчики из Apple предусмотрели взаимодействие с контактами и мероприятиями, офисными инструментами из комплекта iWork, и функцией «Найти iPhone».
6
Требуемый раздел «Фото» — тоже на месте.
7
Для сохранения информации разработчики предлагают выбрать понравившийся снимок левой кнопкой мыши, а затем нажать на своеобразное облачко в правом верхнем углу со стрелкой, направленной вниз (та, которая указывает вверх, позволяет добавлять контент в галерею).
8
Последний штрих – определиться в какой каталог на жестком диске будет сохранена фотография.
Преимущества и недостатки данного метода:
Преимущества:
- молниеносный доступ к файлам
- грамотная иерархия через фильтры по типам контента (панорамы, Live Photo, видеоролики)
- поиск по разделам и минимальная подготовка: никакого программного обеспечения и настроек
Недостатки:
- При авторизации из неизвестного места (новый компьютер, сменившийся провайдер, непривычное местоположение на карте) придется подтвердить доступ с помощью iPhone, iPad или iPod Touch, воспользовавшись или двухфакторной аутентификацией, или кодом-паролем, который появится на экране. Метод подтверждения личности напрямую зависит от настроек и текущей версии iOS.Соответственно, если смартфон не под рукой, то и заглянуть в хранилище не получится
- Загружать фотографии «альбомами» и «папками» нельзя – только поштучно. Не сработает и вариант сохранения через правую кнопку мыши и пункт выпадающего меню «Сохранить как…». Вместо полноформатного изображения на жестком диске появится миниатюра 20х20 пикселей
- И напоследок – выгрузка происходит в ручном режиме и только в моменты активности пользователя – если появилось желание автоматизировать процесс, то подходящих настроек тут не отыскать
Резервное копирование фотографий и видеозаписей
Когда включена функция «Фото iCloud», фотографии и видео автоматически загружаются в iCloud. Они не дублируются в резервной копии iCloud, но следует хранить резервные копии медиатеки. Вы можете загрузить фотографии и видеозаписи из iCloud.com на свой компьютер и хранить их в отдельной медиатеке, перенести на другой компьютер с помощью программы «Захват изображений» или программы «Фото» либо сохранить на отдельном диске.
Устройства с ОС iOS 11 или более поздней версией или macOS High Sierra или более поздней версией осуществляют фото- и видеосъемку в форматах HEIF и HEVC. Файлы этих форматов занимают меньше места в хранилище при том же качестве.

Зачем мне свое облако?
Свое облачное хранилище имеет ряд преимуществ и лишь несколько недостатков, с которыми можно ужиться. Для начала о плюсах такого решения:
- никаких тарифных планов, лимитов и платежей;
- передача любых файлов между устройствами и потоковый просмотр данных на любом девайсе;
- никакие файлы не будут выгружаться на сторонние сервера;
- можно создавать ссылки для ограниченного доступа к файлам (предоставлять временный доступ или разрешить только чтение);
- просто круто упомянуть в разговоре с друзьями, что у тебя есть свое облачное хранилище.
Можно будет забыть о существующих сервисах и перестать приглашать новых друзей, когда закончится свободное место в Dropbox или Yandex Диск. Конечно, собственное облако имеет ряд ограничений по сравнению с популярными решениями:
- не получится передавать данные между приложениями (некоторые программы и игры имеют поддержку популярных облаков, «прикрутить» туда наше облако не удастся);
- придется держать включенным серверный компьютер для доступа к данным из облака.
Как видите, недостатки у решения не такие уж и существенные, можно создать свое облако для личных целей, а при необходимости обменяться данными между приложениями на iPhone или постоянно иметь доступ к определенным данным всегда пригодится имеющийся аккаунт в том же Dropbox или Google Drive.
Загрузить фото в облако с телефона
Передать фото можно 2 способами:
- Произвести необходимые действия в приложении «Облако mail.ru».
- В галерее снимков кликнуть по изображениям и отправить в хранилище.
Загрузить через приложение
Чтобы добавить фото в облачное хранилище через приложение, необходимо:
- Открыть программу.
- Выбрать раздел «Файлы».
- Кликнуть на «+» в правом нижнем углу.
В открывшемся окне нажать на «Добавить фото и видео».
Кликнуть по нужным файлам (на выбранных фотографиях появятся галочки), нажать кнопку «Добавить».
В открывшемся окне выбрать конкретную папку для загрузки файлов или общую.
Подождать несколько секунд, пока изображения загрузятся.
Загрузить через галерею
Чтобы отправить фотографии в хранилище из галереи, нужно:
- Открыть фотоальбом на гаджете.
- Выбрать 1 или несколько снимков.
- В настройках (в некоторых смартфонах кнопка находится на верхней панели) кликнуть по «Отправить».
- В перечне программ выбрать нужную.
Кликнуть по конкретной папке или оставить в общей для загрузки.
Как освободить место в памяти смартфона
Если владелец телефона интенсивно работает в мессенджере, регулярно обмениваясь информацией в чатах, происходит быстрое заполнение памяти устройства. Это приводит к нежелательным эффектам: смартфон работает медленнее, зависает, блокируется выполнение отдельных задач. Пользователь, решивший вручную удалять информацию, переставшую быть актуальной, обречен на непроизводительный расход времени. Для оптимальной организации рабочего времени следует включить опцию автоматической очистки временных данных.
Удаление кэшированных данных нужно проводить по следующей схеме:
- Открыть приложение;
- Перейти к меню;
- Зайти в блок «Настройки»;
- Нажать на позицию «Данные и память»;
- Перейти к команде «Использование памяти»;
- Определиться с выбором оптимального срока, в течение которого сведения будут храниться в памяти устройства. По умолчанию установлен параметр «Всегда», можно изменить выбор на срок от трех дней до месяца. Когда назначенное время пройдет, приложение автоматически удалит устаревшую информацию из памяти смартфона.
Выгрузка в Windows
Загрузка …
Теперь разберемся, как выгрузить фото из iCloud на компьютер под управлением операционной системы Windows. Перемещение снимков потребует установки специальной программы. Ее функционал обеспечит обмен данными между ПК и всеми устройствами Apple, использующими одну учетную запись. Будет доступна как выгрузка фотографий из облака, так и обратный процесс – сохранение файлов в iCloud.
Установка программы:
После инсталляции можно приступать к настройкам. Для этого требуется:
- Открыть программу iCloud и ввести учетные данные.
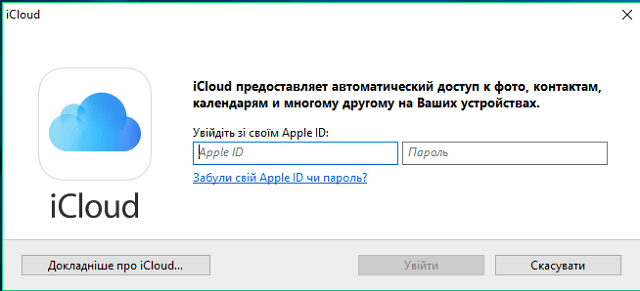
После успешного входа появится окно, где предлагается выбрать объекты синхронизации.
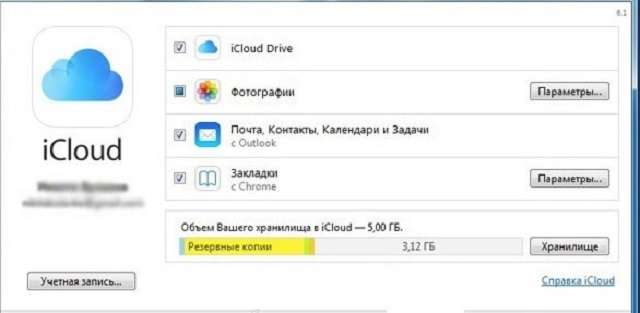
Поставить галочку напротив «Фотографии» и нажать кнопку «Параметры», что располагается в этой же строке. Дополнительно можно выбрать другие элементы: iCloud Drive (файлы и документы), Закладки браузера, Почта, Контакты и т.д.
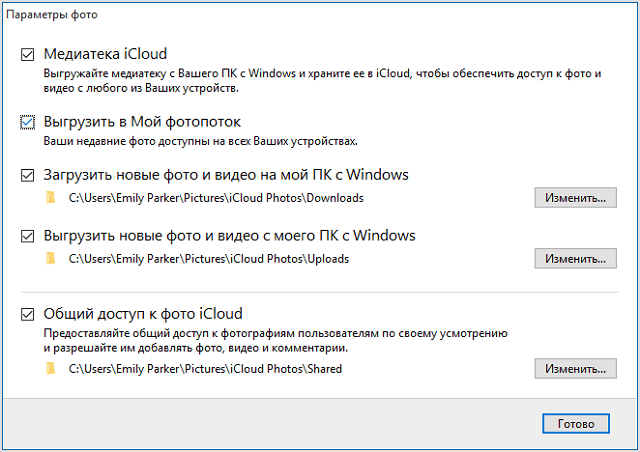
В открывшемся окне выбрать пункт «Выгрузить в Мой фотопоток». Также здесь можно указать путь в Проводнике, куда загружать новые фото, добавленные с iPhone в iCloud. Настраивается и обратная связь: выгрузка снимков из определенной папки в облачное хранилище. Дополнительно определяется директория для общего доступа других людей. Они смогут добавлять медиафайлы и оставлять комментарии.
Нажать кнопку «Готово», а после выхода на предыдущий экран – «Применить»
Синхронизация начнется автоматически при условии соединения с сетью.
Обратите внимание
Расположение фотографий в меню Пуск зависит от версии ОС, но в левой колонке Проводника всегда легко отыскать пункт «Фото iCloud». В папке находится две или три директории, в зависимости от настроек программы: Загрузки (синхронизированные снимки), Выгрузки (фотоснимки, которые необходимо переместить в удаленное хранилище) и Общие (доступные другим пользователям). Если активирован iCloud Drive, то в левом блоке будет находиться дополнительный пункт.