Как убрать примечания в ворде
Содержание:
- Что такое сноска в ворде?
- Изменить или удалить верхний или нижний колонтитул на отдельной странице
- Изменить или удалить верхний или нижний колонтитул с первой страницы
- Изменить или удалить верхний или нижний колонтитул с другой отдельной страницы
- Изменить или удалить верхний или нижний колонтитул с первой страницы
- Изменить верхний или нижний колонтитул на другой отдельной странице
- Изменить или удалить верхний или нижний колонтитул с первой страницы
- Изменить верхний или нижний колонтитул с другой отдельной страницы
- Вставка и удаление примечаний. Как удалить все примечания в Word одновременно?
- Как удалить сноску в Word версии 2003 года?
- Примечание в Ворде – как вставить, убрать или редактировать
- Сноски в Word – как сделать, убрать или удалить все сразу
- Как удалить сноски в Worde внизу страницы. Как сделать сноски в Word 2010, 2013, 2016 и 2007
- Обычная
- Концевая
- Перекрестные ссылки
- Как удалить сноски в Worde внизу страницы. Как удалить концевую сноску в Word или обычную
- Как удалить все сноски в Word сразу. Как удалить сноски в Worde внизу страницы
- Как удалить разделитель сноски в Word
- Как сделать сноску в ворде — Интернет
- Как удалить разделительную линию сносок в Word?
- Подробная инструкция: как удалить сноску в «Ворде» и установить ее
- Как создать текстовые пузыри в Microsoft
- Как удалить сноску в Ворд
- Удаление сноски из документа MS Word 2007 / 2010
Что такое сноска в ворде?
Сноска — это пояснительный текст к слову, фразе, вынесенный в конце страницы или в конце документа, размещается под чертой. В программе Word есть понятия «примечание», «ссылки», но это не имеет отношения к Сноске.
Читайте другие статьи:
Существует два вида сносок — обычные (стоят внизу страницы), и концевые (размещаются в конце раздела или всего документа).
В одном документе допустимы оба вида сносок. Сноска состоит из цифры или символа, которым отмечается нужное слово непосредственно в тексте, и текстовой информации, поясняющей выбранное слово, которая размещается либо внизу страницы, либо в конце документа в общем списке сносок.
Изменить или удалить верхний или нижний колонтитул на отдельной странице
Изменить или удалить верхний или нижний колонтитул с первой страницы
-
Дважды щелкните область верхнего или нижнего колонтитула первой страницы.
-
Проверьте Другая первая страница , чтобы убедиться, что он выбран. Если нет:
Примечание. Другая первая страница — это переключатель, поэтому убедитесь, что вы его включаете.
-
Добавьте новый контент в верхний или нижний колонтитул.
-
Выберите Закрыть верхний и нижний колонтитулы или нажмите Esc для выхода.
Изменить или удалить верхний или нижний колонтитул с другой отдельной страницы
Чтобы удалить или изменить верхние и нижние колонтитулы на отдельных страницах документа, начните со вставки разрыва раздела.
Важно: Разрывы разделов отличаются от разрывов страниц. Если у вас уже есть разрыв страницы перед страницей, на которой вы хотите изменить верхний или нижний колонтитул, удалите разрыв страницы и замените его разрывом раздела, как показано ниже
-
Щелкните или коснитесь того места, где вы хотите начать новую страницу без верхнего или нижнего колонтитула.
-
Перейдите к Макет > Разрывы > Следующая страница , чтобы создать разрыв раздела.
-
Дважды щелкните область верхнего или нижнего колонтитула, чтобы открыть вкладку Верхний и нижний колонтитулы .
-
Выберите Ссылка на предыдущий , чтобы отключить связь между разделами.
-
Выберите Верхний колонтитул или Нижний колонтитул и выполните одно из следующих действий:
(Вам нужно будет повторить шаги 3-5, если вы хотите удалить или изменить как верхний, так и нижний колонтитулы.)
-
Чтобы вернуться к основной части документа, выберите Закрыть верхний и нижний колонтитулы или нажмите ESC.
Изменить или удалить верхний или нижний колонтитул с первой страницы
-
Дважды щелкните область верхнего или нижнего колонтитула (вверху или внизу страницы), чтобы открыть вкладку Верхний и нижний колонтитулы .
-
Проверьте Другая первая страница , чтобы убедиться, что он выбран. Если нет:
-
Введите новое содержимое в верхний или нижний колонтитул.
-
Чтобы вернуться к основной части документа, выберите Закрыть верхний и нижний колонтитулы или нажмите ESC.
Изменить верхний или нижний колонтитул на другой отдельной странице
Чтобы изменить верхние и нижние колонтитулы на отдельных страницах документа, начните со вставки разрыва раздела.
Важно: Разрывы разделов отличаются от разрывов страниц. Если у вас уже есть разрыв страницы перед страницей, на которой вы хотите изменить верхний или нижний колонтитул, удалите разрыв страницы и замените его разрывом раздела, как показано ниже
-
Щелкните или коснитесь того места, где вы хотите начать новую страницу без верхнего или нижнего колонтитула.
-
Перейдите к Макет > Разрывы > Следующая страница , чтобы создать разрыв раздела.
-
Дважды щелкните область верхнего или нижнего колонтитула (вверху или внизу страницы), чтобы открыть вкладку Верхний и нижний колонтитулы .
-
Выберите Ссылка на предыдущий , чтобы отключить связь между разделами.
-
Выберите Верхний колонтитул или Нижний колонтитул и выполните одно из следующих действий:
(Вам нужно будет повторить шаги 2–5, если вы хотите изменить и верхний, и нижний колонтитулы.)
-
Чтобы вернуться к основной части документа, выберите Закрыть верхний и нижний колонтитулы или нажмите ESC.
Верхний и / или нижний колонтитулы изменяются с первой страницы после разрыва раздела.
Изменить или удалить верхний или нижний колонтитул с первой страницы
-
Перейти к Вставить > Верхний и нижний колонтитулы .
-
В правой части белой области вверху документа выберите Параметры > Другая первая страница .
Содержимое верхнего или нижнего колонтитула на первой странице удалено.
-
Введите содержание в верхний или нижний колонтитул первой страницы.
Примечание. Другая первая страница — это переключатель, поэтому убедитесь, что вы его включаете.
-
Для выхода выберите за пределами верхнего или нижнего колонтитула.
Изменить верхний или нижний колонтитул с другой отдельной страницы
Word для Интернета не поддерживает разрывы разделов, которые необходимы для изменения или удаления содержимого верхнего или нижнего колонтитула с другой страницы. Однако Word для Интернета будет отображать заголовки, измененные с помощью разрывов разделов, выполненных в Word для рабочего стола.
Чтобы изменить или удалить содержимое верхнего или нижнего колонтитула с другой страницы, откройте документ в Word для рабочего стола.
Вставка и удаление примечаний. Как удалить все примечания в Word одновременно?
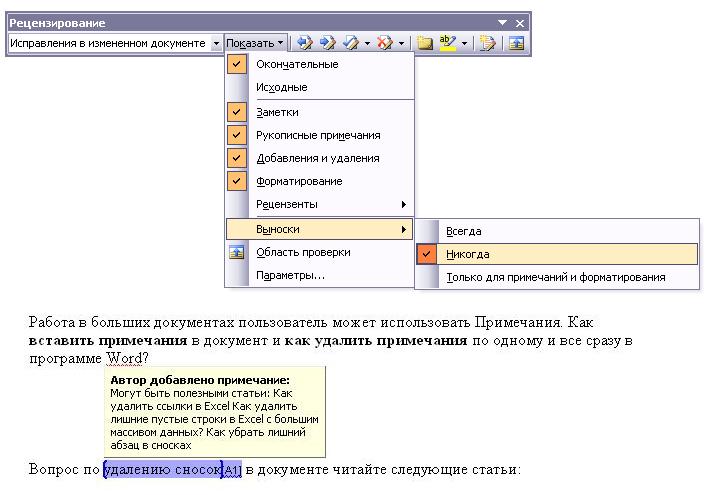
Работая в огромных документах, юзер может употреблять Примечания. Как вставить примечания в документ и как удалить примечания по одному и все сходу в програмке Word?
Вставка Примечания в документе
Для того чтобывставитьПримечание к слову либо фразе в документе Word выполните последующие действия:
- Выберите слово либо фразу, может быть и целый абзац в тексте.
- Выполните команду Рецензирование -> Сделать примечание
В этот момент покажется панель инструментов Рецензирование и Выноска, в которой вы как раз и вносите свои примечания в виде текста, а можно и гиперссылки (см. Рис.1)
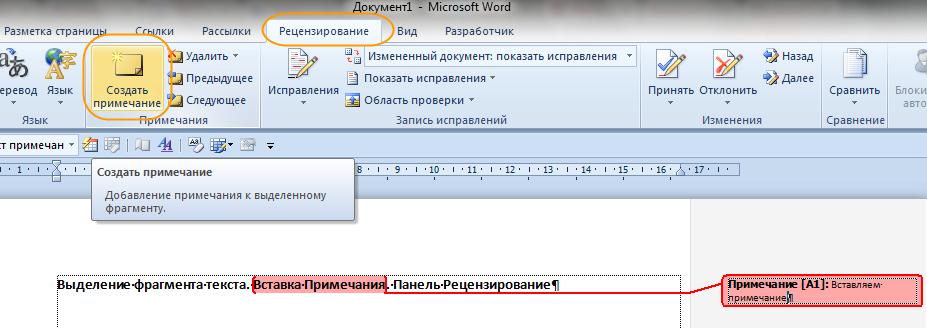
Рисунок 1. Выделение фрагмента текста. Вставка Примечания. Панель Рецензирование
Совет: для того чтоб выноски показывались справа от текста, на поле листа, выберите команду Показать – > Выноски -> Всегда (Только для примечаний и форматирования).
Выберите команду Показать исправления -> Выноски -> Демонстрировать все исправления в тексте, то выноска будет убрана с поля, а Примечание можете узреть лишь при поднесении курсора мыши к выделенному фрагменту текста для примечания (см. Рис.2)
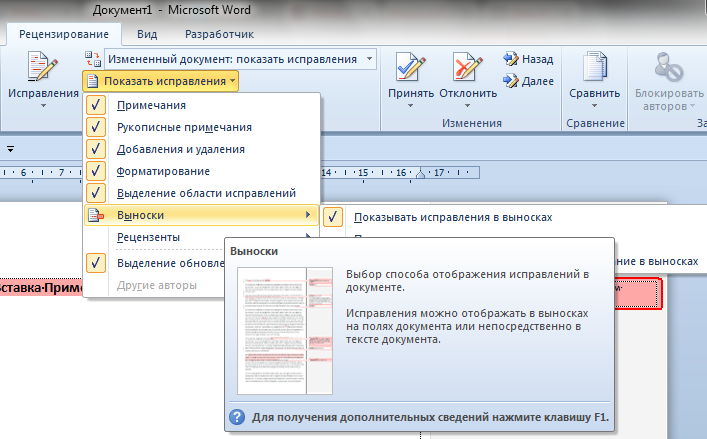
Рисунок 2. Вставка и отображение Примечаний в документе
Удаление Примечания в документе
Для того чтоб удалить Примечание в програмке Word выполните последующие действия:
- Щелкните правой клавишей мыши на фрагменте текста, избранного для Примечания
- Выберите команду Удалить примечание в выпадающем меню (см. Рис.3)
Совет: можно выполнить эти же деяния и щелкнув правой клавишей мыши на выноске. Ежели у вас в документе было сотворено несколько Примечаний, два, три… 10 и больше, то для того чтоб удалить все Примечания сразу по всему документу нужно выполнить последующие действия:
- Выполните команду Удалить все примечания в документе, выбрав ее на панели Рецензирование, в выпадающем меню, (см. Рис.4)
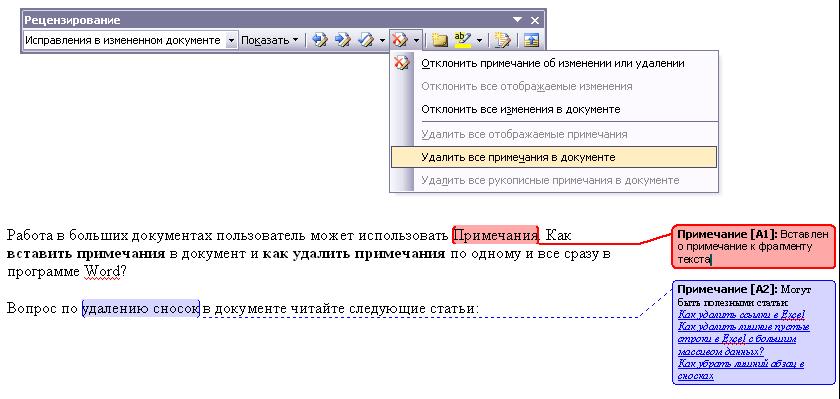
В Word 2010
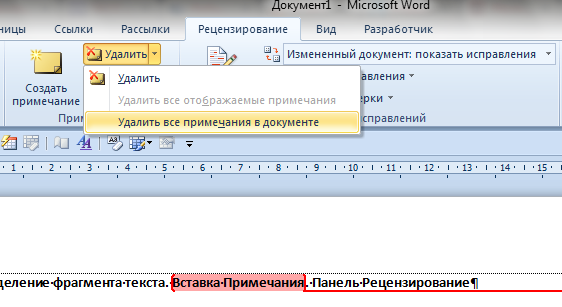
Рисунок 4. Удаление всех примечаний в документе Word
Как удалить сноску в Word версии 2003 года?
Первоначально, для того чтобы удалить сноску, пользователь должен установить курсор после обозначения сноски. Затем жмем повторно клавишу под названием «BACKSPACE». После первого нажатия сноска в тексте выделиться, а после второго будет полостью удалена из документа.
Сноски в текстовом документе MS Word — вещь полезная во многих случаях. Это позволяет оставлять примечания, комментарии, всевозможные пояснения и дополнения, не загромождая при этом тело текста. Мы уже рассказывали о том, как добавить и изменять сноски, поэтому в данной статье речь пойдет о том, как убрать сноски в Ворде 2007 — 2016, а также в более ранних версиях этой замечательной программы.
Ситуаций, в которых необходимо избавиться от сносок в документе, ровно столько же, сколько и противоположных им, когда эти самые сноски требуется добавить
Довольно часто бывает так, что во время работы с чужим документом или текстовым файлом Word, скачанным из интернета, сноски являются лишним элементом, ненужным или просто отвлекающим — это уже не столь важно, главное, что их требуется убрать
Сноска — это ведь тоже текст, такой же простой, как все остальное содержимое документа. Неудивительно, что первое решение, которое приходит в голову для их удаления — просто выделить лишнее и нажать кнопку “Delete”
. Однако, таким образом можно удалить лишь содержимое сноски в Ворде, но не ее саму. Сам же знак сноски, как и линия, под которой она находилась, при этом останутся. Как это сделать правильно?

1. Найдите место знака сноски в тексте (цифру или другой символ, который ее обозначает).

2. Установите указатель курсора перед этим знаком, кликнув туда левой кнопкой мышки, и нажмите на кнопку “Delete”
.

Сделать это можно и немного по-другому:
1. Выделите знак сноски мышкой.

2. Один раз нажмите кнопку “Delete”
.
На этом все, теперь вы знаете о том, как удалить сноску в Word 2010 — 2016, а также в предшествующих им версиях программы. Желаем вам продуктивной работы и только положительных результатов.
Сноски
– это небольшие примечания к тексту, обычно помещаемые внизу страницы и отделяемые от основного текста горизонтальной чертой. Шрифт сноски в документах делают меньшего размера шрифта основного текста.
Каждая сноска в документе имеет обозначение в тексте специальным знаком сноски – обычно маленькой цифрой в верхнем регистре.
Примечание в Ворде – как вставить, убрать или редактировать
Работа в текстовом редакторе Ворд несколькими пользователями подразумевает создание примечаний. Например, с помощью данной функции редактор может оставить некоторые замечания автору и наоборот. В конце работы примечания на полях Ворда нужно удалить или скрыть, однако эта процедура часто вызывает сложности у пользователей, поскольку явной кнопки выключения в Word 2007, 2010, 2016 нету.
Как посмотреть примечание
Теги играют очень важную роль в работе над текстовым документом. Их часто используют несколько пользователей, когда редактируют один и тот же документ за разными компьютерами. Но данную функцию может использовать и один человек. Таким образом можно оставлять заметки, чтобы позже вернуться к работе над этой частью текста или снова изучить фрагмент.
Теги отображаются на полях. Чтобы показать примечания и область исправления или скрыть их в редакторе Ворд, следует перейти во вкладку «Рецензирование». Здесь находится функция «Показать примечания». Она же отвечает и за скрытие заметок. Если поле светиться серым цветом, значит в тексте отображены заметки. Неактивная функция остается белой.
Создание примечаний
Сделать примечание в Ворде достаточно просто. Используется тот же раздел, который отвечает за их отображение. Так, пользователю необходимо следовать инструкции, чтобы добавить тексту заметки:
- Открыть документ, к которому необходимо добавить тег.
- Выделить необходимый текст.
- Перейти к разделу «Рецензирование».
- Нажать на команду «Создать».
- В правой части листа будет отображено поле, в котором нужно ввести текст заметки.
После этого примечание будет добавлено. Ее можно будет просмотреть, если включена соответствующая функция. Также, можно ее редактировать.
Как комментировать примечание?
В некоторых случаях, пользователю необходимо прокомментировать сноску. Например, нужно ответить на вопрос или подтвердить, что тег в вордовском документе был учтен.
Чтобы создать комментарий к тексту на полях, следует выбрать его. Кликнув правой кнопкой мыши, нужно выбрать пункт «Примечание к ответу». Тогда, отобразится еще одно поле для ответа на сноску. Требуется только ввести нужный текст.
Кроме того, есть возможность отобразить или скрыть поле для ответа, нажав на соответствующий значок. Он находится рядом с самим комментарием, возле времени отправки.
Принять изменения
Оставленные заметки можно отмечать, как выполненные. Тогда пользователь, который их создавал будет знать, что были учтены рекомендации и произведено редактирование. Чтобы принять изменения, следует:
- Открыть текстовый редактор.
- Перейти к оставленной сноске.
- Выбрать вкладку «Рецензирование».
- Нажать на команду «Принять». Здесь же в настройках можно принять все исправления сразу и прекратить отслеживание. Достаточно нажать на стрелку и перейти ко всем исправлениям.
При выборе данной команды комментарий отобразится серым цветом. Однако, он останется в документе. Заметка не удаляется, а только оповещает создателя, что другой пользователь с ней ознакомился и выполнил требования, которые были указаны.
Как убрать примечание?
Удалить примечания на полях можно несколькими способами. Первый метод подразумевает выбор самого тега. Необходимо кликнуть по нему правой кнопкой мыши. Из списка следует выбрать пункт «Удалить».
Для следующего способа пользователю нужно перейти в раздел «Рецензирование», предварительно выбрав сноску. Рядом с командой создания находится и противоположная. Достаточно нажать на «Удалить», чтобы полностью убрать отображение записанных изменений из документа.
Удалить все примечания
Иногда в тексте множество комментариев, которые следует удалить. Например, когда работа над вордовским документом полностью закончена и заметки на полях больше не нужны. В таком случае их удаление по одному может быть не лучшим вариантом. Тогда, все теги нужно удалить одновременно.
Также, как и в случае с единичным сносками, необходимо перейти во вкладку «Рецензирование». Рядом с командой создания находится и удаление. Но, кликнув по ней удалится только выбранный пункт. Поэтому, следует нажать на стрелочку, которая отобразит дополнительные функции. Из списка, требуется выбрать команду «удалить все примечания в документе» и все теги, которые находятся в тексте будут удалены.
Сноски в Word – как сделать, убрать или удалить все сразу
Привет всем читателям блога moikomputer.ru!
Как показывает статистика достаточно много пользователей не умеют вставлять сноски в Word и часто задают соответствующий вопрос в интернете. Если вы один из них, то сейчас всему научитесь.Еще покажу приемы удаления и форматирования.
Обычно сноски используют писатели в своих книгах как добавочную или разъяснительную информацию к основному контенту. Также успешно применяются они студентами в дипломных курсовых или других работах выполненных текстовом редакторе Ворд.
Как удалить сноски в Worde внизу страницы. Как сделать сноски в Word 2010, 2013, 2016 и 2007
Стоит заметить, что сноски разделяются на два типа:
1. Обычные – пояснительный текст будет отображаться на той же странице документа где и метки.
2. Концевые – показывают пояснительный текст в самом конце документа (последняя страница) не зависимо от расположения меток.
Не очень понятное определение? Ничего сейчас все поймете.
Все действия буду показывать в «Ворде» 2016 у кого более ранние версии ни отчаивайтесь отличий практически нет поэтому сможете разобраться, начиная от 2007.
Обычная
Для того чтобы добавить обычную сноску установите курсор в тексте туда, где она должна быть по вашему мнению
1. Откройте вкладку Ссылки Нажмите АВ1 или воспользуйтесь горячими клавишами Alt+Ctrl+F…
Каждой вновь созданной сноске будет присваиваться последовательный порядковый номер, соответствующий номеру метки (1, 2, 3…).
Концевая
Действия почти те же только вместо «АВ1» нужно выбрать «Вставить концевую сноску» которая появиться в самом конце документа.
Чтобы увидеть содержание сноски в Word необязательно «скролить» вниз достаточно просто навести курсор на маркер.
Для перемещения по сноскам как для простых, так и концевых используйте инструмент «Следующая сноска»
Перекрестные ссылки
Иногда в документе бывает нужно с разных его страниц сделать сноски на одну и ту же информацию поэтому чтобы их не дублировать есть интересный инструмент «Перекрестные ссылки». Он позволяет поставить сколько угодно маркеров по тексту на один и тот же источник, наличествующий в поле сноски.
• В тексте ставим курсор где должна быть ссылка.
• Во вкладке Вставка открываем инструмент Ссылки, где выбираем Перекрестная ссылка.
Откроется такое окно где нужно произвести некоторые простые действия по настройке:
• Тип ссылки – выбираем Сноска.
• Вставить ссылку на – выбираем Номер сноски (форм.).
• Должна стоять галочка – Вставить как гиперссылку.
• Выбираем для какой сноски будет ссылка.
• Жмем кнопку Вставить.
Вас перебросит в то место документа, где будет находиться маркер, а не сноска, по которому уже можно перейти именно на саму сноску или наведя курсор на маркер прочитать информацию во всплывающем окне.
Не очень конечно удобно, но как вариант использовать можно.
Как удалить сноски в Worde внизу страницы. Как удалить концевую сноску в Word или обычную
Для того чтобы убрать любую сноску из текста достаточно поставить курсор с порядковым номером (маркером) и два раза нажать клавишу Backspace или Delete и так поступаем со всеми остальными.
Как удалить все сноски в Word сразу. Как удалить сноски в Worde внизу страницы
Описанный метод хорош при единичном удалении, но при массовом будет неэффективным поэтому существует еще один если нужно избавиться сразу от нескольких сносок используя функцию Заменить.
Смотрите как это работает.
На главной странице перейдем в раздел Заменить (находиться в правом углу редактора) или воспользуйтесь горячими клавишами Ctrl+H.
Важно
Откроется окно с инструментами форматирования, где нужно нажать кнопку «Больше» потом на кнопку «Специальный» и в открывшемся списке выбрать тип (концевая или обычная).
Теперь в поле поиска появиться специальный символ, нажимаете кнопку «Найти далее» и все сноски будут удалены.
Как удалить разделитель сноски в Word
• Войдите во вкладку Вид.
• Выберете Черновик.
Произведите двойной клик ЛКМ по любой обычной или концевой сноске появится ее описание. Из выпадающего списка выберете пункт Разделитель сн-ки.
• Пропадет описание и появиться горизонтальная черта разделителя, а с левой стороны от нее курсор. Нажмите одну из клавиш Backspace или Delete.
Как сделать сноску в ворде — Интернет
Во многих печатных работах в конце страницы, после сплошной горизонтальной линии, дают определение понятиям, словам, терминам. Все, что прописывается после черты называют сносками. Авторы используют их при написании докладов, курсовых, дипломных, научных статей и книг.
Наиболее популярный инструмент для редактирования текста — Microsoft Word. Именно поэтому в сегодняшнем выпуске я расскажу вам, как сделать сноску в ворде. Те, у кого нет пакета программ от MSOffice, могут воспользоваться студенческим пакетом офисных программ от LibreOffice. К слову, совершенно бесплатная альтернатива Майкрософту!
Статьи из рубрики «Как в ворде«:
- Как сделать нумерацию страниц в Ворде
- Как в ворде сделать разрыв страниц
- Как редактировать текст в ворде
- Как в Ворде сделать отступ
- Как поставить степень в Ворде
- Как поставить ударение в Ворде
Самым банальным способом сделать сноску: в ручную! Это долго и неправильно! А все почему? Потому в Ворде предусмотрены специальные инструменты, о которых я вам и поведаю.
ногда пользователи текстового редактора Word создают сноски вручную, но такой подход требует много времени и не очень правильный. Поскольку в Ворде для этого есть специальные инструменты. В данной статье мы расскажем о том, как правильно сделать сноску в Word 2003, 2007, 2010, 2013 или 2016.
Как сделать сноску в Word 2007, 2010, 2013, 2016
В вордах 2007, 2010, 2013, 2016 годов сделать сноску можно следующим образом: установите курсор после того слова, которое вы будете объяснять в конце страницы (после горизонтальной линии). Перейдите во вкладку «Ссылки» и нажмите «Вставить сноску». После чего появится сноска, в поле которой вы сможете прописать требующийся текст.
Как это будет выглядеть? Во-первых, появится маленькая цифра «1» на том месте, где установлен курсор. Внизу страницы будет место для того, чтобы прописать определение.
Сноску также можно сделать, нажав на кнопку «Вставить концевую сноску».
При редактировании документа вы имеете возможность самостоятельно настраивать внешний вид сносок. Для этого нажмите стрелочку в правом нижнем углу меню «Сноски».
- Окно настроек выглядит следующим образом:
В данном окне измените, на свое усмотрение, расположение сносок, формат нумерации сносок (числами, буквами…). Чтобы все изменения сохранились, сделайте клик по кнопке «Применить».
Как вставить сноску в LibreOffice
В Либер Офис процесс Wвставки сноски происходит немного по-другому, но больших отличий нет. В общем, в Liber Office Writer, также как и в Word Online вкладки «Ссылки» нет, но несть вкладка «Вставка». Нажмите на «Вставка» и выберите «Сноска». Прежде , разумеется, установите курсор мыши после требующегося слова.
Появится окно «Вставить сноску/Концевую сноску».
Для стандартной установки сноски, ничего менять не стоит. В автоматической нумерации используются цифры, а тип сноска позволяет без проблем прописать требующийся текст в конце страницы.
Советы по работе со сносками в Word:
- Если потребовалось удалить сноску, то сделать это можно так: удалите ссылку на сноску, то есть маленькую цифру после термина.
- Нажав по сноске, по самому определению вы перейдете в то место текста, где располагается слово, которому давали обоснование.
- Начать нумеровать сноски можно с любого числа. В Либер Офис, например, для этого требуется: когда появится окно «Вставить сноску/Концевую сноску» выберите «Символ» и введите любую букву (цифру).
- Во вкладке «Ссылки» есть специальная кнопка для перехода к следующей сноске.
Как удалить разделительную линию сносок в Word?
Нужна рука, чтобы удалить пустую или лишнюю страницу в Microsoft Word? Если вы читаете это, вероятно, вы боретесь с лишним разрывом страницы, пустой страницей или большим пространством где-то в документе. Я покажу вам несколько различных исправлений, начиная с самого простого и заканчивая более необычными.
Если вы хотите, чтобы раздаточные материалы вашей аудитории имели профессиональный вид и соответствовали бренду вашей организации, подумайте о том, чтобы импортировать вашу презентацию в Word, где вы затем сможете добавить дополнительный текст, например титульную страницу, ваши контактные данные и логотип вашей компании.Раздаточные материалы для аудитории можно легко распечатать прямо из PowerPoint, просто перейдя по номеру
. Объединение списка имен и адресов с ярлыками из вашей клиентской базы данных может сэкономить вам (и вашу руку) много боли. Отправка рождественских открыток вашим уважаемым клиентам — прекрасный жест, но рукописное письмо на конвертах — убийца. Создание слияния почты для этикеток из вашей клиентской базы данных может спасти вас (и
Когда меня просят научить класс, как ограничить редактирование в документе, первые 5 минут моих инструкций обычно тратятся на объяснение, что защита не не пуленепробиваемый.Зачем я это делаю? Поскольку я встречал так много людей, которые предполагали, что ограничение редактирования документа путем добавления пароля равно
Если вы знакомы с работой в сантиметрах, а не в дюймах, это может немного расстроить, если Word отображает настройки измерения в дюймах. . Например, если бы я хотел установить висячие отступы на 1,25 см, я точно знаю, что я потерялся бы, если бы мои настройки измерения отображались только в дюймах. I
ПРОБЛЕМА: сохранение ведущего 0 (нуля) при вводе почтовых индексов.Когда вы вводите почтовый индекс с начальным 0 (нулем), например 0642, вы видите только последние 4 цифры, а не начальный ноль. Это особенно неприятно при использовании файла Excel при слиянии писем! РЕШЕНИЕ: узнайте, как заставить 0 остаться!
Подробная инструкция: как удалить сноску в «Ворде» и установить ее
Если вам часто приходится использовать текстовый редактор Microsoft Word, то, наверное, вы уже сталкивались с таким понятием как сноска. Данная функция требуется далеко не всем пользователям, однако иногда подобные объекты встречаются.
И тогда перед возникает трудно решаемая задача: как правильно использовать сноски в оформлении текста? Как их можно добавить или, наоборот, удалить? Этим вопросам и посвящен данный обзор.
Сноска – это ссылка, которая может понадобиться пользователю для пояснения какого-то материала. Ссылки могут содержать дополнительную информацию. В том случае, если данная информация имеет большой объем, ее будет неудобно размещать в том же текстовом файле. К тому же, человеку, который будет работать с данным документом, будет тяжело и не удобно просматривать такой большой объем информации.
Если вы хотите повысить смысловую нагрузку созданного вами текста и улучшить его читабельность, то вам пригодятся знания о том, как правильно делать сноски в Microsoft Word. В данной статье будут подробно рассмотрены возможные варианты работы со ссылками. Эта информация наверняка окажется полезной многим пользователям.
Без вмешательства пользователя
Можно использовать один из простейших вариантов – просто указывайте номера страниц, на которых размещены пояснения. Однако данный способ подходит не во всех случаях. Если текст является слишком объемным, без сносок обойтись будет довольно трудно. Можно легко сделать ссылку в автоматическом режиме. В этом случае вам не нужно будет вручную расставлять указатели.
Не всегда удобно расставлять сноски вручную. Для этого в программе Microsoft Word есть специальная функция, с помощью которой можно легко и быстро вставить сноски.
Перейдем непосредственно к рассмотрению вопроса о создании сносок. Здесь мы постараемся дать пользователю инструкции для работы с разными версиями программы Word.
Однако все варианты создания сносок в Microsoft Word практически ничем не отличаются между собой.
Поиск терминов
Данный способ подойдет тем пользователям, у которых установлен Word 2007. С помощью этого метода вы сможете самостоятельно создавать и удалять сноски. Перед использованием этого способа следует убедиться в том, что вы используйте Microsoft Word 2007, а не какую-нибудь другую версию программы. Прежде всего, откройте документ, в котором вы хотите создать сноску.
Теперь найдите в нем нужное слово или целую фразу, к которой вы планируете добавить пояснение. Лучше предварительно выделить все термины, чтобы не тратить время на поиск нужно фрагмента. Так вам будет удобнее создавать сноски. После того, как все подготовительные операции будут выполнены, можно приступать к созданию сноски.
Инструкция
Щелкните по выделенному слову или фразе левой кнопкой мыши. В выпадающем меню выберите вкладку «Ссылки». После нажатия на эту кнопку вы сможете увидеть надпись «Вставить сноску». Можно использовать и более простой способ. Для вставки сноски можно использовать верхнюю панель инструментов. Это позволяет несколько ускорить процесс.
Если все действия были выполнены правильно, то в самом низу страницы текстового документа должна появиться специальная цифра.
Но что делать, если вам нужно совершить обратное действие, а именно – удалить сноски?
Для удаления сносок из документа не обязательно выполнять аналогичную последовательность действий, как и при их создании. Достаточно просто удалить цифры, которые появились в нижней части страницы в результате создания сносок.
Вот и все, что требуется сделать. Таким образом, вопрос удаления сносок не должен вызвать у пользователей особых сложностей. Как вы сами можете убедиться, это довольно простая процедура.
Удалить сноску не сложнее, чем удалить фрагмент простого текста.
Удаляем сноски в «Word»
Предположим, вы используйте не Word 2007, а другую версию текстового редактора от Microsoft. Как же быть в этом случае? Дело в том, что процесс создания ссылок выполняется практически одинаково во всех версиях офисного приложения Microsoft Office Word.
Поэтому если вы используете любую другую версию, описанный выше способ создания ссылок позволит вам добиться нужного результата. То же самое относится и к процессу удаления сносок в Word. Только учтите, что после сохранения документа, восстановить удаленные сноски будет уже невозможно.
Так что постарайтесь подойти к выполнению данной операции со всей ответственностью и осторожностью
Как создать текстовые пузыри в Microsoft
Речевые пузыри или выноски иногда называют текстовыми пузырями. Это ярлыки, которые отображают слова и эмоции персонажа на иллюстрации или изображают фразу об иллюстрации или тексте. В бизнесе текстовые пузыри часто называют «выносками», поскольку они используются для привлечения внимания к определенному моменту, слову или предложению или предоставления инструкций в документах, таблицах и презентациях. Метод создания текстовых пузырей аналогичен в Microsoft Office Word, Excel и PowerPoint.Он просто включает в себя вставку предопределенной формы пузыря в ваш проект и ее редактирование по мере необходимости.
Выберите вкладку «Вставка» в приложении Microsoft Office.
Щелкните «Фигуры» в разделе «Иллюстрации» на ленте, а затем найдите раздел «Выноски» в конце раскрывающегося меню «Фигуры».
Выберите тип текстового пузыря, который вы хотите использовать, например «Прямоугольная выноска», «Закругленная прямоугольная выноска», «Овальная выноска», «Облачная выноска» или вариант выноски «Линия».
Поместите курсор в виде перекрестия, который появляется при выборе выноски, рядом с областью, в которой вы хотите создать текстовую форму пузыря.
Нажмите клавишу «Shift» на клавиатуре компьютера, а затем щелкните и перетащите курсор вправо или влево в зависимости от направления, в котором вы хотите, чтобы хвостик пузыря указывал, пока пузырек не достигнет желаемого размера. Отпустите кнопку мыши.
Наведите указатель мыши на пузырек до тех пор, пока он не превратится в курсор с четырьмя стрелками «Переместить», а затем щелкните и перетащите пузырек текста в желаемое положение.
Совместите кончик хвоста с текстом, иллюстрацией или фрагментом, о котором вы планируете рассказать в пузыре.
Щелкните внутри пузыря и введите текст. Когда вы закончите, измените положение и отредактируйте текст так же, как и в обычном текстовом поле.
Как удалить сноску в Ворд
Мало кто не слышал о текстовом редакторе Word. Этот продукт используется повсюду: на работе, в школе, дома, и позволяет создавать текстовые документы с различной сложностью содержимого. Он прост и удобен в использовании независимо от версии программы, а также обеспечивает решение множества задач форматирования и стилизации текста, в том числе добавление и удаление сносок.
Удаление сноски в Ворде
Далее рассмотрим несколько способов решения поставленной задачи. Стоит заметить, что в Word 2016, как и в более ранних версиях этого офисного продукта, существует два вида сносок: обычная и конечная.
Способ 1: Клавиша «Delete»
Наиболее простой способ удалить обычную или концевую сноску – это выделить значок примечания и нажать клавишу «Delete» на клавиатуре.
Способ 2: Диалоговое окно «Найти и заменить»
Еще один вариант избавиться от примечания в документе – использование диалогового окна «Найти и заменить». Этот метод особенно хорош, если вам необходимо удалить сразу несколько объектов.
- В окне текстового редактора перейдите на начало документа и нажмите комбинацию клавиш «Ctrl+H». В диалоговом окне, которое откроется, выберите вкладку «Заменить».
- Введите символы «^f» (для удаления обычной) или «^e» (для удаления концевой сноски).
- Поле «Заменить на» оставьте пустым.
- Нажмите кнопку «Заменить все» для удаления всех примечаний или «Найти далее», чтобы отыскать нужное примечание, а потом «Заменить».
Очевидно, что удаление сноски (независимо от ее типа) — довольно тривиальная задача, решить которую под силу каждому пользователю всего за несколько кликов.
Удаление сноски из документа MS Word 2007 / 2010
Чтобы убрать сноску, не нужно вызывать специальные команды в программе Word. Для удаления сноски достаточно установить курсор после цифры-номера сноски, нажать клавишу «Backspace
» (Пробел) на клавиатуре, что приведет к выделению цифры, затем нажать клавишу «Delete
», т.е. просто удалить этот символ. В результате, сноска, связанная с этой цифрой, автоматически удалится.
Данная небольшая статья призвана помочь начинающим пользователям программы Microsoft Office Word 2007 (2010) в работе со сносками в документах. В случае возникновения вопросов или пожеланий, пожалуйста, оставьте ниже комментарий. Мы получим уведомление и постараемся как можно скорее отреагировать.
Также в верхней части статьи располагаются кнопки социальных сетей. Если статья показалась Вам интересной, пожалуйста, нажмите кнопку «Мне нравится» и поставьте галочку «Рассказать друзьям». Этим вы очень поддержите проект! Спасибо!
Во многих книга встречается такой инструмент как сноска. Пожалуй, самой знаменитой книгой является Библия. Иногда мне кажется, что в ней текста сносок больше чем текста Святого писания. Сноска это универсальный инструмент, с помощью которого даются различные пояснения, но за рамками основного материала. Такой подход позволяет читать один и тот же текст людям разного уровня подготовки. Избавляет автора текста от емких пояснений в материале, а сами пояснения вынести за основной текст. На удивление ворд имеет возможность реализовывать автоматические сноски. Кстати, роль сноски в Word можно сравнить с ролью .
- Становимся в конце слова для которого нужно сделать сноску;
- Переходим на закладку «Ссылки» и в группировке «Сноски» выбираем «Вставить сноску»;
- Внизу страницы появится номерок сноски где можно писать пояснение.
Кроме приведенного способа есть еще один способ сделать сноску в документе Word. Просто для создания сноски используется горячая комбинация клавиш Alt+Ctrl+F. Следует отметить, что в Word есть множество комбинаций клавиш, которые полезно использовать. Наиболее распространенные описаны в статье « ».
Кроме рассказанного вида сносок есть еще один, называется он «Концевая сноска». Делается он также, но вместо кнопки «Вставить сноску» на панели инструментов нажимается «Вставить концевую сноску». Принципиальная разница заключается в том, что такой вид сноски делается не в конце станицы, а в конце документа.





