Удаление заголовка слайда powerpoint
Содержание:
- Нюансы, которые нужно учесть при удалении или скрытии
- Как сделать заголовок слайда в powerpoint?
- Удаление заголовка слайда PowerPoint
- Удаление фона в презентации
- Как ее сделать
- Как очистить заголовок
- Изменение анимации
- Удаление фона в презентации
- Обновление
- Варианты смены фона
- Что нужно знать о работе с PowerPoint
- Как удалить блок текста в Презентации Google
- Изменение макета слайда
- Удаление заголовка презентации в PowerPoint
- Редактирование текста и заголовков в PowerPoint
Нюансы, которые нужно учесть при удалении или скрытии
Во время удаления лишнего слайда в PowerPoint необходимо учитывать определенные тонкости. Если от страницы нужно избавиться полностью, не стоит забывать о следующем:
- Удаленная страница будет храниться в кэше программы до того момента, пока презентация не будет сохранена без нее, а само приложение – закрыто. Если выполнить выход из PowerPoint, не сохраняя изменения, страница останется на своем месте при новом запуске. Поврежденные по определенным причинам файлы можно восстановить при помощи специального программного обеспечения, используемого для «ремонта» проблемных презентаций.
- Во время удаления отдельных слайдов в презентации PowerPoint может нарушиться отображение интерактивных элементов. Чаще всего подобная проблема затрагивает гиперссылки и макросы. Если существовали ссылки для конкретных страниц, то они просто перестанут быть активными. Если была указана переадресация «На следующий лист», то приложение будет переносить на следующую картинку.
- Деактивированный компонент мог быть технического типа, тогда при переходе на страницы, которые были с ним связаны, будут появляться ошибки. Чаще всего сбои случаются с привязанными таблицами.
- При восстановлении удаленных слайдов в приложении Microsoft PowerPoint они возвращаются на свое прежнее место и им присваивается тот же самый порядковый номер.
Сокрытие страниц презентации также предполагает свои тонкости, о которых не следует забывать. Спрятанные элементы не утрачивают свою функциональность, поскольку зачастую их используют для обозначения технических разделов. Рекомендуется учитывать и такие нюансы, касающиеся скрытия файлов презентации:
- При последовательном просмотре скрытые части не будут отображаться, но если сформировать с другого элемента гиперссылку, то переход произойдет в нужный момент автоматически, и пользователь увидит картинку.
- Если добавить к скрытому листу музыкальное сопровождение и настроить его для фонового воспроизведения, то аудиозапись не включится даже при прохождении данного участка.
- При перепрыгивании скрытой части возможны небольшие задержки. Такое случается, когда фрагмент содержит тяжелые объекты или большое количество информации.
- Если презентацию переделать в видеофайлы, скрытые фрагменты также не будут отображаться.
- Статус скрытого листа можно поменять в любой момент, и тогда он снова станет видимым.
https://youtube.com/watch?v=aUKajeyl6_4
Как сделать заголовок слайда в powerpoint?
Люблю говорить и покошмарить аудиторию. Но понял простую вещь: главная ошибка — «назывные» заголовки. Прочитайте статью Максима Ильяхова : обязательно прочтите, а затем вернитесь. Резюмирую Максима: назывной заголовок — это о чем слайд, транзитивный — в чем его суть. Но люди не умеют писать заголовки к слайдам, в школе никто этому не учил. Отсюда ненавистные мне абстрактные формулировки без всякой конкретики: «целевая аудитория проекта», «задачи исследования», «бизнес-модель проекта», «о компании». Встречали этот ужас? Ведь ни черта непонятно, что хотел сказать автор. Кстати, наши клиенты иногда спорят с нами по поводу заголовков и переписывают их на привычный корпоративный манер — и такое бывает.
Удаление заголовка слайда PowerPoint

Сегодня все чаще профессиональные создатели презентаций в PowerPoint отходят от канонов и стандартных требований к процедуре создания и оформления таких документов. Например, уже давно обоснован смысл создания различных неиндексируемых слайдов для технических нужд. В этом и многих других случаях может потребоваться удаление заголовка.
Удаление заголовка
Выполнение данной процедуры позволит сделать слайд полностью безымянным и выделить на фоне других. Всего существует два способа удаления заголовка.
Способ 1: Простой
Самый простой и банальный способ, и вместе с тем наиболее доступный.
Потребуется нажать на границу области для заголовка, чтобы выделить, поле как объект. После этого можно просто нажать кнопку удаления «Del».
Теперь заголовок некуда ввести, и, как следствие, слайд не будет иметь названия. Данный способ удобен для создания единичных, не однотипных безымянных кадров.
Способ 2: Макет без заголовка
Этот метод подразумевает потребность пользователя систематически создавать однотипные страницы с одинаковым наполнением и без заголовка. Для этого придется создавать соответствующий шаблон.
- Для входа в режим работы с макетами нужно перейти во вкладку «Вид».







Подобный подход предназначен для систематической перенастройки слайдов в специфические без заголовков.
Скрытие заголовка
Не всегда нужно именно удалять заголовок. При создании презентации может возникнуть необходимость в слайдах, у которых есть заголовок при редактировании и разметке, но визуально при демонстрации он отсутствует. Есть несколько способов добиться такого результата, но все они нетривиальные.
Способ 1: Заслонение
Наиболее простой и универсальный способ.
- Для скрытия заголовка потребуется вставить любое соответствующее изображение для слайда.
- Теперь есть два пути. Нужно либо нажать на границу заголовка, чтобы выбрать его, и после чего открыть меню правой кнопкой мыши. Здесь нужно выбрать «На задний план».



Метод не подходит для ситуаций, когда на слайде не предусмотрено картинок. В таком случае можно попробовать спрятать поле за вставленными вручную элементами декора слайда, если они есть.
Способ 2: Маскировка под фон
Тоже простой метод, но не всегда легко это исполнить.
Нужно просто изменить цвет текста заголовка так, чтобы он сливался с фоновым изображением.

При просмотре ничего не будет видно. Однако будет сложно реализовать способ, если фон не однотонный и имеет непростой для точного подбора оттенок.

Может пригодиться инструмент «Пипетка», который находится внизу настроек цвета текста. Он позволяет точно подобрать оттенок под фон — достаточно выбрать эту функцию и нажать на любое место фонового изображения. Для текста автоматически будет выбран точный оттенок, схожий с задником.

Способ 3: Вытеснение
Данный способ универсален в тех случаях, когда вышеописанные сложно выполнить.
Можно просто перетащить поле заголовка за границу слайда. В итоге нужно добиться, чтобы область была совсем за пределами страницы.

При просмотре это не будет отображаться – результат достигнут.

Главная проблема здесь заключается в том, что смещение и растяжение рабочей области на слайде может вызвать дискомфорт.
Способ 4: Встраивание в текст
Чуть более сложный метод, однако намного лучше выглядит, чем остальные.
- На слайде должна быть область с некоторым текстом.
- Для начала нужно перенастроить заголовок так, чтобы он имел размер и стиль шрифта, как и основной текст.



Проблема метода заключается в том, что не всегда заголовок является таким, чтобы его можно было гармонично встроить в область текста.
Заключение
Стоит также отметить, что слайд остается безымянным в случае, если поле заголовка просто не заполнено. Однако так оно может мешать размещению других объектов. Так что профессионалы обычно советуют действительно удалять данную область при необходимости.
Мы рады, что смогли помочь Вам в решении проблемы.
Помимо этой статьи, на сайте еще 12307 инструкций. Добавьте сайт Lumpics.ru в закладки (CTRL+D) и мы точно еще пригодимся вам.
Удаление фона в презентации
В Интернете можно найти презентацию, которая будет идеально соответствовать заявленным требованиям. Но на чужом проекте часто указываются контакты и логотипы. Для того чтобы представить работу своей аудитории, потребуется удалить фон в презентации PowerPoint. Если необходимо избавиться от логотипов и контактных данных, выполняются следующие действия:
- Курсор мыши наводится на картинку, и с помощью нажатия правой кнопки мыши открывается диалоговое окно, там выбирается вкладка «Формат фона».
- Откроется новое окно, в нем потребуется найти раздел «Текстуры» и рядом с названием нажать на стрелочку.
- Теперь выбрать базу из тех, которые предложит программа или загрузить свой, указав местоположение файла.
- После нажатия на выбранный рисунок он отобразится на той странице, с которой работает пользователь. Если нажать команду «Применить ко всем», картинка появится на всех слайдах.
- Результат сохранить.
Некоторые юзеры работают с новыми версиями Microsoft Office, в частности, 2010 или 2013. На примере последней будет продемонстрировано, как удалить фон картинки в PowerPoint. Здесь предусмотрено два варианта: первый, когда необходимо убрать все заднее поле, а второй предполагает удаление лишь одного из цветов. Для более сложных рисунков лучше воспользоваться инструкцией:
- Левой кнопкой мыши выполняется нажатие по картинке слайда.
- В верхнем меню необходимо выбрать раздел «Формат» и нажать «Удалить фон».
- Заднее поле автоматически удалится за рамки произвольного прямоугольника.
- Чтобы оставить часть, прямоугольник двигать до тех пор, пока он не займет нужное положение.
- Если остаются лишние части рисунка, рекомендуется использовать инструмент «Пометить область для сохранения».
- В результате останется только то, что необходимо пользователю.
Когда требуется удалить фон рисунка в PowerPoint 2013, можно использовать и альтернативный вариант – установить прозрачный цвет. Делается это так:
- Левой кнопкой мыши нажать по рисунку слайда.
- В верхнем меню выбрать вкладку «Формат», после чего необходимо нажать на кнопку «Цвет».
- Откроется список, где следует выбрать команду «Установить прозрачный цвет».
- На рисунке необходимо нажать на цвета, которые подлежат удалению.
Если цвет заднего поля картинки и слайда совпадают, разрешается перетащить изображение на задний план. Метод неидеальный, но в результате мешающие элементы будут расположены сзади текста или прочих объектов.
Как ее сделать
Создание анимации в PowerPoint довольно увлекательное занятие. Для начала Вам необходимо выделить текст или картинку, к которой она будет применена. Теперь откройте выпадающее меню с различными видами. Если в нем Вы кликните на любой из вариантов, эффект сразу будет применен.
Мне больше нравиться выбирать эффект через диалоговые окна по каждому типу в отдельности. Сделаем интереснее текст «Comp-Profi». Поскольку это заголовок, применим к нему один из эффектов группы «Вход».
Переходим «Добавить анимацию» – «Дополнительные эффекты входа». Появится уже знакомое окно. Посмотрите, чтобы внизу стояла галочка в поле «Просмотр…». Дальше кликаем по любому виду и смотрим, как текст будет появляться на слайде. Когда подберете подходящий вариант, нажмите «ОК».
Таким же образом выбирается анимация для изображений. Выделите его, затем, используя диалоговые окна с различными типами, подберите подходящий вид входа, выделения или выхода.
Если Вам нужно, чтобы изображение двигалось на слайде по заданной траектории, нажмите «Добавить анимацию», затем в «Путях перемещения» выберите «Пользовательский путь».
Курсор примет вид плюсика. Нажмите левую кнопку мыши и, не отпуская ее, нарисуйте траекторию движения для изображения или текста. В том месте, где должна быть конечная точка, кликните мышкой два раза. Перемещаться объект будет относительно своего центра. Зеленая стрелочка означает начальную точку, красная – конечную.
Если к тексту или картинке применена анимация, возле них в левом верхнем углу будет стоять цифра. Она также показывает, в каком порядке будут появляться объекты на слайде.
В примере, сначала появится текст «Comp-Profi.com» и после него «Установка и настройка Windows».
Как очистить заголовок
Создание презентации в Microsoft PowerPoint требует соблюдения некоторых правил, но опытные пользователи все чаще отходят от стандартов. Неиндексируемые слайды создаются для нужд технического характера. В таких ситуациях нередко требуется удаление заголовка. Как это сделать в PowerPoint 2010 и более поздних версиях расскажет следующая инструкция. Первый способ более простой и доступный:
- Необходимо выполнить нажатие на ту область, где расположен заголовок и выделить фрагмент поля как объект. Для очистки просто активируется кнопка Del.
- Введение нового заголовка станет невозможным, и файл останется безымянным.
Второй способ предполагает создание однотипных страниц с одним и тем же наполнением. Перед тем как убрать заголовок, потребуется сформировать шаблон:
- Для начала необходимо из меню программы перейти в раздел «Вид», после чего активируется режим с макетами.
- Следующий шаг – нажатие по разделу «Образец слайдов» во вкладке «Режимы образцов».
- Система перенаправит юзера в режим работы с шаблонами. Для создания уникального макета используется кнопка «Вставить макет».
- Появится чистая страница, имеющая лишь один заголовок.
- После можно добавить желаемое наполнение, используя команду «Вставить заполнитель».
- Посредством кнопки «Переименовать» указать наименование для презентации.
- Выход из редактора выполняется командой «Закрыть режим образца».
- Чтобы привязать сформированный шаблон к новому файлу, необходимо нажать левой кнопкой мышки по нужному компоненту в списке, и в открывшемся меню нажать на кнопку «Макет».
- После выбора нужного шаблона изменения вступят в силу в автоматическом режиме.
Можно просто оставить в PowerPoint поле заголовка пустым, но профессионалы рекомендуют удалять данный текст в слайде по той причине, что незаполненное поле может препятствовать размещению прочих объектов.
Изменение анимации
Если же попросту не подходит выбранный тип эффекта, его всегда можно изменить на другой.
Для этого в «Области анимации» нужно выбрать неугодное действие.
Теперь в шапке программы в области «Анимация» в одноименной вкладке нужно выбрать любой другой вариант. Старый будет автоматически заменен на него.
Это удобно и просто. В случае, когда просто надо сменить тип действия, это гораздо проще и быстрее, чем удалять и заново накладывать экшен.
Особенно это может быть ощутимо, если на слайде присутствуют обширные нагромождения эффектов, все они настроены и расположены в соответствующем порядке.
Удаление фона в презентации
В Интернете можно найти презентацию, которая будет идеально соответствовать заявленным требованиям. Но на чужом проекте часто указываются контакты и логотипы. Для того чтобы представить работу своей аудитории, потребуется удалить фон в презентации PowerPoint. Если необходимо избавиться от логотипов и контактных данных, выполняются следующие действия:
- Курсор мыши наводится на картинку, и с помощью нажатия правой кнопки мыши открывается диалоговое окно, там выбирается вкладка «Формат фона».
- Откроется новое окно, в нем потребуется найти раздел «Текстуры» и рядом с названием нажать на стрелочку.
- Теперь выбрать базу из тех, которые предложит программа или загрузить свой, указав местоположение файла.
- После нажатия на выбранный рисунок он отобразится на той странице, с которой работает пользователь. Если нажать команду «Применить ко всем», картинка появится на всех слайдах.
- Результат сохранить.
Некоторые юзеры работают с новыми версиями Microsoft Office, в частности, 2010 или 2013. На примере последней будет продемонстрировано, как удалить фон картинки в PowerPoint. Здесь предусмотрено два варианта: первый, когда необходимо убрать все заднее поле, а второй предполагает удаление лишь одного из цветов. Для более сложных рисунков лучше воспользоваться инструкцией:
- Левой кнопкой мыши выполняется нажатие по картинке слайда.
- В верхнем меню необходимо выбрать раздел «Формат» и нажать «Удалить фон».
- Заднее поле автоматически удалится за рамки произвольного прямоугольника.
- Чтобы оставить часть, прямоугольник двигать до тех пор, пока он не займет нужное положение.
- Если остаются лишние части рисунка, рекомендуется использовать инструмент «Пометить область для сохранения».
- В результате останется только то, что необходимо пользователю.
Когда требуется удалить фон рисунка в PowerPoint 2013, можно использовать и альтернативный вариант – установить прозрачный цвет. Делается это так:
- Левой кнопкой мыши нажать по рисунку слайда.
- В верхнем меню выбрать вкладку «Формат», после чего необходимо нажать на кнопку «Цвет».
- Откроется список, где следует выбрать команду «Установить прозрачный цвет».
- На рисунке необходимо нажать на цвета, которые подлежат удалению.
Если цвет заднего поля картинки и слайда совпадают, разрешается перетащить изображение на задний план. Метод неидеальный, но в результате мешающие элементы будут расположены сзади текста или прочих объектов.
Обновление
Я использую PowerPoint 2013. Я скачал ваш PPT. Я не был уверен, имеете ли вы в виду textbox с текстом «replace текст . » или основное текстовое поле для слайда. Я предполагаю, что вы имеете в виду textbox с текстом «replace текст . » (имейте в виду, что . ответ все тот же).
Похоже, вы добавляете текстовое поле в мастер слайдов (что, по-моему, вам не нужно). Добавьте текстовый заполнитель , подобный снимку экрана ниже, который вы добавляете с ленты Мастера слайдов. После добавления вы можете изменить форматирование текста по умолчанию (которое представляет собой набор маркированных точек), а также изменить форму (в этом примере на закругленный прямоугольник). Я не верю (?), что можно создать текст по умолчанию для текстового заполнителя в мастере слайдов, который отображается как текст по умолчанию, когда слайд по умолчанию создается с помощью мастера.

Затем, когда вы выходите из главного режима, у вас появляется редактируемое текстовое поле. Если вы сбросите слайд, эта фигура вернется к своему форматированию и положению по умолчанию, но любой добавленный вами текст будет сохранен.
Вы также можете изменить текстовое поле по умолчанию на мастере слайдов таким же образом (форма, форматирование формы и форматирование текста).

Похожие вопросы:
В Редакторе Powerpoint VBA мы получаем список слайдов в окне проекта VBA, классифицированных в разделе Microsoft PowerPoint Objects. Этот список будет включать слайды с элементами управления.
У меня есть сильно настроенный шаблон PowerPoint с макетом под названием Title and Content. Когда я копирую вставку (используя опцию Destination theme) слайда Title and Content из презентации.
Я работаю над экспортом содержимого с Excel по PowerPoint. У меня есть пустой форматированный слайд в моей презентации PowerPoint, который мне нужно каждый раз дублировать и писать на нем. Проблема.
В настоящее время я работаю с PowerPoint в VB.NET и испытываю некоторые проблемы с получением слайда, чтобы иметь индивидуальный фон. Использование метода SlideMaster изменяет все слайды в.
Не могли бы вы помочь мне написать код для удаления изображений с определенного слайда в powerpoint с помощью C#?
Я хочу запустить слайд-шоу PowerPoint только для определенного слайда. После моих исследований я попробовал следовать им, но не получил ожидаемого результата. Оба сценария запускают слайд-шоу, но с.
Контекст: слайд PowerPoint в C# имеет свойство Slide.Name (обычно содержит произвольное строковое значение). В моем приложении C# я хотел бы использовать это свойство для идентификации слайдов.
Мне прислали несколько файлов PowerPoint 2007 года примерно с 75 слайдами в каждом. На каждом слайде — по одной фотографии. Мне нужно извлечь фотографию из каждого слайда, чтобы сохранить ее в папке.
Я хочу запустить макрос в powerpoint, который позволяет выполнить следующие шаги: Для каждого слайда в активной презентации выберите область слайда в пределах размеров размера Сгруппируйте все.
Мне интересно, есть ли у Powerpoint функция, с помощью которой я могу автоматически добавлять форматированный заголовок к каждому слайду, отображающему раздел и/или главу. Я представляю свою.
Если вы используете PowerPoint 2007, 2010, 2013 или 2016, то для того чтобы добавить слайд перейдите на вкладку «Главная» (первая вкладка) и нажмите там на кнопку «Создать слайд» . Также вы можете просто использовать комбинацию клавиш CTRL+M , ее действие аналогично использованию кнопки «Создать слайд».

После нажатия на данную кнопку будет добавлен стандартный слайд под названием «Заголовок и объект». Если вы хотите добавить слайд другого типа, то нужно нажать на небольшую стрелку внизу, которая находится сразу под кнопкой «Создать слайд» . После этого откроется небольшое меню со списком слайдов различных типов. Здесь нужно выбрать один из доступных вариантов. Например, вы можете выбрать «Титульный слайд» или слайд «Заголовок раздела».
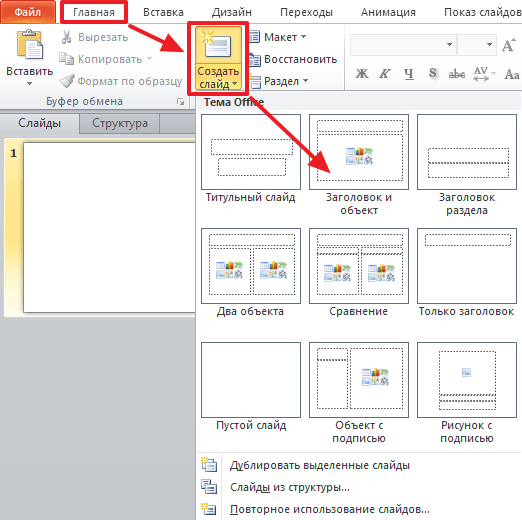
Нужно отметить, что при добавлении нового слайда, он добавляется сразу после того слайда, который активен в момент нажатия на кнопку «Создать слайд». Используя эту особенность, вы можете добавлять слайд именно в том месте презентации PowerPoint, где это нужно.
Варианты смены фона
Всего существует несколько вариантов сменить задний план у слайдов, позволяющих делать это как простыми, так и комплексными средствами. Выбор будет зависеть от дизайна презентации, ее задачи, но главным образом – от желания автора.
В целом, можно выделить четыре основных способа задать фон у слайдов.
Способ 1: Смена дизайна
Наиболее простой способ, который является первым шагом при создании презентации.
- Требуется зайти во вкладку «Дизайн» в шапке приложения.
Здесь можно видеть широкий ряд всевозможных базовых вариантов дизайна, отличающихся не только компоновкой областей слайдов, но и фоном.

Нужно выбрать дизайн, который больше всего подходит под формат и смысл презентации. После выбора фон изменится для всех слайдов на указанный. В любой момент выбор можно изменить, информация от этого не пострадает – форматирование происходит автоматически и все внесенные данные сами подстраиваются под новый стиль.
Хороший и простой метод, но он меняет фон для всех слайдов, делая их однотипными.
Способ 2: Изменение вручную
Если же требуется заняться более сложным задним планом в условиях, когда в предложенных вариантах дизайна ничего нет, начинает работать древняя поговорка: «Если хочешь сделать что-то хорошо – сделай это сам».
- Здесь два пути. Либо нажать правой кнопкой по пустому месту на слайде (или по самому слайду в списке слева) и в открывшемся меню выбрать «Формат фона…»…

…либо зайти во вкладку «Дизайн» и нажать аналогичную кнопку в самом конце панели инструментов справа.

Откроется специальное меню форматирования. Здесь можно выбирать любые способы оформления заднего плана. Вариантов много – от ручных настроек расцветки имеющегося фона до вставки собственного рисунка.

Для создания собственного фона на основе картинки потребуется выбрать вариант «Рисунок или текстура» в первой вкладке, после чего нажать кнопку «Файл». В окне обозревателя потребуется найти изображение, которое планируется использовать в качестве фоновой. Картинки стоит выбирать исходя из размеров слайда. По стандарту это соотношение 16:9.

Также внизу присутствуют дополнительные кнопки. «Восстановить фон» отменяет все сделанные изменения. «Применить ко всем» использует полученный результат ко всем слайдам в презентации автоматически (по умолчанию пользователь редактирует один конкретный).

Данный способ является самым функциональным ввиду широты возможностей. Можно создавать уникальные виды хоть для каждого слайда.
Способ 3: Работа с шаблонами
Есть еще более глубокий способ универсальной настройки фоновых изображений.
- Для начала следует войти во вкладку «Вид» в шапке презентации.

Здесь нужно перейти в режим работы с шаблонами. Для этого требуется нажать «Образец слайдов».

Откроется конструктор макетов слайдов. Здесь можно как создать собственный вариант (кнопка «Вставить макет»), так и отредактировать имеющийся. Лучше всего создать самому свой вид слайда, который лучше всего подойдет для презентации по стилистике.

Теперь нужно провести уже вышеописанную процедуру – войти в «Формат фона» и произвести нужные настройки.
Также можно воспользоваться стандартными средствами редактирования оформления, которые находятся в шапке конструктора. Здесь можно как задать общую тему, так и настроить вручную отдельные аспекты.

После окончания работы лучше всего задать имя для макета. Это можно сделать с помощью кнопки «Переименовать».

Шаблон готов. После окончания работы остается нажать на «Закрыть режим образца», чтобы вернуться в нормальный режим презентации.
Теперь на нужных слайдах можно нажать правой кнопкой мыши в списке слева, и выбрать вариант «Макет» во всплывающем меню.

Здесь будут представлены применимые к слайду шаблоны, среди которых как раз будет созданный ранее со всеми заложенными параметрами фона.

Остается нажать на выбор и образец будет применен.
Этот способ идеален для условий, когда в презентации требуется создавать группы слайдов с разными типами фоновых картинок.
Способ 4: Картинка на заднем плане
Дилетантский способ, но не сказать о нем нельзя.
- Нужно произвести вставку картинки в программу. Для этого входим во вкладку «Вставка» и выбираем вариант «Рисунки» в области «Изображения».

В открывшемся обозревателе требуется найти нужную картинку и дважды кликнуть по ней. Теперь остается лишь нажать на вставленную картинку правой кнопкой мыши и выбрать вариант «На задний план» во всплывающем меню.

Теперь картинка не будет фоном, но будет находиться позади остальных элементов. Достаточно простой вариант, однако не без минусов. Выделять компоненты на слайде станет проблематичнее, поскольку курсор чаще всего будет попадать именно на «фон» и выбирать его.

Что нужно знать о работе с PowerPoint
Новички, знакомые с Microsoft Word, но никогда не работавшие в PowerPoint, получают неприятный «сюрприз»: при попытке удалить слайд стандартным и привычным для «Ворда» способом (путем выделения всей страницы целиком и нажатия кнопки Backspace) стирается только написанный текст. Таблицы объектов и сам слайд остаются на месте.
Подобный нюанс часто сбивает с толку тех, кто только начинает работать с PowerPoint. Он заключается в том, что слайд невозможно удалить, находясь на основном поле, где, собственно, и происходит работа с текстом и изображениями презентации.
Для того чтобы убрать лишнюю страницу, нужно перейти в блок «Структура» (в PowerPoint-2013 это «Эскизы»). Он расположен в левой части экрана и выглядит как столбик изображений, каждое из которых представляет собой миниатюрную копию одного из слайдов.

Как следует из названия, эта панель предназначена для действий, меняющих не одну страницу, а всю презентацию целиком, таких как: «Удалить слайд» (в PowerPoint это можно сделать 3 способами), «Дублировать», «Скрыть», «Восстановить», «Изменить расположение» и т.д.
Блок эскизов можно расширить на половину экрана (например, если важно видеть, что изображено на нескольких соседних слайдах) или сделать его более узким
Как удалить блок текста в Презентации Google
Russian (Pусский) translation by Ellen Nelson (you can also view the original English article)
Текстовые поля в Презентациях Google — это наилучший способ добавления текста на слайд
Их легко добавить.И не маловажно — их легко удалить. Узнайте, как удалять текстовые блоки из короткого видеоурока
Как удалить текстовое поле в Google быстро слайды
Примечание: посмотрите этот короткий видеоурок или выполните описанные ниже шаги.
1. Добавление текстового поля в Презентациях Google
Несомненно, прежде чем удалить текстовый блок, он должен быть на вашем слайде. Текстовые поля хороши для добавления текста в нужных местах. Ещё их очень просто добавлять и управлять ими. Для добавления текстового блока, просто перейдите на вкладку Вставка и нажмите Текстовое поле.
Начните с выбора текстового поля на слайде Google Презентации.
Когда текстовый блок появится на вашем экране, начинайте печатать в нём текст. Если хотите, можете переместить текстовое поле, можете нажать и перемещать блок по слайду. И, также как с изображением, вы можете потянуть за уголок для увеличения, изменения размеров или масштабирования текстового поля. Что полезно, если вы пытаетесь подогнать блок текста в небольшое место на слайде.
2. Удаление текстового поля из Google Презентаций
Итак, скажем вы добавили текстовое поле с содержимым. Потом вы друг поняли, что оно вам больше не нужно. К счастью, удаление текстового поля в Google Презентациях невероятно простое. Просто выделите этот блок, нажав на него и нажмите Delete на вашей клавиатуре. Оно мгновенно исчезнет. И тогда, пространство на вашем слайде снова будет доступно.
3. Отменить удаление текстового поля в Презентациях Google
Предположим, вы удалили текстовое поле, но вдруг осознали, что хотите его вернуть. Не бойтесь, отменить удаление текстового поля в Google Презентациях осуществляется сверх-просто. Если вам нужно отменить удаление, просто пойдите на вкладку Правка и нажмите Отменить. Исчезнувший текстовый блок вернётся.
4. Завершаем!
Текстовые блоки хороши для управления размещением текста в вашей Google Презентации. Их легко добавлять и удалять. Такая простота делает их идеальным дополнением на вашу творческую панель инструментов, всего за несколько секунд можно добавить или удалить текст.
Другие уроки по Презентациям Google на Envato Tuts+
Изучите другие наши уроки по Презентациям Google на Envato Tuts+. У нас есть ассортимент материалов по Презентациям Google, вроде этих трёх уроков:
Изменение макета слайда
Разметку слайда (макет слайда) можно изменить не только при создании слайда, но и после того, как слайд создан и заполнен содержимым. Предположим, Вы создали и отредактировали слайд.
Для тренировки найдите макет слайда «Заголовок, текст и объект». Щелкните его. Макет слайда изменится.
Результат показан на рисунке. Вы видите, что разметка слайда действительно изменилась. Разметку слайда можно изменять даже на готовом слайде.
Упражнение
1. Преобразуйте добавленный слайд с помощью области задач в макеты Заголовок и объект, Заголовок и два объекта, Заголовок и текст над объектом.
2. Вернитесь к макету Заголовок и текст.
Удаление заголовка презентации в PowerPoint
Заголовок слайда помогает зрителям лучше понять, что изображено на презентации. С технической точки зрения, он улучшает качество обработки презентации самой программой, упрощает навигацию по ней. Правда, существуют ситуации, когда заголовок на слайде ни к чему. В таком случае его можно без особых проблем удалить.
- Как удалить заголовок в презентации PowerPoint
- Удаление обычного заголовка
- Вариант 1: Клавиша Delete
- Вариант 2: Удаление заголовков из макета
- Как скрыть заголовок
- Вариант 1: Перекрыть заголовок
- Вариант 2: Вынести за пределы слайда
- Вариант 3: Сделать одним цветом с фоном
- Вариант 4: Встроить в текст
Редактирование текста и заголовков в PowerPoint
Почти все макеты содержат блок заголовков. Но далеко не для каждой презентации они нужны. Нередко их приходится убирать или переносить в другое место. Как удалить заголовок слайда в PowerPoint? Вариантов, в зависимости от ваших целей, может быть два:
- Вы хотите стереть заголовок, но оставить возможность введения нового названия на этой странице. Для этого нужно щелкнуть мышкой по слову и удалить его с помощью клавиши Backspace.
- Вам необходимо полностью убрать заголовок со страницы. В этом случае необходимо кликнуть левой клавишей мыши по мешающему слову, для того чтобы появилась рамка. При наведении на нее курсор мышки примет форму перекрещенных стрелок: щелкнув им по границе рамки, можно будет работать со всем заголовком целиком, а не только изменять введенный текст. Нажмите Delete, если вам нужно полностью удалить его, или выберите из контекстного меню функцию «Вырезать», если вы планируете переместить заголовок на другую страницу.
Точно так же можно поступать с любым текстовым фрагментом. В PowerPoint предусмотрены все те функции, которые есть в Microsoft Word: изменение шрифта, размера и цвета букв, выделение слов жирным шрифтом или курсивом. Любой фрагмент текста можно скопировать и перенести на другой слайд. Кроме того, можно открыть сразу несколько файлов и копировать текст и графические элементы из одной презентации в другую.






