Как установить linux на ноутбук или флешку
Содержание:
- Шаг 1. Выбор дистрибутива
- Установка Windows в Linux
- Установка Linux Mint 20
- Как установить Linux — подробная инструкция!
- Как установить Ubuntu вместе с Windows 7
- Установка дистрибутива на компьютер
- Как установить Linux с флешки
- Решение.
- Загрузка системы и первоначальная настройка Ubuntu
- Как установить сторонние программы?
- Зачем использовать Linux вместо Windows?
- Переходить или нет?
- Установка Windows в Linux
- Установка Linux Mint 20
- Шаг 3. Настройка BIOS
Шаг 1. Выбор дистрибутива
Это очень ответственный шаг. Далеко не все дистрибутивы «Линукс» дружественны к пользователям. Некоторые из них требуют специальных знаний в этой области. Для новичков лучше всего подходят такие редакции, как «Убунту», «Линукс Минт» (из «дебианообразных»), «Антергос» (из «арчеобразных»). Разница в них заключается в том, что они основаны на различных базах. Те, что используют репозитории «Дебиан», отличаются стабильностью и используют не самые свежие версии приложений. А вот те, что основанные на «Арч Линукс», всегда получают новинки, но из-за этого стабильность страдает. Часто после очередного обновления приходится чинить зависимости вручную. Поэтому для новичков лучше всего подходят «Убунту» и «Линукс Минт». Итак, как установить Linux Ubuntu? Начнем с азов.
Установка Windows в Linux
Если в «десятке» можно установить «Линукс» прямо в работающей системе и затем запускать его прямо с рабочего стола, то разработчики «Убунту» до такой неадекватной опции еще не додумались. Однако «Виндовс» в «Линуксе» — вполне реальная вещь. Как установить Windows на Linux? Здесь нам опять поможет виртуальная машина. Стоит отметить, что тот же VirtualBox под «Линуксом» работает намного шустрее, чем под ОС от «Майкрософт». Необходимо установить программу из магазина приложений, настроить виртуальную машину и произвести установку «Виндовс» по известной инструкции. Правда, могут возникнуть некоторые проблемы с совместимостью устройств и жесткого диска. Но все эти опции настраиваются.
Установка Linux Mint 20
Шаг 1. Проверка целостности
Если всё настроено верно, то после выхода из BIOS перед вами откроется меню загрузчика Linux Mint. Выберите Integrity check чтобы проверить целостность данных:
После завершения проверки утилита покажет сообщение что всё хорошо, а затем автоматически начнётся загрузка LiveCD окружения.
Шаг 2. Запуск установщика
Когда откроется рабочий стол Linux Mint кликните два раза по значку Install Linux Mint чтобы запустить установщик. Это тот же установщик, что используется в Ubuntu, только с немного изменённым внешним видом:
Выберите язык, который вы хотите получить в остановленной системе:
Выберите раскладку клавиатуры. Внизу окна вы можете тестировать её:
Шаг 5. Мультимедиа
Поставьте галочку чтобы во время установки системы были установлены проприетарные кодеки, необходимые для воспроизведения мультимедиа:
Шаг 6. Выбор варианта разметки
Система предлагает два варианта разметки диска. Она может автоматически стереть весь диск и установить туда Linux Mint или вы можете выбрать или создать разделы под Linux Mint вручную выбрав пункт Другой вариант. Далее будем рассматривать именно этот способ.
Шаг 7. Таблица разделов
Если вы устанавливаете систему на пустой чистый диск, то вам понадобится создать новую таблицу разделов. Если же на диске уже есть данные не делайте этого. Чтобы создать таблицу разделов нажмите кнопку Новая таблица разделов:
Затем согласитесь с тем, что во время этого процесса будут стёрты все данные с этого диска:
Шаг 8. Создание разделов
Для создания нового раздела кликните по пункту свободное место, чтобы выделить его, а затем нажмите кнопку со значком +:
В открывшемся окне выберите размер нового раздела в мегабайтах, тип раздела, файловую систему и точку монтирования.
Первым делом необходимо создать корневой раздел, на который будет установлена операционная система. Для него надо не менее десяти гигабайт пространства, рекомендуется использовать 20 или 30 гигабайт, чтобы точно всё поместилось. Файловая система — ext4, а точка монтирования — /. Тип нового раздела и местоположение можно не менять.
Далее аналогичным способом вы можете создать домашний раздел. Это раздел на котором будут расположены все ваши личные файлы. Файловая система та же, а точка монтирования — /home. Если вы его не создадите ничего страшного не произойдёт, просто ваши файлы будут хранится в корневом разделе и вы можете потерять их при переустановке.
В новых версиях раздел подкачки можно не создавать, так как пространство подкачки теперь находится в файле.
Шаг 9. Настройка загрузчика
Внизу того же окна вы можете выбрать диск, на который будет установлен системный загрузчик. Лучше устанавливать его на тот же диск, на котором будет установлена система.
Шаг 10. Начало установки
После того, как настройка будет завершена нажмите кнопку Установить сейчас.
Затем подтвердите форматирование диска с помощью кнопки Продолжить:
Выберите ваш часовой пояс:
Шаг 12. Имя пользователя
Введите имя пользователя, который будет использоваться для входа в систему, а также пароль для него:
Если вы введете слабый пароль система предупредит об этом, но мешать продолжить установку не будет. Вы также можете здесь указать, что надо входить в систему автоматически без запроса пароля, а также зашифровать свою домашнюю папку.
Шаг 13. Установка
Дождитесь завершения установки Linux Mint 20. Это может занять от десяти минут до получаса, в зависимости от скорости вашего интернета и мощности процессора.
Шаг 14. Перезагрузка
После завершения установки согласитесь на перезагрузку компьютера:
Когда установщик попросит извлечь носитель, если вы загружались с помощью ISO образа просто нажмите Enter. Установка Linux Mint 20 уже завершена и тут уже не имеет значения как вы перезагрузитесь.
Шаг 15. Готово
Перед вами откроется рабочий стол с окном приветствия. Чтобы это окно не появлялось при следующем старте системы, снимите галочку напротив пункта Показывать это окно при загрузке системы.
Как установить Linux — подробная инструкция!
После щелчка по ярлыку запуститься диалог установки. Нет смысла описывать все этапы установки, как выбрать язык, регион и другие простые действия вы сможете без труда. Перейдём к самому сложному — разметке диска.
Нет сомнения, что разметка жесткого диска под Linux — это самое сложное, и подойти к этому нужно очень ответственно. Когда вы дойдёте до такого окна, то вам предложат разные варианты разметки:
Можно конечно выбрать автоматическую установку (первый пункт), но лучше разметить всё вручную (второй пункт). Сделав это один раз, вы научитесь этому раз и навсегда. И для этого есть много причин. А главная — это то, что вы ПОЙМЁТЕ, как установить линукс.
Если у вас на компьютере уже стоит Windows и вы хотите её оставить, то заранее проверьте, что на вашем компьютере есть свободное место. Так же полезно сделать дефрагментацию диска утилитой Jkdefrag. Он соберет все ваши файлы в одном месте, что облегчит и ускорит создание новых разделов.
Мы же в начале будем рассматривать ситуацию, когда вы решили навсегда избавится от Windows (неплохое решение). В этом случае, когда вы дойдёте до создания разделов, то вам проще всего сначала удалить все разделы и начать всё с чистого листа. Вначале создаём раздел, куда будут установлены системные файлы. Это раздел в линукс обозначается меткой «/»
Затем нужно создать SWAP раздел — так называемый «файл подкачки» или «виртуальную память» — называйте как хотите, суть не меняется.
После этого нужно создать домашнюю директорию, которая обозначается меткой «/home»
Во всех случаях выбираем тип «Первичный», расположение раздела «Начало», и файловая система «ext4». После этого у вас должно получиться что-то типа этого:
Для корневого раздела «/» нужно отвести не менее 5-10 Гб. Раздел SWAP — 1-2 Гб. Всё остальное отводим под домашнюю директорию /home. Что делать, если у вас установлен второй диск? Или вы всё таки хотите оставить Windows? В таком случае у вас должно получиться примерно вот так:
Для второго жёстко диска ставим метку раздела /media/data. Вместо data можете написать что угодно, так будет называть ваш жёсткий диск, который будет монтироваться при загрузке и появится на рабочем столе.
Это произойдёт только в том случае, если он будет иметь метку /media. Если же вы хотите, что бы в линукс был виден ваш Windows раздел, то тоже присвойте ему точку монтирования, например /windows. В конечном счёте у вас должно получиться примерно вот так:
Но если вы хотите, что бы ярлык диска Windows появлялся у вас на рабочем столе, то лучше выбрать точку монтирования типа /media/windows Часто перед началом установки лучше сразу сделать разметку диска. Это можно легко осуществить при помощи программы Gparted, которая будет в меню запущенной с флешки линукс.
Я думаю вы поняли самое главное — принцип, установки Linux на свой компьютер. И поэтому Линукс стал для вас ещё немного проще! Если у вас остались вопросы, то можете посмотреть видео, как можно установить Linux Mint:
Как установить Ubuntu вместе с Windows 7
Установка Linux на одном компьютере с Windows 7 – самая простая задача из возможных сочетаний ОС. Простота заключается в использовании обычного загрузчика, так как интерфейс UEFI не знаком Windows 7.
Подготовка жесткого диска средствами Windows
ОС Windows использует весь диск. На данном этапе необходимо выделить под новую систему некоторое количество места и при этом не нарушить нынешнюю работоспособность.
Для решения задачи можно прибегнуть к средствам установочного образа Linux, однако из-под Windows это делается проще и безопаснее.
Сначала необходимо зайти в раздел «Управление дисками», переход в который осуществляется кликом по пункту «Управление» в контекстном меню ярлыка «Мой компьютер».
Часто в Windows имеется два раздела: на C установлена система, D хранит файлы игр, документы и другие данные. При разделении лучше затрагивать именно диск D. Если же его нет, то на единственном диске отрезать память разрешено только с конца. Итак, для уменьшения раздела отмечают нужный том и правой кнопкой мыши вызывают меню. Здесь необходимо выбрать пункт «Сжать том».
Теперь необходимо ввести объем создаваемого тома в поле «Размер сжимаемого пространства». При этом можно задать значение не более свободного места раздела.
Внимание! Желательно общий объем выделить не менее 100 Гб, если планируется использовать Linux как основную систему. Указанные 22 Гб на картинке взяты для примера.
Основные мероприятия в Виндовс проведены. Теперь можно переходить к установке Ubuntu средствами самого Линукс.
Создание загрузочной флешки
Следующим шагом необходимо скачать с официального сайта Ubuntu актуальную версию ОС и записать ее на съемный носитель, например, на флешку. В Windows простейшим инструментом является утилита Rufus.
В программе нужно задать накопитель для записи и напротив параметра «Создать загрузочный диск» выбрать «ISO образ». Для поиска скачанного образа появится окно проводника. Запуск записи начнется после клика по кнопке «Старт». По окончании требуется перезагрузить компьютер.
Процесс установки Ubuntu рядом с Windows 7
После перезагрузки на этапе проверки устройств необходимо войти в BIOS и выбрать для загрузки флешку, на которой записан установочный образ Ubuntu.
Когда Ubuntu запустится, требуется сразу нажать любую клавишу для выбора языка. Следующий шаг – «Запустить Ubuntu без установки». Теперь можно запустить установщик, а далее пошагово (после каждого действия нажимать кнопку «Продолжить»):
- Выбрать язык.
- Проставить все галки для возможности обновления и установки дополнительного ПО.
- Начинается работа с диском. Если присутствует неуверенность, можно запустить автоматическую установку Ubuntu рядом с Windows. При выборе «Другой вариант» откроется окно, где появляется возможность самостоятельно распределить дисковое пространство под свои нужды. На примере выбрано 22 Гб, но рекомендуется ставить не менее 50. Для создания раздела подкачки нужно сделать активной строку «Свободное место» и нажать «+», в открывшемся окне задать размер, примерно равный объему оперативной памяти, а файловую систему – «раздел подкачки». Следующим создается системный раздел. Его размер не должен быть меньше 8 Гб. Если планируется установка множества программ, то лучше выставить большее количество памяти. Файловую систему выбрать ext4. Точка монтирования – « /». Домашний раздел займет все оставшееся место. Файловая система – ext4, точка монтирования – «/home».
- Теперь все готово к установке, ее можно запустить нажатием кнопки «Установить сейчас». Последующие окна предложат создать пользователя, что не требует особых знаний.
После установки каждый раз при включении компьютера можно менять систему с Виндовс на Линукс, и наоборот.
Установка дистрибутива на компьютер
Ниже поэтапно расписана установка Убунту Линукс на компьютер.
Загрузка ISO-образа
Загрузить последнюю LTS версию Убунту можно с этого сайта: https://www.ubuntu.com/download/desktop.
Чтобы загрузить образ напрямую через браузер, надо нажать на зелёную кнопку «Download».
Чтобы скачать дистрибутив через торрент, под зелёной кнопкой «Download» надо нажать на ссылку «see our alternative downloads».
Теперь надо прокатить до секции «BitTorrent» и выбрать версию Убунту. Скачается торрент-файл, который нужно загрузить через торрент-клиент.
Факт!
LTS расшифровывается как «Long Term Support», в переводе на русский «долгосрочная поддержка». Эти сборки рассчитаны на пользователей, которые не хотят сталкиваться с проблемами тестовых версий системы, а желают иметь дело со стабильной версией Ubuntu.
Запись образа на флеш-накопитель
Чтобы записать образ, нужно воспользоваться программой Rufus. Вот инструкция по записи ISO-файла через неё:
- Необходимо вставить ЮСБ-накопитель в ПК. Затем нужно кликнуть кнопку «ВЫБРАТЬ» и в системном проводнике Windows выбрать образ Убунту.
- Чтобы началась запись, нужно кликнуть на кнопку «СТАРТ». По завершению записи, программа выдаст уведомление.
Загрузка с флешки
Чтобы загрузиться с флеш-накопителя, пользователь должен перезагрузить компьютер. Как только появится заставка БИОС, надо нажать на кнопку, которая откроет список дисков, с которых компьютер может загрузиться.
Если вместо БИОС на материнской плате установлен UEFI, то нужно сделать так, чтобы компьютер грузился в первую очередь с флешки, а не с жёсткого диска с Windows.
Начало установки Линукс
Для начала нужно выбрать язык, на котором будет происходить установка (по умолчанию английский) и нажать на кнопку «Установить Ubuntu».
Примечание! В дистрибутивах с графическим интерфейсом установщика, установка происходит идентично. Разница может заключатся только в визуальном оформлении.
В следующей вкладке, Убунту предложит загрузить проприетарные драйвера и кодеки, а также обновления системы. Это всё можно будет скачать после установки.
Совет! Если доступа к Интернету на время установки не будет, будет разумным убрать галочки с этих двух параметров.
Закончив, надо нажать «Продолжить».
Разметка томов на накопителе
Этот этап работы с установщиком самый ответственный. Несколько неверных кликов мышкой, и данные с хранилища стёрты – восстанавливать их долго и не факт, что информация сохранится.
Если нужно установить Линукс вместо Windows или на отформатированный накопитель
Нужно выбрать опцию «Стереть диск и установить Ubuntu» и нажать «Установить сейчас».
Разделы будут созданы автоматически, диск будет полностью очищен. Это самый простой способ расположить Убунту на диске.
Разметка вручную
Самостоятельно создавать и удалять разделы на диске стоит в том случае, если пользователю нужно сохранить какие-то данные на диске или создать удобную ему систему томов.
Для этого нужно отметить «Другой вариант» и также нажать «Установить сейчас».
В меню установщика отобразятся все тома на диске и их параметры: сколько они занимают, в какой файловой системе работают.
Чтобы удалить раздел, нужно выбрать его мышью или стрелками на клавиатуре и нажать на значок минуса. Чтобы добавить раздел, необходимо нажать на плюсик.
Для нормальной работы Ubuntu нужны такие разделы:
- Под системные файлы отводится корневой раздел. Нужно выбрать файловую систему Ext4, а точкой монитрования указать «/»;
- Home – раздел для хранения пользовательских файлов. Точкой монитрования нужно указать «/home» и файловую систему Ext
- Если в компьютере установлен твердотельный накопитель, при этом немного оперативки, стоит создать Своп-раздел. Для этого нужно выбрать «Раздел подкачки».
Чтобы начать установку, нужно нажать «Установить сейчас».
Установка без удаления Windows
Для этого надо выбрать первый тип установки – «Установить Ubuntu рядом с Windows». Установщик сам определит установленную операционную систему на компьютере.
Выбрав эту опцию, программа сама выделит место под разделы и на компьютере будет Dual boot.
Чтобы выделить место под разделы Убунту самостоятельно, надо обратится к пункту «Разметка вручную» этой статьи.
Важно! Если саму размечать место на диске рядом с Виндоус, то Home-раздел можно не создавать. Из Линукс можно получить доступ к NTFS-разделам на жёстком диске и копировать пользовательские файлы оттуда.
Как установить Linux с флешки
Многообразие дистрибутивов Линукс не позволит рассказать сразу про все типы инсталляторов. Однако самыми распространенными среди пользователей являются Debian –сборки, к которым относятся Ubuntu, Fedora, Zorin OS, ALTLinux и т. п. И их установщики дают полную картину того, какими способами и как можно установить линукс. С флешки, для начала, нужно загрузиться. Нужно попасть в BIOS.
Настройка BIOS
Внимание! На большинстве ноутбуков попасть в BIOS можно, зажав или постоянно нажимая клавишу F2 при включении устройства.
Однако в зависимости от производителя и модели, клавиши и их сочетания могут меняться.
- Ноутбуки MSI – клавиша Del, F2.
- Dell – Del, F1, Insert или
- Acer – F1, F2, Delete, Ctrl+Alt+Escape.
- Packard Bell – Del, F2.
- Hewlett Packard – F2, F11, Del.
Также у некоторых производителей доступно Boot Menu, из которого можно сразу выбрать устройство для загрузки в обход настройки BIOS. Обычно оно доступно по нажатию клавиш – F10, F11 или F12.
Если Boot Menu отсутствует, но в BIOS попасть удалось, то настройка для большинства моделей ноутбуков выглядит так:
- Попасть в BIOS.
- Найти раздел «Boot».
- Нажать «Enter «на пункте «Boot Device Priority» и на первое место поставить флешку с установщиком Линукс.
- Нажать F10 и подтвердить сохранение настроек, выбрав вариант ответа «Ok».
- Компьютер перезагрузится и начнет считывать информацию с флешки.
Установка Линукс на примере Fedora
Внимание! Ручная разметка для установки операционной системы создает более благоприятные условия для ее дальнейшего использования
- После загрузки с флешки пользователя встретит следующее окно, в котором нужно выделить пункт «Start Fedora-Workstation» и нажать «Enter».
- Появится стартовая страница установщика. Кнопка «Install to Hard Drive» запускает инсталляцию.
- Далее нужно выбрать язык и регион.
- Щелкнуть по кнопке Место установки.
- Выбрать винчестер, на которой будет производиться распаковка Линукс.
- Установить конфигурацию устройств в режим «По-своему» и нажать «Готово».
- Далее сменить схему разделов на «Стандартный раздел».
- Нажмите на кнопку “+” чтобы приступить к разбивке диска.
В примере имеется хранилище на 128,33 Гиб. Первым разделом будет основной (корневой) раздел. Под него выделяется примерно 15-20 Гб места. Точка монтирования «/». Таким же образом создается раздел подкачки «Swap»
Внимание! В примере используется компьютер с 2 Гб оперативной памяти. Соответственно, раздел подкачки не должен быть меньше этого значения
Для стабильной работы Линукс, желательно его создать. Видно, что для последнего раздела «/home» осталось 106,33 Гиб. Именно такой объем нужно указывать при его создании. Создание разделов завершено. Информация по работе с разделами:
- Щелкните по кнопке “Готово”.
- Затем запустите процесс нажатием на кнопку “Начать установку”.
- Начнется процесс распаковки.
- Когда Fedora уведомит об окончании процесса распаковки, нажмите «Выход».
- Затем в меню управления перезагрузите ПК и извлеките USB-носитель.
- Первый запуск Fedora сопровождается окном приветствия, в котором последним экраном будет ввод имени пользователя и пароля.
- В конце настройки, нажмите на кнопку «Начать работу», и на этом установка Fedora с флешки завершена.
Установка с флешки Zorin OS происходит через стандартный для Debian-подобных сборок инсталлятор и имеет минимальные отличия от данного процесса в Линукс Fedora. А именно:
- Выбор языка сразу при старте с носителя.
- Возможность выбора, нужно ли сразу загружать обновления и устанавливать дополнительное программное обеспечения для оборудования и поддержки кодеков видео и аудио.
- Разбивка диска выглядит слегка иначе. При создании первого, корневого раздела («/»), следует указывать что он «Первичный» и его надо сместить в «Начало этого пространства». А размер раздела указывается в мегабайтах. То есть, раздел в 20 Гб будет равен 20480 Мб, так как 1 Гб = 1024 Мб.
- Выбор жесткого диска происходит здесь же.
- Настройка учетной записи до первого старта системы.
Установка с флешки ALTLinux и большинства других ОС на этом ядре, таких как Ubuntu, Elementary, Deepin и другие, происходит так же, отличаются лишь интерфейсы.
Решение.
Учтите, что весь алгоритм построен для ОС Linux Mint. В других Линуксах (не основанных на Ubuntu или Debian) названия каталогов и команды могут несколько отличаться.
- Установить Линукс рядом с Windows, используя для этого соответствующую опцию в одном из первых шагов установки или (если данная опция не появилась) разметив жесткий диск должным образом (заслуживает отдельной статьи, на убунту-вики про это тоже уже написано).
- НЕ ПЕРЕЗАГРУЖАТЬ компьютер после установки. Если перезагрузили — ничего страшного, просто снова придется загрузиться с live-cd\usb\dvd (ведь линукс-то у вас не запускается?).
- На всякий случай в консоли выполнить команду sudo update-grub (введя пустой пароль при запросе).
- Открыть консоль\терминал или иными средствами (например, с помощью менеджера программ в Ubuntu\Linux Mint) установить mc. В консоли (для систем с apt) это делается следующим образом: sudo apt-get install mc (после чего потребуется ввод пароля, напомню, в лайв-режиме пароля нет, просто жмем Enter и соглашаемся на установку).
- Запустить mc от имени рута: sudo mc (и снова пустой пароль, если спросит).
- Найти в файловой системе следующий каталог: /boot/efi/EFI.
- Переименовать каталог (комбинация ctrl+F6 в mc) Microsoft во что-нибудь другое, например в Microsoft2.
- Создаем новый каталог с именем Microsoft (клавиша F7).
- Заходим в только что созданный каталог Microsoft и частично (см.далее) создаем внутри его иерархию папок аналогичную старому Microsoft (тому, что переименовали). В моем случае он имел такую структуру папок: /boot/, затем куча папок и файл bootmgfw.efi рядом с ними. Нужно воссоздать структуру папок ровно до этого файла. Т.е. всё, что лежит рядом с ним — не нужно, а всё, что идет до него (т.е. родительские папки, соседние с ними тоже не нужны) воссоздаем в нашей новой папке Microsoft. В моем случае понадобилось создать только папку boot, итоговый путь до нового каталога вышел таким: /boot/efi/EFI/Microsoft/boot .
- Находим в каталоге из шага 6 папку с именем нашего дистрибутива линукса, в нашем случае это ubuntu. Копируем (оригиналы файлов и папку ubuntu на всякий случай оставляем, не помешают) все файлы из данной в папки в итоговый каталог, созданный на предыдущем шаге (в /boot/efi/EFI/Microsoft/boot).
- В получившейся файловой системе (в созданном на 9-ом шаге каталоге и перемещенных в него на 10-ом шаге файлах) находим файл grubx.efi или grubx64.efi (будет только один из них: в зависимости от разрядности установленного линукса). Переименовываем его в bootmgfw.efi .
- Находим файл /boot/grub/grub.cfg . Открываем его для редактирования (клавиша F4). Внутри него находим (клавиша F7 вызывает форму поиска по тексту) слово «Microsoft» в контексте строки, начинающейся с «chainloader» и заменяем это слово (должно быть только одно вхождение и именно в строке с «chainloader», так что не ошибетесь) на название каталога, в который мы переименовали Microsoft на 7-ом шаге (т.е. на Microsoft2 в нашем примере). Сохраняем изменения в файле (клавиша F2 — сохранить).
Вот и всё. Выглядит очень сложно, но если выполнять всё точно по шагам (которые расписаны максимально подробно!), то всё получится без каких-либо проблем. И, после перезагрузки и последующей загрузки уже с жесткого диска (а не с лайв-носителя) мы увидим вожделенный экран с меню выбора ОС. Ура, товарищи!
Загрузка системы и первоначальная настройка Ubuntu
Теперь, когда компьютер будет загружаться, у Вас будет появляться окно загрузчика GRUB, в котором Вы можете выбрать, в какую операционную систему Вам нужно загрузиться.
В моем случае:
- Ubuntu – это как раз операционная система Linux Ubuntu;
- Windows Boot Manager (на /dev/sda2) – это Windows 10.
ВКонтакте, Facebook, Одноклассники, Твиттер
А сейчас давайте загрузимся в Ubuntu и выполним первоначальную настройку системы.
При первом запуске мы можем подключить сетевые учетные записи, но если Вы этого не хотите, то сразу жмите «Пропустить».
Затем если Вы хотите, чтобы система отправляла некоторые сведения о системе в компанию, которая разрабатывает Ubuntu, то отметьте пункт «Да, отправлять сведения в Canonical», если не хотите, то второй пункт, и нажимайте «Далее».
Далее, если Вы хотите, чтобы Ubuntu автоматически определяла Ваше местоположение, Вы можете включить соответствующую службу, нажимаем «Далее».
Все готово к работе! Нажимаем кнопку «Готово».
Если открыть файловую систему компьютера, то мы увидим, что наш диск D, который мы примонтировали как «Windows», нам доступен, и мы можем им пользоваться.
Если Вам нужно загрузиться в Windows 10, то выключите компьютер и загрузитесь снова, только в меню выбирайте пункт, соответствующий Windows 10.
Вот мы с Вами и рассмотрели процесс установки Linux Ubuntu на компьютер рядом с Windows 10, учитывая при этом UEFI.
И на сегодня это все, пока!
В этой инструкции мы рассмотрим, как установить Linux рядом с Windows 10. Я говорю Windows 10 потому, что это самая новая операционная система от Microsoft, но эти инструкции также подойдут для более ранних версий, таких как Windwos 7, 8 и 8.1.
Я предполагаю, что у вас уже есть установленная Windows, вы нашли и определились, от какого диска отделить немного места для Linux, только не знаете, как правильно это сделать. Здесь вы получите подробный ответ на этот вопрос. Затронем еще одну важную тему — UEFI. Эта технология используется на всех новых ноутбуках с Windows, и многих пользователей интересует, как установить Linux на UEFI и какие при этом могут возникнуть проблемы.
Как установить сторонние программы?
Но не все, что мне нужно есть в репозиториях Ubuntu, поэтому настало время подключать сторонние. У меня на сайте есть целый раздел РЕПОЗИТОРИИ, который я постоянно расширяю.
Но все что там указано мне не нужно, а нужно мне вот что:
sudo add-apt-repository ppa:ubuntu-wine/ppa
Это репозиторий Wine, прослойка для установки программ Windows в Linux.
Ещё можно установить ЭТОТ ПАКЕТ, который добавит репозитории от ualinux.com.
Как установить программу в Ubuntu из пакета?
Так же есть полезные программы, которые можно скачать только в виде пакета .deb Чтобы быстро и без проблем устанавливать такие пакеты, можно установить GDEBI:
sudo apt-get install gdebi
Теперь дам источники, где можно скачать полезные программы:
Зачем использовать Linux вместо Windows?
Есть много причин, почему стоит использовать Linux вместо Windows, и вот лишь некоторые из них.
- ОС Linux поддерживается на старых компьютерах. Хотя Windows XP по-прежнему будет работать на старом оборудовании, она больше не поддерживается, поэтому обновления для системы безопасности отсутствуют. Существует ряд дистрибутивов Linux, которые создаются специально для старого оборудования и регулярно поддерживаются и обновляются.
- Некоторые дистрибутивы Linux и среды рабочего стола теперь более привычны для обычных пользователей компьютеров, чем Windows 8 и Windows 10. Если вам нравится внешний вид Windows 7, почему бы не попробовать Linux Mint, например.
- Объем, занимаемый Windows 10 огромен. Типичный дистрибутив Linux занимает чуть более 1 гигабайта, хотя некоторые из них могут занимать всего несколько сотен мегабайт. Также Windows требует по крайней мере пропускной способности уровня DVD.
- Linux поставляется с бесплатным программным обеспечением, и вы можете изменять и использовать это программное обеспечение по своему усмотрению.
- Linux всегда был более безопасным, чем Windows, так как для него существует очень мало вирусов, хотя интернет вещей и был под угрозой в последнее время.
- Linux работает лучше, чем Windows, во многих отношениях, и вы можете выжать из него все ресурсы до последней капли на более старом оборудовании, имеющем ограничения.
- Конфиденциальность. Windows регулярно собирает данные, полученные с помощью Cortana и поиска в целом. Хотя это вещь не новая, так как Google делает то же самое, но вы можете быть более чем уверены, что Linux так не поступает, особенно если вы выбираете бесплатный дистрибутив.
- Надежность. Когда программа зависает в Linux вы можете закрыть его довольно легко. Когда программа зависает в Windows, даже когда вы пытаетесь запустить Диспетчер задач, чтобы закрыть эту программу, это не всегда получается.
- Обновления. Windows очень навязчива со своей политикой обновления. Сколько раз вы включали компьютер, чтобы распечатать билеты на концерт или другую важную информацию, чтобы увидеть экран с установкой обновления 1 из 450?
- Вариативность. Вы можете заставить Linux выглядеть, ощущаться и вести себя именно так, как вы хотите. С Windows, компьютер ведет себя так, как в Microsoft думают, что вы хотите. Если вы все еще не определились, прочтите это руководство, которое поможет вам решить, подходит ли вам Linux.
Переходить или нет?
Здесь у каждого пользователя будет свой набор аргументов “за” или “против”, но вот полностью отказаться и не попробовать Linux даже в Live-режиме вряд ли кто-то сможет.
Простая и легковесная ОС с удобными инструментами, магазином приложений и возможностью полной кастомизации давно обзавелась большой армией поклонников.
Никто не утверждает, что Linux идеальна. С переходом на эту систему будут и потери: придется мириться с ограниченностью софта, решать возникшие проблемы при помощи командной строки, отказаться от некоторых привычных приложений или утилит. Однако, при этом вы будете повышать свой уровень знаний, учиться новому и приобретать полезные навыки.
Для себя я решил, что все компьютеры знакомых и родственников (кроме игровых) буду со временем переводить на Linux.
Если потенциальные трудности не пугают – Linux ждет вас!
iPhones.ru
Сейчас расскажем, как все сделать правильно.
Установка Windows в Linux
Если в «десятке» можно установить «Линукс» прямо в работающей системе и затем запускать его прямо с рабочего стола, то разработчики «Убунту» до такой неадекватной опции еще не додумались. Однако «Виндовс» в «Линуксе» — вполне реальная вещь. Как установить Windows на Linux? Здесь нам опять поможет виртуальная машина. Стоит отметить, что тот же VirtualBox под «Линуксом» работает намного шустрее, чем под ОС от «Майкрософт». Необходимо установить программу из магазина приложений, настроить виртуальную машину и произвести установку «Виндовс» по известной инструкции. Правда, могут возникнуть некоторые проблемы с совместимостью устройств и жесткого диска. Но все эти опции настраиваются.
Установка Linux Mint 20
Шаг 1. Проверка целостности
Если всё настроено верно, то после выхода из BIOS перед вами откроется меню загрузчика Linux Mint. Выберите Integrity check чтобы проверить целостность данных:
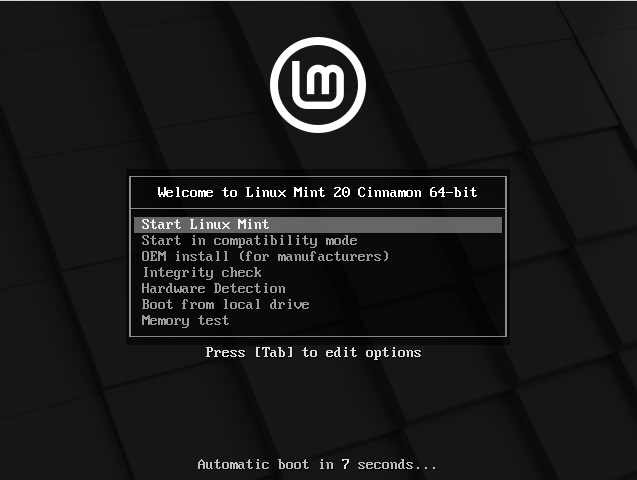
После завершения проверки утилита покажет сообщение что всё хорошо, а затем автоматически начнётся загрузка LiveCD окружения.
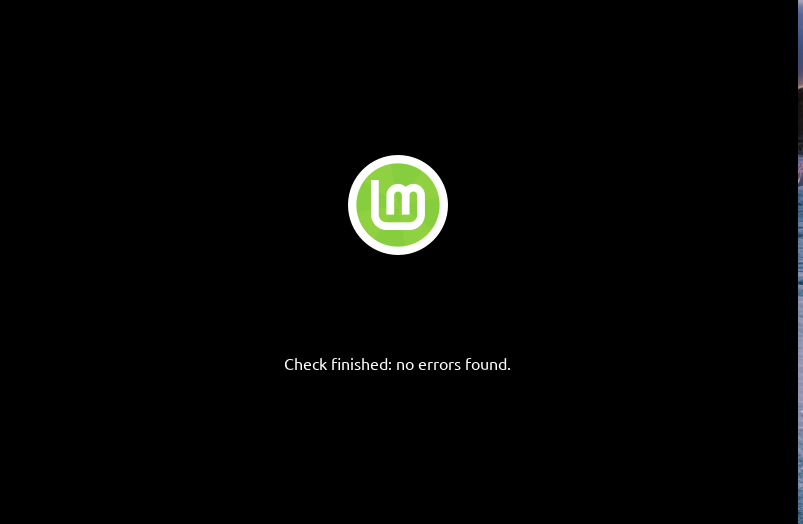
Шаг 2. Запуск установщика
Когда откроется рабочий стол Linux Mint кликните два раза по значку Install Linux Mint чтобы запустить установщик. Это тот же установщик, что используется в Ubuntu, только с немного изменённым внешним видом:
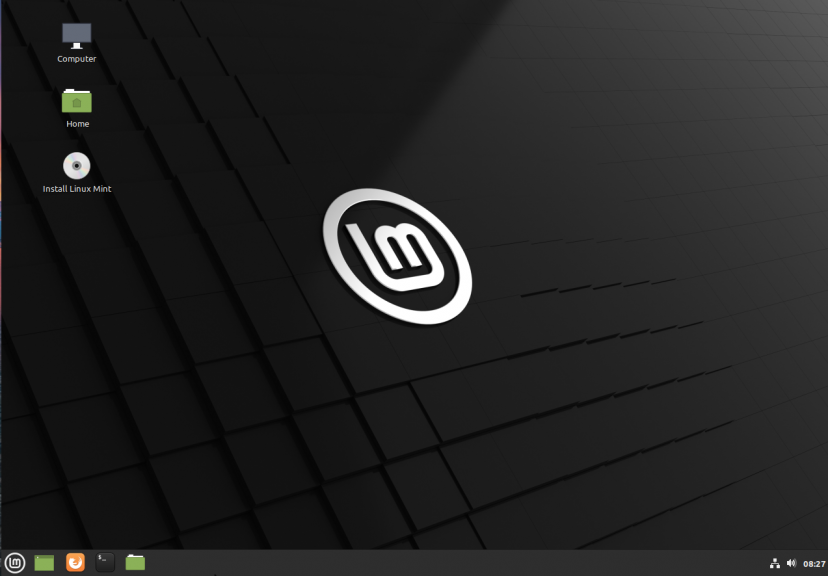
Выберите язык, который вы хотите получить в остановленной системе:
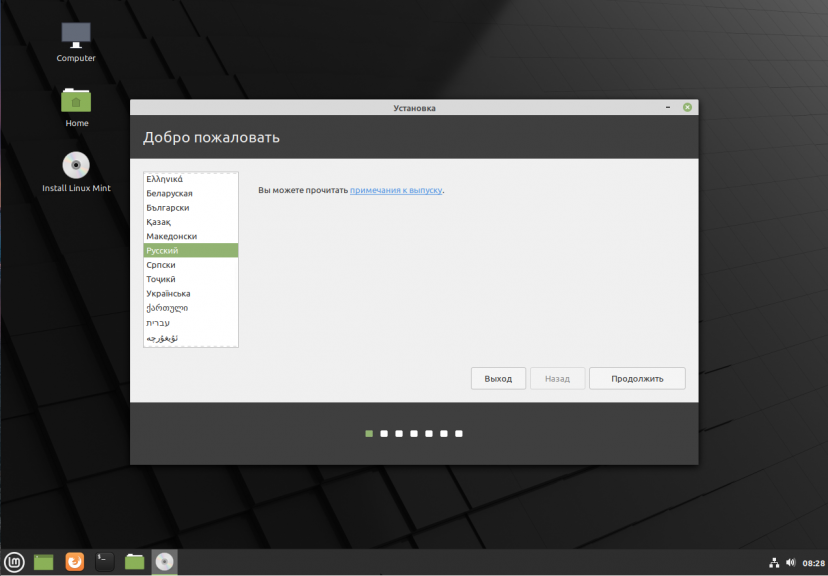
Выберите раскладку клавиатуры. Внизу окна вы можете тестировать её:
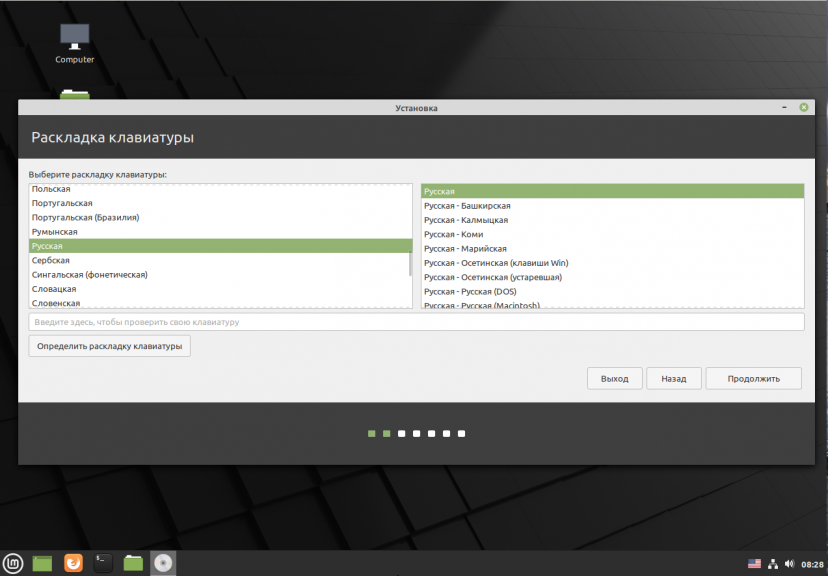
Шаг 5. Мультимедиа
Поставьте галочку чтобы во время установки системы были установлены проприетарные кодеки, необходимые для воспроизведения мультимедиа:
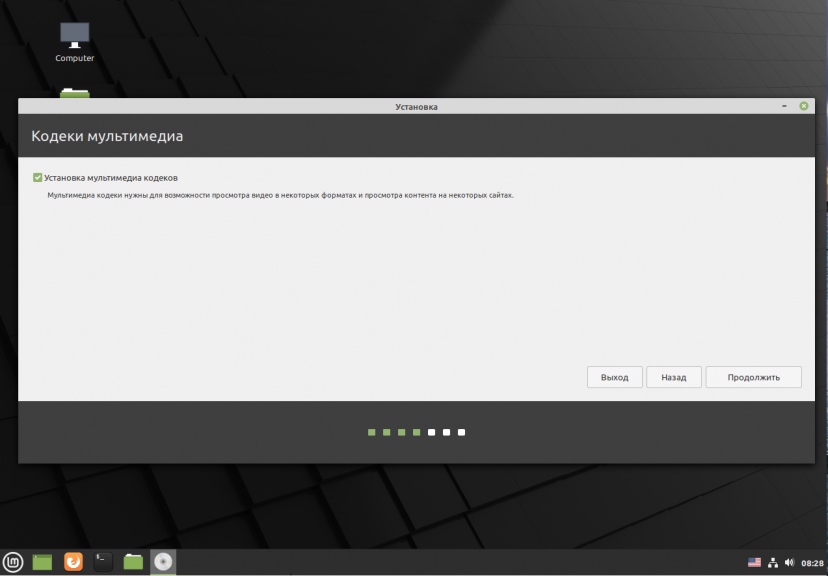
Шаг 6. Выбор варианта разметки
Система предлагает два варианта разметки диска. Она может автоматически стереть весь диск и установить туда Linux Mint или вы можете выбрать или создать разделы под Linux Mint вручную выбрав пункт Другой вариант. Далее будем рассматривать именно этот способ.
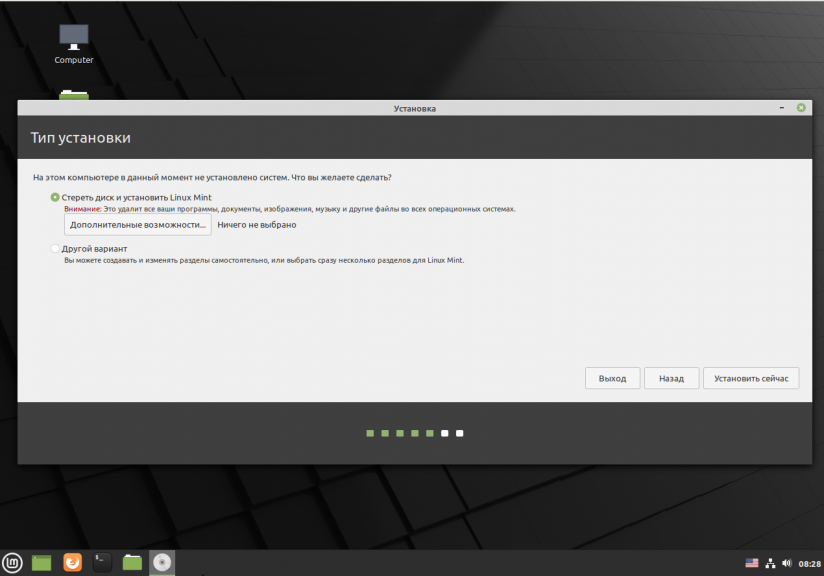
Шаг 7. Таблица разделов
Если вы устанавливаете систему на пустой чистый диск, то вам понадобится создать новую таблицу разделов. Если же на диске уже есть данные не делайте этого. Чтобы создать таблицу разделов нажмите кнопку Новая таблица разделов:
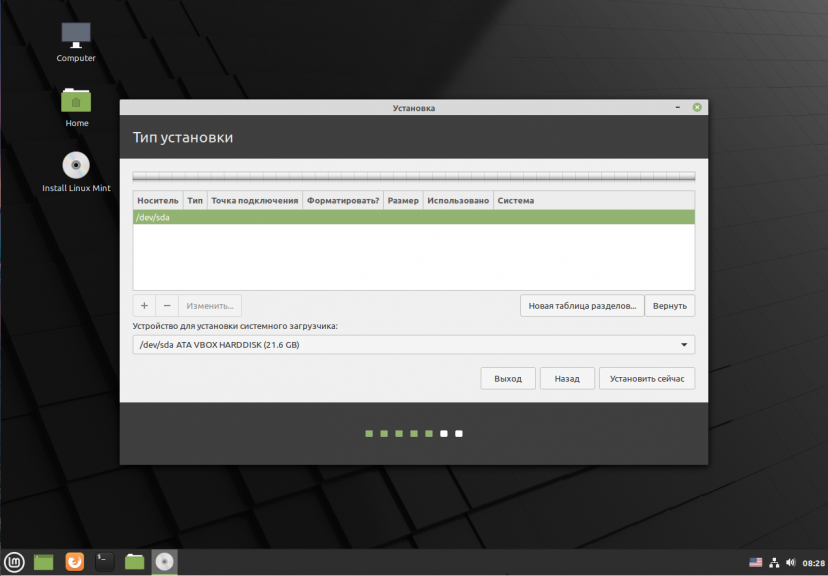
Затем согласитесь с тем, что во время этого процесса будут стёрты все данные с этого диска:
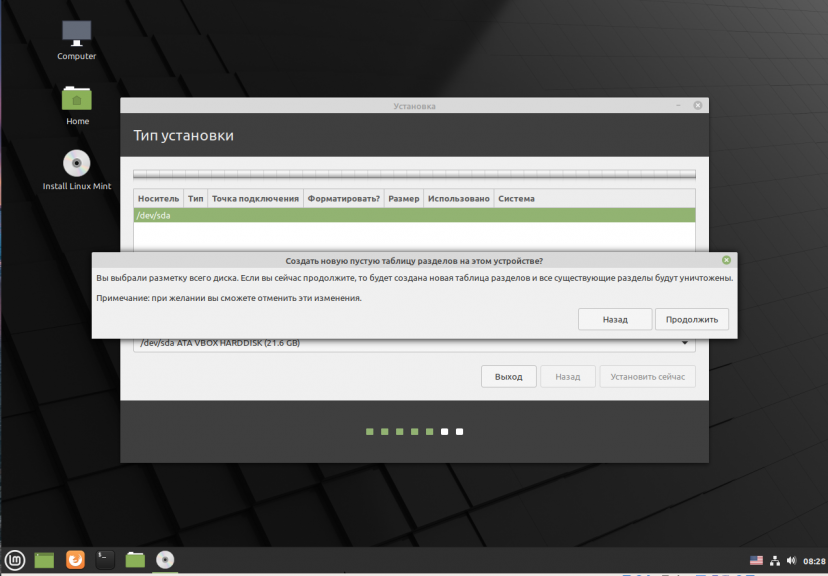
Шаг 8. Создание разделов
Для создания нового раздела кликните по пункту свободное место, чтобы выделить его, а затем нажмите кнопку со значком +:
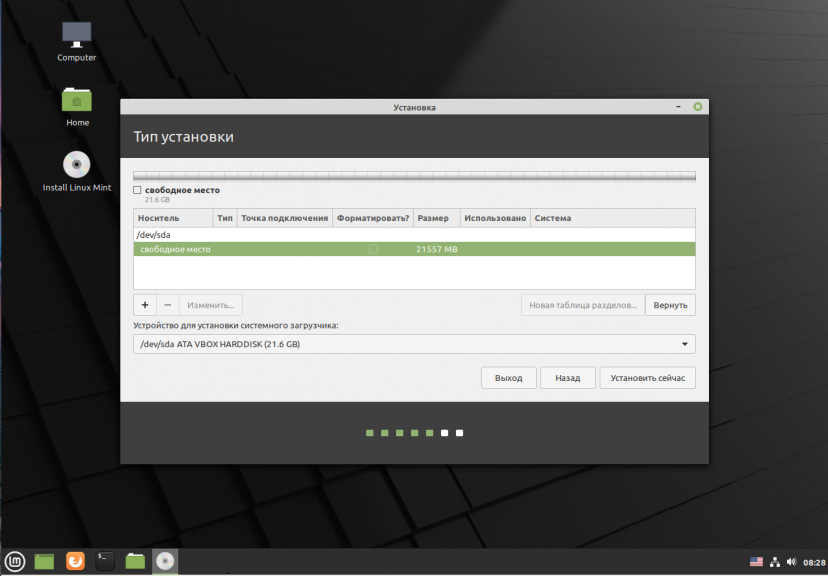
В открывшемся окне выберите размер нового раздела в мегабайтах, тип раздела, файловую систему и точку монтирования.
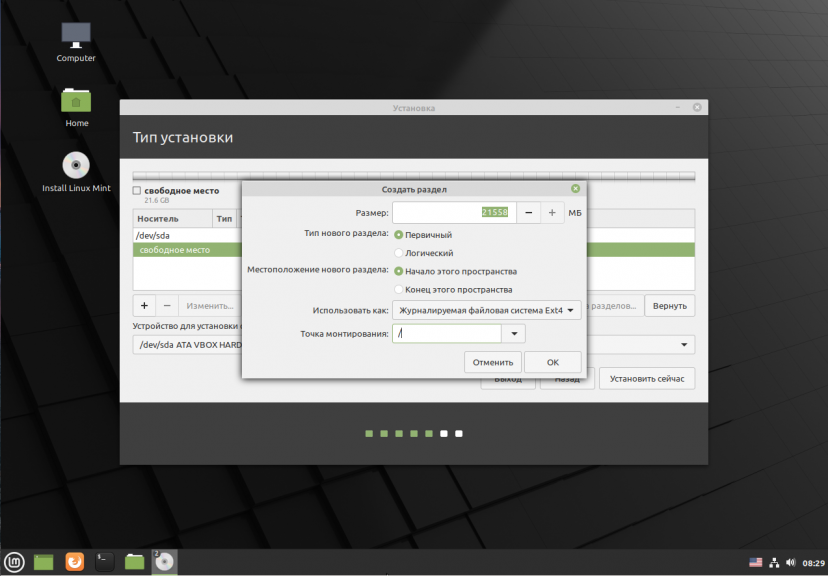
Первым делом необходимо создать корневой раздел, на который будет установлена операционная система. Для него надо не менее десяти гигабайт пространства, рекомендуется использовать 20 или 30 гигабайт, чтобы точно всё поместилось. Файловая система — ext4, а точка монтирования — /. Тип нового раздела и местоположение можно не менять.
Далее аналогичным способом вы можете создать домашний раздел. Это раздел на котором будут расположены все ваши личные файлы. Файловая система та же, а точка монтирования — /home. Если вы его не создадите ничего страшного не произойдёт, просто ваши файлы будут хранится в корневом разделе и вы можете потерять их при переустановке.
В новых версиях раздел подкачки можно не создавать, так как пространство подкачки теперь находится в файле.
Шаг 9. Настройка загрузчика
Внизу того же окна вы можете выбрать диск, на который будет установлен системный загрузчик. Лучше устанавливать его на тот же диск, на котором будет установлена система.
Шаг 10. Начало установки
После того, как настройка будет завершена нажмите кнопку Установить сейчас.
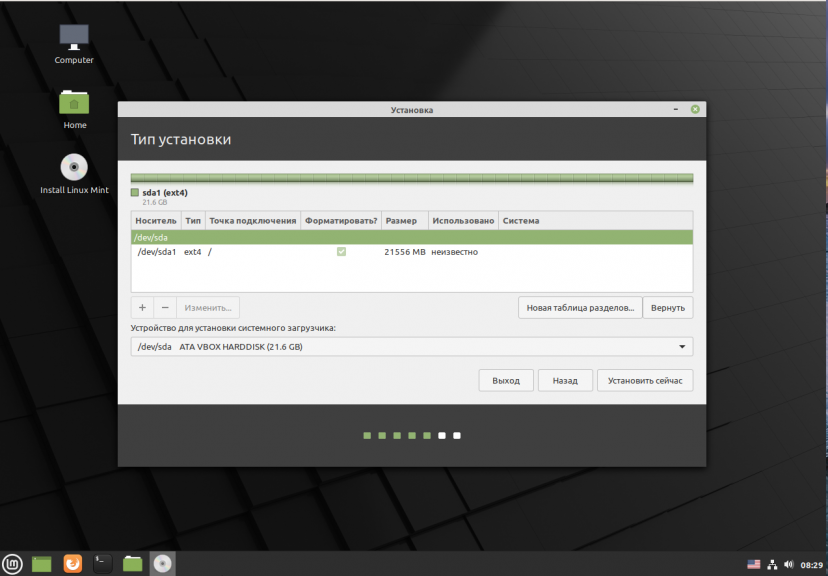
Затем подтвердите форматирование диска с помощью кнопки Продолжить:
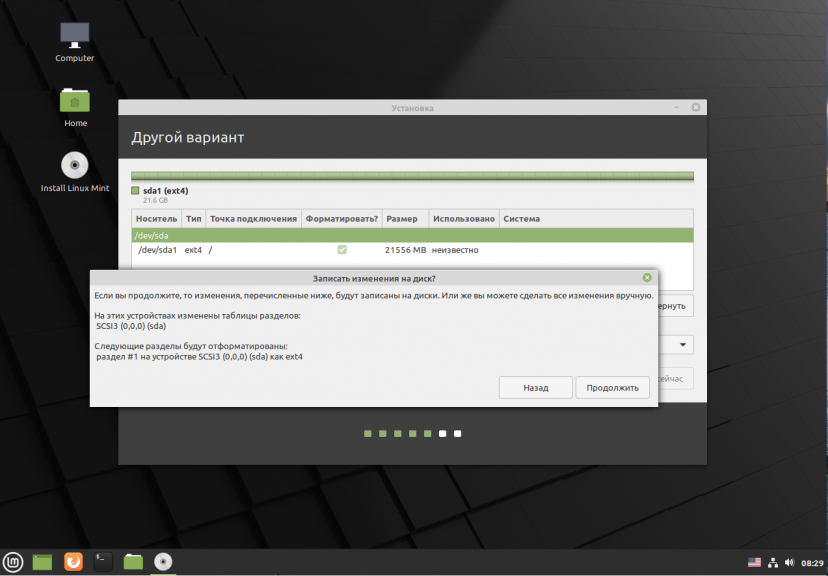
Выберите ваш часовой пояс:
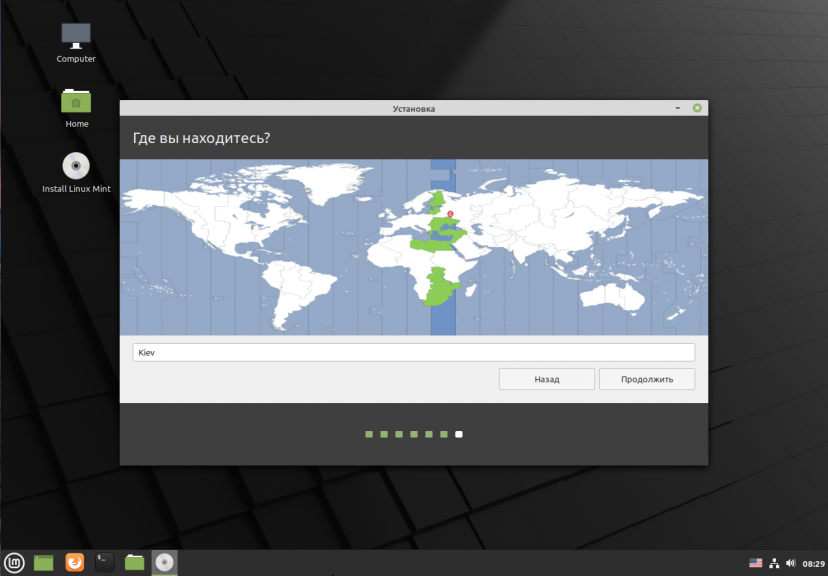
Шаг 12. Имя пользователя
Введите имя пользователя, который будет использоваться для входа в систему, а также пароль для него:
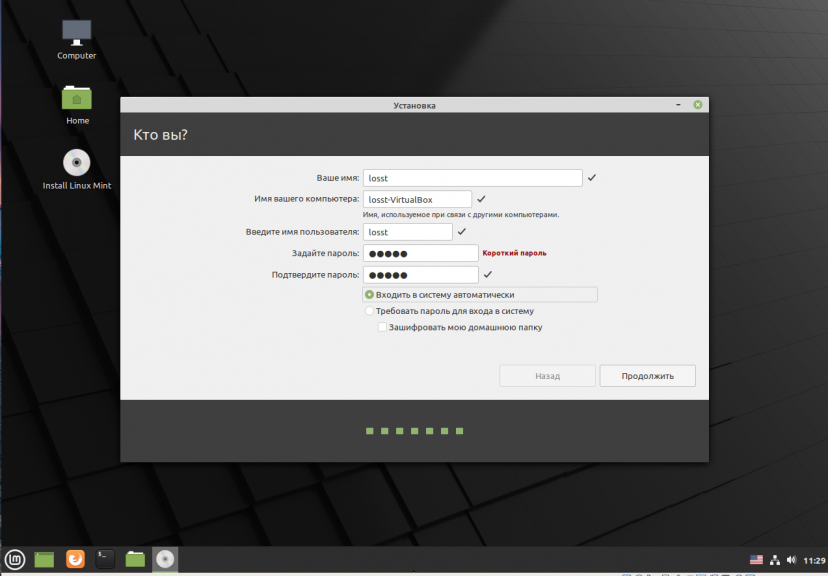
Если вы введете слабый пароль система предупредит об этом, но мешать продолжить установку не будет. Вы также можете здесь указать, что надо входить в систему автоматически без запроса пароля, а также зашифровать свою домашнюю папку.
Шаг 13. Установка
Дождитесь завершения установки Linux Mint 20. Это может занять от десяти минут до получаса, в зависимости от скорости вашего интернета и мощности процессора.
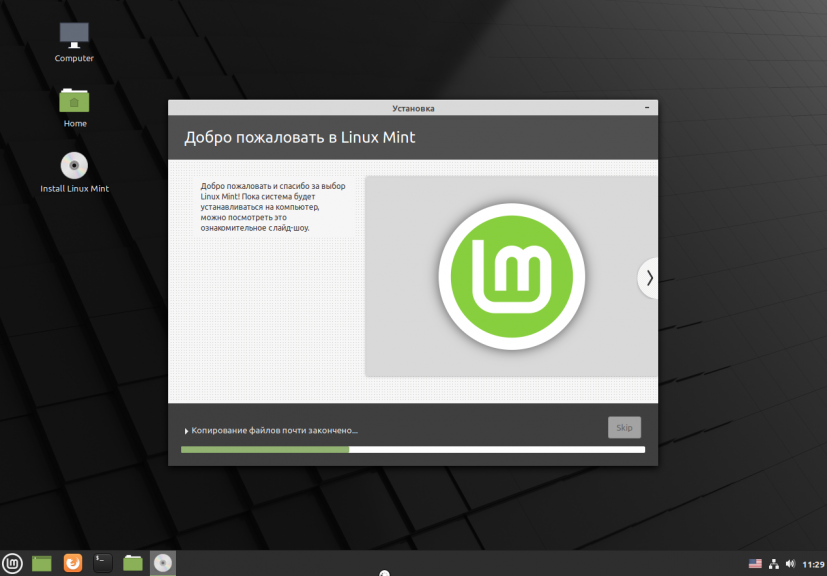
Шаг 14. Перезагрузка
После завершения установки согласитесь на перезагрузку компьютера:
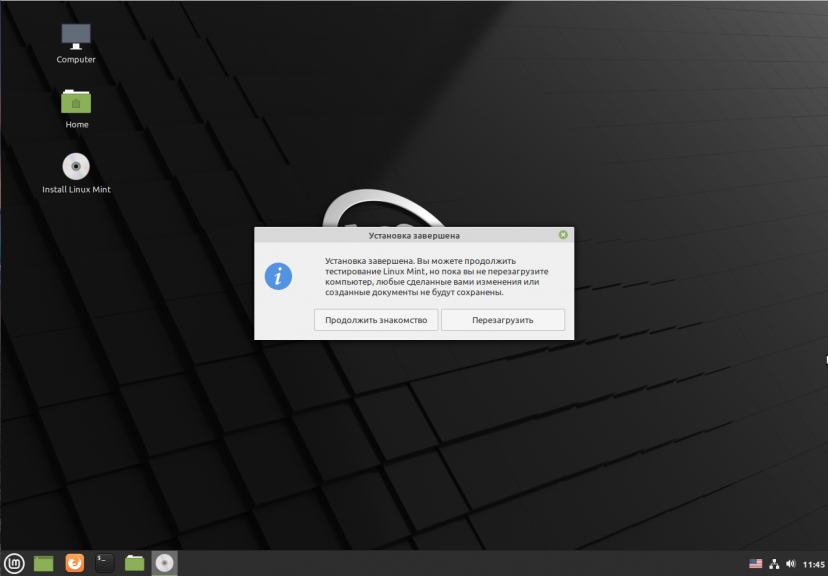
Когда установщик попросит извлечь носитель, если вы загружались с помощью ISO образа просто нажмите Enter. Установка Linux Mint 20 уже завершена и тут уже не имеет значения как вы перезагрузитесь.
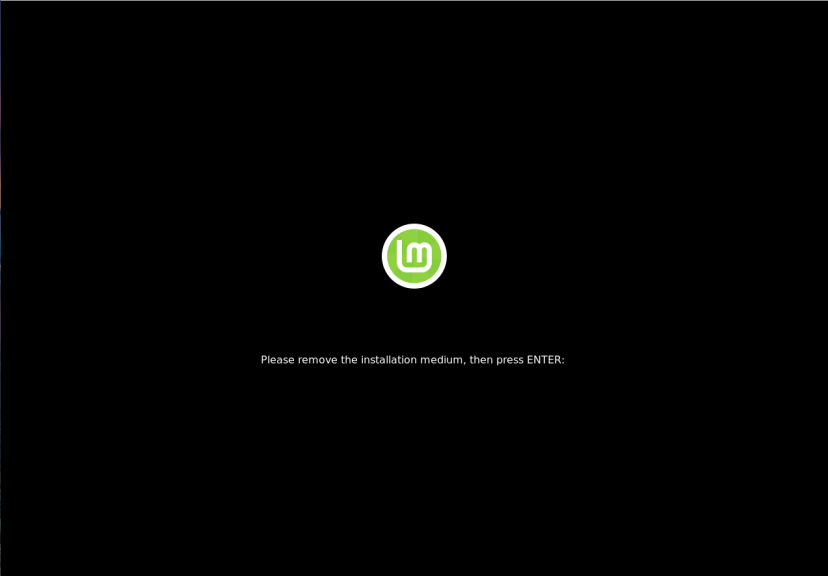
Шаг 15. Готово
Перед вами откроется рабочий стол с окном приветствия. Чтобы это окно не появлялось при следующем старте системы, снимите галочку напротив пункта Показывать это окно при загрузке системы.
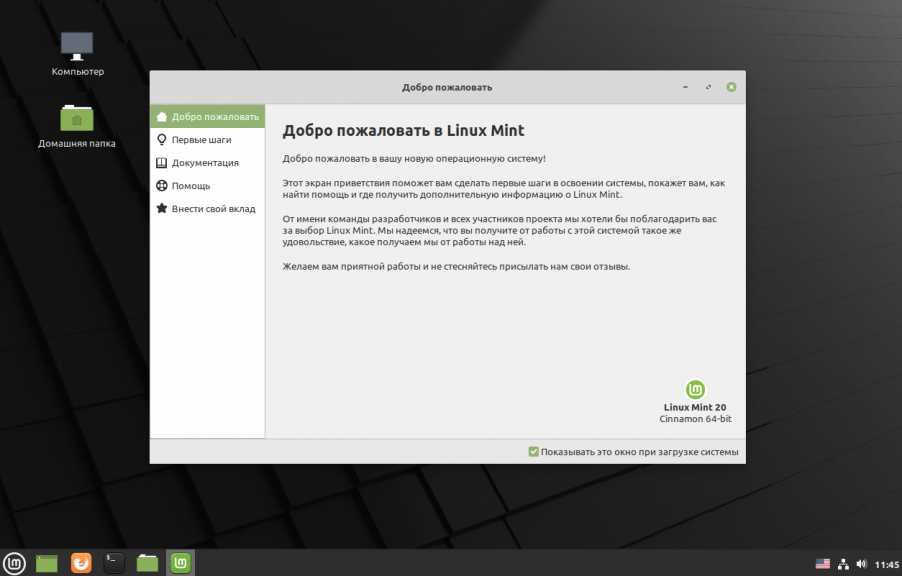
Шаг 3. Настройка BIOS
Это необходимый шаг. Необходимо сбросить БИОС на стандартные настройки для того, чтобы процесс установки прошел успешно. Это действие помогает избежать ошибок во время процесса установки. Итак, нужно нажать клавишу входа в БИОС при загрузке ПК (это могут быть разные кнопки: Del, Tab, F1, F2 и так далее). Затем необходимо перейти в раздел «Boot» и выбрать пункт Load setup defaults. После этого жмем F10 и сохраняем изменения. При этом компьютер перезагрузится. Теперь можно загружаться с флешки и приступать к процессу установки Linux. Как установить эту ОС? Переходим к самому интересному.




