Как установить ubuntu через wubi?
Содержание:
- Введение
- How to use it
- Какие программы установить в Убунту?
- Стабильность, качество работы и производительность
- Скачивание дистрибутива
- Установка Ubuntu Server 16.04
- Запуск установки Ubuntu
- BIOS
- Overview
- Установка дистрибутива на компьютер
- О дисках Linux и Windows
- Don’t forget to Update!
- Дополнительные настройки
- Не нужно платить за операционку, железо и софт
- Выбор дистрибутива. Есть все
- Supported platforms
- Confirm partitions
- Boot from install media
- Специфические баги спецсофта
- How to contribute
Введение
Ubuntu на сегодняшний день один из самых популярных, если не самый, дистрибутивов Linux. Подробный обзор, а так же сравнение с другими дистрибутивами я сделал в отдельной статье — Ubuntu Server — обзор для начинающих, сравнение, отзывы. Рекомендую ознакомиться. Там преимущественно мои мысли и соображения, как системного администратора, на заданную тему.
В этой статье я подробно рассмотрю вопрос установки ubuntu на сервер — непосредственно на железо или виртуальную машину. В случае с железным сервером я предложу вариант установки на программный raid mdadm. Покажу как это сделать, проверить работу, а потом смоделирую выход из строя жесткого диска и расскажу, как его заменить.
В общем случае, ставить систему на железо я не рекомендую, используйте виртуальные машины. Это упрощает управление, администрирование, бэкап и восстановление. Но есть ситуации, когда нужна установка именно на железо. Например, если вы настраиваете непосредственно гипервизор, либо вводите в работу ноду Kubernetes, ноду Ceph и т.д. В общем, ситуации, когда все еще нужно железо, существуют и с ними иногда приходится сталкиваться.
Инструкция по установке ubuntu на raid будет актуальна не только для серверов. Если вам нужна система, устойчивая к отказу жесткого диска, рекомендую настраивать рейд и на обычных компьютерах и ноутбуках. Вам всего-то нужно два жестких диска, можно ssd, и вы можете не беспокоиться о выходе из строя одного из них. Я обычно использую в работе ноутбуки с двумя жесткими дисками. Это очень кстати для создания программного рейда. Мне не приходится переживать о поломке одного из хардов.
How to use it
Example: how to install Ubuntu Make and then, Android Studio.
Installing Ubuntu Make
You can install the snap package (not working at the moment on 17.10)
$ snap install ubuntu-make
If you run the snap you have to run ubuntu-make.umake
If you’re running 17.10 or want to run the «traditional» package, you can install from the Ubuntu Make PPA. First, add the PPA to your system:
$ sudo add-apt-repository ppa:lyzardking/ubuntu-make $ sudo apt-get update
Then, installing Ubuntu Make:
$ sudo apt-get install ubuntu-make
Example: How to install android-studio
$ umake android
And then, accept the installation path and Google license. It will download, install all requirements alongside Android Studio and latest android SDK itself, then configure and fit it into the system like by adding an Unity launcher icon…
And that’s it! Happy Android application hacking on Ubuntu. You will find the familiar experience with the android emulator and sdk manager + auto-updater to always be on the latest.
Какие программы установить в Убунту?
Ну и конечно нужно установить свои любимы программы. Пишу и для себя тоже, чтобы при очередной переустановке все быстро восстановить.
Устанавливаем Synaptic, этот простой и эффективный менеджер программ, к которому я давно привык:
sudo apt-get install synaptic
Устанавливаем панель docky, которая, по моему мнению, лучшая панель подобного рода — легкая, красивая и не глючная.
sudo apt-get install docky
Устанавливаем терминал tilda, который у меня появляется при нажатии кнопки F1:
sudo apt-get install tilda
Устанавливаем Chromium, так как Firefox не всегда может дать мне все необходимое.
sudo apt-get install chromium-browser chromium-codecs-ffmpeg-extra chromium-browser-l10n
Устанавливаем лучший аудио плеер clementine:
sudo apt-get install clementine
Так же очень полезно установить легковесный диспетчер буфера обмена parcellite — без этой программы я вообще не могу работать!
sudo apt-get install parcellite
Устанавливаем самые полезные графические редакторы, пользуюсь только этими, все остальные обычно удаляю за ненадобностью:
sudo apt-get install gthumb pinta gimp
Установлю так же два отличных текстовых редактора, так как Gedit хоть и не плох, но тормоз ужасный:
sudo apt-get install medit geany
Так же вебмастеру не обойтись без Filezilla:
sudo apt-get install filezilla
А это просто чудный древовидный блокнот cherrytree, которым я постоянно пользуюсь:
sudo apt-get install cherrytree
Так же будет полезным установить майкрософтовские шрифты:
sudo apt-get install ttf-mscorefonts-installer
Ещё я заменяю стандартный торрент клиент transnission на deluge, так как он мне нравится намного больше:
sudo apt-get install deluge
sudo apt-get remove transmission-gtk
Стабильность, качество работы и производительность
Один и тот же условный CAD на «маках» работает быстрее, на Ubuntu его можно «форсить» простым добавлением аппаратных ресурсов, а Windows на удивление оказывается проще в настройке. И мануалов с разбором типовых проблем к нему больше.
Из-за проприетарных драйверов ситуация может меняться за счет качества реализации оных, может быть хуже, чем на других платформах, поэтому рендеринг видео или графики может быть медленнее, чем в других системах.
Если проприетарные драйвера есть именно для этого дистрибутива, они даже обновляться будут автоматически
Кроме того, с аудио- и видео-файлами работа на этой платформе довольно грустная. Софта меньше, оптимизация хуже.
Аналогичная ситуация складывается при работе с внешними устройствами, скажем, при программировании ПЛИС или других устройств через периферийные интерфейсы. Работает не все.
Печальная ситуация: знакомых имен нет, в основном простые утилиты для выполнения одной операции
Тем не менее, нестабильная работа — это не про Ubuntu. Глюков, багов, синих экранов смерти здесь нет и быть не может.
Пока речь идет о выполнении стандартных функций NIX-софта, все практически идеально. Даже Chrome и тот кажется примером браузера, переставая жрать память в привычных объемах.
Скачивание дистрибутива
Здесь все не так однозначно. Дистрибутивов самой Убунту тоже довольно много: кроме разрядности они подразделяются еще и по частоте обновления. Пройдемся по пунктам:
-
разрядность. В случае с Линукс-подобными системами этот вопрос достаточно спорный. Стандартно – разрядность выбирается, исходя из количества оперативной памяти: меньше 4 ГБ – х32, больше – х64. Но теперь добавьте проблему драйверов и совместимости с оборудованием: несмотря на то, что система с большей разрядностью будет работать быстрее, хоть и не сильно, драйверов для нее куда меньше. То есть существует риск, что ваше устройство не заведется, а может оказаться и так, что драйверов под Линукс для него не существует в природе. В общем, экспериментируйте;
-
частота обновления. Как часто вы привыкли обновлять свою систему? Обновляется Убунту подобно тому, как это происходит в мобильных операционных системах или macOS: обновление системы просто прилетает на компьютер, устанавливается, как программа, и все – никакой переустановки не нужно, все ваши файлы, программы и данные сохранены. Это удобно. Но как часто вы хотите это делать? Если для вас это не столь принципиальный вопрос, то скачайте обычную версию – она обновляется раз в полгода. Если же вам нужно просто поставить машину, чтобы она работала и не требовала к себе лишнего внимания, то выбирайте дистрибутивы с префиксом LTS – они обновляются раз в два года. Как раз подходит.
Процесс скачивания дистрибутива
Определились с дистрибутивом? Теперь настало время его скачать. Для этого можно воспользоваться услугами торрент-трекеров, где сборок просто тьма – совершенно разной степени паршивости. Но на торрентах действовать надо как минимум со знанием дела, очень много узкоспециализированных сборок и просто вирусов. Поэтому воспользуемся официальными источниками.
-
выберите обычную версию или LTS;
-
потом в выпадающем меню укажите разрядность и нажмите «Скачать». Скачать нужно около 4 ГБ, поэтому постарайтесь использовать безлимитное соединение.
Установка Ubuntu Server 16.04
Установка будет проходить в псевдографическом интерфейсе, поэтому сразу лучше рассмотреть основные клавиши управления. Для перемещения по пунктам меню используйте кнопки со стрелками или кнопку Tab. Для выбора пункта или активации кнопки нажмите Enter, а для того чтобы установить флажок, нажмите Пробел. Это все что вам понадобится.
Шаг 2. Запись на флешку
Для записи образа на флешку можно использовать утилиту dd:
Здесь /dev/sdb1 — имя вашей флешки, у вас может отличаться, поэтому будьте внимательны и замените на свое значение.
Шаг 3. Настройка BIOS
Я не буду описывать как настроить BIOS на загрузку с флешки. Просто перезагрузите компьютер, откройте меню BIOS и выставьте вашу флешку первой среди устройств загрузки.
Для начала установки выберите первый пункт:
Выберите вашу страну, это нужно для настройки часового пояса:
На вопрос об определении раскладки нажатием клавиш ответьте Нет:
Затем выберите страну и раскладку из списка:
Выберите клавишу для смены раскладки:
Шаг 9. Имя компьютера
Выберите имя своего компьютера. Если вы уже знаете какой домен будете использовать можно сделать чтобы оно соответствовало ему:
Шаг 10. Имя пользователя
В Ubuntu отключен вход от имени суперпользователя по умолчанию. Нам нужно указать имя пользователя, которого вы будете использовать для управления системой. Введите ваше полное имя, оно будет отображаться в информации о пользователе:
Это логин пользователя, который вы будете вводить при входе в систему:
Введите два раза пароль нового пользователя.
Вы можете зашифровать свой домашний каталог, если считаете что это необходимо:
Шаг 14. Часовой пояс
Система попытается автоматически определить ваш часовой пояс. Вы можете согласиться с выбранным вариантом или выбрать свой из списка. Чтобы согласиться выберите Да:
Шаг 15. Разметка диска
По умолчанию система предлагает использовать разметку по умолчанию. Установщик создаст два раздела, корень и раздел подкачки. Для этого выберите Авто — использовать весь диск и настроить LVM:
Если же у вас уже есть установленные системы, то, возможно, лучшим вариантом будет ручная разметка.
Выберите диск, на который будет проводиться установка:
Шаг 17. Таблица разделов
Если диск был чист, то система предложит создать таблицу разделов, это сотрет все данные, даже если они там были, выберите Да:
Выберите размер LVM, который будет использоваться чтобы установить Ubuntu Server 16.04:
Проверьте все ли правильно и примените изменения:
Дождитесь пока установка системы завершиться:
Если для доступа к сети нужно подключиться к прокси серверу, укажите его здесь:
Шаг 22. Настройка обновления
На этом экране выполняется настройка обновления системы. Лучше устанавливать обновления безопасности автоматически чтобы система оставалась всегда в безопасности:
Выберите программное обеспечение, которое хотите установить на свой сервер:
Подождите, пока выбранные вами программы установятся:
Выберите да, чтобы установить загрузчик системы на диск:
Установка Ubuntu Server пошагово завершена, чтобы перезагрузить компьютер нажмите кнопку Продолжить:
Шаг 27. Вход в систему
После перезагрузки вы можете использовать свой логин и пароль для входа в систему.
Теперь у вас есть полностью настроенный Ubuntu Server и вы можете его использовать для решения своих задач и установить все необходимое программное обеспечение, с помощью панели управления или вручную.
Запуск установки Ubuntu
Предположим вы уже вставили флешку или диск и включили компьютер. Должна начаться загрузка установщика. Перед вами появится следующее окно (назовем его экраном заставки).Не очень информационная пиктограмма с изображением клавиатуры внизу экрана заставки означает, что если вы нажмете на клавиатуре любую клавишу, тогда вы попадете в меню.
Если ничего не нажимать, тогда загрузка продолжится и появится следующее окно. Слева в списке вы можете выбрать язык (этот язык будет использоваться в LiveCD системе) — выбираем Русский. Далее вы можете нажать кнопку Попробовать Ubuntu, чтобы загрузиться в LiveCD систему и запустить установку уже оттуда или же сразу нажать кнопку Установить Ubuntu. Я советую загрузиться в LiveCD систему, поэтому нажимаем кнопку Попробовать Ubuntu.
Если же вы нажали произвольную клавишу во время отображения экрана заставки, тогда отобразится меню выбора языка. Выбираем стрелками русский и нажимаем Enter.Появится меню, в котором мы выбираем первый пункт Запустить Ubuntu без установки на компьютер. Тем самым мы загрузимся в LiveCD систему, а оттуда уже запустим установку. Если по каким-то причинам LiveCD система не запускается, тогда можно выбрать второй пункт и начать установку немедленно.
Когда вы загрузитесь в LiveCD, то на рабочем столе нужно дважды щелкнуть на иконку Установить Ubuntu (Install Ubuntu).
BIOS
The first action you’ll want to take is to enter into your BIOS. If you’ve never done this before, it can be achieved by pushing F2 Key or DEL Key or F10 Key while your computer is turning on. Lenovo has a special button to enter the bios that looks like an arrow with a curve in it. This may take a few tries, but one of the buttons will work.
Once you’re in the BIOS, poke around a bit using the arrow keys to navigate, and the enter key to «click». Spend a little time looking around and search for things you don’t understand.
The real thing you’re looking for is the Boot Order. Before the install, you will need to change this so that your CD drive or USB drive is the first device to boot from.
Overview
Ubuntu Server is a variant of the standard Ubuntu you already know, tailored for networks and services. It’s just as capable of running a simple file server as it is operating within a 50,000 node cloud.
Unlike the installation of Ubuntu Desktop, Ubuntu Server does not include a graphical installation program. Instead, it uses a text menu-based process. If you’d rather install the desktop version, take a look at our Install Ubuntu desktop tutorial.
This guide will provide an overview of the installation from either a DVD or a USB flash drive.
For a more detailed guide on Ubuntu Server’s capabilities and its configuration, take a look at our the Community Ubuntu Server documentation.
Установка дистрибутива на компьютер
Ниже поэтапно расписана установка Убунту Линукс на компьютер.
Загрузка ISO-образа
Загрузить последнюю LTS версию Убунту можно с этого сайта: https://www.ubuntu.com/download/desktop.
Чтобы загрузить образ напрямую через браузер, надо нажать на зелёную кнопку «Download».
Чтобы скачать дистрибутив через торрент, под зелёной кнопкой «Download» надо нажать на ссылку «see our alternative downloads».
Теперь надо прокатить до секции «BitTorrent» и выбрать версию Убунту. Скачается торрент-файл, который нужно загрузить через торрент-клиент.
Факт!
LTS расшифровывается как «Long Term Support», в переводе на русский «долгосрочная поддержка». Эти сборки рассчитаны на пользователей, которые не хотят сталкиваться с проблемами тестовых версий системы, а желают иметь дело со стабильной версией Ubuntu.
Запись образа на флеш-накопитель
Чтобы записать образ, нужно воспользоваться программой Rufus. Вот инструкция по записи ISO-файла через неё:
- Необходимо вставить ЮСБ-накопитель в ПК. Затем нужно кликнуть кнопку «ВЫБРАТЬ» и в системном проводнике Windows выбрать образ Убунту.
- Чтобы началась запись, нужно кликнуть на кнопку «СТАРТ». По завершению записи, программа выдаст уведомление.
Загрузка с флешки
Чтобы загрузиться с флеш-накопителя, пользователь должен перезагрузить компьютер. Как только появится заставка БИОС, надо нажать на кнопку, которая откроет список дисков, с которых компьютер может загрузиться.
Если вместо БИОС на материнской плате установлен UEFI, то нужно сделать так, чтобы компьютер грузился в первую очередь с флешки, а не с жёсткого диска с Windows.
Начало установки Линукс
Для начала нужно выбрать язык, на котором будет происходить установка (по умолчанию английский) и нажать на кнопку «Установить Ubuntu».
Примечание! В дистрибутивах с графическим интерфейсом установщика, установка происходит идентично. Разница может заключатся только в визуальном оформлении.
В следующей вкладке, Убунту предложит загрузить проприетарные драйвера и кодеки, а также обновления системы. Это всё можно будет скачать после установки.
Совет! Если доступа к Интернету на время установки не будет, будет разумным убрать галочки с этих двух параметров.
Закончив, надо нажать «Продолжить».
Разметка томов на накопителе
Этот этап работы с установщиком самый ответственный. Несколько неверных кликов мышкой, и данные с хранилища стёрты – восстанавливать их долго и не факт, что информация сохранится.
Если нужно установить Линукс вместо Windows или на отформатированный накопитель
Нужно выбрать опцию «Стереть диск и установить Ubuntu» и нажать «Установить сейчас».
Разделы будут созданы автоматически, диск будет полностью очищен. Это самый простой способ расположить Убунту на диске.
Разметка вручную
Самостоятельно создавать и удалять разделы на диске стоит в том случае, если пользователю нужно сохранить какие-то данные на диске или создать удобную ему систему томов.
Для этого нужно отметить «Другой вариант» и также нажать «Установить сейчас».
В меню установщика отобразятся все тома на диске и их параметры: сколько они занимают, в какой файловой системе работают.
Чтобы удалить раздел, нужно выбрать его мышью или стрелками на клавиатуре и нажать на значок минуса. Чтобы добавить раздел, необходимо нажать на плюсик.
Для нормальной работы Ubuntu нужны такие разделы:
- Под системные файлы отводится корневой раздел. Нужно выбрать файловую систему Ext4, а точкой монитрования указать «/»;
- Home – раздел для хранения пользовательских файлов. Точкой монитрования нужно указать «/home» и файловую систему Ext
- Если в компьютере установлен твердотельный накопитель, при этом немного оперативки, стоит создать Своп-раздел. Для этого нужно выбрать «Раздел подкачки».
Чтобы начать установку, нужно нажать «Установить сейчас».
Установка без удаления Windows
Для этого надо выбрать первый тип установки – «Установить Ubuntu рядом с Windows». Установщик сам определит установленную операционную систему на компьютере.
Выбрав эту опцию, программа сама выделит место под разделы и на компьютере будет Dual boot.
Чтобы выделить место под разделы Убунту самостоятельно, надо обратится к пункту «Разметка вручную» этой статьи.
Важно! Если саму размечать место на диске рядом с Виндоус, то Home-раздел можно не создавать. Из Линукс можно получить доступ к NTFS-разделам на жёстком диске и копировать пользовательские файлы оттуда.
О дисках Linux и Windows
Как вы прекрасно знаете, в Windows чаще всего бывает два диска — диск C (обычно на него устанавливается ОС) и диск D (на нем чаще всего лежат остальные файлы — документы, фотографии, игры и так далее). У кого-то один диск, у кого-то пять — не суть.
В Линуксе вместо диска С есть корневой каталог, который обозначается слэшем (косой чертой) — /. Сюда устанавливается ОС и все программы. Каталог /home — это диск D, для аналогии. Папки «Документы», «Изображения», «Музыка» и тому подобное хранится здесь. Есть и третий раздел — раздел подкачки swap. Это как бы дополнение к оперативной памяти: когда последняя заполняется, своп-раздел берет часть нагрузки на себя.
Итак, нажмите «Новая таблица разделов». Представим, что у меня есть только один чистый диск (скриншоты из виртуальной машины, не удивляйтесь таким малым объемам). Видим /dev/sda. Это и есть весь жесткий диск. Если бы у меня были диски С и D, то были бы еще и /dev/sda0 и /dev/sda1 (отсчет идет именно от нуля). У меня же есть только «свободное место».
Щелкаем по названию носителя, жмем на плюсик снизу. Сделайте все, как на скриншоте ниже — это наш корневой раздел. Только поставьте размер побольше — около 10-15 Гб.
Установка и запуск Ubuntu с помощью Live-CD
Затем создаем домашний раздел — /home. Для него нужно выделить максимальный объем — не меньше 50 Гигабайт. Желательно — почти весь жестки диск. У вас, например, 320 Гб; 300 из них пусть идут на /home. Тут будут храниться все ваши пользовательские файлы: музыка, видео, документы, загрузки и тому подобное. А еще сюда устанавливаются, например, игры из Steam. Итак, сделайте все по скриншоту (опять же, цифры больше должны быть).
Установка и запуск Ubuntu с помощью Live-CD
И, наконец, третий раздел — раздел подкачки /swap. Обычно его объем вычисляют так: объем оперативной памяти * 2. Но сейчас оперативки у всех много, не меньше 2 Гб точно. Поэтому формула может быть такая: объем ОЗУ + половина. Если у вас больше 4 Гигабайт оперативной памяти, пусть своп будет 2 Гигабайта, точно хватит. Снова все по скриншоту.
Установка и запуск Ubuntu с помощью Live-CD
У вас все должно выглядеть примерно так:
Установка и запуск Ubuntu с помощью Live-CD
Рассмотрим еще один случай. Пусть у вас на компьютере два диска — C (60 Гб) и D (260 Гб). Тут все очень просто. Копируем все важные данные на D (особо важные файлы лучше скопировать еще куда-нибудь). Запускаем установку и делаем все так же. Доходим до разметки диска. Выделяем C (по размеру найдете его), нажимаем на знак минуса
Внимание! Проверьте лишний раз! Раздел удален, появится 60 гигабайт свободного места
Дальше эти 60 Гигабайт делим вышеописанным способом: 2 Гб — своп, 18 Гб — корень, 40 Гб — /home. И самое интересное — мы присоединим раздел с диском D к Убунте. Тут это называется «примонтировать раздел». Монтируем этот раздел (плюсиком) с любым названием, например, /data. НЕ ФОРМАТИРУЙТЕ ЕГО!
Кстати, не удивляйтесь, если выскочит окошко с предупреждением, что обнаружены примонтированные разделы. Просто нажмите «Да», а дальше все как обычно.
После всех процедур жмите «Установить сейчас». Запустится процесс установки. А мы пока закончим начальную настройку системы — часовой пояс. Просто укажите свой город. Далее — раскладка. Русская, конечно же. В поле снизу можете проверить. Можно запустить автоопределение раскладки: вы ответите на пару вопросов — система определит нужные языки.
Установка времени Ubuntu
Раскладка клавиатуры установка UBUNTU
Следующий шаг Ubuntu
Выбор имени пользователя, компьютера и пароля. Имя и компьютер оставляем на вашу фантазию. Насчет пароля объясню. Здесь он требуется для установки абсолютно всех программ и для настройки системы. Поэтому выбирайте не слишком длинный пароль, но и не слишком простой. Это все-таки безопасность! Включите функцию автоматического входа в систему.
ВЫбор имени пользователя и пароля в ubuntu
Don’t forget to Update!
It’s always good practice to ensure your system is up to date, especially after a fresh install.
The easiest way to do this is via the Software Updater app. Search for Software Updater via the app menu (the icon with 9 squares in the bottom corner of your window) and it will check for updates and apply them.
You can also update Ubuntu using the terminal.
Press CTRL+ALT+T to bring up a Terminal window (or click the terminal icon in the sidebar).
Type in:
You will be prompted to enter your login password.
This will check for updates and tell you if there are any that need applying. To apply any updates, type:
Type Y, then press ENTER to confirm to finish the update process.
Дополнительные настройки
Начнется процесс установки системы. Вам параллельно будут предлагать выполнить некоторые пользовательские настройки. На первом экране вы должны выбрать город (страну), в котором находитесь:
Далее выбираем раскладку клавиатуры и нажимаем кнопку Продолжить. Я выбрал в двух списках Русская.
Далее вы должны создать основного пользователя.В поле «Ваше имя» введите ваше полное имя.В поле «Имя компьютера» укажите название компьютера, например — my-home-pc.В поле «Введите имя пользователя» укажите ваше имя пользователя (маленькими латинскими буквами). Имя пользователя желательно выбирать не очень длинным и простым, и именно так потом будет называться ваша домашняя директория (в моем случае это /home/yuriy).Ниже вы должны ввести ваш пароль и подтверждение пароля
Обратите внимание, этот пароль вы будете потом вводить при входе в систему, а также при любых административных настройках системы (например, при обновлении или при установке программ).Нажимаем кнопку Продолжить
Затем вам может быть предложено выбрать изображение для вашего пользователя (аватарку). Так как на моем ноутбуке есть встроенная web-камера, то установщик предложил мне сфотографировать себя (кнопка «Сделать фотографию»).
Далее установщик предлагает импортировать учетные записи из других операционных систем. У меня почему-то он не предложил импорт данных из Windows 7, но как правило вы можете импортировать какие-то пользовательские данные (например, закладки из Windows), но я никогда этого не делал. Поэтому просто нажимаем кнопку Продолжить.
Не нужно платить за операционку, железо и софт
Windows — это платная операционная система, для корректной работы которой нужен лицензионный ключ. Чаще всего он уже зашит в ваш компьютер при покупке, поэтому вы просто пользуетесь им. Но знайте: в цену вашего компьютера уже входит лицензия Windows.
Mac OS — это бесплатная система, но её официальную версию можно получить только вместе с покупкой техники Apple. Софт на Windows и Mac OS частично бесплатный, но за все специализированные программы нужно платить.
Ubuntu и весь сопутствующий софт — это бесплатный продукт, который для обычных пользователей останется бесплатным. Это философия проекта, которая реализуется за счёт личных средств основателя системы Марка Шаттлворта и привлечённых инвесторов. Ubuntu Linux принадлежит компании Canonical, которая занимается коммерческими разработками в сфере облачных сервисов и интернета вещей для крупных компаний. Поэтому здесь софт бесплатный.
В Ubuntu встроен бесплатный магазин приложений по типу App Store или Google Pay — выбор не слишком большой, но есть аналоги для многих популярных программ под Windows и Mac OS
Выбор дистрибутива. Есть все
Для установки достаточно скачать дистрибутив с официального сайта: русского или англоязычного.
Доступны версии для настольных ПК и ноутбуков (стабильная с расширенной поддержкой и наиболее свежая), серверный дистрибутив, версия для облачных решений и даже Ubuntu for IoT для умных устройств.
Строго говоря, существует так же ряд ответвлений в лице версий с иным рабочим окружением, специальной версии для медиацентров и кучи фанатских (но вполне официальных) вариантов с поддержкой и обновлением.
Скачать можно как версию для создания загрузочного диска из-под Windows, так и под macOS. Соответствующие инструкции размещены прямо на сайте.
Supported platforms
The list of supported platforms is always evolving. We divided Ubuntu Make in categories so that it’s easier for developers to navigate and install what they require. We invite you to look at existing current support using the —list option or shell completion. This list goes from Android (java and native) development, to games, frontend web (javascript and dart), backend (go and dart), and various ide (python, C++ java…). This list might not be up to date, so check the github page for the new contributions!
$ bin/umake --list
android: Android Development Environment
android-ndk: Android NDK
android-sdk: Android SDK
android-studio: Android Studio (default)
eclipse-adt: For removal only (not supported upstream anymore)
dart: Dartlang Development Environment
dart-editor: Dart SDK with editor (not supported upstream anyymore)
dart-sdk: Dart SDK (default)
games: Games Development Environment
blender: Very fast and versatile 3D modeller/renderer
stencyl: Stencyl game developer IDE
superpowers: The HTML5 2D+3D game maker
twine: Twine tool for creating interactive and nonlinear stories
unity3d: Unity 3D Editor Linux experimental support
go: Go language
go-lang: Google compiler (default)
ide: Generic IDEs
arduino: The Arduino Software Distribution
atom: The hackable text editor
clion: CLion integrated C/C++ IDE
datagrip: DataGrip SQL and databases IDE
eclipse: Eclipse Java IDE
eclipse-cpp: Eclipse C/C++ IDE
eclipse-javascript: Eclipse IDE for JavaScript and Web Developers
eclipse-jee: Eclipse JEE IDE
eclipse-php: Eclipse PHP IDE
gogland: The Drive to Develop
idea: IntelliJ IDEA Community Edition
idea-ultimate: IntelliJ IDEA
lighttable: LightTable code editor
netbeans: Netbeans IDE
phpstorm: PHP and web development IDE
processing: Processing code editor
pycharm: PyCharm Community Edition
pycharm-educational: PyCharm Educational Edition
pycharm-professional: PyCharm Professional Edition
rider: The JetBrains cross-platform .NET IDE
rubymine: Ruby on Rails IDE
sublime-text: Sophisticated text editor for code, markup and prose
visual-studio-code: Visual Studio focused on modern web and cloud
webstorm: Complex client-side and server-side javascript IDE
kotlin: The Kotlin Programming Language
kotlin-lang: Kotlin language standalone compiler
maven: Java software project management and comprehension tool
maven-lang: Java software project management and comprehension tool
nodejs: Nodejs stable
nodejs-lang: Nodejs stable
rust: Rust language
rust-lang: The official Rust distribution
scala: The Scala Programming Language
scala-lang: Scala compiler and interpreter (default)
swift: Swift language
swift-lang: Swift compiler (default)
web: Web Developer Environment
firefox-dev: Firefox Developer Edition
phantomjs: headless WebKit scriptable with a JavaScript API
Confirm partitions
With the target drive selected, the installer will calculate what partitions to create and present this information…
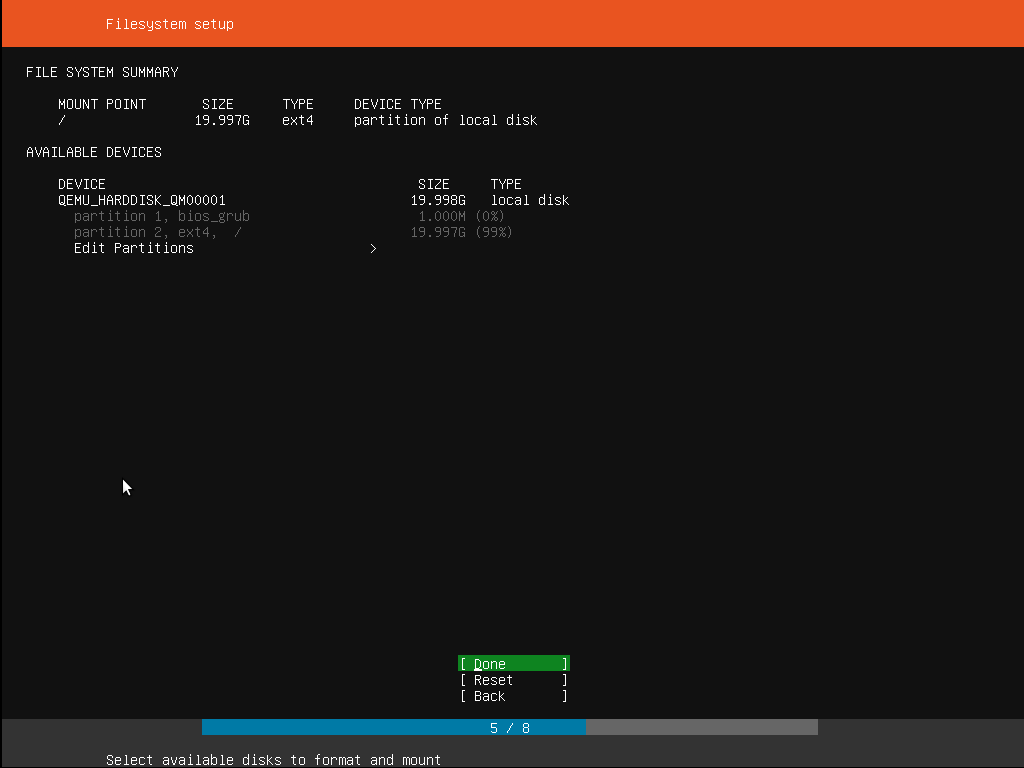
If this isn’t what you expected to see (e.g., you have selected the wrong drive), you should use the arrow keys and enter to select from the options at the bottom of the screen. This will take you back to the previous menu where you can select a different drive.
It is also possible to manually change the partitions here, by selecting . Obviously you should only select this if you are familiar with how partitions work.
When you are happy with the disk layout displayed, select to continue.
Boot from install media
To trigger the installation process, perform the following:
- Put the Ubuntu DVD into your DVD drive (or insert the USB stick or other install media).
- Restart your computer.
After a few moments, you should see messages like those shown below on the screen…

Most computers will automatically boot from USB or DVD, though in some cases this is disabled to improve boot times. If you don’t see the boot message and the “Welcome” screen which should appear after it, you will need to set your computer to boot from the install media.
There should be an on-screen message when the computer starts telling you what key to press for settings or a boot menu. Depending on the manufacturer, this could be , , or . Simply restart your computer and hold down this key until the boot menu appears, then select the drive with the Ubuntu install media.
If you are still having problems, check out the Ubuntu Community documentation on booting from CD/DVD.
Специфические баги спецсофта
Вот тут и становится понятно, что Windows пока не смогут убить ни Ubuntu, ни macOS. У второй есть все, но нет игр. У первой нет даже профессионального софта.
Существующие версии инженерных программ зачастую представляют с собой сущий ад: тот же интерфейс, та же функциональность. Но установка — это что-то с чем-то.
Нормальные разработчики дают некое подобие исполняемого файла для установки. Остальные предлагают использовать классические NIX-методы вроде компиляции и перемещений файлов через командную строку с правами администратора.
Пиратский софт на Ubuntu — проблема. MatLab на чужих скриншотах
Есть и такие, которые (среди них оказался необходимый мне профессиональный инженерный софт) совсем не получилось установить по необъяснимым причинам.
В частности, проблемы приносят: любые средства взлома, любые сложные системы защиты, любые системы с обращением к шифрованным дискам и контейнерам.
Большинство из них решаемы, но не научным методом тыка. Придется «курить мануалы».
Что если программа заработала? Польза от перехода к Ubuntu есть далеко не всегда:
- программы, которые используют нативные NIX-драйвера, работают заметно быстрее и комфортнее.
- программы, использующие проприетарные драйвера, например, для задействования CUDA-вычислений на видеокартах Nvidia, прекрасно себя чувствуют в адаптированных приложениях, но особой разницы в производительности нет.
Наконец, стоит помнить, что ряд приложений, существующих в специально разработанных NIX-версиях, действительно работают быстрее и лучше.
Но таких очень немного, а разница в 10-15% при объемных вычислениях играет меньше значения, чем стабильная работа в иных случаях.
How to contribute
Reports bugs and propose enhancements
The more direct way of reporting a bug or giving any suggestions is through the upstream bug tracker.
The tool is really to help developers, so do not hesitate to help us directing the Ubuntu Developer Tools Center on the way which is the best for you.
Help translating
We already had some good translations contributions through launchpad! Thanks to all our translators, we got Basque, Chinese (Hong Kong), Chinese (Simplified), French, Italian and Spanish! There are only few strings up for translations in Ubuntu Make and it should take less than half an hour in total to add a new one. It’s a very good and useful way to contribute for people speaking other languages than English! We do look at them and merge them in the mainline automatically. Contribute on the code itself
Some people started to offer code contribution and that’s a very good and motivating news. Do not hesitate to fork us on the upstream github repo. We’ll ensure we keep up to date on all code contributions and pull requests. If you have any questions or for better coordination, open a bug to start the discussion around your awesome idea. We’ll try to be around and guide you on how to add any framework support! You will not be alone!
Write some documentation
We have some basic documentation (this wiki page!). If you feel there are any gaps or any missing news, feel free to edit the wiki page! You can as well merge some of the documentation of the https://github.com/ubuntu/ubuntu-make/blob/master/README.md file or propose some enhancements to it!
To give an easy starts to any developers who wants to hack on Ubuntu Make itself, we try to keep the README.md file readable and up to the current code content. However, this one can deviate a little bit, if you think that any part missing/explanation requires, you can propose any modifications to it to help future hackers having an easier start.
Spread the word!
Finally, spreading the word that Ubuntu Loves Developers and we mean it! Talk about it on social network, tagging with #ubuntulovesdevs or in blog posts, or just chatting to your local community! We deeply care about our developer audience on the Ubuntu Desktop and Server and we want this to be known!




