Как переустановить винду с флешки через биос
Содержание:
- Переустановка виндовс
- Создаем загрузочную флешку с Windows 10 для UEFI
- Установка Windows 7
- Как установить Windows 7 с флешки на компьютер или ноутбук
- Программа для установки на ноутбук windows 7 через флешку
- Последовательность установки
- Установка
- Как загрузить ноутбук с флешки?
- Как загрузить Виндовс через БИОС
- Как запустить установку через BIOS
- Настройка и обновления
- Как записать ОС на флешку
- Подготовка флешки к установке
- Установка драйверов
- Создание загрузочной флешки
- Как сделать загрузочную флэшку?
- Настройка UEFI для загрузки «операционки» с флешки
- Как запустить установку через BIOS/Boot режим
Переустановка виндовс
Теперь переходим непосредственно к переустановке Windows с помощью установочной флешки. Так как ноутбук, по умолчанию, запускает первой систему, установленную непосредственно на жестком диске машины, то вам придется поменять порядок загрузки операционной системы через меню БИОС, которое обязательно есть в каждом ноутбуке и компьютере. Для того чтобы выйти в меню БИОС вам нужно во время демонстрации логотипа материнской платы, установленной в вашем ноутбуке, нажать и удержать клавишу F2. Каждый ноутбук оснащен материнской платой фирмы производителя и вид меню БИОС соответственно у каждой фирмы свой. Выйдя в меню БИОС вам нужно найти пункт, отвечающий за порядок загрузки системы. В англоязычных версиях БИСА он называется Boot devise priority и располагается, обычно, во вкладке Boot .
В открывшемся после выбора пункта окне нужно отыскать пункт First Boot Devise , отвечающий за порядок загрузки системы, и изменить первое его значение на загрузку со съемных носителей (USB-DVD), после чего сохранить изменения и перезапустить компьютер. Далее установка системы Windows 7 ничем не отличается от установки с диска. После того как переустановка Windowsподойдет к концу, вам останется только установить необходимые драйвера под ваш ноутбук на сайтах производителей. Узнать какие именно драйвера на вашем ноутбуке нуждаются в установке можно узнать, открыв диспетчер устройств.
Создаем загрузочную флешку с Windows 10 для UEFI
UEFI – это интерфейс управления, который позволяет операционной системе и микропрограммам корректно взаимодействовать между собой. Он пришел на смену известному всем BIOS. Проблема в том, что для установки ОС на компьютер с UEFI приходится создавать накопитель с соответствующей поддержкой. В противном случае могут возникнуть сложности в процессе инсталляции. Есть два основных метода, которые позволят достичь нужно результата. О них мы и расскажем далее.
Способ 1: Media Creation Tool
Сам же процесс будет выглядеть следующим образом:
- Подготовьте флешку, на которую в дальнейшем будет загружена операционная система Windows 10. Объем памяти накопителя должен быть не менее 8 гб. Кроме того, стоит предварительно отформатировать ее.
Подробнее: Утилиты для форматирования флешек и дисков
- Запустите Media Creation Tool. Необходимо будет немного подождать, пока завершится подготовка приложения и ОС. Как правило, это занимает от нескольких секунд до минут.

Спустя некоторое время вы увидите на экране текст лицензионного соглашения. Ознакомьтесь с ним по желанию. В любом случае для продолжения необходимо принять все указанные условия. Для этого нажмите кнопку с одноименным названием.

Далее вновь появится окно подготовки. Придется вновь немного подождать.

На следующем этапе программа предложит выбор: обновить ваш компьютер или же создать установочный накопитель с операционной системой. Выбираем второй вариант и жмем кнопку «Далее».

Теперь нужно указать такие параметры, как язык Windows 10, выпуск и архитектуру. Предварительно не забудьте снять галочку напротив строки «Использовать рекомендованные параметры для этого компьютера». Затем нажмите кнопку «Далее».

Предпоследним шагом будет выбор носителя для будущей ОС. В данном случае необходимо выбрать пункт «USB-устройство флэш-памяти» и кликнуть по кнопке «Далее».

Остается лишь выбрать из списка ту флешку, на которую в дальнейшем будет установлена Windows 10. Выделите в списке нужное устройство и в очередной раз нажмите «Далее».

На этом ваше участие завершится. Далее необходимо подождать, пока программа загрузит образ. Время выполнения этой операции зависит от качества интернет-соединения.

В завершении начнется процесс записи скачанной информации на выбранный ранее носитель. Снова придется подождать.

Через некоторое время на экране появится сообщение об удачном завершении выполняемой процедуры. Остается лишь закрыть окно программы и можно приступать к инсталляции Windows. Если вы не уверены в своих силах, рекомендуем ознакомиться с отдельной обучающей статьей.
Подробнее: Руководство по установке Windows 10 с флешки или диска
Способ 2: Rufus
Для использования данного метода нужно будет прибегнуть к помощи Rufus, наиболее удобного приложения для решения нашей сегодняшней задачи.
От конкурентов Rufus отличается не только удобным интерфейсом, но и возможностью выбора целевой системы. А это именно то, что необходимо в данном случае.
- Откройте окно программы. Первым делом нужно установить соответствующие параметры в верхней его части. В поле «Устройство» следует указать флешку, на которую в результате будет записан образ. В качестве метода загрузки выбираем параметр «Диск или ISO-образ». В завершении нужно будет указать путь к самому образу. Для этого нажмите кнопку «Выбрать».

В открывшемся окне перейдите в папку, в которой хранится необходимый образ. Выделите его и нажмите кнопку «Открыть».

К слову, скачать образ вы можете самостоятельно из интернета, либо же вернуться к 7 пункту первого способа, выбрать пункт «ISO-образ» и следовать дальнейшим инструкциям.
Далее следует выбрать из списка целевую и файловую систему для создания загрузочной флешки. В качестве первой укажите «UEFI (non-CSM)», а второй — «NTFS». После установки всех необходимых параметров нажмите кнопку «Старт».

Появится предупреждение о том, что в процессе с флешки будут стерты все имеющиеся данные. Жмем «OK».

Начнется процесс подготовки и создания носителя, который займет буквально несколько минут. В самом конце вы увидите следующую картину:

Это значит, что все прошло успешно. Можно извлекать устройство и приступать к инсталляции ОС.
Наша статья подошла к своему логическому завершению. Надеемся, что у вас не возникнет трудностей и проблем в процессе. Если же вам когда-то понадобится создать установочную флешку с Windows 10 под BIOS, рекомендуем ознакомиться с другой статьей, в которой подробно описаны все известные способы.
Подробнее: Руководство по созданию загрузочной флешки с Windows 10
Опишите, что у вас не получилось.
Наши специалисты постараются ответить максимально быстро.
Установка Windows 7
Вначале ОС подготовит нужные файлы, дождитесь окончания загрузки.
Выберите язык.
Затем «Установить».
Примите лицензионное соглашение.
Выберите «Полную установку».
В следующем окне укажите жесткий диск, на который будете устанавливать Windows 7 и нажмите «Настройка диска».
На следующем рисунке видно, что на выбранном нами диске уже установлено что-то. Это текущая версия ОС, которую нужно переустановить.
Прежде, чем продолжить, убедитесь, что никаких важных данных на этом разделе винчестера не осталось, т.к. дальше нужно отформатировать его. Нажмите «Форматировать», когда стирание данных завершится, жмите «Далее».
Начнется установка.
После её завершения компьютер перезагрузится. Отключите USB-накопитель, иначе все может начаться по кругу.
Затем снова включится ПК и продолжится установка без флешки.
Через некоторое время комп снова перезапустится, и предложит указать часовой пояс, время и дату, имя администратора (можете ввести любое), пароль на компьютер, лицензионный ключ, а также выбрать или отказаться от автоматического обновления. После ввода данных жмите «Далее».
На завершающем этапе произойдет подготовка рабочего стола, затем перезагрузка, после неё компьютер готов к работе.
Как установить Windows 7 с флешки на компьютер или ноутбук
В каких случаях установить ОС Windows 7?
- При покупке нового ноутбука или ПК. Часто новые ПК и ноутбуки не имеют установленной ОС. Или же она есть, но не та, которую вы хотели.
- После продолжительного или краткого использования Windows 10 или 8, она вам не понравилась. И вы решили «вернуться» к старой виндовс 7.
- Произошел сбой в работе, ПК заражен вирусами, компьютер или ноутбук не включается и т.д.
Проговорим подробнее последний случай. Перед переустановкой винды в этом случае, следует учесть все последствия:
Прежде чем переступать к переустановке, целесообразнее поискать и попробовать другие способы решения проблемы
важно учесть, что после установки Windows произойдет очистка всех данных, в т.ч. все программы, драйвера, все фотографии и видео и т.д.
Нет гарантии, что данный процесс на 100% избавит от проблемы.
Если вы готовы к возможным последствиям и все равно решили установить «чистый» виндовс, то теперь переходим к подготовке «железа» к установке.
Подготовка к установке
Ниже приведены 7 шагов, соблюдение которых поможет максимально комфортно и эффективно перейти к новой системе.
- Просмотр названия и размера жесткого диска, в котором установлена ОС. Для этого зайдите в «Мой компьютер»и узнайте необходимые сведения. Обычно это локальный диск С.
- Предварительно сохраните на любой носитель все нужные драйвера. В случае отсутствия диска с драйверами, всегда можно скачать их с официального сайта производителя. Если вы проигнорируете данный пункт, то после установки смело будьте готовы остаться без интернета.
- Выбираем разрядность новой виндовс 7. Для этого зайдите в «Панель управления». Далее откройте вкладку «Система и безопасность». Затем нажмите на Систему. Найдите размер ОЗУ и разрядность нынешней системы. Если ОЗУ больше 3 Гб, смело выбирайте 64-разрядность. Вообще, x86 (он же 32) советуем к установке только на слабое или очень устаревшее железо.
- Скачайте установочный файл Windows 7 согласно выбранной разрядности:
Windows 7 Professional — x64
Windows 7 Professional — x86
- Подготовьте загрузочную флешку с Windows 7. В данной статье мы рассмотрим установку системы именно с флэш-накопителя Так как это наиболее простой и быстрый вариант.
- Также следует быть готовым к удалению всех хранящихся на диске С файлов. Для этого скопируйте все нужные файлы в любой съемный носитель или диск.
На заметку! Обязательно учитывайте, что файлы, находящиеся на рабочем столе, тоже хранятся на диске с системой. И сохраните их в другое место, если они вам понадобятся.
Программа для установки на ноутбук windows 7 через флешку
Вначале вам понадобиться записать образ виндовс 7 на флешку. В сети предлагают воспользоваться специальными программами или стандартным способом. Последний способ для неопытных владельцев компьютеров, может представлять опасность.
После своих экспериментов, я остановился на программе «WinSetupFromUSB». Она бесплатна и старые версии переведенные на русский язык.
Я воспользовался последней (англоязычной – там все понятно без слов) версией и вам это рекомендую. Где и как скачать / установить программу — СМОТРИТЕ ЗДЕСЬ — то что написано ниже немного устарело (имеется виду скачивание с оф. сайта).
Далее (когда войдете на сайт) нажмите на плюсик (+) и сделайте, как показано на рисунке ниже.
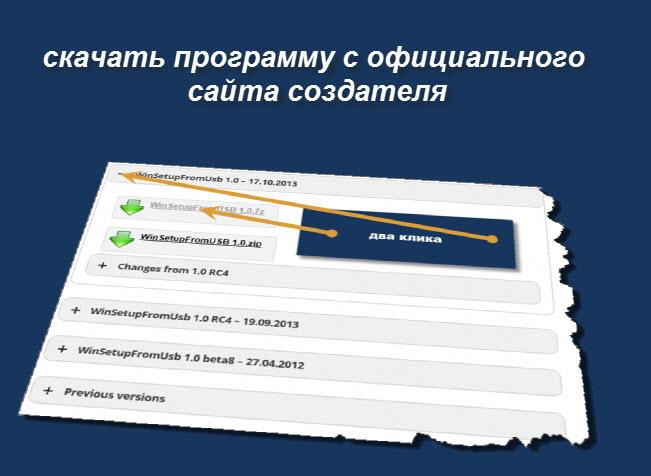
Теперь, после скачивания, ее необходимо установить. Там будет две: для 32-разрядных ноутбуков и 64. Запускайте ту, что соответствует разрядности вашей операционной системе.
После запуска, программа сразу определит, какие у вас включены флешки и отобразит их в самом верху. Вам понадобиться поставить две галочки (первую, если флешка отформатирована — не обязательно, вторую ставьте напротив устанавливаемой версии виндовс).
Потом (когда будет поставлена галочка), с правой стороны напротив, станет активным значок, нажав на который сможете указать программе, где находиться образ виндовс в формате ISO.
Когда все сделаете спокойно кликайте в самом низу на опцию «GO» — программа все сделает самостоятельно (отформатирует флешку и запишет образ диска). См. рис.
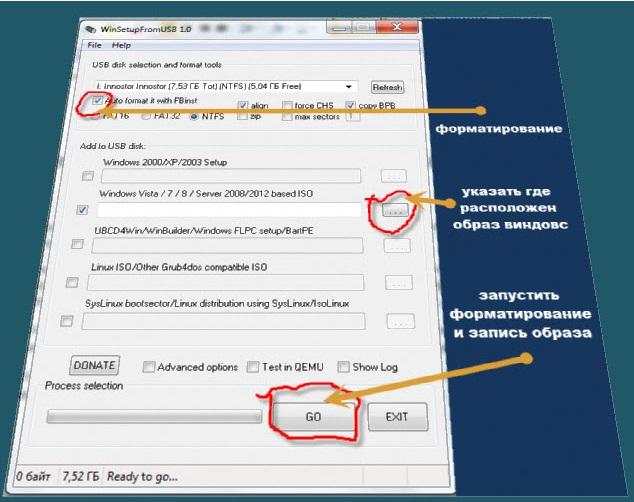
Последовательность установки
Если вы устанавливаете ОС на чистый диск, то вам не нужно заботиться о его содержимом. Если вы переустанавливаете ОС, то помните, что диск, на который вы устанавливаете систему, будет полностью отформатирован, а значит, что все данные с диска будут удалены. Поэтому, самым первым шагом вам нужно подумать о том, какие файлы нужно сохранить. Далее следуем следующей инструкции:
- Скачиваем ОС;
- Создаем установочный носитель;
- Изменяем настройки BIOS;
- Запускаем компьютер с внешнего устройства;
- Следуем инструкции по установке ОС;
- Устанавливаем драйвера и обновляем установленную ОС;
Эти 6 шагов аналогичны для всех версий операционки, схема работает и для других версий ОС, в том числе для Windows Vista или Windows 8.
Установка
После старта у вас начнется непосредственно сама установка системы. Если вы скачали русскую версию, то вся установка будет сопровождаться русской инструкцией и рекомендациями. Достаточно следовать инструкциям, появляющимся на экране, и уже через 20-30 минут у вас на компьютере установится операционная система. Если остались вопросы, посмотрите инструкцию:
Не забудьте, что тот жесткий диск, куда вы устанавливаете ОС, будет отформатирован. Это значит, что все данные на диске, на который устанавливается новая система, будут удалены. Поэтому вам нужно заранее позаботиться об их сохранении.
Как загрузить ноутбук с флешки?
Для того что бы мы могли загрузить ноутбук с флешки, диска или других носителей и были придуманы так называемые горячие клавиши, позволяющие попасть в загрузочное меню в обход настроек БИОС.
Приведу пример, как попасть в такое загрузочное меню на различных моделях ноутбуков. Перезагружаем ноутбук и в зависимости от вашей модели в момент начала загрузки жмем соответствующую горячую клавишу. В моем ноутбуке Asus это клавиша ESC.
Как я уже сказал, сам процесс установки Windows с флешки идентичен установке Windows с диска. Как сделать загрузочную флешку с Windows 7 и Windows 8 или способ номер 2, читаем здесь. На этом все. Удачи и до встречи в новых статьях!
Как загрузить Виндовс через БИОС
Для входа в БИОС перезапустите компьютер, и во время его загрузки многократно жмите Delete или F2. Интерфейс может быть разным.
Первый вариант
Если ваш БИОС выглядит иначе, пролистайте вниз до второго варианта.
Перейдите на вкладку Advanced BIOS Features.
В открывшемся окне нажмите Boot Sequence.
В следующем окне выберите Hard Disk Drives.
Ну вот, добрались мы и до нашей флешки Kingston DataTraveler. Сейчас она стоит на втором месте, но её нужно переставить на первое, вместо жесткого диска Hitachi. Наверняка у вас будут другие названия
Поэтому не обращайте внимание на производителей. О них мы говорим лишь для примера
Измените порядок загрузки клавишами плюс/минус. Другие функциональные клавиши расписаны в нижней части экрана.
Выполнив эти несложные действия, Kingston DataTraveler стала не первое место.
Теперь, если нажмем клавишу Esc, для возврата на предыдущий шаг, мы увидим, что среди устройств отображается USB Kingston DataT.
Но опять же, здесь тоже нужно переместить USB-накопитель на первое место с помощью того же «плюса» и «минуса».
Сохраните внесённые изменения, нажав клавишу F10. Далее произойдет перезагрузка, и начнется установка с флешки.
Существует и другой – более быстрый способ смены порядка загрузки. В некоторых случаях он позволяет не входить в БИОС. Если перезапустить компьютер, и во время его загрузки вместо клавиши Delete нажать F11 (у вас может быть иначе), откроется окно для выбора порядка загрузки устройств.
Выберите флешку с помощью клавиш вверх/вниз и нажмите Enter. Для выхода из меню, без каких-либо настроек, жмите Esc.
Этот способ намного быстрее предыдущего, и вам не нужно что-то менять. Но бывает, что БИОС не видит загрузочную флешку, подключенную к компьютеру, вместо неё отображается жесткий диск.
В этом случае вам придется настроить БИОС по описанному ранее принципу.
Второй вариант
Перейдите на вкладку «Boot» и посмотрите на порядок загрузки. Флешка расположена на 5-ом месте.
Переместите её на 1-ю позицию клавишами F5 (вниз)/ F6 (вверх).
Сохраните изменения, нажав F10.
Как запустить установку через BIOS
После того, как вы создали флешку с семеркой, вам нужно загрузить компьютер с нее. Для этого вам необходимо его перезагрузить и во время старта системы зайти в BIOS и указать последовательность запуска. В зависимости от версии БИОСа, вход доступен с помощью клавиш F2, Del, Esc, но могут быть и другие клавиши. Внутри БИОСа вам необходимо найти вкладку BOOT, где указать порядок запуска. Ваш носитель должен быть уже в устройстве, иначе вы не сможете указать его для старта при запуске ПК. Последовательность загрузки должна быть примерно следующая:

После внесения изменений в БИОС их необходимо сохранить и выйти. Далее система автоматически перезагрузится, и запустится с USB.
Настройка и обновления
После установки Windows 7 на компьютер расслабляться еще рано. Далее вам предстоит настройка системы, а затем установка всех необходимых драйверов. Для настройки и драйверов можете использовать следующие программы:
- CCleaner;
- DriverPack Solution;
Первая программа позволит оптимизировать работу системы. Вторая программа позволит автоматически установить все необходимые драйвера. Во время настройки обязательно создайте резервную копию ОС, а также первую точку восстановления, которая пригодится вам в будущем, если у вас появятся какие-то проблемы, например, вы столкнетесь с ошибками.
Как записать ОС на флешку
Если вы просто запишите дистрибутив на USB, то вы не сможете ни запустить ОС с нее, ни запустить установку с флешки. Чтобы создать загрузочный носитель вам нужно использовать специализированный софт. Одна из лучших программ для создания – UltraISO. Рассмотрим создание на примере этой утилиты. Первым делом открываем наш ISO образ Виндоус 7 внутри UltraISO:

Далее в разделе «Самозагрузка» выбираем пункт «Записать Образ Жесткого Диска»

Далее выбираем накопитель, на который необходимо записать образ. Учтите, что если на носителе были какие-то данные, то они будет безвозвратно стерты.

Вам нужно выбрать не только накопитель, но и метод записи. Выбираем USB-HDD+, другие настройки трогать не нужно.

Далее вам необходимо дождаться окончания записи. На это уйдет около 7-15 минут, в зависимости от устройства, на котором вы работаете. По окончанию записи вы будете оповещены о завершении.
Подготовка флешки к установке
Самым стабильным и простым способом создания загрузочной флешки является использования программы Windows 7 USB/DVD Download Tool. Выбор данного ПО обусловлен, прежде всего, тем, что его выпускает Microsoft, а не сторонний производитель ПО. Следовательно, ошибок при установке возникнуть не должно. После скачивания заходим в панель загрузок вашего браузера (для Яндекс-браузера это делается нажатием «Ctrl+J»), нажимаем «Показать в папке», находим расположение самого файла, делаем правый клик мышкой на файле «Windows7-USB-DVD-tool.exe», выбиваем пункт выпадающего меню «Запустить от имени администратора» и следуем простым однотипным для многих win-приложений этапам установки.
После установки запускаем Windows7-USB-DVD-tool через меню «Пуск». Далее мы видим 1 из четырех шагов создания загрузочной flash-накопителя – выбор места расположения образа Windows 7. Чтобы не тратить время, нажимая кнопку «Browse», сразу вставляем путь к нашему файлу: зажимая «Shift» делаем правый клик на файле с ISO-образом ОС, выбираем «Копировать как путь», вставляем эту информацию в строку Source file в 1 окне Windows7-USB-DVD-tool. Далее жмем «Next» и создаем загрузочную флешку. Интерфейс и настойки программы настолько просты, что здесь не должно возникнуть никаких затруднений.
После создания загрузочной флешки переходим к этапу поиска драйверов и антивирусного ПО. Безусловно, некоторые драйвера вы сможете скачать и после установки новой ОС, но сетевые драйвера и бесплатную версию антивируса лучше подготовить заранее. В итоге у вас должна быть загрузочная флешка с сетевыми драйверами и антивирусом.
Как заставить нетбук грузиться с флешки? Этот вопрос не вызывает никаких сомнений у опытных пользователей, а некоторых новичков он может поставить в тупик. На самом деле здесь нет ничего сверхъестественного, необходимо лишь проставить в Bios первым в списке приоритета загрузки не жесткий диск, а flash-накопитель. Для этого перезагружаем компьютер и удерживаем клавишу F2 (эта клавиша может отличаться в зависимости от модели нетбука). После появится меню Bios, в котором надо найти вкладку Boot. Изменяя параметры этого подменю, добейтесь такого положения загрузочных девайсов, в котором первым в загрузке будет flash накопитель, 2 – жесткий диск, 3 – сетевая загрузка и т.д. Далее выбираем подпункт «Exit Saving Changes», нажимаем «Yes» и нажимаем «Enter».
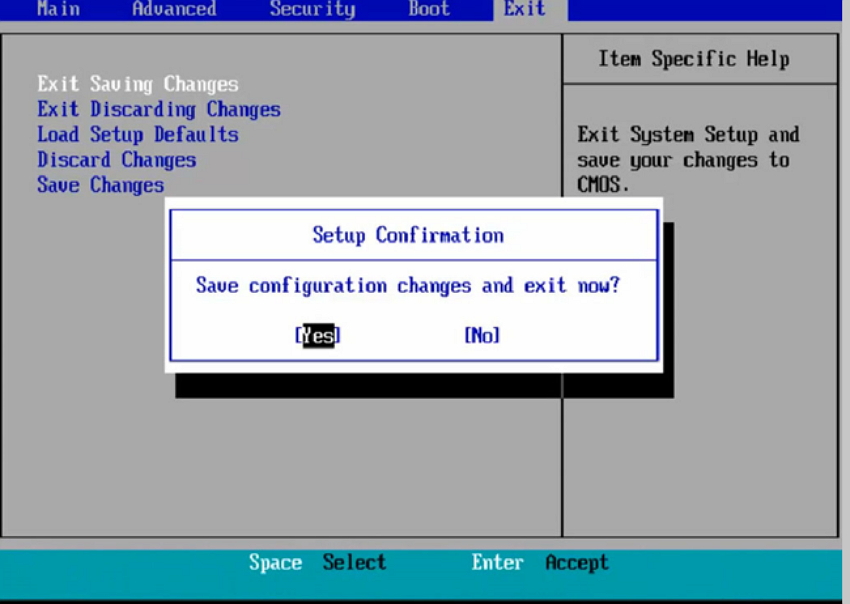
Начинаем загрузку с флешки.
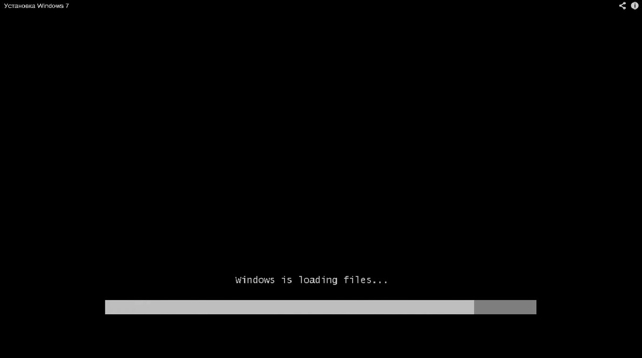
Выбираем язык, формат времени, формат денежных единиц, раскладка клавиатуры. Везде выбираем «Русский».
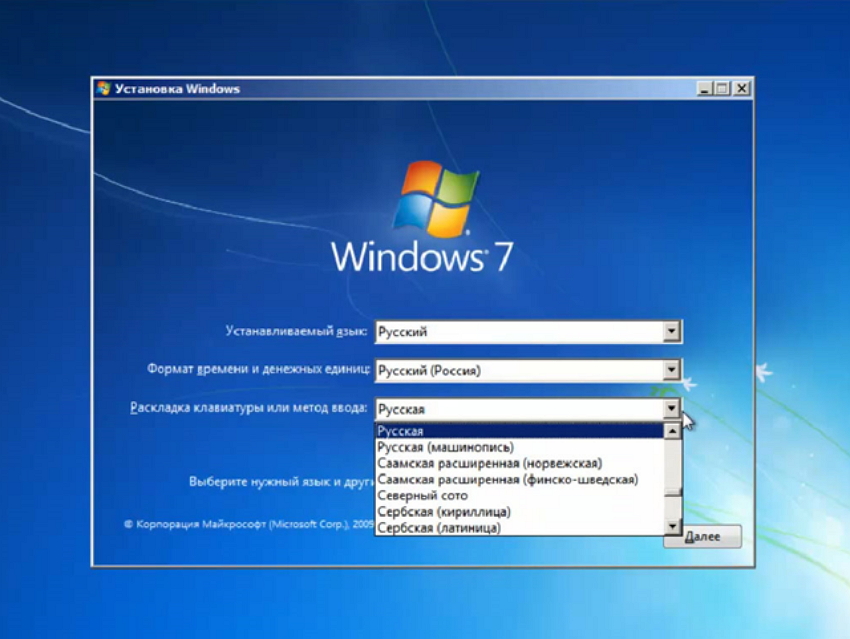
Далее нажимаем на кнопку «Установить».
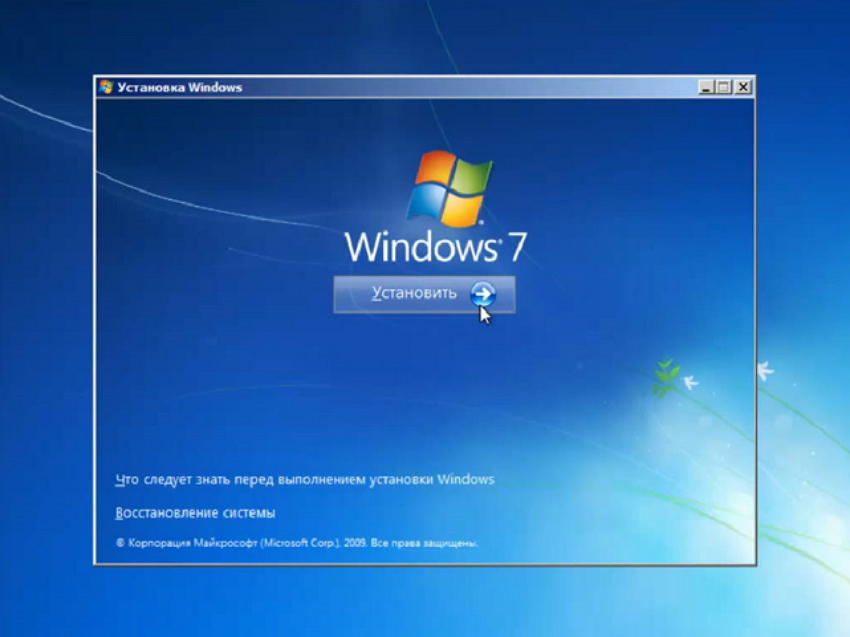
Читаем условия лицензии, если вам это интересно. Ставим галочку, где написано, что вы принижаете условия лицензионного соглашения. Кликаем «Далее».
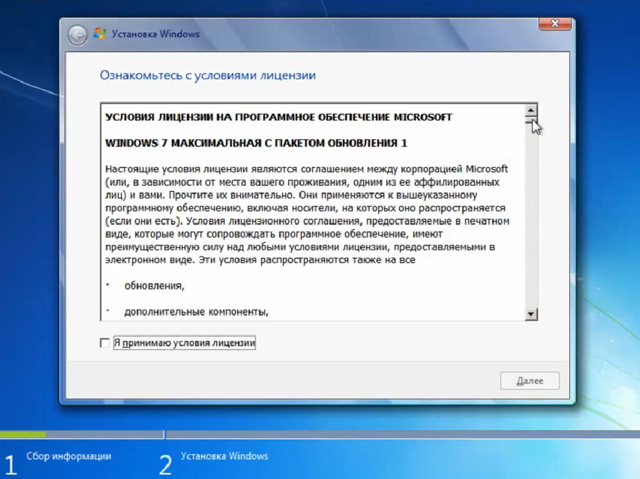
Выбираем полную установку. Если у вас была до этого Виста, то можно выбрать «Обновление». Далее мы будем рассматривать установку с нуля.
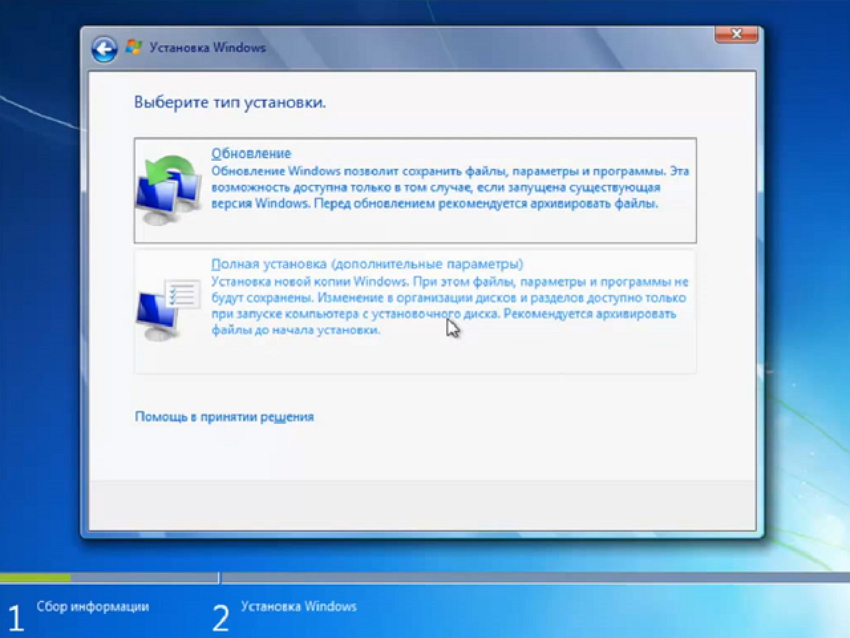
Разделяем физический фиск на несколько логических. Под ОС нужно выделить не менее 20 ГБ. Форматируем и устанавливаем.
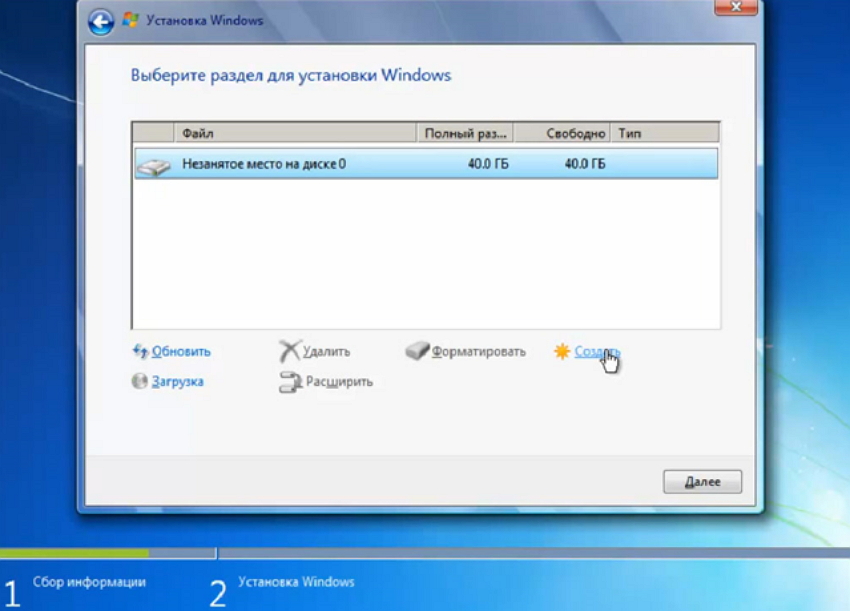
Выбираем подходящий логический раздел жесткого диска и нажимаем «далее».
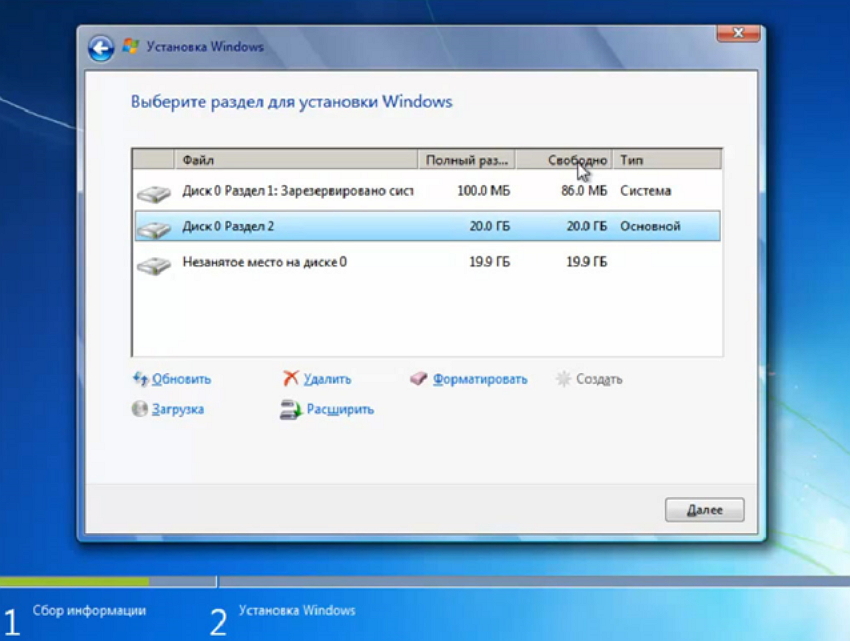
На следующем этапе идет установка – самый долгий процесс.
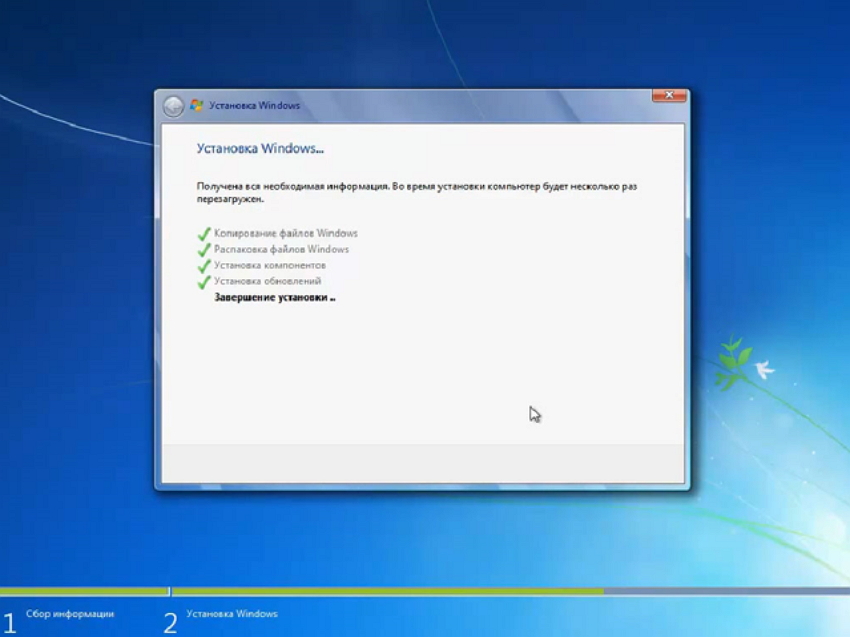
По окончанию установки мы увидим несколько окошек перезагрузки ОС, а потом нас будет ожидать окно мастера, где нужно ввести название ПК и имя пользователя.
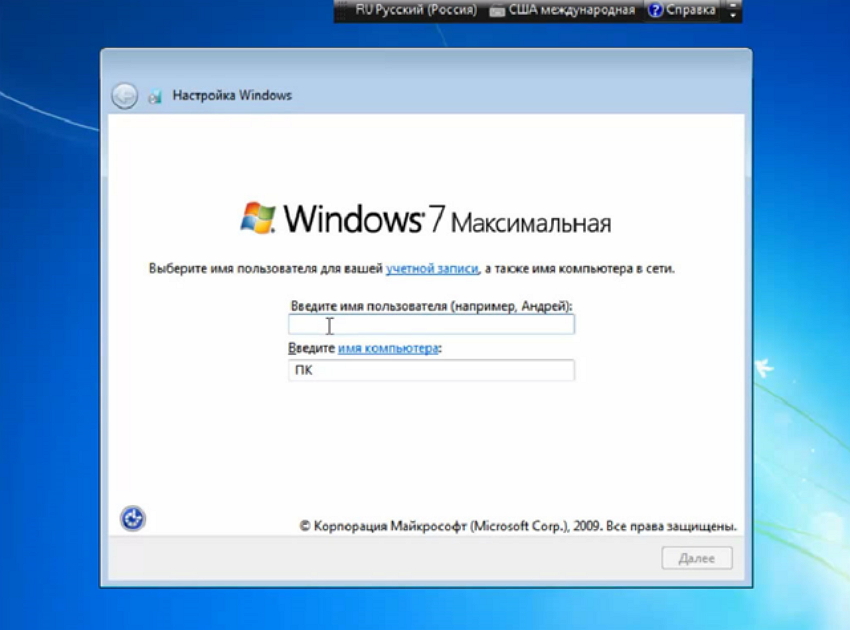
По необходимости вводим пароль и подсказку.
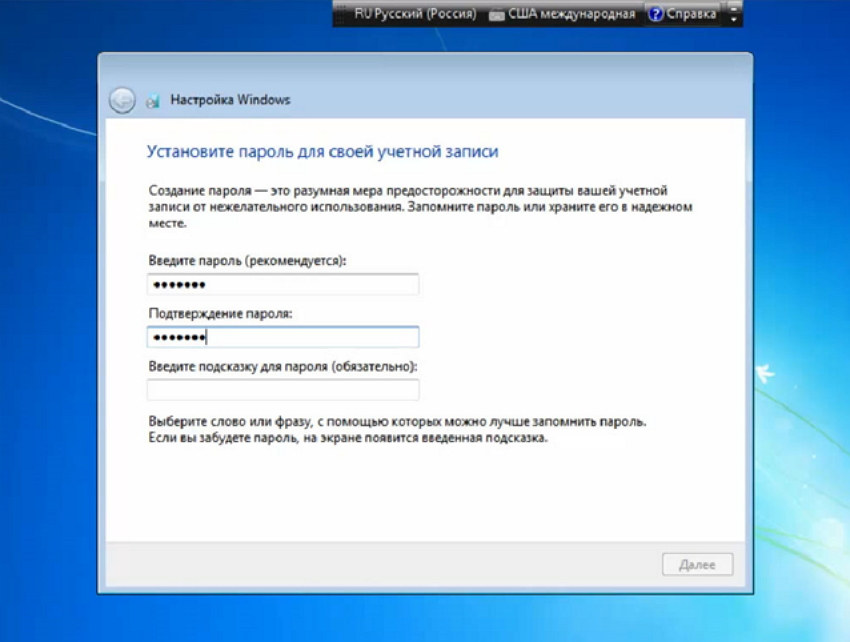
Вводим ключ продукта, если он у вас, конечно, имеется.
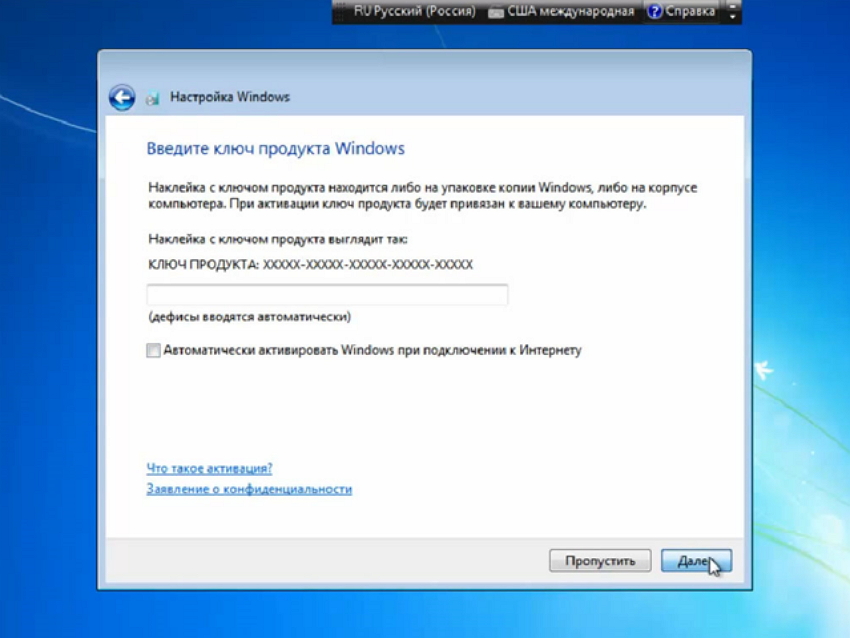
Ставим верные настройки времени и даты.
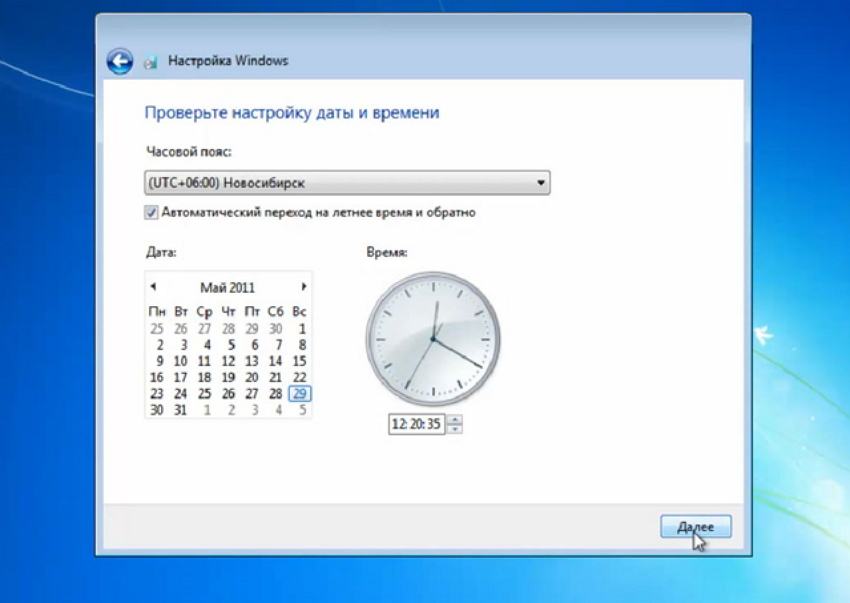
Выбираем сетевые параметры.
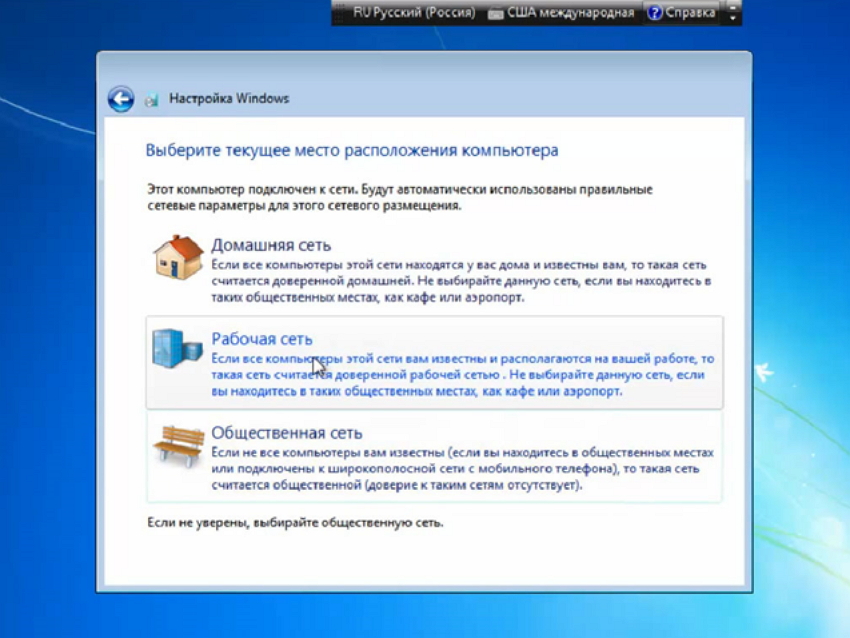
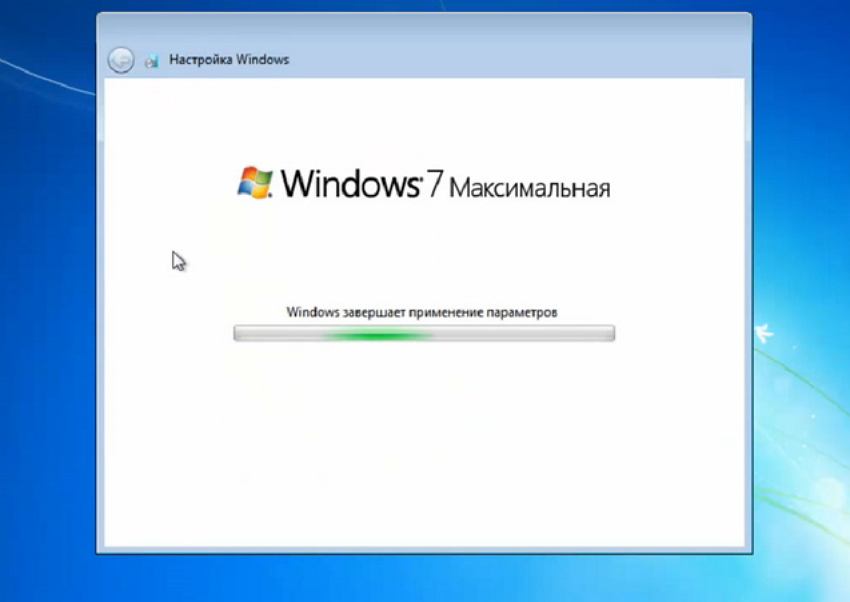
В конце нас ждет готовый рабочий стол windows 7.
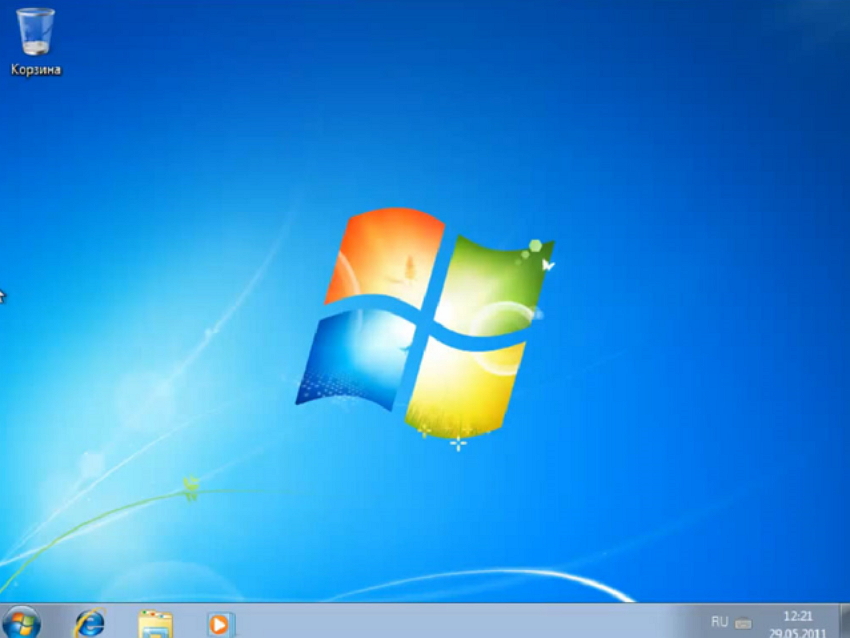
Установка драйверов
Хоть после обновления часть обновлений, а может, и все, установились, я, все же, рекомендую установить еще бесплатную программу DriverPack Solution — она автоматически подберет нужные драйверы под все ваши устройства, будто то чипсет, видеокарта или принтер (только обязательно подключите для этого принтер или другое устройство, которые вы хотите в дальнейшем использовать к компьютеру или ноутбуку и включите)
Для того, чтобы найти и скачать эту программу просто впишите это название в поисковик, он должен выйти в числе первых сайтов:
Обратите внимание на адрес сайта, он должен быть таким же, как на скриншотеЛучше скачивать эту программу с официального сайта разработчика, чтобы не «подцепить» лишнего при скачивании с других сайтов. После скачивания установочной программы, откройте этот файл, программа все сделает сама — установится, после этого автоматически начнет подбирать нужные драйверы, вам останется нажать «установить» все и дождаться пока все установится
После скачивания установочной программы, откройте этот файл, программа все сделает сама — установится, после этого автоматически начнет подбирать нужные драйверы, вам останется нажать «установить» все и дождаться пока все установится.
Создание загрузочной флешки
После того как вы скачали образ с необходимой ОС, приступим к созданию загрузочного носителя. Это можно сделать несколькими способами, используя службу или специально предназначенный для этого софт.
С помощью командной строки
- Запустите командную строку от имени администратора.
- Введите команду oscdimg -n -m -b»Путь к папке с файлом boot etfsboot.com» Путь к папке с файлом Путь к файлу. Например, у нас есть образ windows.iso в папке Windows на Рабочем столе. Тогда вводим: oscdimg -n -m -b»c:desktopwindowsboot com» c:desktopwindows c:desktopwindowswindows.iso.
- Ждем окончания установки.
Примечание: Этот способ предназначен для продвинутых пользователей. Если вы не являетесь таковым, то перейдите к одному из следующих вариантов загрузки.
- Запустите программу Ultra ISO.
- В верхнем левом углу нажмите на кнопку «Открыть» и выберете наш ISO файл.
- В верхнем меню нажмите «Запись» и отметьте ваш накопитель (Рисунок 2).
- Ждем окончания загрузки.
WinToBootic
- Запустите утилиту.
- В левой части окна отметьте ваш накопитель и поставьте галочку напротив пункта «Quick Format».
- В правой части выберите образ ОС.
- Нажмите на кнопку «Do It!» (Рисунок 3).
WinToFlash
- Запустите.
- Нажмите на большую зеленую галочку.
- В верхнем поле выберете путь к файлу с ОС.
- В нижнем поле выберете ваш съемный накопитель.
- Нажмите на кнопку «Далее».
- Ожидайте окончания процесса (Рисунок 4).
UNetBootin
- Запустите.
- Выберете пункт «образ диска».
- Нажмите на троеточие и укажите путь к образу.
- Ниже установите носитель, на который будете загружаться ОС (Рисунок 5).
- Ждите.
USB/DVD Download Tool
- Запустите USB/DVD Download Tool.
- Укажите путь к образу.
- Укажите ваш носитель (Рисунок 6).
- Ждем.
- Запустите.
- В графе «Устройство» выбираем съемный носитель.
- Во второй графе установите пункт «MBR для компьютера с BIOS или UEFI».
- Внизу укажите путь к ISO файлу и нажимаем «Начать» (Рисунок 7).
- Ждите
Как сделать загрузочную флэшку?
Способов подготовки вашей USB-флешки для последующей установки операционной системы предостаточно. Я решил остановиться на наиболее надежном и проверенном способе: посредством командной строки.
Он подходит как для подготовки флешки с последующей установкой Windows 7, так и для установки Windows 8 (Windows 8.1). Пусть вас не смущает обилие скриншотов и кажущаяся сложность данного метода. Это не так, скоро вы сами в этом убедитесь. Данный метод позволяет создать загрузочную флешку непосредственно из самой операционной системы Windows 7. Приступим.
Внимание: для установки Windows с флешки понадобится ее полное форматирование, соответственно, вся хранящаяся информация на ней будет удалена, поэтому заранее скопируйте важные файлы на другой диск. В данном случае мы подготовим загрузочную флешку с Windows 7, но совершенно так же вы можете сделать флешку с Windows 8 (8.1)
В данном случае мы подготовим загрузочную флешку с Windows 7, но совершенно так же вы можете сделать флешку с Windows 8 (8.1).
Сначала вставляем флешку в ноутбук и запускаем командную строку. Для этого нажимаем на меню Пуск → Выполнить или комбинацию клавиш Win + R с выводом диалогового окна, где набираем команду cmd и нажимаем Ок.
Появится диалоговое окно, имеющее вот такой вид.
В этом диалоговом окне администратора нужно будет ввести ряд команд, которые я приведу чуть ниже, и всегда подтверждать действие команд нажатием клавиши Enter. Приступим. Для удобства команды можно копировать здесь и вставлять в ваше диалоговое окно.
Вводим команду diskpart и нажимаем Enter:
Теперь нужно вывести список запоминающих устройств, для этого вводим команду list disk и нажимаем Enter:
Диск 0 размером 232 Gбайт → это мой жесткий диск, он нам не нужен, а вот Диск 1 размером 29 Gбайт → это и есть моя флешка. Кстати, если ваша флешка 4 Gбайт или 8 Gбайт, то не ищите именно такой размер, как правило, система может показать 3822 Мбайт или 7640 Мбайт соответственно.
Будьте внимательны!! 1 → это мой номер диска. Если у вас флешка под номером 2 (соответственно, Диск 2), то вводим команду select disk 2
Это архиважно, иначе вы запросто можете стереть весь жесткий диск
Поскольку флешка у меня это Диск 1 (напоминаю, у вас может быть другая цифра), то вводим команду select disk 1 и нажимаем Enter. Выбран Диск 1.
Вводим команду clean, она очищает выбранный диск, и нажимаем Enter:
Следующая команда create partition primary и нажимаем Enter.
Указанный раздел успешно создан. Далее – команда select partition 1 и нажимаем Enter.
Далее вводим команду active и нажимаем Enter.
Нужно произвести форматирование флешки в формат NTFS. Приступим. Вводим команду format fs=NTFS и нажимаем Enter. Ждем, это займет некоторое время. Для нетерпеливых есть команда format fs=NTFS QUICK.
Когда форматирование завершится, водим команду assign и флешке автоматически назначается буква, в моем случае ( J ).
Осталось завершить работу. Вводим команду Exit и нажимаем Enter.
Самое интересное позади. Кстати, вот так теперь выглядит наша флешка в системе: Съемный Диск (J:).
Теперь копируем все файлы с диска с дистрибутивом Windows на флешку. Если у вас ISO-образ с дистрибутивом, то рекомендую воспользоваться утилитой DAEMON Tools Lite.
Устанавливаем данную утилиту, выбираем iso образ с Windows и дважды щелкаем левой клавишей мыши, происходит монтирование образа, далее нужно открыть папку для просмотра файлов.
Теперь все эти файлы просто копируем на ранее подготовленную флешку.
Можно воспользоваться и утилитой 7-Zip. Запускаем утилиту и выбираем ISO-образ с Windows, нажимаем на кнопку «Извлечь» и указываем флешку.
Вот и все. Наша загрузочная флешка с операционной системой Windows 7 готова к установке. Если вы все сделали правильно, то запустив файл setup, расположенный в директории флешки, откроется установщик Windows.
Переходим к следующему этапу. Теперь нам нужно загрузить компьютер с флешки и запустить установку операционной системы Windows 7.
Настройка UEFI для загрузки «операционки» с флешки
Не получится просто вставить флешку в компьютер, надо, чтобы компьютер при включении загружался с нее. Как это сделать? С помощью UEFI. Она есть в каждом компьютере.
Он содержит все жизненно важные настройки. Одна из них — порядок загрузки. На ней мы и остановимся.
Чтобы войти в UEFI, нажмите определенную клавишу на клавиатуре при загрузке системы. (Эта клавиша у многих ноутбуков разная, она отображается на экране. Обычно это F2 или Esc).
Когда войдете, вам откроется меню, его вы сразу узнаете по синему или серому цвету.
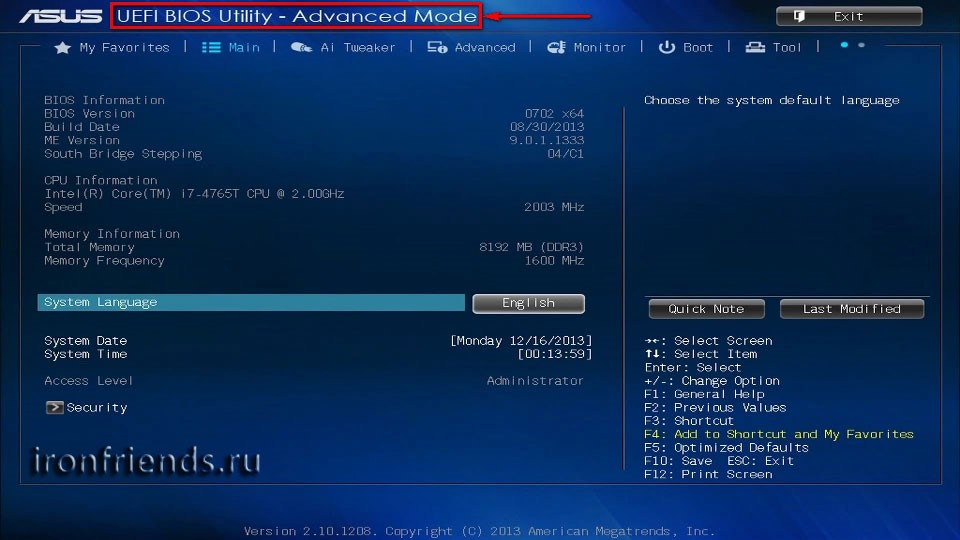
Многие не успевают вовремя нажать клавишу входа в Windows и компьютер просто загружается. В таком случае следует сделать перезагрузку и попробовать снова.
После входа, следует войти в меню и найти в настройках порядок загрузки устройств. Вот несколько скриншотов для примера:
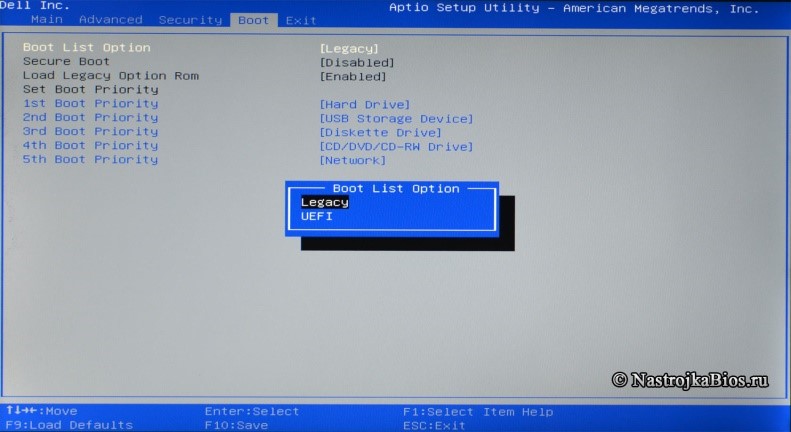
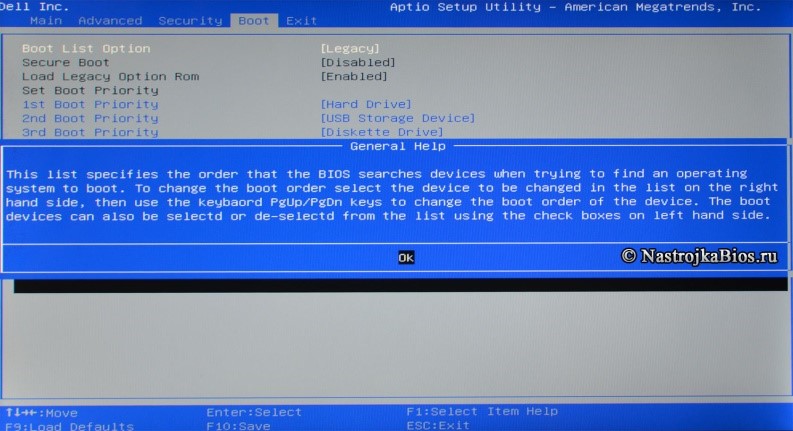
С помощью стрелочек следует выбрать устройство, загружаемое первым. Для новичков есть специальная справка по навигации в UEFI. Она всегда на видном месте.
Выбирайте USB-HDD. Потом выходите из UEFI с помощью кнопки «Save and Exit». Вся измененная информация сохранится. Компьютер автоматически перезагрузится.
Теперь переходим к следующему шагу, самому конечному.
Как запустить установку через BIOS/Boot режим
Теперь приступим к установке Виндовс 7 с флешки ISO. Наша задача – выбрать накопитель, как главное устройство считывание информации при запуске устройства. После этого мы сможем установить Виндовс 7 с накопителя через биос.
Тут возможно 2 варианта развития событий:
- У вас BIOS нового поколения с графическим интерфейсом.
- У вас старая версия BIOS.
С первым вариантом все очень просто. Интерфейс будет на русском языке, и вы с помощью мышки можете управлять БИОСом.
Со вторым вариантом будет немного сложнее. Инструкция:
- При запуске устройства нажмите F2, DEL или TAB, чтобы зайти в БИОС.
- Стрелочками выберете вкладку «BOOT».
- Поменяйте значение параметра «First Boot Device» на «USB».
- Во вкладке «Exit» выберете «Save and Exit» (Рисунок 9).
Готово! Теперь после перезагрузки ПК у вас запустится окно установки, и мы сможем установить Виндовс 7 с флешки.



