Как скопировать текст и изображения с веб-страницы
Содержание:
- Скопировать из браузера
- Сочетания клавиш для журнала Windows
- Как скопировать текст
- Копируем текст с помощью кода
- Копирование данных
- Копирование, вырезание и вставка в визуальном режиме
- Как вставить файл PDF в Word связанным объектом
- Скопировать код
- Самый простой способ скопировать статью, если она не копируется
- Скопировать текст с фото – зачем это нужно на практике
- Проблемы и способы их решения
- Дополнительные функции
- Как скопировать текст, изменяем настройки браузера
- Выделение и копирование текста мышью в командной строке Windows 7 — 4 способ
- Копируем и вставляем текст с помощью клавиатуры на MAC
- Несколько полезных клавиатурных комбинаций при работе с текстом
- Открыть в ворде
- Копируем сайт
- Использование версии для печати
Скопировать из браузера
Можно перенести данные из обозревателя в любой текстовый редактор. Для этого лучше всего подойдёт Microsoft Word. В нём корректно отображаются изображения и форматирование. Хотя из-за специфики документа может не очень эстетично выглядеть реклама, меню и некоторые фреймы.
Вот как скопировать страницу сайта:
- Откройте нужный URL.
- Нажмите Ctrl+A. Или кликните правой кнопкой мыши по любой свободной от картинок и flash-анимации области и в контекстном меню выберите «Выделить». Это надо сделать для охвата всей информации, а не какого-то произвольного куска статьи.
- Ctrl+C. Или в том же контекстном меню найдите опцию «Копировать».
- Откройте Word.
- Поставьте курсор в документ и нажмите клавиши Ctrl+V.
- После этого надо сохранить файл.
Иногда получается так, что переносится только текст. Если вам нужен остальной контент, можно взять и его. Вот как скопировать страницу веб-ресурса полностью — со всеми гиперссылками, рисунками:
- Проделайте предыдущие шаги до пункта 4.
- Кликните в документе правой кнопкой мыши.
- В разделе «Параметры вставки» отыщите кнопку «Сохранить исходное форматирование». Наведите на неё — во всплывающей подсказке появится название. Если у вас компьютер с Office 2007, возможность выбрать этот параметр появляется только после вставки — рядом с добавленным фрагментом отобразится соответствующая пиктограмма.
Способ №1: копипаст
В некоторых случаях нельзя скопировать графику и форматирование. Только текст. Даже без разделения на абзацы. Но можно сделать скриншот или использовать специальное программное обеспечение для переноса содержимого страницы на компьютер.
Сайты с защитой от копирования
Иногда на ресурсе стоит так называемая «Защита от копирования». Она заключается в том, что текст на них нельзя выделить или перенести в другое место. Но это ограничение можно обойти. Вот как это сделать:
- Щёлкните правой кнопкой мыши в любом свободном месте страницы.
- Выберите «Исходный код» или «Просмотр кода».
- Откроется окно, в котором вся информация находится в html-тегах.
- Чтобы найти нужный кусок текста, нажмите Ctrl+F и в появившемся поле введите часть слова или предложения. Будет показан искомый отрывок, который можно выделять и копировать.
Если вы хотите сохранить на компьютер какой-то сайт целиком, не надо полностью удалять теги, чтобы осталась только полезная информация. Можете воспользоваться любым html-редактором. Подойдёт, например, FrontPage. Разбираться в веб-дизайне не требуется.
- Выделите весь html-код.
- Откройте редактор веб-страниц.
- Скопируйте туда этот код.
- Перейдите в режим просмотра, чтобы увидеть, как будет выглядеть копия.
- Перейдите в Файл — Сохранить как. Выберите тип файла (лучше оставить по умолчанию HTML), укажите путь к папке, где он будет находиться, и подтвердите действие. Он сохранится на электронную вычислительную машину.
Защита от копирования может быть привязана к какому-то js-скрипту. Чтобы отключить её, надо в браузере запретить выполнение JavaScript. Это можно сделать в настройках веб-обозревателя. Но из-за этого иногда сбиваются параметры всей страницы. Она будет отображаться неправильно или выдавать ошибку. Ведь там работает много различных скриптов, а не один, блокирующий выделение.
Если на сервисе есть подобная защита, лучше разобраться, как скопировать страницу ресурса глобальной сети другим способом. Например, можно создать скриншот.
Сочетания клавиш для журнала Windows
В таблице ниже приведены сочетания клавиш для работы с журналом Windows.
Клавиши
Действие
CTRL+N
Создание новой заметки
CTRL+O
Открытие недавней заметки
CTRL+S
Сохранение изменений в заметке
CTRL+SHIFT+V
Перемещение заметки в указанную папку
CTRL+P
Печать заметки
ALT+F4
Закрытие заметки и ее окна в журнале
CTRL+Z
Отмена изменения
CTRL+Y
Повтор изменения
CTRL+A
Выделение всех элементов на странице
CTRL+X
Вырезание выделенной области
CTRL+C
Копирование выделения в буфер обмена
CTRL+V
Вставка выделения из буфера обмена
ESC
Отмена выделения
DELETE
Удаление выделения
CTRL+F
Запуск базового поиска
CTRL+G
Переход на страницу
F5
Обновление результатов поиска
F5
Обновление списка заметок
F6
Переключение между списком заметок и заметкой
CTRL+SHIFT+C
Отображение контекстного меню для заголовков столбцов в списке заметок
F11
Просмотр заметки в полноэкранном режиме
F1
Открытие справки журнала
Как скопировать текст
Горячие клавиши копировать данные позволяют быстрее, нежели с помощью мыши. Поэтому данный вариант копирования текста используют те, кому часто приходится работать с офисными пакетами типа Microsoft Office или LibreOffice.
Копирование текста выполняется следующим образом:
- Выделить с помощью курсора мыши участок текста, который планируется скопировать. После нажать комбинацию клавиш Ctrl+C.
- Открыть окно программы, куда необходимо перенести текст. Установить курсор в то место, где нужно вставить скопированные данные и нажать на клавиатуре комбинацию клавиш Ctrl+V.
В Windows в этом случае сохраняются настройки форматирования (если используется, к примеру, пакет Microsoft Office). Но нужно учесть, что в некоторых приложениях может не поддерживаться вывод специальных символов.
Чаще всего это возникает при копировании технических формул. Исправить это нельзя, необходимо, чтобы приложение было совместимо с используемой кодировкой данных.
Кстати, это не единственное сочетание клавиш в Windows, при нажатии которых можно скопировать текст.
Для копирования информации также можно использовать сочетание кнопок на клавиатуре Shift+Insert. Для вставки — Ctrl+Insert. Результат будет аналогичным.
Скопировать Вставить
Копируем текст с помощью кода
Итак, нужно на странице, с которой мы решили скопировать часть текста, кликнуть по клавишам CTRL+U. Браузер переносит вас в новое окошко, где вы увидите HTML код данного ресурса. В данном окне вы сможете копировать все, что пожелаете. Но, разумеется, делать копию всего кода нет необходимости.
Итак, нам нужно открыть строку поиска. Чтобы это сделать, нажмём кнопочки CTRL+F. Теперь, вверху окна вы увидите строку поиска. Прочитайте на сайте, что именно вы хотели скопировать. Например, что такое «Горячие клавиши». Итак, вводим в данную строку эту фразу и нажимаем Enter.
После этого, у нас на странице появятся эти фразы, окрашенные в ярко-желтый цвет. У меня их 6. Просматриваем те из них, после которых стоит нужный нам фрагмент текста. Затем, просто копируем его через CTRL+C и вставляем в нужной части текста через CTRL+V. Дело сделано, мы скопировали нужный нам фрагмент текста.
Копирование данных
Для того чтобы поместить выделенный текст в буфер обмена нажимают Ctrl + C. Это сочетание копирует данные в память, которая, в зависимости от вида и версии редактора, может содержать от 1 до 24 объектов, вставляемых по мере надобности в документ.
Расположение клавиш для копирования.
Перемещение информации
Пользоваться клавишей Ctrl можно не только для выделения данных, но и для их быстрого перемещения. Нет никакой необходимости копировать текст, если, выделив, его можно просто переместить на новое место – при этом на старом информация исчезнет. Этим способом удобно менять слова при редактировании (например, Ф.И.О, которое для данного документа пишется в другом порядке).
Однако если необходимо не убрать скопированную информацию, а оставить её на том же месте, перед перемещением нажимают Ctrl. И теперь текст получается скопированным – но гораздо быстрее, чем с помощью стандартных методик. Хотя копировать так данные удобно только, если место первоначального и конечного их размещения находятся на одной странице.
Копирование, вырезание и вставка в визуальном режиме
Визуальный режим Vim позволяет выбирать текст и управлять им.
-
Поместите курсор на линию, с которой вы хотите начать копирование или резку.
-
Визуальный режим имеет три подтипа.
- Нажмите чтобы войти в визуальный режим.
- Нажмите чтобы войти в визуальный линейный режим, в котором текст выделяется построчно.
- Нажмите чтобы войти в режим визуального блока. В этом режиме текст выделяется прямоугольными блоками.
Переход в визуальный режим также отмечает начальную точку выбора.
-
Переместите курсор в конец текста, который вы хотите скопировать или вырезать. Вы можете использовать команду перемещения или клавиши со стрелками вверх, вниз, вправо и влево.
-
Нажмите чтобы скопировать, или чтобы вырезать выделение.
-
Переместите курсор в то место, куда вы хотите вставить содержимое.
-
Нажмите чтобы вставить содержимое перед курсором, или чтобы вставить его после курсора.
Как вставить файл PDF в Word связанным объектом
В отличие от предыдущего способа, данный метод позволяет связать вставленный объект — PDF файл с исходным документом ПДФ. Поэтому любые изменения в исходном PDF файле будут автоматически отображаться в документе Word.
Пройдите последовательные шаги:
- Откройте вкладку «Вставка».
- Перейдите в группу «Текст», нажмите на кнопку «Объект».
- В открывшемся окне «Вставка объекта» войдите во вкладку «Создание из файла».
- С помощью кнопки «Обзор…» выберите PDF файл на своем ПК.
- Установите флажок в пункте «Связь с файлом».
- Нажмите на кнопку «ОК».
Вы можете также активировать опцию «В виде значка». В этом случае, вместо предварительного просмотра содержимого первой страницы, на странице документа отобразится значок объекта.
- В документе Word отобразится значок или отображение первой страницы PDF-файла, в зависимости от выбранных настроек.
При обоих вариантах отображения вставленный объект связан с исходным PDF файлом. После двойного клика по объекту в документе Word, исходный PDF файл откроется в программе Adobe Acrobat Reader.
При каждом открытии этого документа Microsoft Word, в окне с предупреждением вам предложат обновить данные, связанные с исходным файлом PDF.
Чтобы не прерывалась связь между двумя документами, нельзя перемещать исходный PDF файл из его месторасположения.
Скопировать код
4. Нажмите сочетание клавиш ctrl + U на нужной странице. Откроется HTML код страницы, где никакие плагины не мешают копировать информацию. Но все копировать не стоит, достаточно найти нужный участок текста. Для этого нажмите ctrl + F, чтобы открыть окно поиска. В него введите несколько слов из того абзаца, который вам нужен. Нажмите enter или кнопку «найти», чтобы перейти к нужному участку в коде. Скопируйте информацию, которая вам необходима с помощью клавиш ctrl + C или нажмите ПКМ на выделенный участок и выберите «Копировать».

Откройте обычный текстовый редактор (блокнот) и вставьте в него скопированный текст (нажмите ctrl + v). Как видите, помимо необходимого текста мы скопировали еще и HTML-код, который нам не нужен и мешает. Можно его удалить вручную, но опять же нет смысла – есть способ проще.
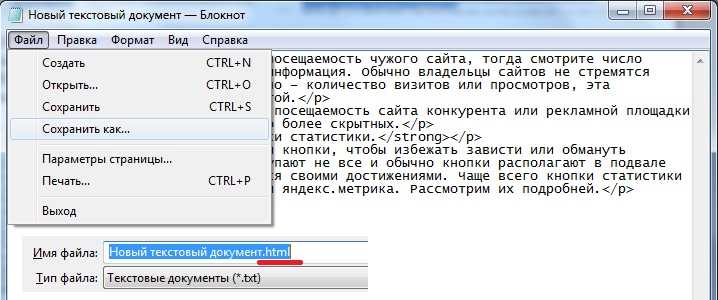
Зайдите в раздел Файл – Сохранить как… и в конце названия файла замените расширение .txt на .html, после чего нажмите Сохранить.
Теперь на рабочем столе откройте новый файл с помощью любого браузера, и там будет нужный текст, без лишних html-кодов и с форматированием (жирный, курсив, списки и т.п.).
Самый простой способ скопировать статью, если она не копируется
Этот способ достаточно простой. Чтобы продублировать нужный нам участок текста на веб-ресурсе, нужно отключить JavaScript в своем браузере. Этот язык программирования создан специально для поддержки функций на сайте, которые нельзя реализовать языком разметки HTML и таблицами стилей CSS. Вы, наверное, встречали сайты, блок меню которых состоит из открывающихся списков, где стоит только навести курсор. И это далеко не все, что позволяет сделать JavaScript.
Итак, для отключения скриптов нам нужно открыть браузер Google Chrome:
- Откройте сайт, текст которого нам нужен для копирования;
- Нажмите на область возле названия ресурса, часто там можно увидеть изображение замка или английскую «i»;
- Выберите «Настройка контента»;
- В следующем окне найдите пункт «JavaScript» и напротив выберите «Блокировать».
Возможно понадобится перезагрузить браузер для вступления в силу ваших настроек.
- После этого вернитесь на сайт и попытайтесь снова скопировать контент. У вас должно получиться.
Скопировать текст с фото – зачем это нужно на практике
Существует масса ситуаций, когда приходится выполнять подобную работу.
- В рамках ведения профессиональной деятельности специалисту передают фотографии важных документов, которые надо отразить в текстовом формате. Естественно, с сохранением форматирования.
- Под рукой есть интересная книга, которую хочется читать на смартфоне или планшете, но делать это через фотографии, естественно, неудобно. А в случае с большинством современных электронных читалок – невозможно, так как подобные устройства попросту не поддерживают просмотр изображений. Они ориентированы исключительно на текст.
- В школе, колледже или университете появилось новое расписание, которое позже приходится откорректировать, но исходная версия файла может быть утеряна, либо к ней не будет доступа.
- Уникальный текст защищен от копирования методом преобразования в изображения, и его необходимо повторно перевести в удобный для редактирования формат.
- Текст на изображении представлен на иностранном языке, в котором пользователь не ориентируется. В таком случае достаточно преобразовать изображение в текст, скопировать полученный результат и вставить в онлайн-переводчика. Делается это всего за пару-тройку минут, и не приходится тратить время на ручной ввод, да еще и на непонятном языке и без подходящей раскладки клавиатуры. Подобных ситуаций на практике масса. Но проблема одна – есть текст на фото и желание перевести его в комфортный формат с возможностью внесения правок.
Проблемы и способы их решения
Клавиатура не показывает историю
Такая ситуация характерна для старых приложений, а также первых версий ныне популярных клавиатур. Стоит попробовать обновить программу, что можно сделать через Google Play. Если это решение не помогло, смените утилиту для ввода текста. При составлении статьи тестировались GBoard, «Клавиатура Samsung» и Microsoft SwiftKey – все они обладают данной функцией и доступны бесплатно.
Установка такого софта производится так же, как и любых других приложений. Программа от «Самсунга» доступна только в Galaxy Store, поэтому ею не удастся воспользоваться где-либо, кроме как на девайсе данного бренда.
После этого требуется произвести смену программы в настройках:
- Откройте параметры устройства;
- Перейдите в раздел «Общие настройки»;
- Выберите «Список доступных клавиатур»;
- Нажмите опцию «Клавиатура по умолчанию»;
- Отметьте способ ввода, который будет использоваться в приложениях.
Эти изменения затронут большинство приложений, но есть исключения – например, это не сработает в программе Huobi Global, где для обеспечения безопасности профилей используется встроенная клавиатура, защищённая от кейлоггеров.
Ещё один случай – возможно, вы не включили такую функцию в настройках клавиатуры. Тогда это будет нетрудно исправить: просто переключите тумблер, отвечающий за историю скопированных данных, в активное положение.
Буфер обмена слишком мал
Для исправления этой ситуации пользуйтесь программами-менеджерами, рассмотренными в предыдущем разделе текста.
Некоторые утилиты не работают на современных девайсах – такова политика компании Google. Согласно ей, сторонний софт не может собирать и обрабатывать скопированные данные. Исправить эту ситуацию можно пользуясь программами, требующими доступ root, либо аналогами – например, встроенными «Заметками».
Буфер обмена очистился сам по себе
Такое происходит, когда данные находятся в буфере слишком долго либо они были вытеснены другими скопированными сведениями. В некоторых программах, таких как клавиатура от «Майкрософта», можно просто закрепить элемент, что защитит его от автоматического удаления.
Чтобы реже сталкиваться с такой ситуацией, стоит задействовать любое приложение для управления скопированной информацией. Они рассматривались в этом материале ранее.
Очистка буфера обмена на телефоне с Андроидом обычно производится для того, чтобы скрыть сохранённые конфиденциальные данные либо убрать устаревшие сведения. Некоторые пользователи считают, что это позволяет ускорить работу девайса. Несмотря на то, что ОЗУ в телефоне в действительности освободится, эффективность данного решения не очень высока – по сути, удалится лишь пара килобайтов данных. По этой причине не стоит превращать данное действие в ритуал или профессиональную привычку.
Произвести удаление удастся с помощью программы-клавиатуры. Получится очистить либо все элементы, либо конкретные. Другим простым методом выступает перезагрузка смартфона или планшета. Нельзя назвать сложной и перезапись буфера.
Более функциональные инструменты нужны не каждому юзеру, однако ничто не мешает попробовать загрузить их на устройство – данный софт доступен в Google Play и является бесплатным. Единственное ограничение, с которым предстоит столкнуться – недоступность некоторых утилит на девайсах с Android Q и более новыми версиями ОС.
Поделиться ссылкой:
Дополнительные функции
Копирование и вставка диаграммы
- Откройте файл в Google Таблицах на компьютере.
- Нажмите на значок «Ещё» в правом верхнем углу диаграммы.
- Выберите Копировать диаграмму.
- Чтобы вставить диаграмму, нажмите ПравкаВставить. Если вы вставляете диаграмму в другой файл, вам будет предложено связать с ней таблицу.
Копирование форматирования
Вы можете скопировать форматирование текста, диапазона ячеек или объекта с помощью специального инструмента. Вот как это сделать:
- Откройте на компьютере файл в Google Документах, Таблицах или Презентациях.
- Выберите текст, диапазон ячеек или объект.
- Нажмите на значок «Копировать форматирование» на панели инструментов. При этом изменится значок курсора.
- Выберите фрагмент, к которому нужно применить форматирование.
- Форматирование изменится.
Совет. Чтобы применить форматирование к нескольким частям документа, дважды нажмите на значок «Копировать форматирование» . По окончании нажмите на значок «Копировать форматирование» .
Быстрые клавиши
Как копировать форматирование выделенного текста
Нажмите Ctrl + Alt + C (в Windows или Chrome OS) либо ⌘ + Option + C (в Mac OS).
Как применить форматирование к другому выделенному тексту
Нажмите Ctrl + Alt + V (в Windows или Chrome OS) либо ⌘ + Option + V (в Mac OS).
Специальная вставка в таблице
Эта функция позволяет выбрать форматирование, которое будет применено при вставке скопированных ячеек.
Специальная вставка действует только в пределах одной таблицы. Скопировать ячейки из одной открытой таблицы в другую с помощью этой функции нельзя.
- Откройте файл в Google Таблицах на компьютере.
- Скопируйте нужные ячейки и установите курсор в том месте, куда хотите их вставить.
- Нажмите ПравкаСпециальная вставка.
- Выберите один из следующих вариантов:
- Вставить только значения. Будет вставлен только текст из исходных ячеек.
- Вставить только формат. Эта функция работает так же, как инструмент «Копировать форматирование», и позволяет скопировать формат ячейки, не изменяя текст и формулы в ней.
- Вставить все, кроме границ. Вставляется все содержимое и формат ячеек. Форматирование границ скопировано не будет.
- Вставить только ширину столбцов. Позволяет установить такую же ширину столбцов, как в скопированном фрагменте.
- Вставить только формулу. Вставляются формулы из скопированных ячеек. Результаты вычислений скопированы не будут.
- Вставить только правила проверки данных. К диапазону ячеек будут применены правила проверки данных без изменения форматирования, формул или текста.
- Вставить только условное форматирование. К диапазону ячеек будут применены правила условного форматирования.
- Вставить с изменением положения строк и столбцов. Ячейки будут вставлены в другом направлении. Например, если вы скопировали столбец, он примет вид строки (и наоборот).
Выбор формата после вставки фрагмента
Чтобы изменить форматирование скопированных данных, выполните следующие действия:
- Откройте файл в Google Таблицах на компьютере.
- Скопируйте нужный фрагмент таблицы.
- Вставьте фрагмент в другое место той же таблицы.
- По умолчанию формат скопированных данных останется таким же, как в оригинале. Чтобы изменить форматирование, нажмите на значок «Вставить» .
- Выберите один из вариантов:
- Вставить только значения. Будет вставлен только текст из исходных ячеек.
- Вставить только формат. Эта функция работает так же, как инструмент «Копировать форматирование», и позволяет скопировать формат ячейки, не изменяя текст и формулы в ней.
Как скопировать текст, изменяем настройки браузера
Я пользуюсь Google Chrome, поэтому и описываю действия в этом браузере, заходим в Настройки и управление Google Chrome (три точки в правом верхнем углу экрана), в появившемся окне находим и нажимаем Настройки, на открывшейся странице в самом низу нажимаем Дополнительные.
настройки в браузере
Откроется страница дополнительных настроек браузера, заходим в «Конфиденциальность и безопасность», нажимаем Настройки сайта, далее находим « < > JavaScript», щелкаем мышкой по надписи или по треугольничку, на открывшейся странице блокируем выполнение JavaScript на всех сайтах.
Можно также сделать блокировку для конкретного сайта и таким образом, в адресной строке щелкаем по значку изображающий замок, в появившемся окне выбираем настройки и переходим на страницу настроек, далее находим « < > JavaScript», щелкаем по выбору действия и жмем Блокировать.
меняем настройки браузера
На сайте появится призыв Перезагрузить страницу. вот и всё, не забудьте вернуть прежние настройки.
Как видим, ничего сложного нет, но бывает так, что контент сайта хорошо защищен и все вышеперечисленные потуги не приводят к положительному результату, то есть скопировать текст все равно не удается, не расстраиваемся, а переходим к другим способам, впрочем, сейчас расскажу о самом безотказном способе, а еще парочку покажу в видео…
Как скопировать текст через код страницы
Открываем нужную страницу сайта с защищенным текстом, нажимаем сочетание клавиш Ctrl+U, нашему взору предстает html код страницы, на которой находится нужный нам текст и вот теперь нам уже ничего не помешает его скопировать, правда оговорюсь, немного все же придется потрудиться.
Конечно же нам не нужен весь html код, нужно просто найти ту часть, где находится текст (часть текста), который мы будем копировать.
А для того, чтобы не «лопатить» весь код в усердных поисках, сделаем следующее, а именно, нажимаем сочетание клавиш Ctrl+F и вписываем в открывшемся окне поиска слово или фразу из искомого текста, жмем ENTER или кнопку «Найти».
Если фраза или слово найдены, то они будут выделены в коде и их легко можно будет найти.
код страницы
Затем просто выделяете то, что требуется и копируете, как обычно, а далее открываете Блокнот и вставляете скопированное.
Все бы ничего, но, как видим, мы скопировали и куски html кода, теперь нужно их убрать, можно просто в «рукопашную» удалить, а можно и так – заходим в Блокноте в раздел Файл - Сохранить как… при сохранении называете файл как вам угодно, только после точки прописываете расширение не .txt, а .html, затем нажимаем Сохранить (лучше на рабочий стол).
Открываем этот файл любым браузером и видим на экране чистый текст, причем сохранится форматирование (выделение жирным, курсивом, а также списки и т. д.) – копируйте на здоровье. Об этом способе, если не всё поняли посмотрите в видео ниже.
Самый простой способ копирования защищенного текста
И так, перед нами страница какого-либо сайта, на котором текст защищен от копирования, для чего это сделано, лучше спросить у автора, перед нами же стоит задача – как скопировать этот текст либо его часть, все проще, чем кажется – открываем страницу сайта в версии для печати и копируем, посмотрите как это сделать в видеоролике ниже.
Способ копирования текста из документа Microsoft Word
До этого момента мы рассматривали способы копирования защищенного текста с сайтов, а этот способ позволяет копировать информацию из защищенного документа Microsoft Word, так как вордовские документы, а точнее информацию в них также закрывают от нежелательного посягательства.
Если столкнулись с такой проблемой, то посмотрите короткий ролик:
Выделение и копирование текста мышью в командной строке Windows 7 — 4 способ
Наиболее удобный вариант копирования текста из CMD: выделение фрагмента при помощи указателя мыши. Этот способ при настройках по умолчанию отключен в операционной системе Windows 7.
Чтобы включить в Windows 7 выделение мышью примените следующие параметры:
- Щелкните по верхней панели заголовка на краю окна командной строки правой кнопкой мыши.
- В открывшемся контекстном меню нажмите на «Свойства».
- В окне «Свойства: “Командная строка”», во вкладке «Общие», в группе «Правка» установите флажок в опции «Выделение мышью».
- В окне командной строки выделите фрагмент текста с помощью курсора мыши.
- Нажмите «Enter».
- Вставьте скопированное в текстовый редактор.
Как удалить программы в командной строке или Windows PowerShell
Копируем и вставляем текст с помощью клавиатуры на MAC
Как вставить текст на устройствах под управлением MacOS?
Принцип копирования схожий с Windows, но кнопки Ctrl на клавиатуре Макбуков, а также моноблоков от Apple не предусмотрено. Вместо неё используется клавиша Command.
Соответственно:
- Для копирования текста используется Command+C;
- Для вставки текстовой информации Command+V.
Комбинация клавиш, чтобы скопировать объект Комбинация клавиш, чтобы вставить
Сохранение настроек форматирования зависит непосредственно от программы, в которой сейчас работает пользователь. По умолчанию оно включено в Microsoft Word (в версии для MacOS).
Несколько полезных клавиатурных комбинаций при работе с текстом
- Ctrl-A – позволяет выделить все содержимое;
- Ctrl-Х – вырезание выделенного фрагмента текста, т.е. копирование его в буфер обмена, удаляя его с того места, где он находился. Полезно для быстрого перемещения части текста в другое место в связке с клавишами вставки;
- Ctrl-Z – отмена предыдущей операции. Позволяет исправить допущенную ошибку, вернувшись на шаг назад. Дважды нажав данную комбинацию можно вернуться на два шага назад и т.д. Например, случайно удалив часть набранного текста, можно исправить ошибку, используя эти горячие клавиши.
Теперь вы умеете копировать текст с помощью клавиатуры и можете научить этому своих друзей и близких. Удачи!
Открыть в ворде
5. Откройте сайт в word – очень необычный способ, и потребуется немного времени, чтобы компьютер обработал запрос. Но зато вы получите полную копию страницы сайта в вордовском документе. Для этого в word нажмите Файл – Открыть – и введите ссылку на нужную страницу в поле Имя файла.
После этого нажмите Открыть и подождите. Скорость загрузки зависит от веса сайта, и производительности ПК. Лучше перед этим сохранить все открытые документы, чтобы в случае сбоя не потерять данные.
Не копируется текст с сайта — что делать?
Бывают случаи, когда статья отображается не в виде текста, а картинкой. Тогда вышеперечисленные способы не помогут скопировать информацию. В этом случае нужно скопировать картинку, если есть такая возможность – нажмите на ней ПКМ и выберите Сохранить картинку как…
Когда владелец сайта блокирует мышку, сделайте скриншот сайта. Для этого нажмите на клавиатуре PrintScreen и вставьте в графический редактор с помощью клавиш ctrl + v. Подойдет даже обычный Paint. Обрежьте все лишнее, чтобы остался только нужный текст.
Теперь найдите в интернете любой онлайн сервис для распознавания текста, и прогоните через него картинку. Через пару минут вы получите текстовую версию этой статьи.
Выбирайте любой из рассмотренных способов как скопировать текст с сайта который защищен от копирования. Лично я для постоянных сайтов использую метод с JavaScript, а для новых – метод с печатью. Никаких муторных методик, и не придется долго думать что же делать если не копируется текст с сайта.
Копируем сайт
После того, как вы нашли сайт донор,зайдите в меню “Пуск” своего ПК и в строке поиска напишите cmd.
У вас откроется командная строка Windows. В командной строке пропишите http://sitedonor.ru/, где:
- http://sitedonor.ru/ – ссылка на сайт который необходимо скачать;
- -r — указывает на то, что нужно поочередно заходить по ссылкам на сайте и скачивать страницы;
- -k — используется для того, чтобы wget преобразовал все ссылки в скаченных файлах таким образом, чтобы по ним можно было переходить на локальном компьютере (в автономном режиме);
- -p — указывает на то, что нужно загрузить все файлы, которые требуются для отображения страниц (изображения, css и т.д.);
- -l — определяет максимальную глубину вложенности страниц, которые wget должен скачать (по умолчанию значение равно 5, в примере мы установили 10). В большинстве случаев сайты имеют страницы с большой степенью вложенности и wget может просто «закопаться», скачивая новые страницы. Чтобы этого не произошло можно использовать этот параметр;
- -E — добавлять к загруженным файлам расширение .html;
- -nc — при использовании данного параметра существующие файлы не будут перезаписаны. Это удобно, когда нужно продолжить загрузку сайта, прерванную в прошлый раз.
Нажимайте “Enter” – сайт уже скачивается.
Как только процесс завершится, обычно копирование Лендинга занимает не более минуты, найдите архив в следующей папке, по адресу C:/Users/имя пользователя пк, у меня это Эльдар.
Если вы все сделали правильно и сайт не защищен от копирования, то вы найдете папку под названием доменного имени донора, откройте ее и познакомьтесь с вложениями. Сайт полностью готов к работе, открыв файл Index.html вы в локальной версии можете посмотреть его, после внесения необходимых правок, перенесите все файлы на ваш хостинг, например через Filezilla и проверьте.
Иногда бывает, что файлы стилей или скриптов на исходном сайте имеют версии, тогда программа Wget при скачивании дописывает к файлам версию и при просмотре сайта на компьютере в локальной версии, они не будут работать, так как ПК не распознает такие расширения, для этого проверьте все папки со стилями и скриптами и если увидите например:
wb.rotate.js@v=6
jquery-1.11.3.js@v=2
То просто удалите символы после расширения файла *.js, а именно @v=цифра версии, т. е. у вас должно получиться:
wb.rotate.js
jquery-1.11.3.js
и все будет работать.
Использование версии для печати
Если вы не можете дублировать информацию с сайта, где она не копируется, вы можете попытаться использовать хитрый прием — включить версию сайта для печати. Обычно этот фокус действует на всех веб-ресурсах, включая социальные сети и поисковые системы. Для того, чтобы перейти в версию для печати, достаточно нажать одновременно CTRL+P. После этого страница изменится и примет уменьшенный вид, где вы сможете скопировать текст. Если вам неудобно это делать в книжной раскладке (страница узкая и буквы очень маленькие), выберите слева в блоке «Раскладка» альбомный вариант отображения страницы.
В этой версии скрипты и прочие настройки, которые блокируют воровство текста не работают, и вы с легкостью сможете взять нужный текстовый фрагмент. Чтобы страницу вернуть в исходное положение, нужно возле кнопки «Печать» нажать на «Отмена». Страница снова примет привычный вид.




